Överföra data från sjukhus till regional
Microsoft tillhandahåller följande lösningar för nödsituationer:
Sjukvårdslösning för nödsituationer gör att du kan samla in data för att få tillgång till tillgängliga förekomster och leveranser, COVID-19 närstående patienter, personal och väntande utsläpp på sjukhusnivå.
Akutrespons och övervakning för regionala myndigheter gör att du kan samla in data för att få tillgång till tillgängliga förekomster och leveranser, COVID-19 närstående patienter, personal och väntande utsläpp på regional hälsoorganisationsnivå. Varje sjukhus som ligger under den regionala organisationens jurisdiktion kan skicka sina data med hjälp av den regionala organisationens portal, som även ingår i den Regionala myndigheternas lösning för beredskap och övervakning.
Våra kunder kan överföra sina sjukhus till de regionala medicinska organisationer som har regionala myndigheternas lösning för beredskap och övervakning.
I den medföljande lösningen används protokollet SFTP (Secure File Transfer Protocol) som mekanismen för dataöverföring. Kunder kan använda andra sätt att överföra data till/från dessa lösningar, t.ex. importera och exportera data som CSV-filer och använda webbtjänster för att programmässigt interagera med data i Common Data Service, vilket är den underliggande datalager för dessa lösningar.
Den här artikeln innehåller information om hur du använder SFTP för att utföra dataöverföringen.
Hur sker överföringen av data?
Så här sker överföringen av data:
Sjukhus kan publicera sina data från sjukhuslösningen, t.ex. information om förekomst av post, leveranser, utrustning och personal, till en mapp i en SFTP-server som ägs av sin regionala medicinsk organisation. Sjukhus kan publicera data på begäran eller schemalägga det.
De sjukhusdata som publiceras i mappen på SFTP-servern laddas ned automatiskt till den regionala lösningen och används för att skapa dataposter (element av olika slag, material, utrustning och personal) för sjukhus i den regionala lösningen.
Förutsättningar
Dessa förutsättningar för att dataöverföringen ska fungera korrekt.
SFTP-server: Den regionala hälsoorganisationen måste ha en SFTP-server konfigurerad med en mapp för varje sjukhus på den SFTP-server där sjukhus kan publicera sina data. Sjukhus måste ge dina autentiseringsuppgifter från regional hälsoorganisation för att kunna ansluta till mappen på SFTP-servern.
Mer information om hur du skapar en SFTP-server finns i SFTP på AzureCDC kortnamn: Varje post för Material och Bemanningstyp måste ha värdet CDC kortnamn. Du kan skapa och hantera dessa poster i administrationsappen för sjukhus och regionala lösningar.
DOH-nummer: varje lokal post måste ha ett giltigt värde för DOH-nummer. Du kan skapa och hantera dessa poster i administrationsappen för sjukhus och regionala lösningar.
Konfigurera dina lösningar för dataöverföring
IT-administratörer behöver utföra några steg för att konfigurera dataöverföringen från sjukvårdslösning för nödsituationer till SFTP-server och från SFTP-server till regionala myndigheternas lösning för beredskap och övervakning.
Steg 1: Skapa anslutningar
Både sjukhus och regionala system använder Power Automate-flöden för att överföra data mellan de sjukhus/regionala lösningarna och SFTP-servern. I det här steget skapar vi anslutningar för Common Data Service och SFTP ska användas av flöden för dataöverföring.
Det här steget krävs för både sjukhus och regionala lösningar.
Viktigt
Se till att du skapar anslutningar i Power Apps-miljön innan du installerar lösningarna på sjukhus och regionala lösningar för nödsituationer eller att uppgradera till den senaste versionen. På så sätt sparas flera steg senare medan du aktiverar flöden som installeras som en del av dessa lösningar.
Logga in på Power Apps.
Välj en sjukhus eller en regional miljö i det övre högra hörnet.
Expandera data i den vänstra navigeringsrutan Data och välj Anslutningar.
Välj Ny anslutning och skriv sedan Common Data Service i sökrutan.
I sökresultaten väljer du + bredvid Common Data Service anslutningsprogram om du vill lägga till en anslutning.
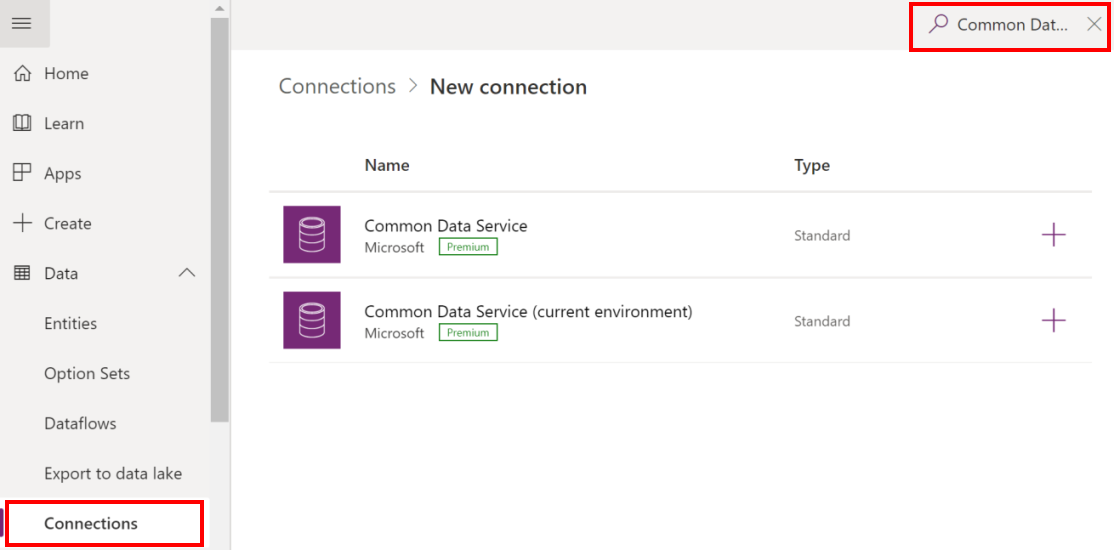
I nästa vy väljer du Skapa. Välj eller ange autentiseringsuppgifter för att skapa anslutningen. Vid lyckad autentisering skapas anslutningen.
Välj Ny anslutning och skriv sedan Common Data Service i sökrutan.
I sökresultaten väljer du + bredvid Common Data Service (aktuell miljö) anslutningsprogram om du vill lägga till en anslutning.
I nästa vy väljer du Skapa. Välj eller ange autentiseringsuppgifter för att skapa anslutningen. Vid lyckad autentisering skapas anslutningen.
Välj Ny anslutning och skriv sedan SFTP i sökrutan.
I sökresultaten väljer du + bredvid SFTP - SSH anslutningsprogram om du vill lägga till en anslutning.
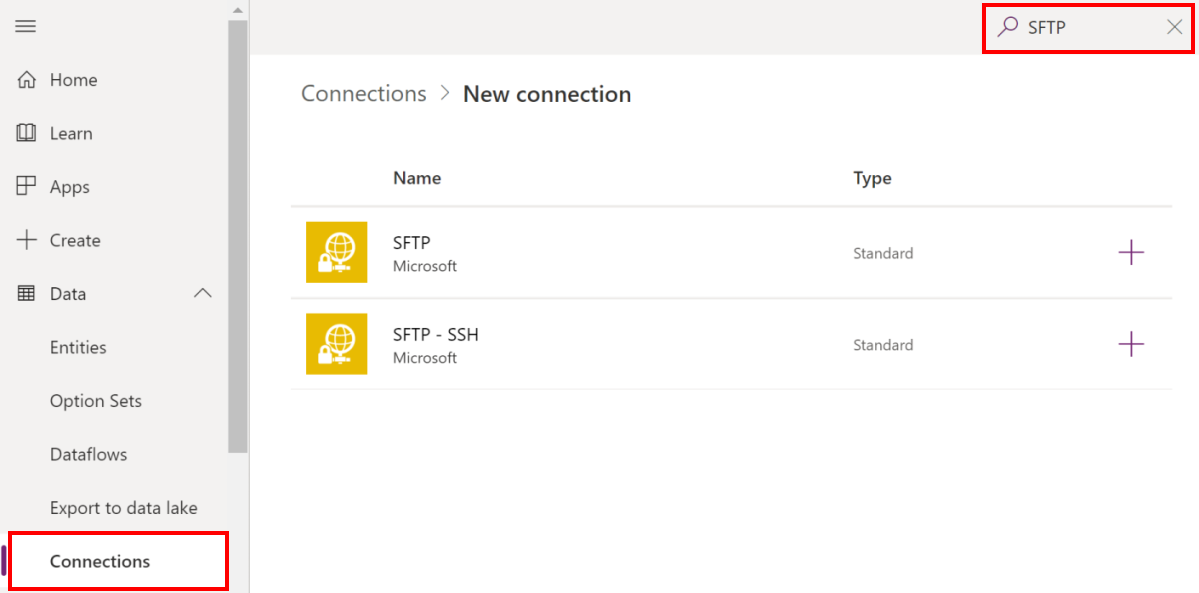
I dialogrutan SFTP - SSH, ge autentiseringsuppgifterna för att ansluta till mappen på SFTP-servern. De här detaljerna skulle redan ha tillhandahållits av din regionala hälsoorganisation som nämnts tidigare i avsnittet Förutsättningar.
Välj Skapa. Power Apps validerar anslutningsinformationen och en SFTP-anslutning skapas när autentiseringen är klar.
I slutet av det här steget bör du ha tre anslutningar: två för Common Data Service och en för SFTP.
Steg 2: Aktivera flöden för att publicera data till SFTP (sjukhus)
Detta steg måste utföras av administratörer i vår svarslösning efter att de har installerat lösningen.
I det här steget aktiverar vi följande flöden som publicerar granskade data från sjukhuslösningen till SFTP-server enligt ett angivet schema och på begäran:
- Publicera data för sänginventering
- Publicera COVID-data
- Publicera data för alla resurser
- Publicera data för utrustningsbehov
- Publicera personaluppdateringar
- Publicera leveransartikeldetaljer
- Uppdatera inventering av synkronisering
- Uppdatera behovet av synkronisering av utrustning
Så här aktiverar du flöden:
Logga in i Power Automate.
Välj Lösningar i det vänstra fönstret. Välj Beredskapslösning för sjukhus om du vill öppna lösningen.
I lösningen filtrerar du på Flöde för att hitta alla flöden.
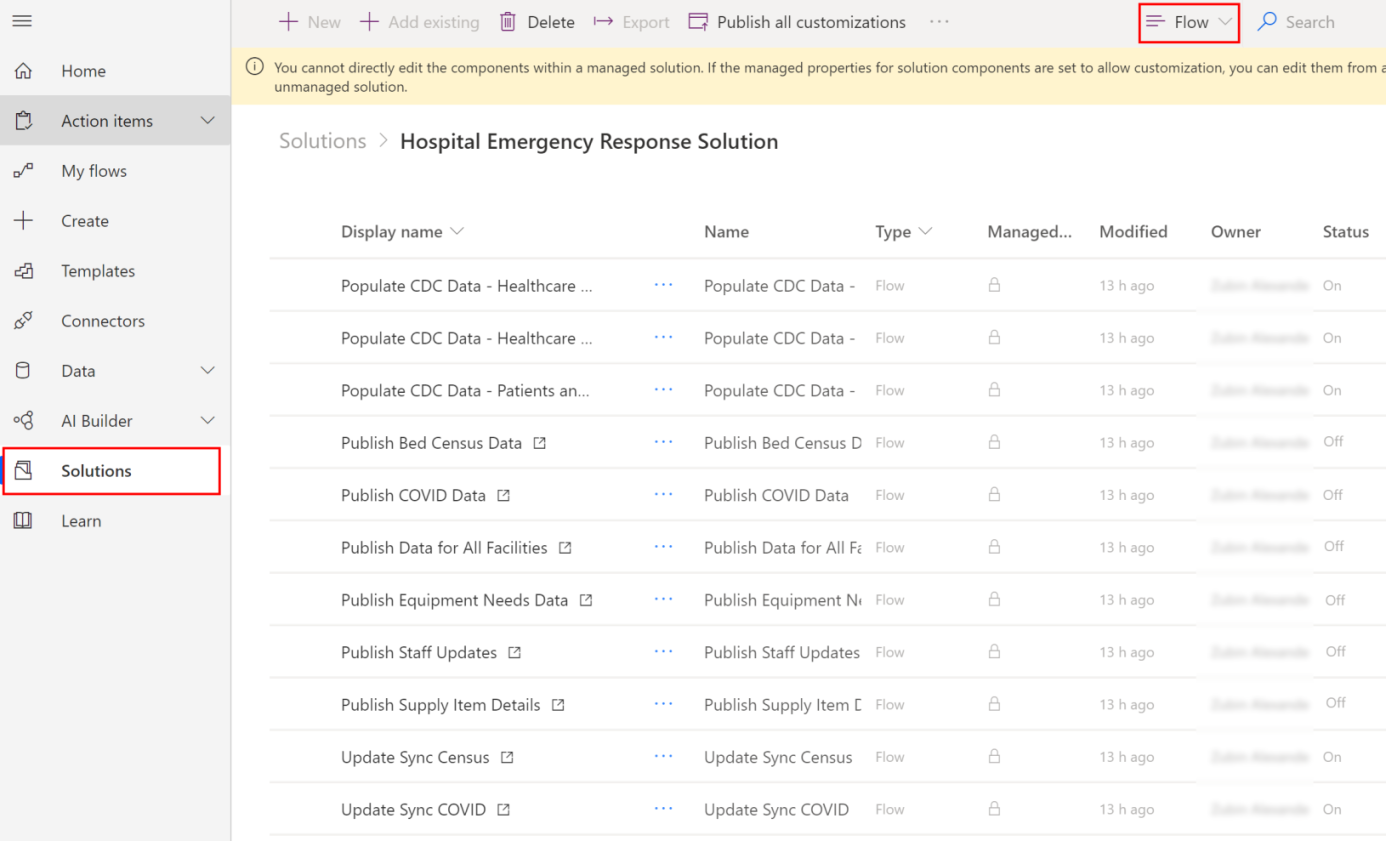
Välj ett flödes namn för att öppna flödesdefinitionen. Välj till exempel publicera data för sänginventering.
Välj Redigera i verktygsfältet och kontrollera de inbäddade anslutningarna för det här flödet. De ska vara samma anslutningar som du skapade tidigare.
Klicka på Spara om du vill spara ändringarna och välj sedan Aktivera.
Upprepa steg 4-6 för andra flöden i listan ovan.
Om du vill undvika problem när du arbetar med flöden provar du att Felsöka ett flöde.
Steg 3: ange data publicerings schema (sjukhus)
Flödet Publicera data för alla lokaler innehåller information om schemat för datapublicering. Du kan definiera hur ofta schemat ska köras när flödet körs automatiskt och publicera de data som du har granskat och markerat som klart för publicering.
Logga in i Power Automate.
Välj Lösningar i det vänstra fönstret. Välj Beredskapslösning för sjukhus om du vill öppna lösningen.
Sök efter "publicera data för" i lösningen. Flödet Publicera data för alla lokaler visas i sökresultatet.
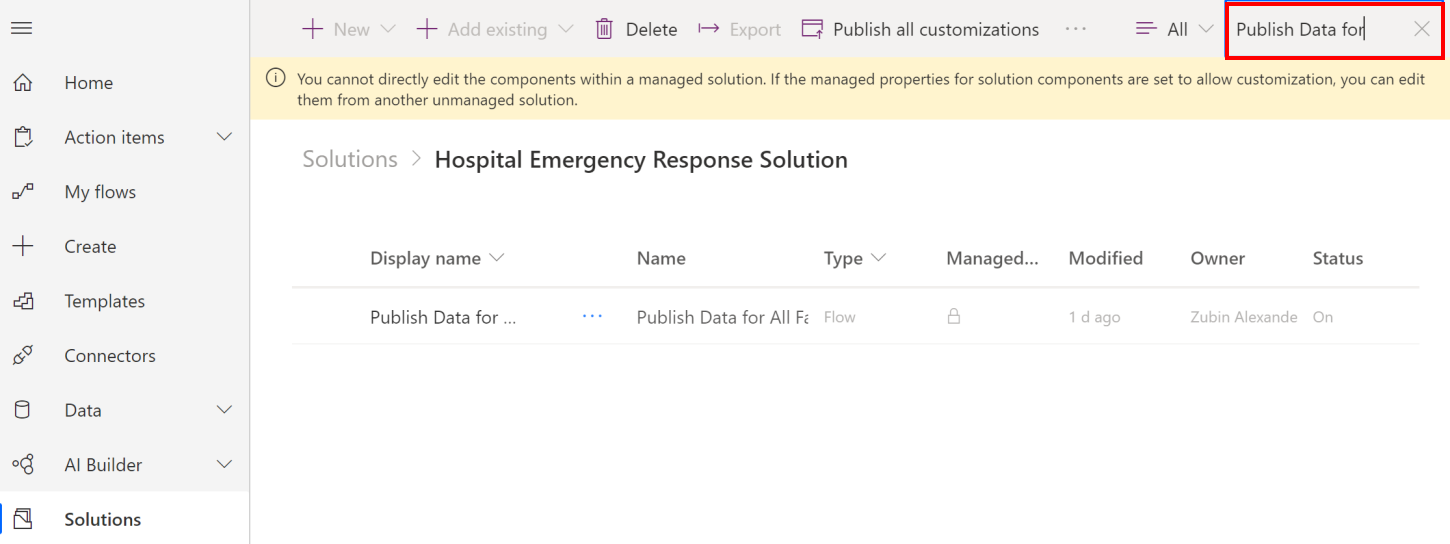
Välj ett flödesnamn för att öppna flödesdefinitionen och välj sedan Redigera i verktygsfältet.
I flödesdefinitionen väljer du återkommande och väljer sedan Redigera.
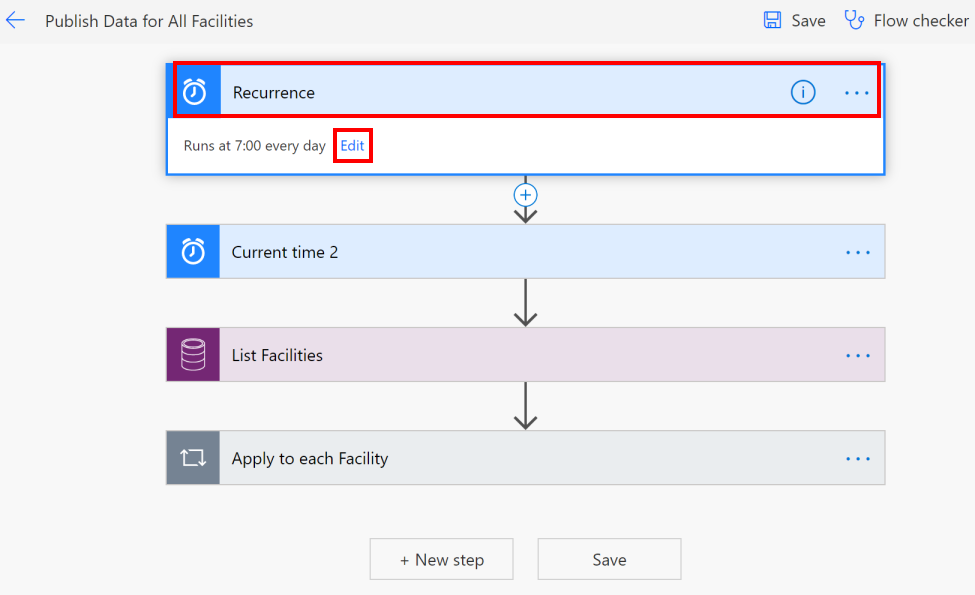
Ange schemat för upprepning av datapublicering.
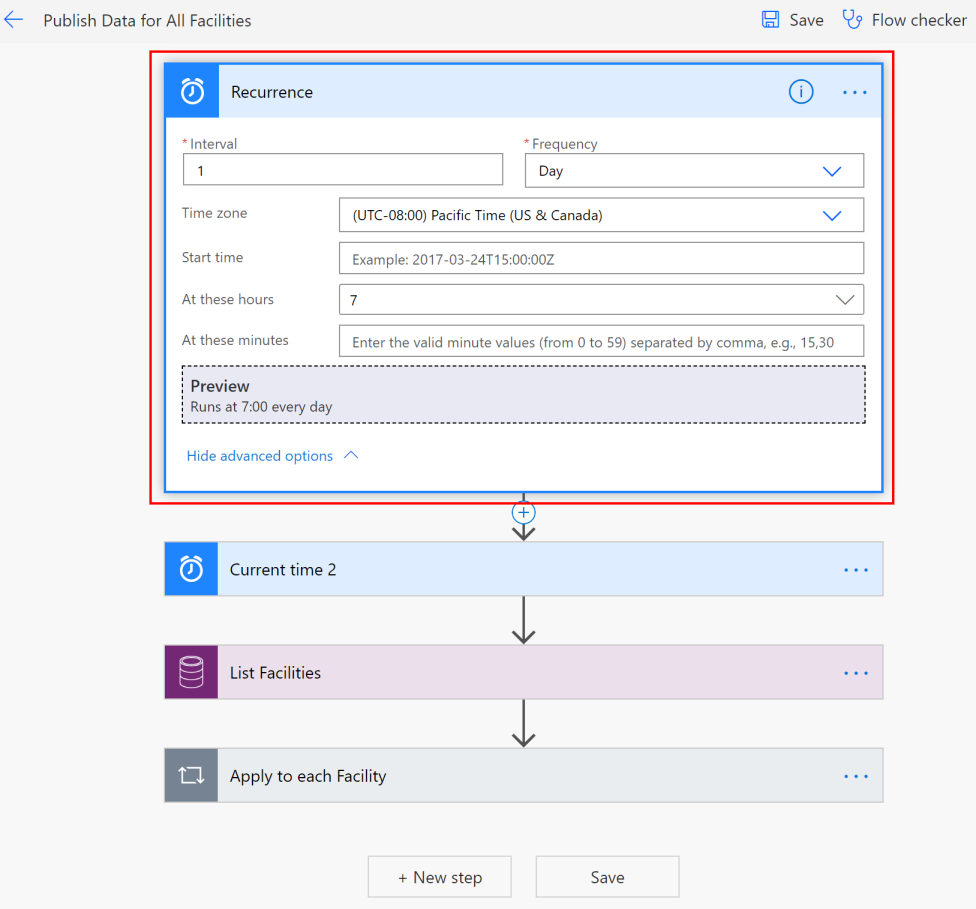
Välj Spara för att spara dina ändringar.
Steg 4: Aktivera flöde för att dra sjukhus data från SFTP (regional)
Detta steg måste utföras av administratörerna i lösningen för akutrespons och övervakning för regionala myndigheter.
I det här steget ska du aktivera flödet Skapa post när en fil skapas på SFTP-plats som automatiskt skapar en post för sjukhus i den regionala lösningen utifrån data som överförs från sjukhussystemet i SFTP-servern.
Viktigt
För varje sjukhusregistrering med regional organisation att skicka data måste de nationella administratörerna göra något av följande för att säkerställa att data för varje sjukhus kopieras från SFTP-servern till den regionala lösningen:
Kopiera data från hela sjukhus till en enda mapp på SFTP-servern för att aktivera flödet skapa posten när en fil skapas i SFTP-plats för att kopiera alla data.
Skapa en kopia av Skapa posten när en fil skapas i SFTP-plats för varje sjukhusregistrering med dem för att skicka data och i varje flödes instans ändras sökvägen till SFTP-serverdatorn som per sjukhus. I det här avsnittet lär du dig att göra detta senare.
Logga in i Power Automate.
Välj Lösningar i det vänstra fönstret. Välj Regional beredskapslösning om du vill öppna lösningen.
I lösningen filtrerar du på Flöde för att hitta alla flöden.
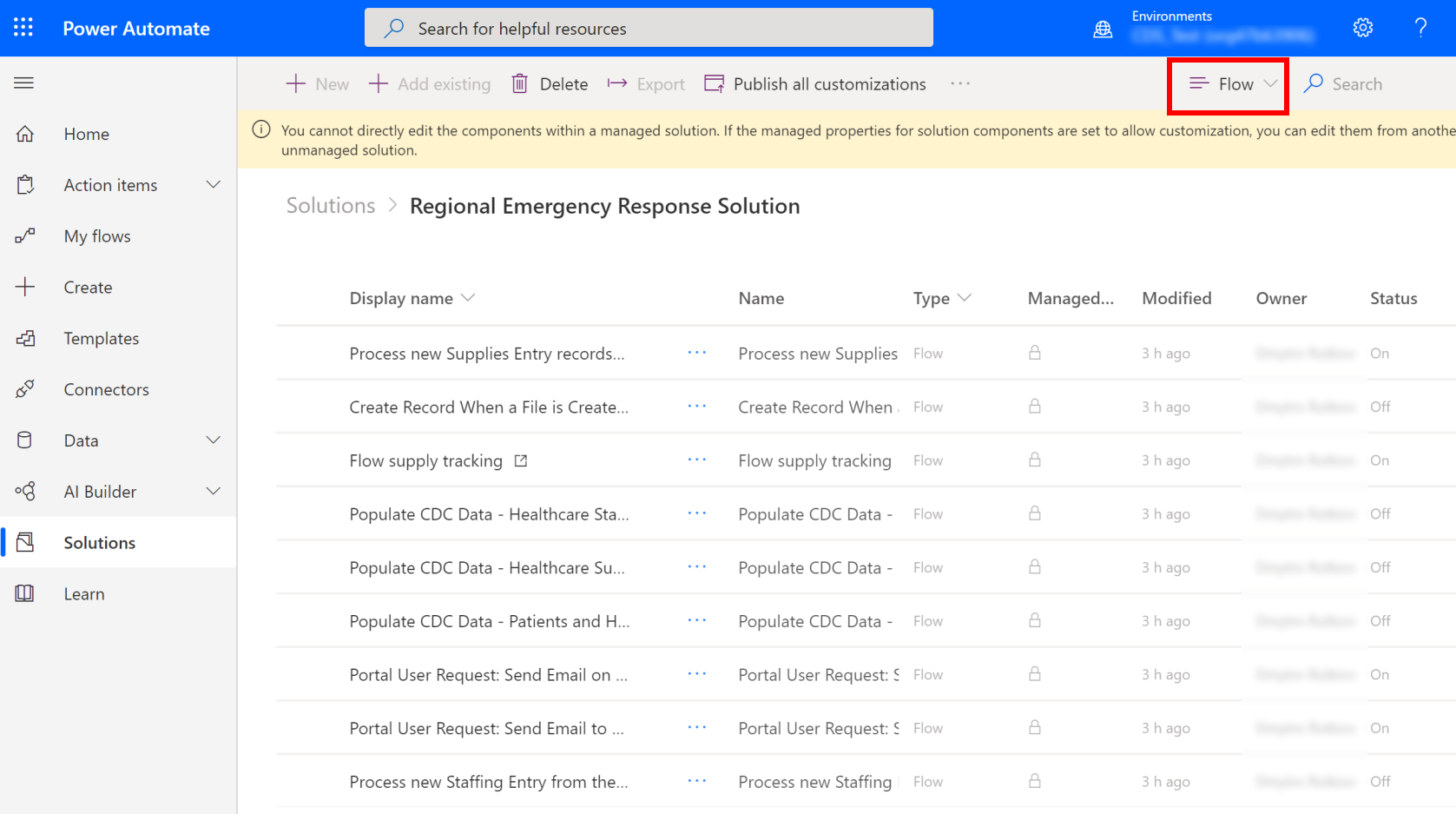
Välj flödet skapa posten när en fil skapas i SFTP-plats för att öppna flödesdefinitionen.
Kontrollera de inbäddade anslutningarna för det här flödet. De ska vara samma anslutningar som du skapade tidigare.
Klicka på Spara om du vill spara ändringarna och välj sedan Aktivera.
Om regionala administratörer förväntar sig data från flera sjukhus som lagras i olika mappar på SFTP-servern, kan de skapa kopior av flödet Skapa posten när en fil skapas i SFTP-plats för att skapa en för varje sjukhus och uppdatera SFTP-mappnamnet i enlighet med den kopierade flödesinstansen. Gör så här:
Välj Spara som i verktygsfältet för att skapa en kopia av flödet.
Byt namn på flödet och spara det. Det här flödet blir tillgängligt under Mina flöden.
Välj flödet för att öppna det för redigering. Välj Redigera i verktygsfältet.
Markera när en fil ska läggas till eller ändras och välj lämpligt värde i fältet Mappar:
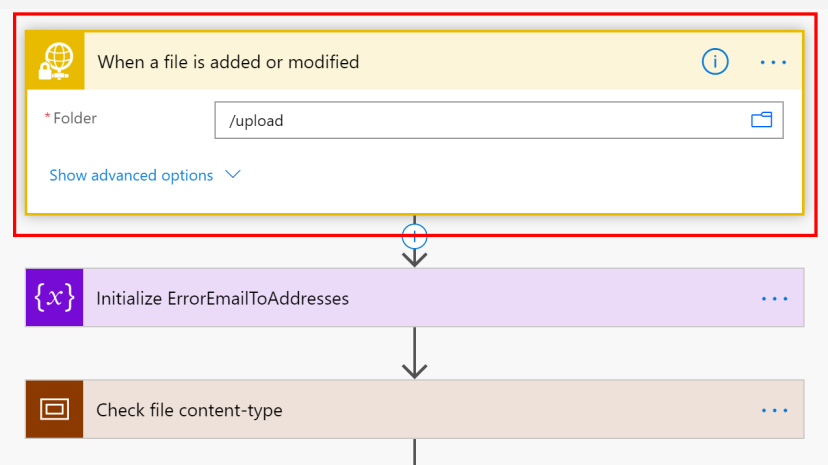
Klicka på Spara om du vill spara ändringarna och välj sedan Aktivera.
Granska och publicera data till SFTP
När din IT-administratör har konfigurerat lösningen för dataöverföring från sjukhuslösningen kan du använda den Granska och publicera data modellbaserade appen för att granska data och markera dem som slutförda för publicering i mappen på SFTP-servern.
Logga in på Power Apps.
Välj en sjukhusmiljö i det övre högra hörnet.
Välj Appar i det vänstra navigeringsfönstret och välj appen Granska och publicera data.
I appen visas alla funktioner. Välj en anläggning som du vill granska uppgifterna för och publicera. Detta öppnar tillgångsposten.
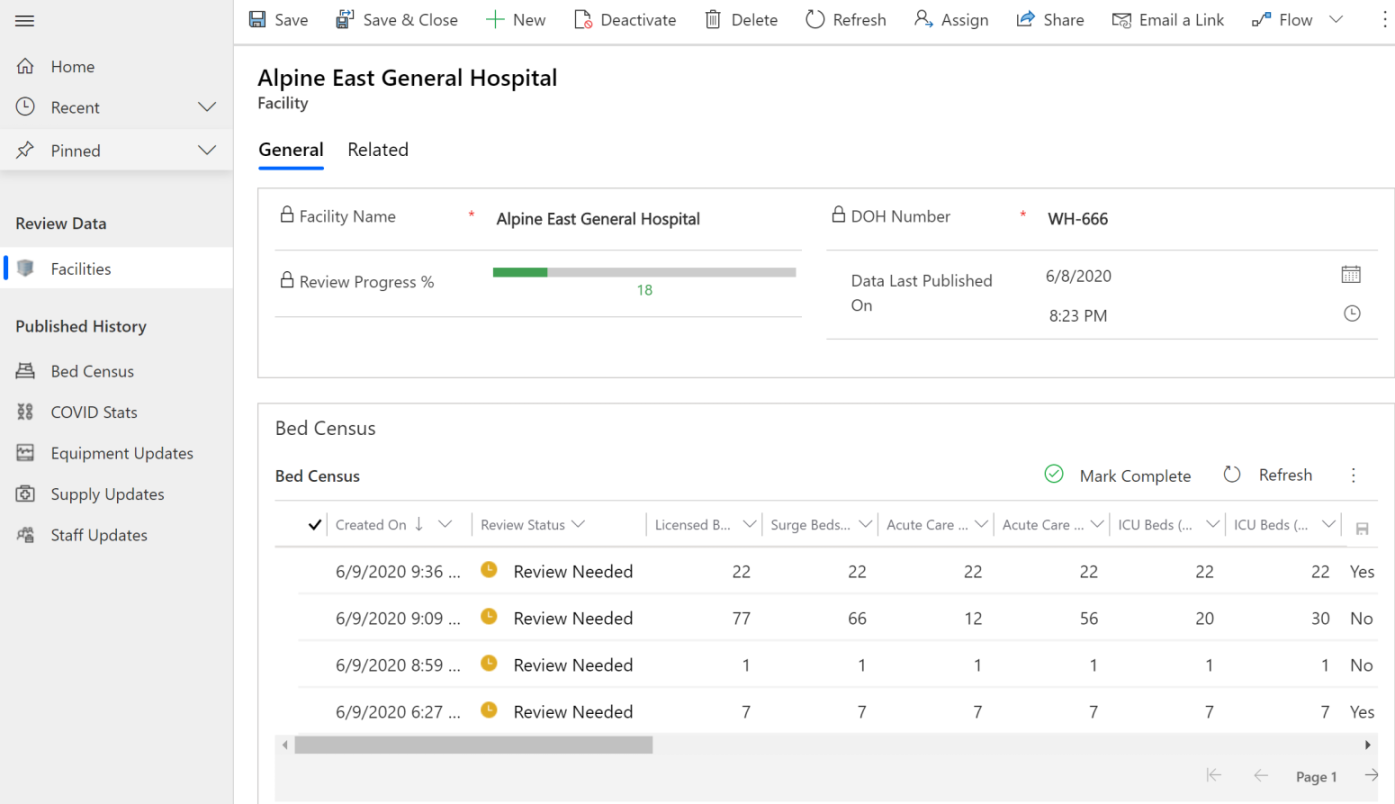
Bläddra nedåt på sidan för att granska följande data för din lokal: sänginventering, COVID-statistik, utrustningsbehov, materialspårning och personaluppdateringar. Uppdatera data i rutnätet, om det behövs, och välj sedan ikonen spara för att spara ändringarna.
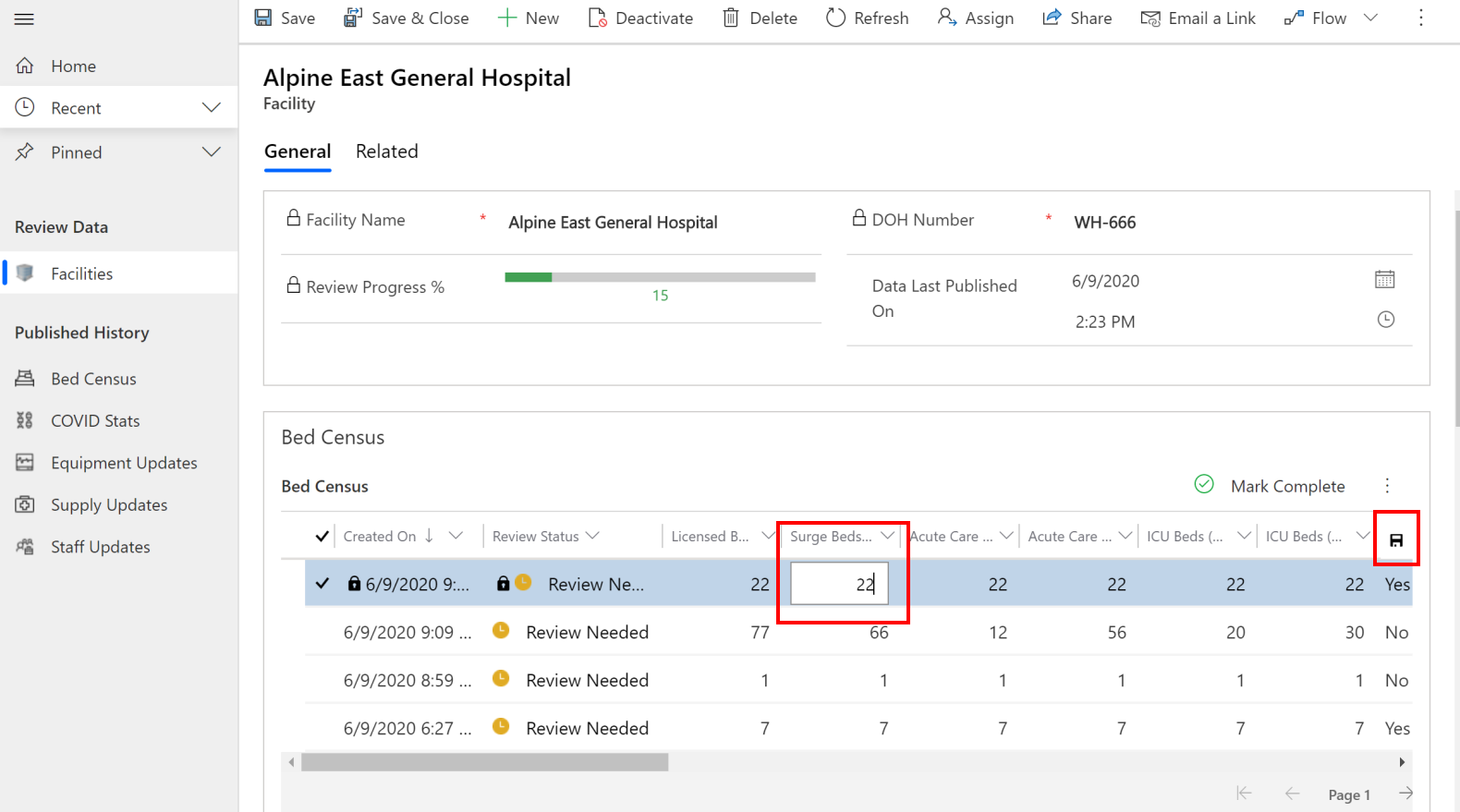
När du har granskat kan du markera en datarad och välja Markera som slutförd. Klicka på OK i bekräftelse dialogrutan för att slutföra åtgärden.
Postens granskningsstatus ändras till slutförd.
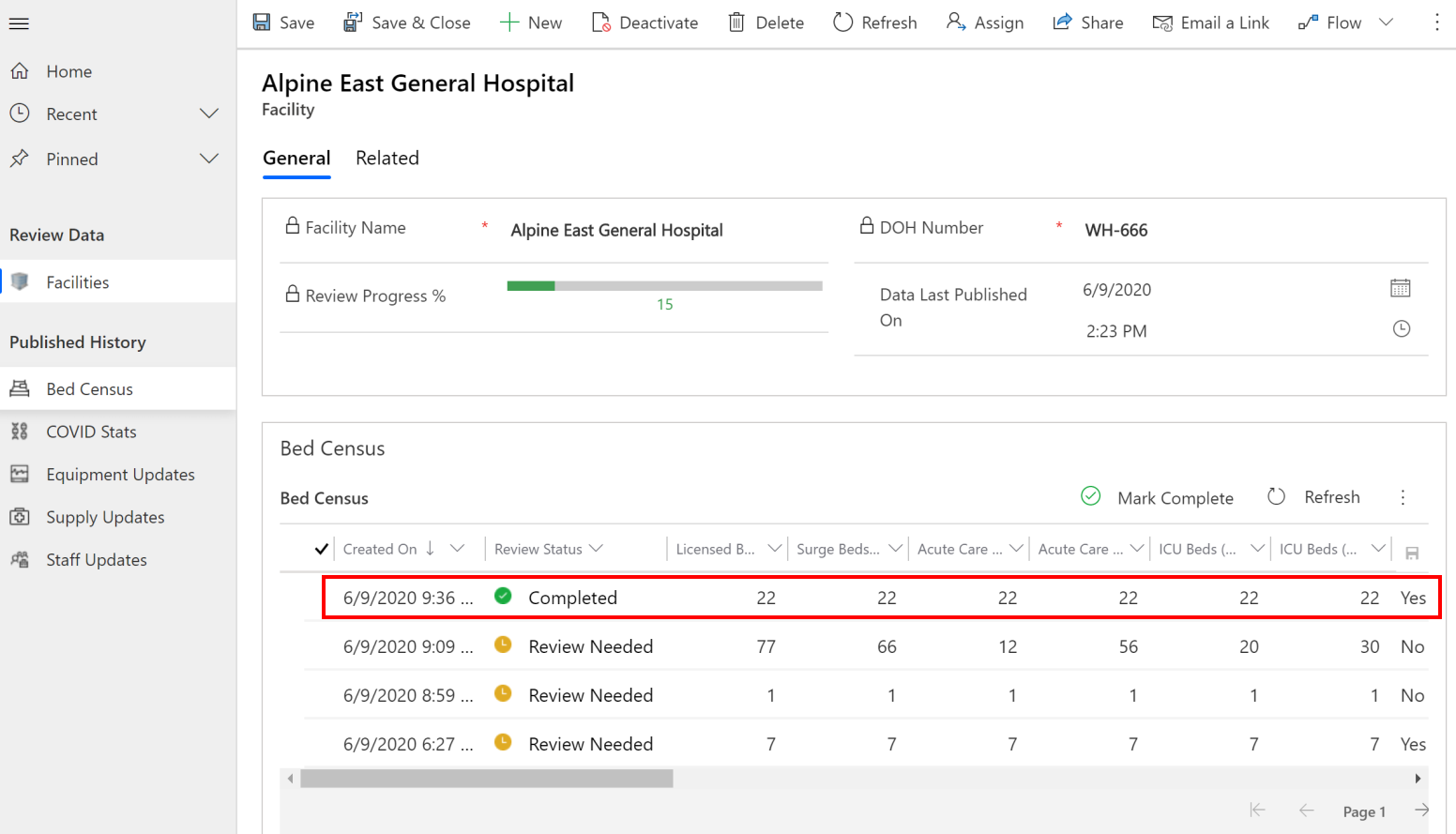
De schemalagda flödena hämtar de slutförda objekten för publicering till SFTP-mappen som du konfigurerade tidigare (Steg 3: ange datapubliceringsschema (sjukhus)).
Publicera data manuellt
Det schemalagda flödet publicerar data vid en viss tid, men om du vill eller omedelbart vill publicera dina data efter att du har granskat den.
I appen Granska och publicera data markerar du den post som du vill publicera från den Publicerad historik i den vänstra rutan. Alla publicerade data för den valda entiteten visas. Om du vill visa de aktiva posterna för entiteten använder du visningsväljaren.
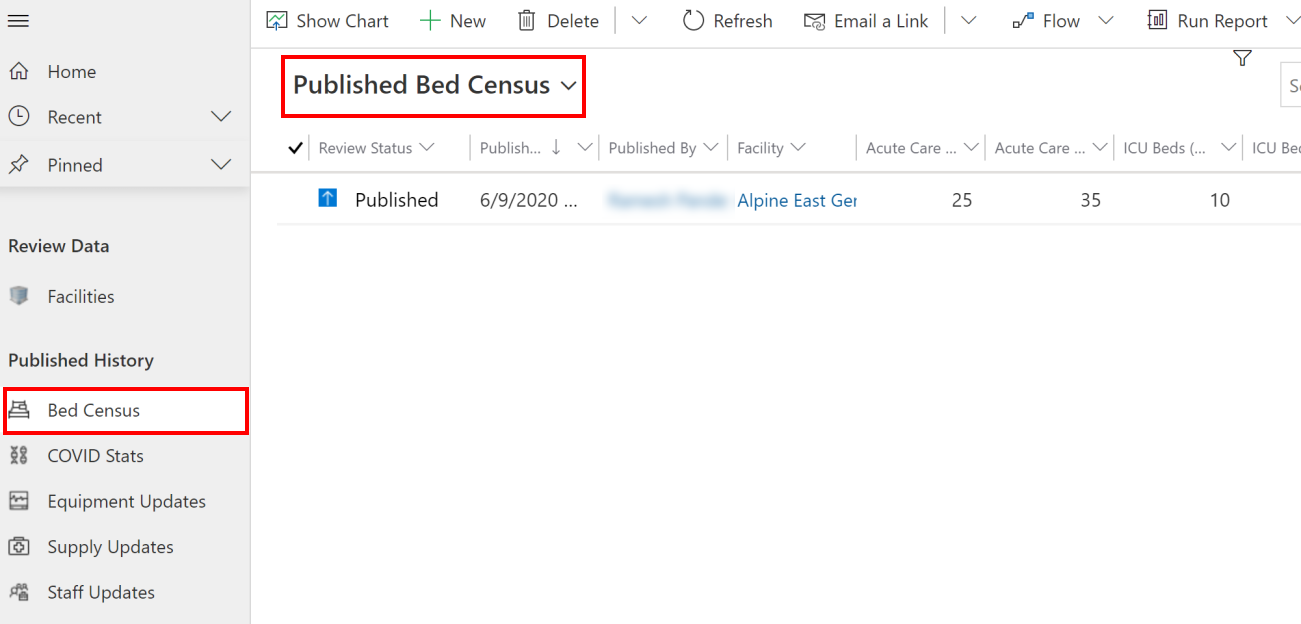
I det här fallet publicerar vi de data som vi granskade i det föregående avsnittet. Det gör du genom att välja vyn Aktiv sänginventering, välj raden som var markerad som färdig och välj sedan Flöde > Publicera data om sänginventering.
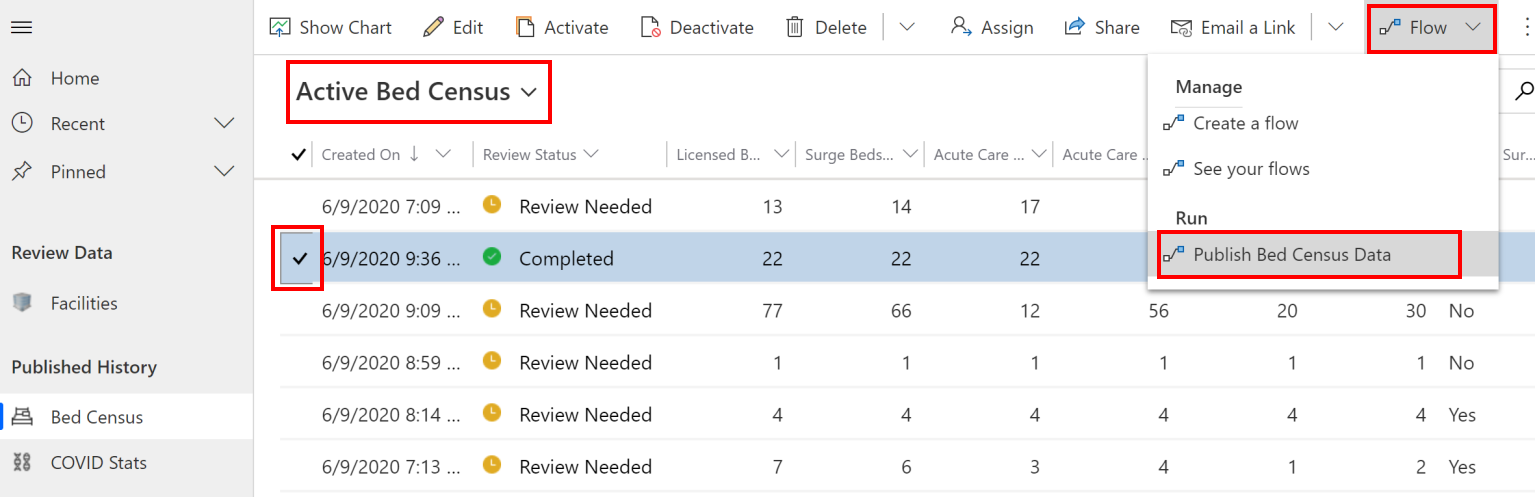
Kontrollera att anslutningarna är giltiga på nästa skärm och välj Fortsätt.
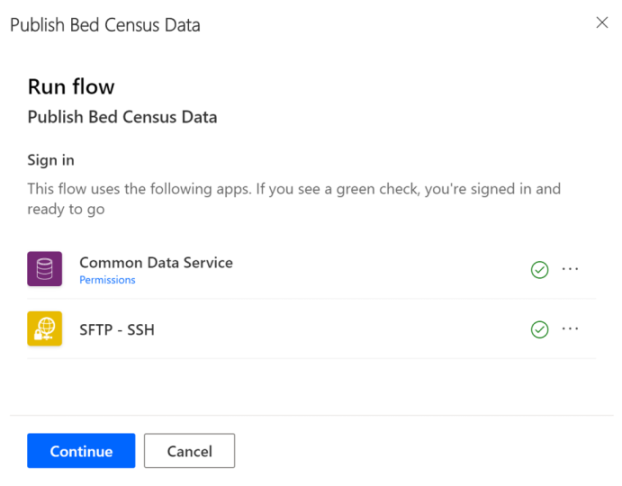
I nästa vy väljer du Kör flöde. Ett meddelande visas om att flödeskörningen har startats och hur du kan övervaka förloppet.
Problem och feedback
Om du vill rapportera ett problem med exempelappen för beredskapsplan för sjukhus besöker du https://aka.ms/emergency-response-issues.
Om du vill ha information om exempelappen för beredskapsplan för sjukhus besöker du https://aka.ms/emergency-response-feedback.