Konfigurera data och visa instrumentpaneler
Den här artikeln innehåller information om hur du kan använda:
- Admin-app för att lägga till och hantera huvuddata för lösningen och konfigurera Power BI-rapport-URL
- Power BI instrumentpanel för att visa nyckeltal och mätvärden
- Appen Etiketthantering för arbetsyteappar för att utöka etiketter för mobilapp
- Hämta data för CDC-appen för att hämta CDC-data
De här uppgifterna utförs vanligtvis av verksamhetsadministratörer i organisationen.
Konfigurera och hantera huvuddata för organisationen
Använd appen Administratör för att skapa och hantera huvuddata för organisationen. Dessa data krävs för att appen för beredskapsplan för sjukhus.
Viktigt
Se till att din IT-administratör har distribuerat lösningen i organisationen och gett rätt behörighet för verksamhetsadministratörer att använda appen Administratör. Mer information: distribuera vår app för beredskapsplan för sjukhus
Du måste lägga till huvuddata i entiteterna i följande ordning:
Huvuddata hanteras från området platser i den vänstra navigeringen i appen Administratör:
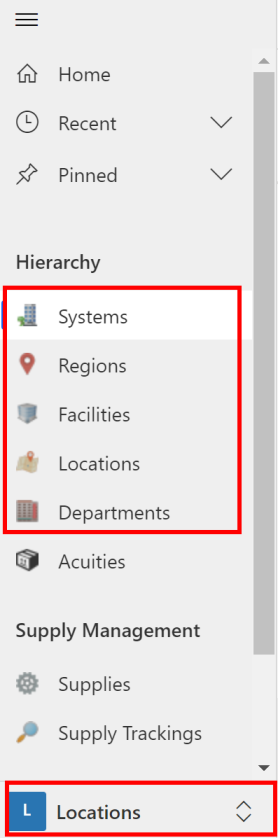
Entiteterna under området hierarki visas i den ordning du vill fylla i data.
Anteckning
Kapacitetsdata importeras automatiskt i samband med den nya installationen av appen. Mer information: Installera appen
Systemdata
Med entiteten system kan du skapa och hantera poster för sjukhussystem. Detta gör att du kan hantera flera sjukhussystem inom samma organisation.
För att skapa en post:
Logga in i appen Administratör (den modellstyrda appen) med hjälp av URL:en från din IT-administratör.
Välj System i det vänstra fönstret och välj Ny:
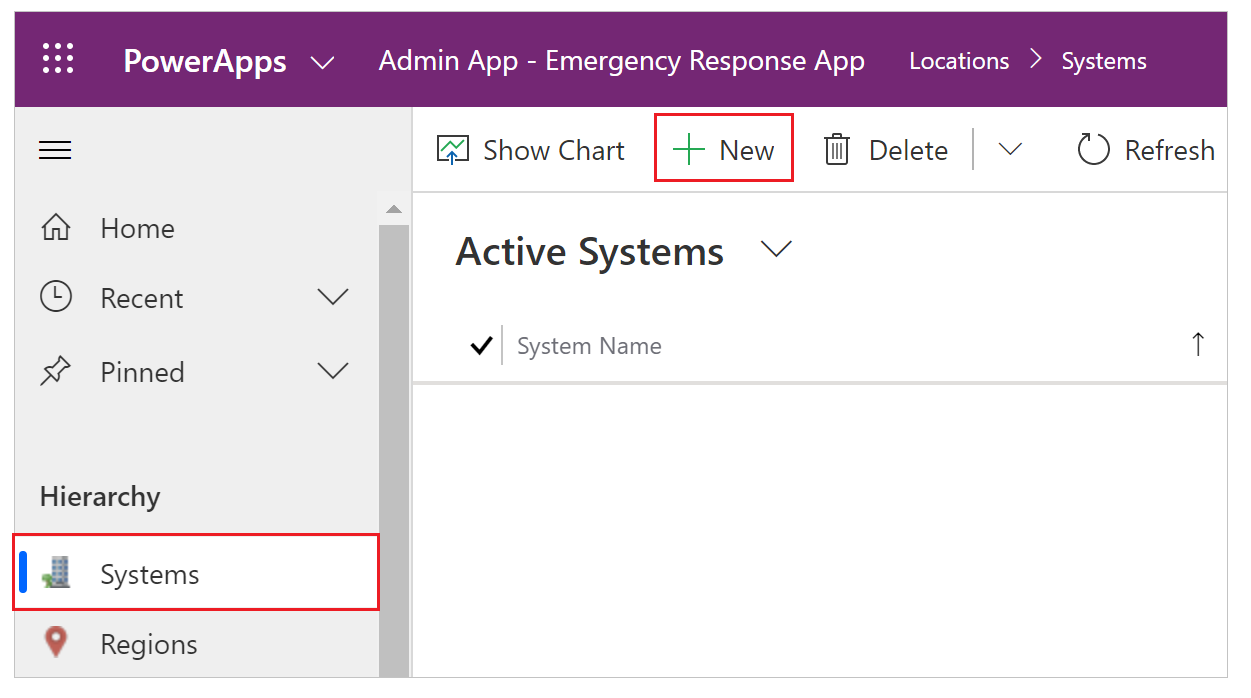
Ange lämpliga värden på sidan Nytt system:
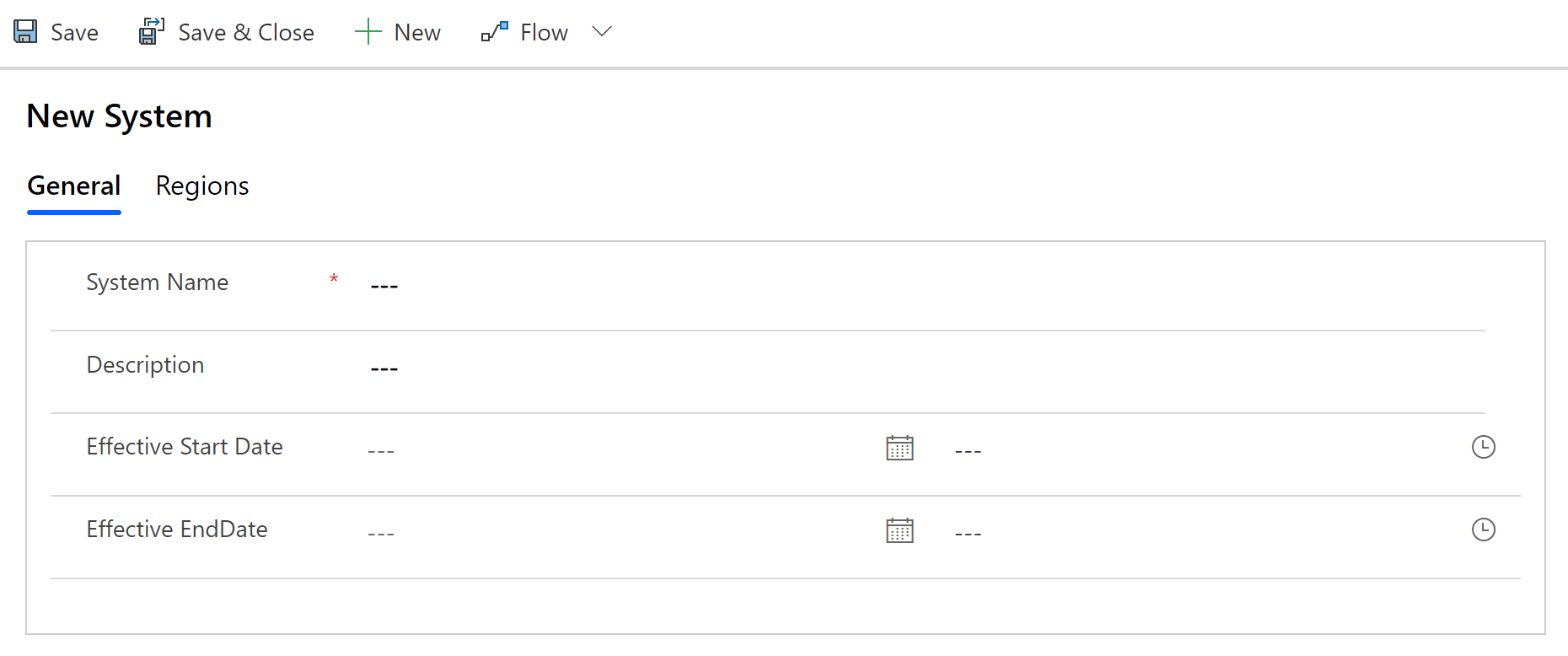
Fält Beskrivning Systemnamn Skriv ett namn för ditt sjukhus. Beskrivning Ange en valfri beskrivning. Effektivt startdatum Ange startdatum och tid för detta sjukhussystem. Effektivt slutdatum Ange slutdatum och tid för detta sjukhussystem. Välj Spara och stäng. Den nyligen skapade posten blir tillgänglig i listan system.
Om du vill redigera posten markerar du posten, uppdaterar värdena efter behov och väljer Spara och stäng.
Regiondata
Med entiteten regioner kan du hantera de geografiska regionerna för dina sjukhussystem.
För att skapa en post:
Logga in i appen Administratör (den modellstyrda appen) med hjälp av URL:en från din IT-administratör.
Välj regioner i det vänstra fönstret och välj Ny.
Ange lämpliga värden på sidan Ny region:
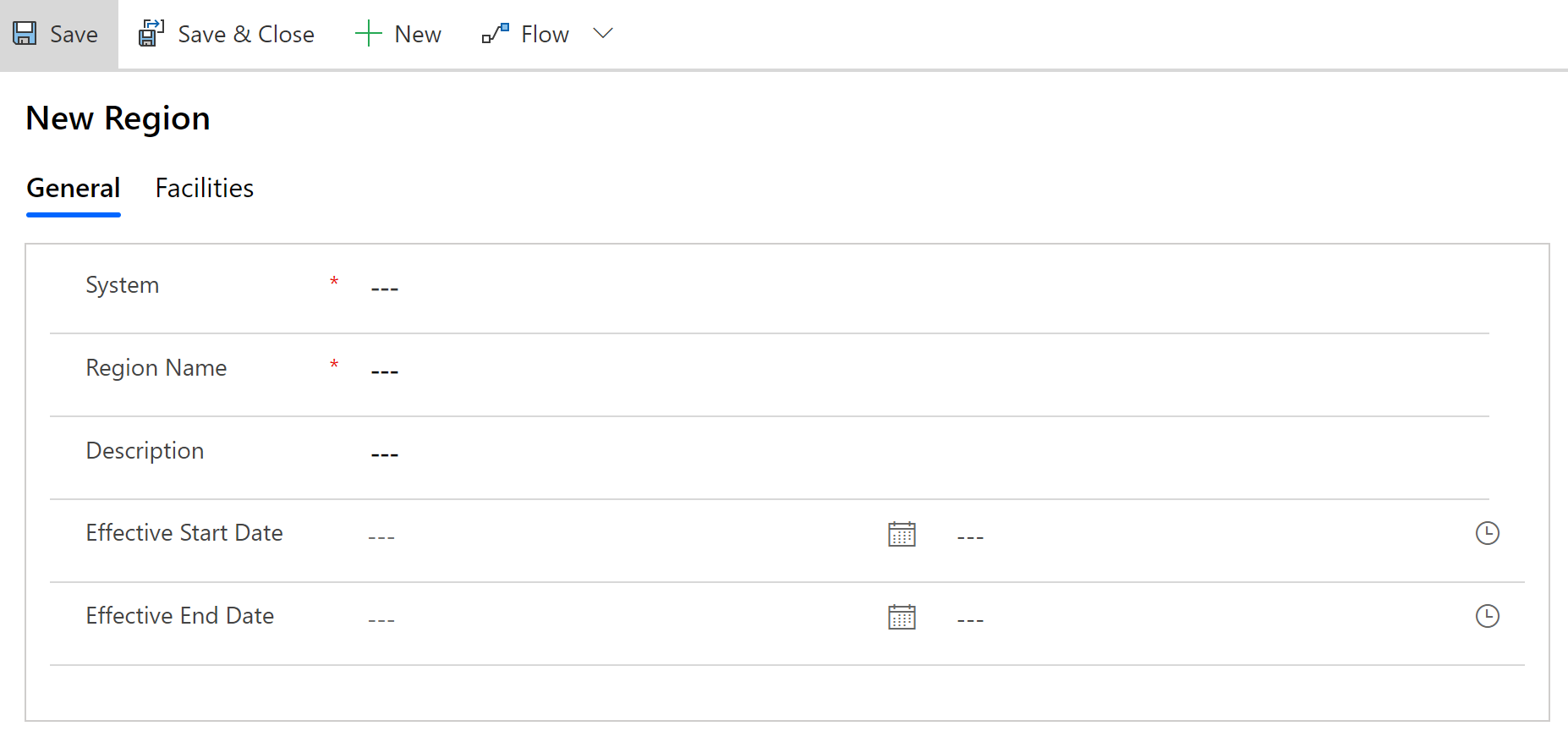
Fält Beskrivning System Välj ett sjukhussystem. Den här listan fylls i med hjälp av system data som du skapade tidigare. Regionsnamn Typ av regionsnamn. Exempelvis Seattle. Beskrivning Ange en valfri beskrivning. Effektivt startdatum Ange startdatum och tid för denna region. Effektivt slutdatum Ange slutdatum och tid för denna region. Välj Spara och stäng. Den nyligen skapade posten blir tillgänglig i listan Regioner.
Om du vill redigera posten markerar du posten, uppdaterar värdena efter behov och väljer Spara och stäng.
Data om tillgångar
Med entiteten tillgångar kan du hantera sjukhusplatser i varje region. Till exempel Redmond och Bellevue tillgångar inom regionen Seattle.
För att skapa en post:
Logga in i appen Administratör (den modellstyrda appen) med hjälp av URL:en från din IT-administratör.
Välj Tillgångar i det vänstra fönstret och välj Ny.
På sidan Ny tillgång, ange lämpliga värden:
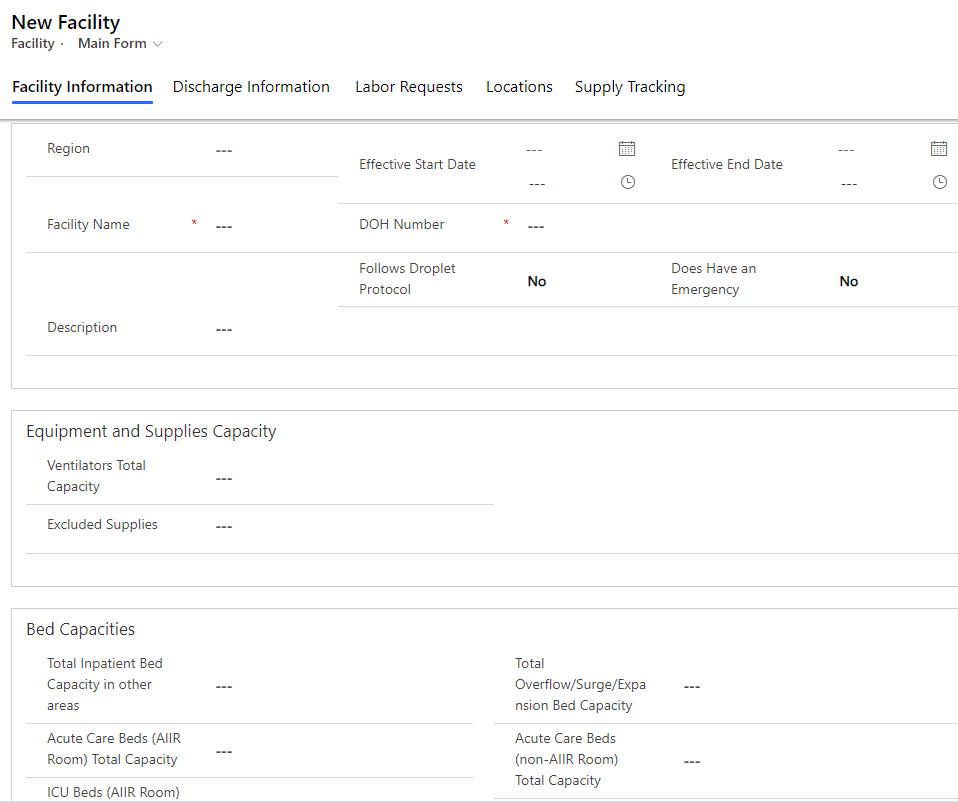
Fält Beskrivning Region Välj en region som den här tillgången är associerad med. Den här listan fylls i med hjälp av regioner data som du skapade tidigare. Lokalens namn Skriv tillgångens namn. Beskrivning Ange en valfri beskrivning. Effektivt startdatum Ange startdatum och tid för denna tillgång. DOH-nummer Ange sjukvårdsdepartementsnummer (DOH) för denna lokal. Följer Droplet-protokoll Indikerar huruvida tillgången följer droplet-försiktighetsåtgärder för patienter som man vet eller misstänker kan ha smittats av patogener överförda från andningspartiklar, t.ex. i COVID-19-fall. Välj Ja eller Nej. Effektivt slutdatum Ange slutdatum och tid för denna tillgång. Har en akut Välj Ja/Nej om du vill bekräfta om anläggningen har akutavdelning. Total fläktkapacitet Ange det totala antalet ventilatorer i anläggningen. Exkluderade leveranser Lista över material som inte är tillgängliga för anläggningen. Totala slutna sängkapaciteten i andra områden Skriv den totala slutna sängkapaciteten i andra områden. Akutvårdsplatser (AIIR-rum), total kapacitet Ange det totala antalet intensivvårdssängplatser i AIIR-rum (isoleringsrum mot luftburen smitta). Intensivvårdsplatser (AIIR-rum), total kapacitet Ange det totala antalet intensivvårdssängplatser i AIIR. Ange total kapacitet för intensivvårdssängplatser för barn (AIIR) Ange totala intensivvårdssängplatser för barn i AIIR. Total kapacitet för intensivvårdssängplatser för barn (AIIR) Ange det totala antalet intensivvårdssängplatser för barn i AIIR. Totala poliklinisk sängkapaciteten Ange det totala antalet poliklinisk sängkapacitet i anläggningen. Total kapacitet för utflöde/upptagna/expansion Ange det totala antal överfull/upptagna/expansion sängplatser som anläggningen kan ha. Dessa sängplatser är sådana som kan bemannas ovan och utöver licensierad sängkapacitet om patienter behöver tas emot Akutvårdsplatser (icke-AIIR-rum), kapacitet Ange totala antalet intensivvårdssängplatser i icke-AIIR. Intensivvårdsplatser (icke-AIIR-rum), total kapacitet Ange det totala antalet intensivvårdssängplatser i icke-AIIR. Ange total kapacitet för intensivvårdssängplatser för barn (icke-AIIR) Ange totala intensivvårdssängplatser för barn i icke-AIIR. Total kapacitet för intensivvårdssängplatser för barn (icke-AIIR-rum) Ange det totala antalet intensivvårdssängplatser för barn i icke-AIIR. Total bårhuskapacitet Skriv in total bårhuskapacitet. Tillgångens adress Ange gatuadress, ort, län, delstat, postnummer, latitud och longitud för tillgången. Välj Spara och stäng. Den nyligen skapade posten blir tillgänglig i listan tillgångar.
Om du vill redigera posten markerar du posten, uppdaterar värdena efter behov och väljer Spara och stäng.
Platsdata
Med entiteten platser kan du hantera specifika platser inom varje sjukhustillgång.
Anteckning
Innan du skapar en post under Platser bör du kontrollera att du har tillgång till kapacitetsdatan. Detta beror på att information om skärpa krävs för att skapa posten plats.
För att skapa en post:
Logga in i appen Administratör (den modellstyrda appen) med hjälp av URL:en från din IT-administratör.
Välj platser i det vänstra fönstret och välj Ny.
På sidan Ny plats, ange lämpliga värden:
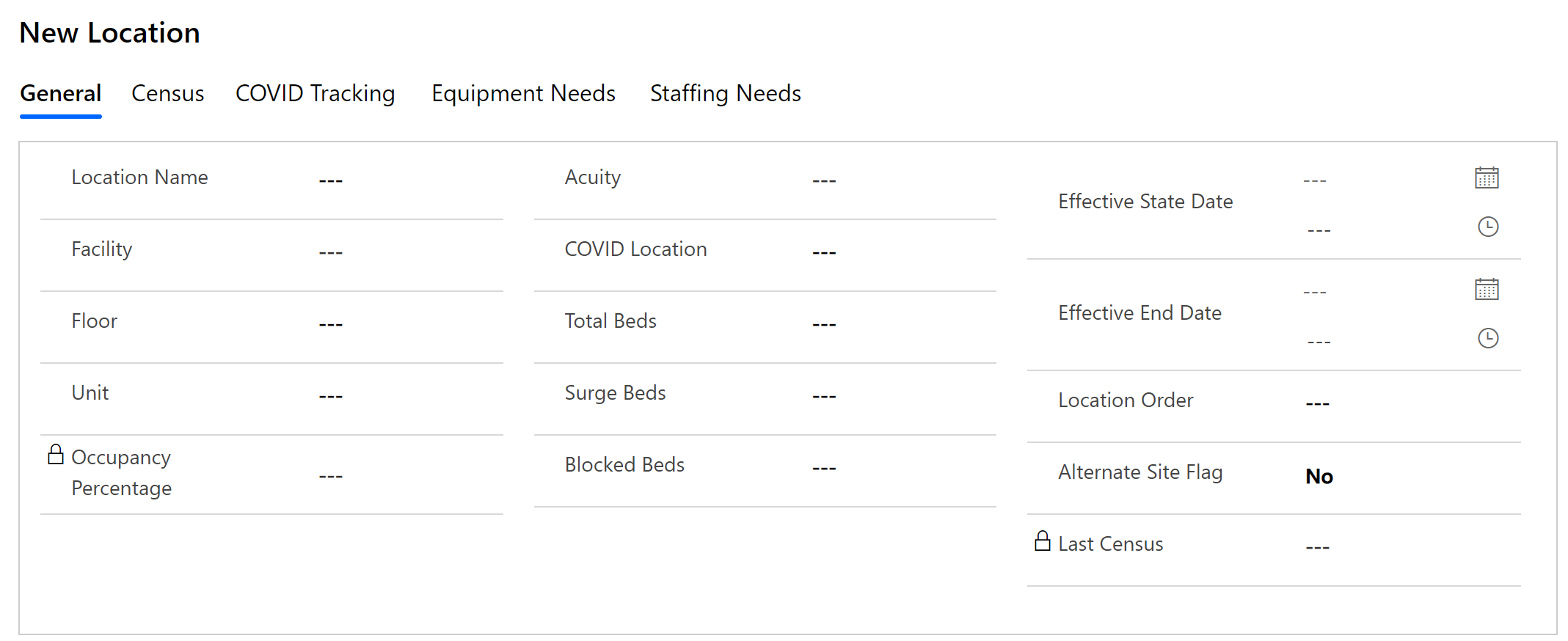
Fält Beskrivning Platsnamn Ange namnet på platsen. Tillgång Välj en tillgång. Den här listan fylls i med hjälp av tillgångar data som du skapade tidigare. Våning Ange tillgångens våningsinformation. Enhet Ange tillgångens enhetsinformation. Beläggning i procent Beräknas automatiskt utifrån värdena senaste folkräkning och totalt antal sängplatser. Skärpa Välj den skärpapost som är associerad med platsen. COVID-plats Välj om den här platsen används för att behandla COVID-patienter (ja eller nej). Totalt antal sängplatser Ange det totala antalet sängplatser i tillgången. Kirurgiplatser Ange det totala antalet kirurgiplatser i tillgången. Kirurgiplatser är sådana som kan bemannas ovan och utöver licensierad sängkapacitet om patienter behöver tas emot. Blockerade sängplatser Ange det totala antalet blockerade sängplatser i tillgången. Senaste totalräkning Fylls i utifrån den senaste totalräkningspost som skapas. Effektivt startdatum Ange startdatum och tid för denna plats. Effektivt slutdatum Ange slutdatum och tid för denna plats. Platsordning Ange ett nummer som sorterar platsen i listrutorna för platsen. Flaggan för alternativa platser För internt bruk. Välj Spara och stäng. Den nyligen skapade posten blir tillgänglig i listan platser.
Om du vill redigera posten markerar du posten, uppdaterar värdena efter behov och väljer Spara och stäng.
Du kan visa associerade data för en plats, t.ex. folkräkning, COVID-spårning, utrustningsbehov, genom att öppna en befintlig platspost och välja respektive flik. Associerade data anges av personal på fältet med hjälp av mobilappar.
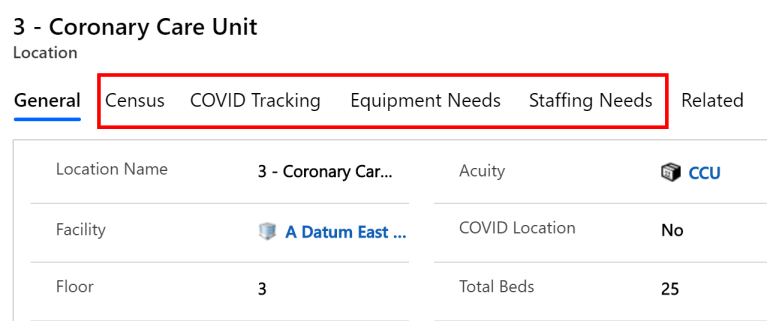
Avdelningsdata
Med entiteten avdelningar kan du hantera avdelningsinformation för ett sjukhus.
För att skapa en post:
Logga in i appen Administratör (den modellstyrda appen) med hjälp av URL:en från din IT-administratör.
Välj avdelningar i det vänstra fönstret och välj Ny.
På sidan Ny avdelning, ange lämpliga värden:
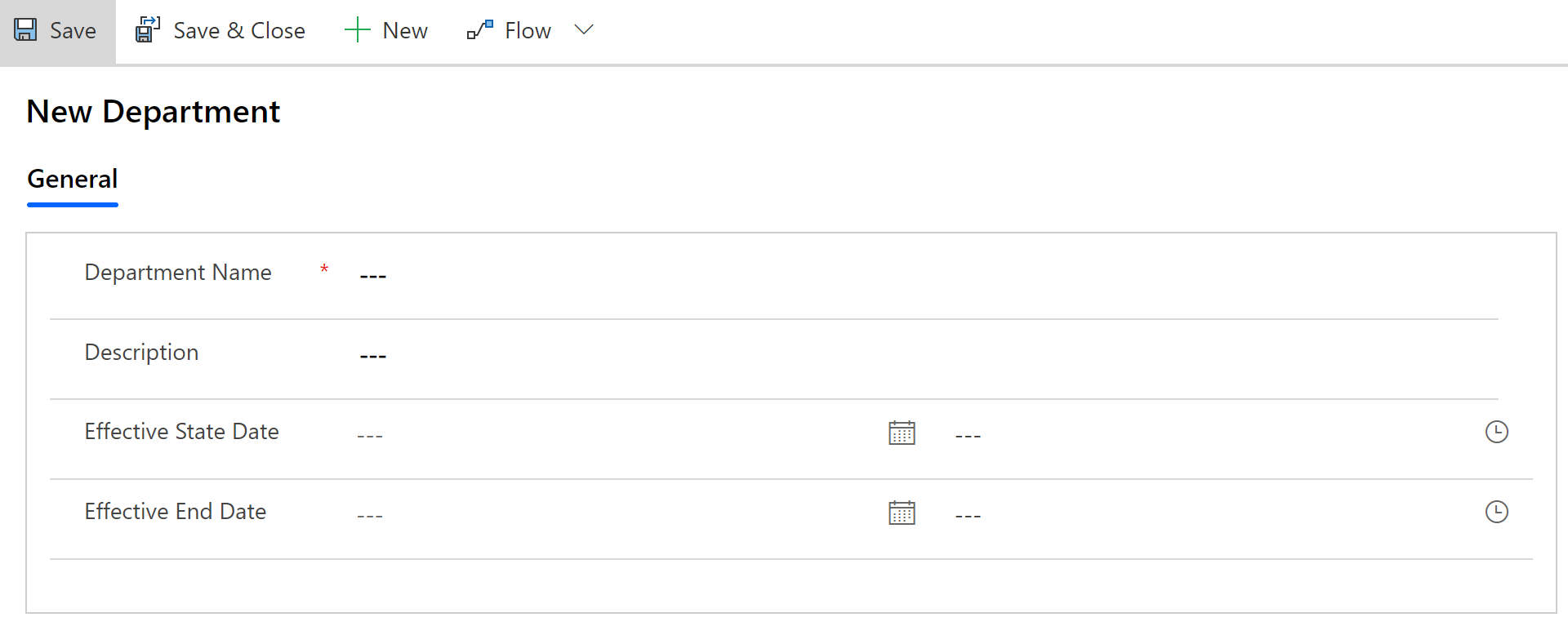
Fält Beskrivning Avdelningsnamn Ange ett avdelningsnamn. Beskrivning Ange en valfri beskrivning. Effektivt startdatum Ange startdatum och tid för denna avdelning. Effektivt slutdatum Ange slutdatum och tid för denna avdelning. Välj Spara och stäng. Den nyligen skapade posten blir tillgänglig i listan avdelningar.
Om du vill redigera posten markerar du posten, uppdaterar värdena efter behov och väljer Spara och stäng.
Hantera spårningsnivå för mobilappar
Personal på fältet kan spåra information efter plats eller tillgång med hjälp av mobilappen (arbetsyteappar). Här är standardspårningsnivån för varje mobilapp:
| App | Standardspårningsnivå |
|---|---|
| COVID-spårning | Plats |
| Personal | Plats |
| Utrustning | Plats |
| Sängplatskapacitet | Tillgång |
| Material | Tillgång |
| Bemanningsbehov | Tillgång |
| Spårning av utskrivningar | Tillgång |
Som administratör kan du ändra den normala spårningsnivån för mobilappar.
Logga in i appen Administratör (den modellstyrda appen) med hjälp av URL:en från din IT-administratör.
I vänster navigeringsfält väljer du områden Administration och välj sedan Appar.
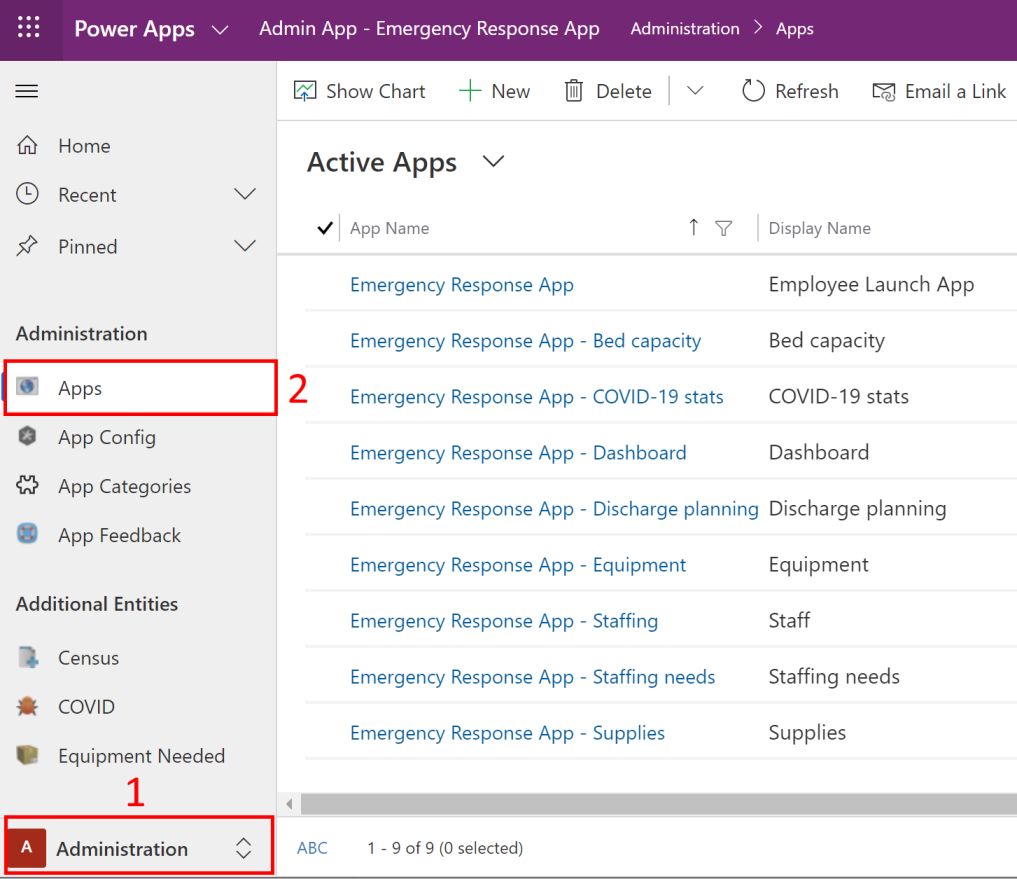
Välj en av arbetsyteappar för att öppna posten.
I app-posten väljer du lämpligt värde i fältet spårningsnivå.
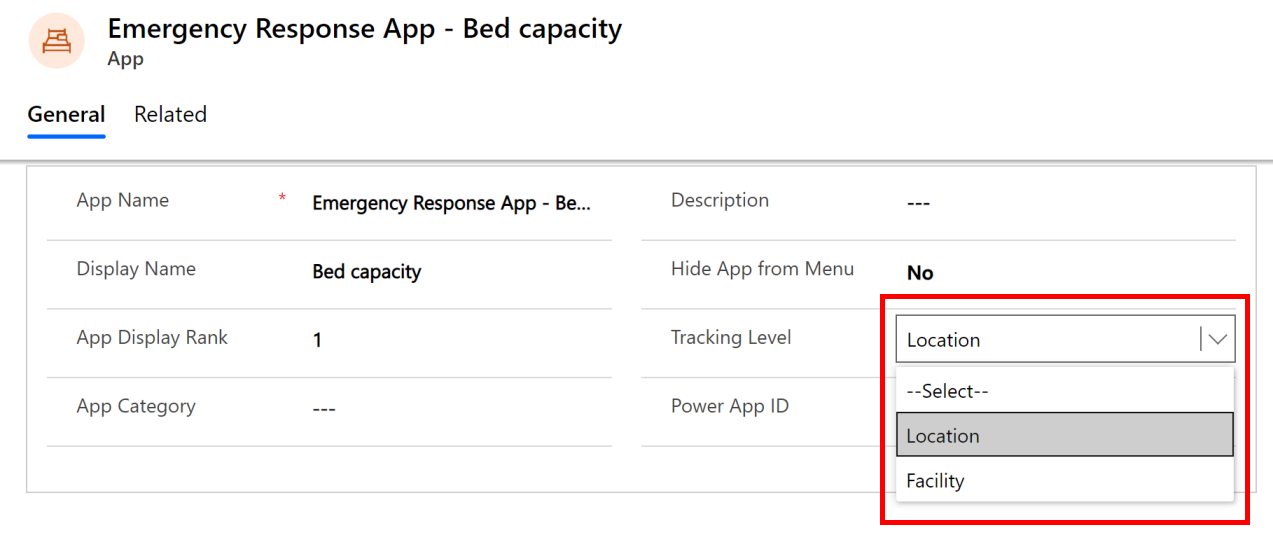
Om Plats väljs för en app innehåller poster som skapats med mobilappen plats- och tillgångsinformation tillsammans med andra data. Dessutom är listrutan Plats också tillgänglig i mobilappen för användare för att välja en plats där data ska spåras.
Om Tillgång väljs för en app innehåller poster som skapats med mobilappen endast tillgångsinformation tillsammans med andra data.
Om du inte väljer något värde för fältet spårningsnivå tillämpa standard spårningsnivå som förklaras tidigare för mobilappen.
Välj Spara längst ned till höger på skärmen när du vill spara ändringar.
Konfigurera Power BI rapport URL för mobilapp instrumentpanel
Du kan ange Power BI-rapport URL för den mobilapp instrumentpanel så att personal på fältet kan visa instrumentpanelen i sin mobilapp. Mer information:
Anteckning
Kontrollera att du har Power BI-rapport URL från IT-administratören. Power BI-rapport URL är tillgänglig efter publicering av Power BI-instrumentpanelen. Mer information: Steg 10: Publicera Power BI-instrumentpanelen
Logga in i appen Administratör (den modellstyrda appen) med hjälp av URL:en från din IT-administratör.
I vänster navigeringsfält väljer du områden Administration och välj sedan Appar.
Välj appen för beredskapsplan för sjukhus - instrumentpanel för att öppna posten.
I apposten anger du rapport-URL i fältet start-URL.
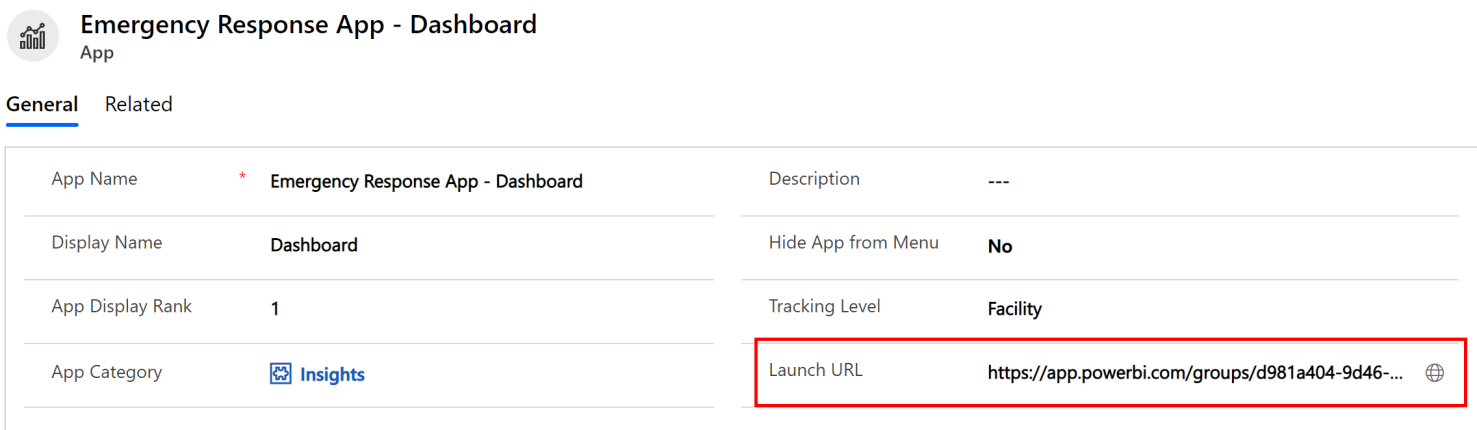
Spara posten.
Visa Common Data Service instrumentpaneler
Följande instrumentpaneler är tillgängliga som standard i vår mobilapp för beredskapsplan för sjukhus (modellstyrd):
Hantering av sängplatser
Visar tillgänglighet av sängplatser, beläggning i procent och totalt antal förekomster av sängplatser i olika tillgångar.
Utrustning och leveranser
Visar vilken utrustning som används och vilka produkter som är tillgängliga mellan olika faciliteter.
Personalhantering
Visar antalet begärda, tilldelade och tillgängliga personalmedlemmar över olika tillgångar.
COVID-patienter
Visar antal patienter som är undersökande och funnits positivt med COVID-19 över olika tillgångar.
Utskrivningar
Visar antal patienter som förväntas skrivas ut och som faktiskt skrivs ut.
Du kan också skapa egna instrumentpaneler förutom instrumentpanelerna som är tillgängliga som standard.
Hantera instrumentpaneler
För att hantera instrumentpaneler:
Logga in i appen Administratör (den modellstyrda appen) med hjälp av URL:en från din IT-administratör.
I det vänstra navigeringsfönstret väljer du instrumentpaneler från områdesväljaren:
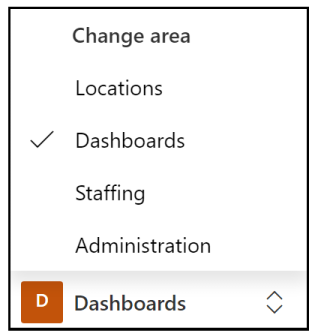
Markera ett instrumentpanelsnamn i den vänstra navigeringen om du vill visa diagrammen:
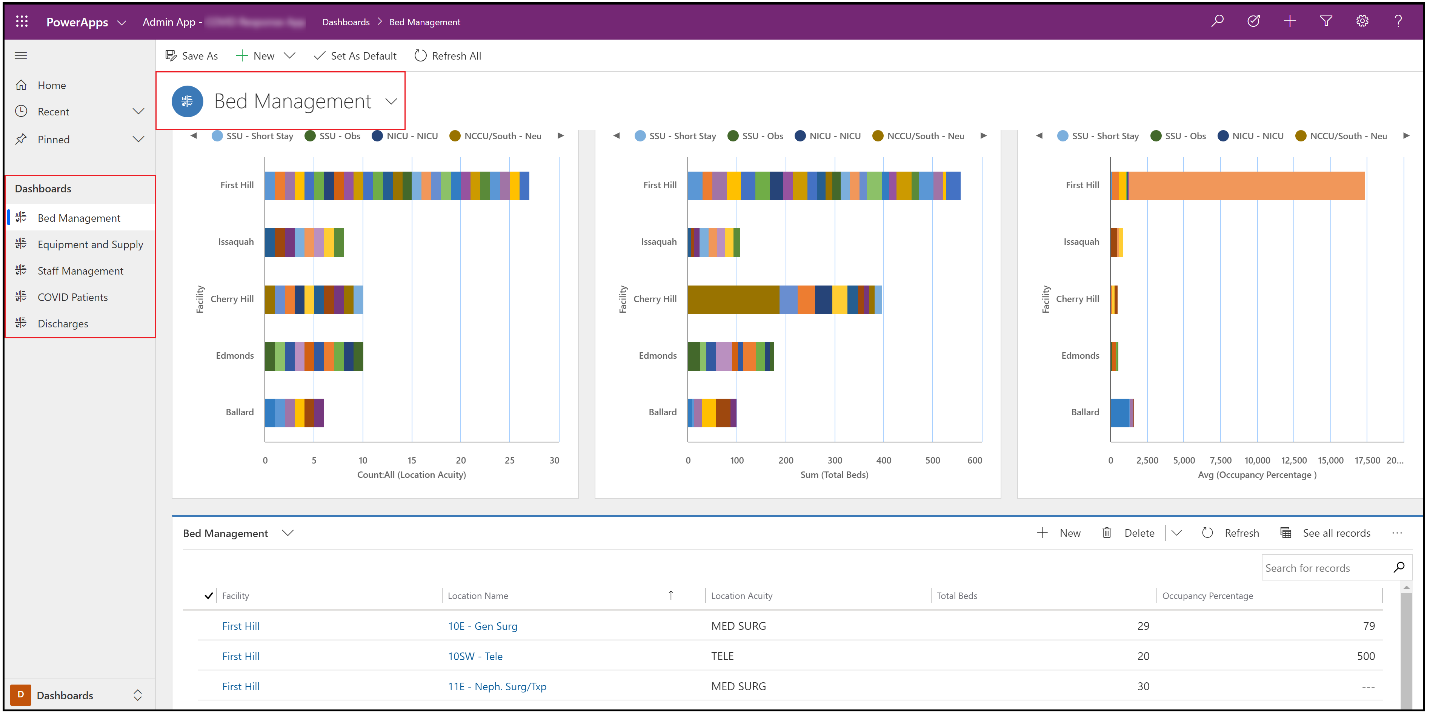
Anteckning
Du kan filtrera data längst ned på skärmen och de diagram som visas överst uppdateras automatiskt med filtrerade värden.
Välj alternativet expandera om du vill visa ett diagram i helskärmsläge:
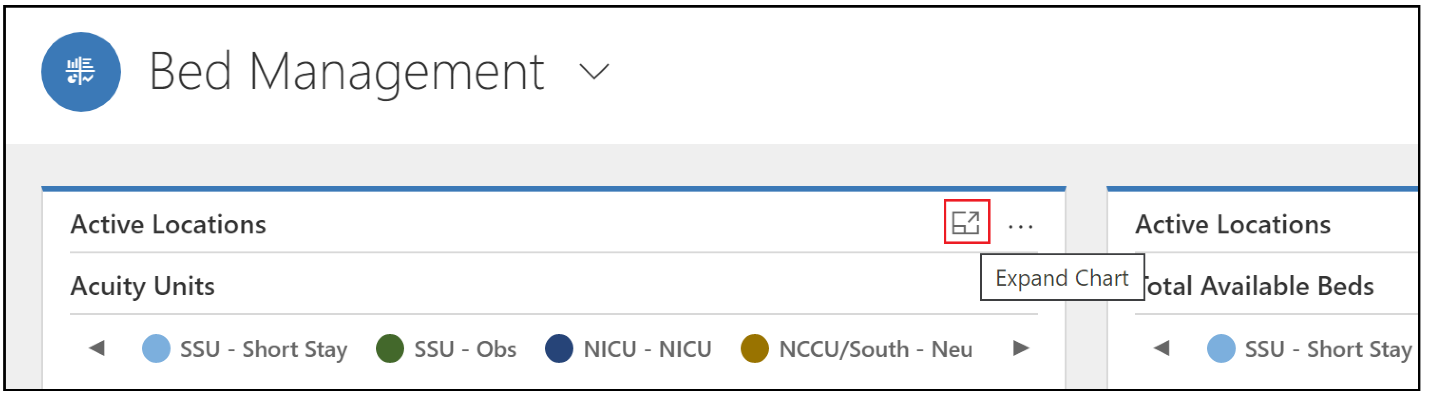
Ytterligare analys
Öka detaljnivån: du kan välja diagramområde om du vill öka detaljnivån ytterligare med attribut (fält) för en entitet:
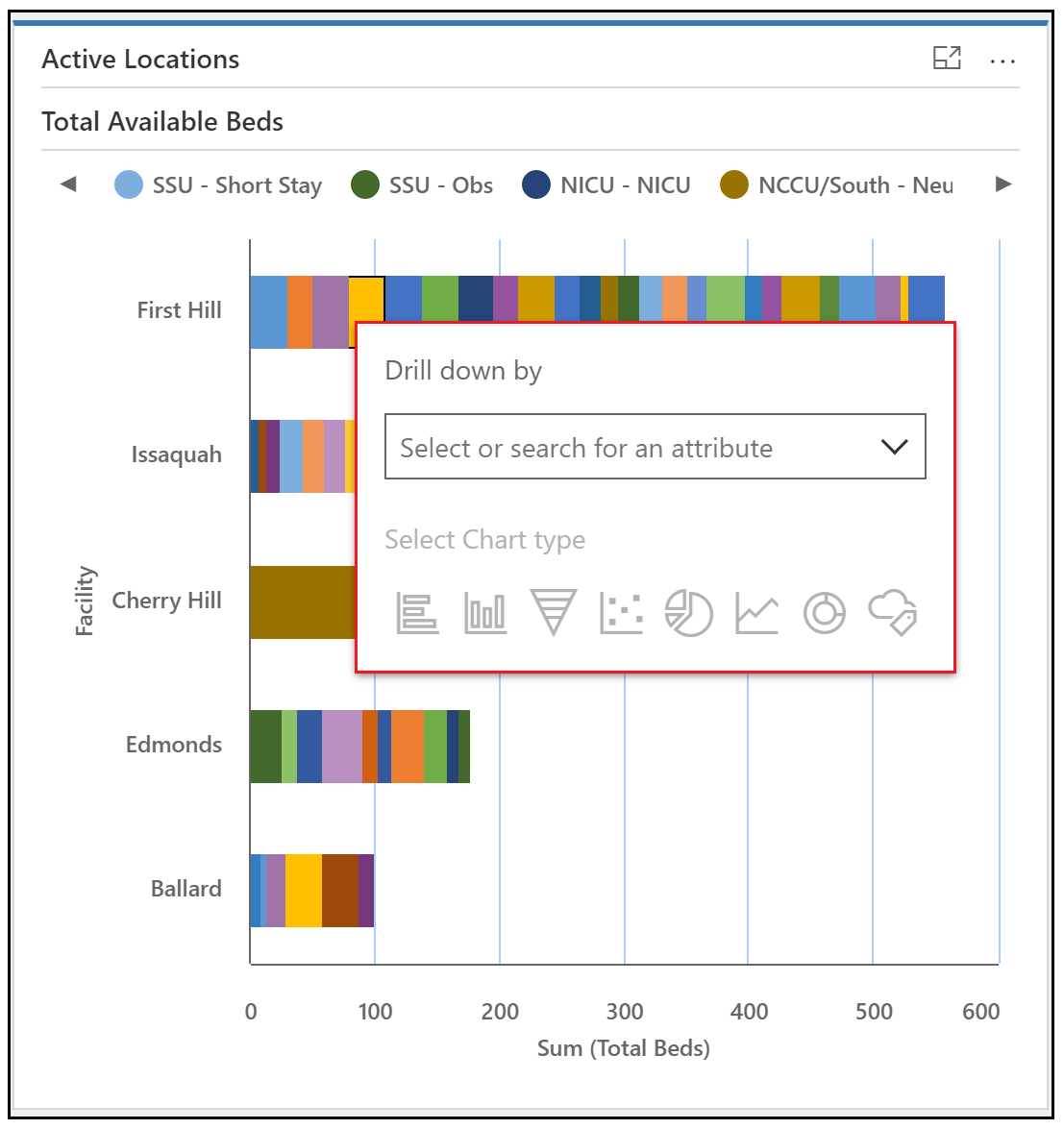
Uppdatera: du kan uppdatera instrumentpanelerna för att återspegla uppdaterade data. Du kan antingen uppdatera alla diagram på en särskild instrumentpanel med uppdatera alla eller ett markerat diagram med uppdatera:
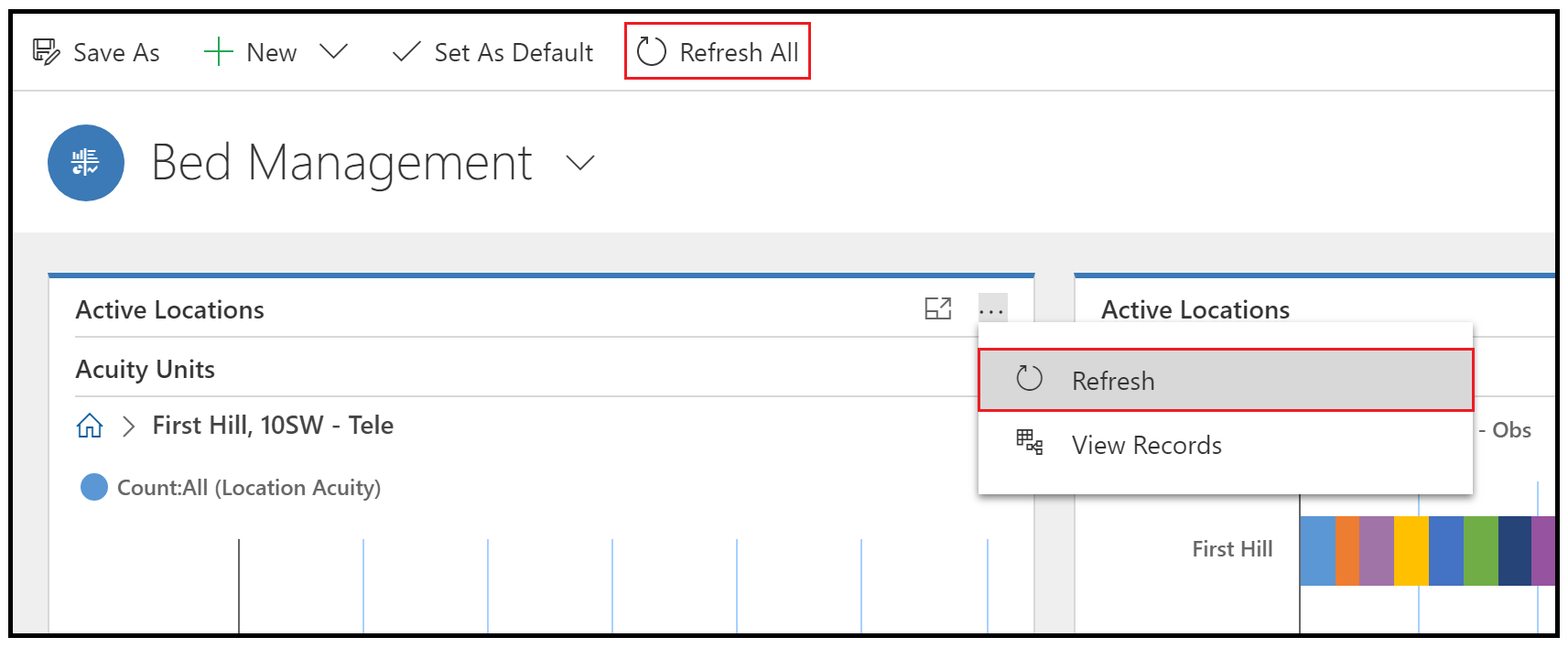
Visa poster: Välj fler kommandon (...) och visa sedan visa poster för att visa alla poster som är associerade till ett visst diagram:
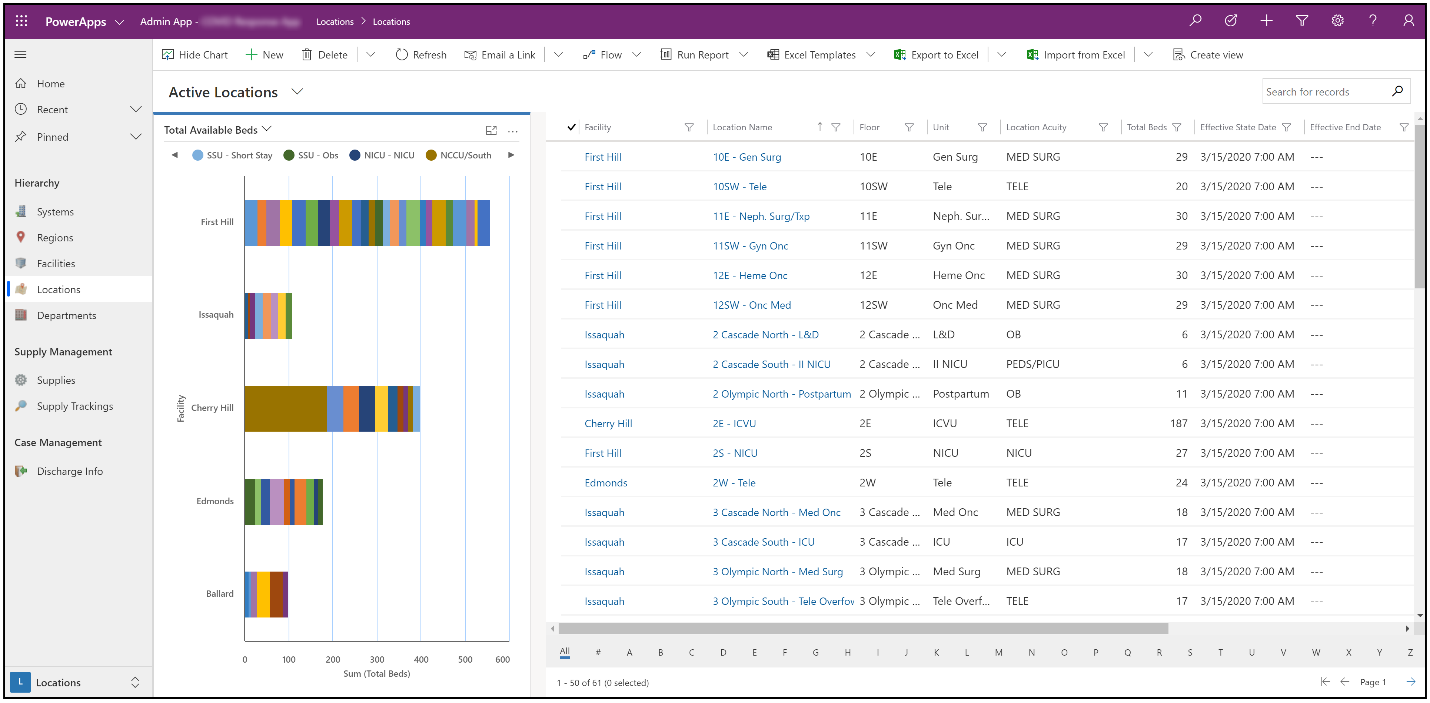
Anteckning
När du väljer Visa poster visas vyn över entiteten som delas mellan diagrammet och posterna. Alla ändringar i filter för poster på höger sida återspeglar automatiska uppdateringar av diagrammet på vänster sida av skärmen.
Om du vill ha mer information om hur du redigerar en befintlig instrumentpanel och uppdaterar egenskaper för diagram läser du redigera en befintlig instrumentpanel.
Skapa nya instrumentpaneler
Du kan också skapa egna instrumentpaneler och anpassa dem efter dina behov. Om du vill skapa en ny instrumentpanel, välj Ny och sedan Dynamics 365 instrumentpanel:
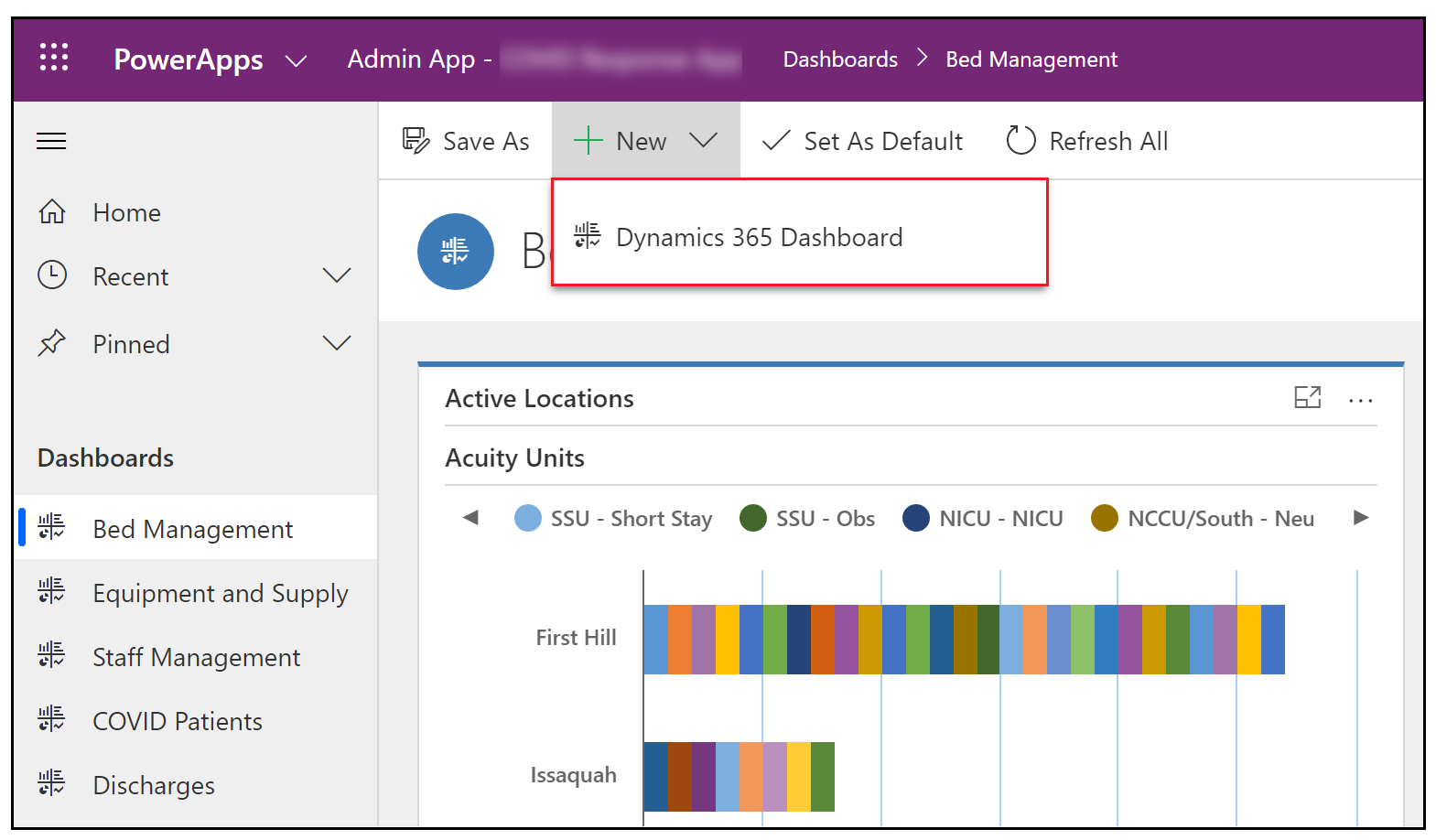
Mer information om hur du skapar en ny instrumentpanel finns i Skapa en ny instrumentpanel.
Visa Power BI instrumentpanel
Visa Power BI instrumentpanelerna för insikter och beslutsfattande.
Förutsättningar
Power BI Premium-kapacitet eller Power BI Pro-licenser tilldelade till användare som har åtkomst till rapporten.
Din IT-administratör måste ha publicerat Power BI-rapporten och gett dig behörighet att komma åt den. Mer information: publicera Power BI instrumentpanelen
Visa instrumentpanelen
Logga in på Power BI för åtkomst och visa Power BI-instrumentpanelen.
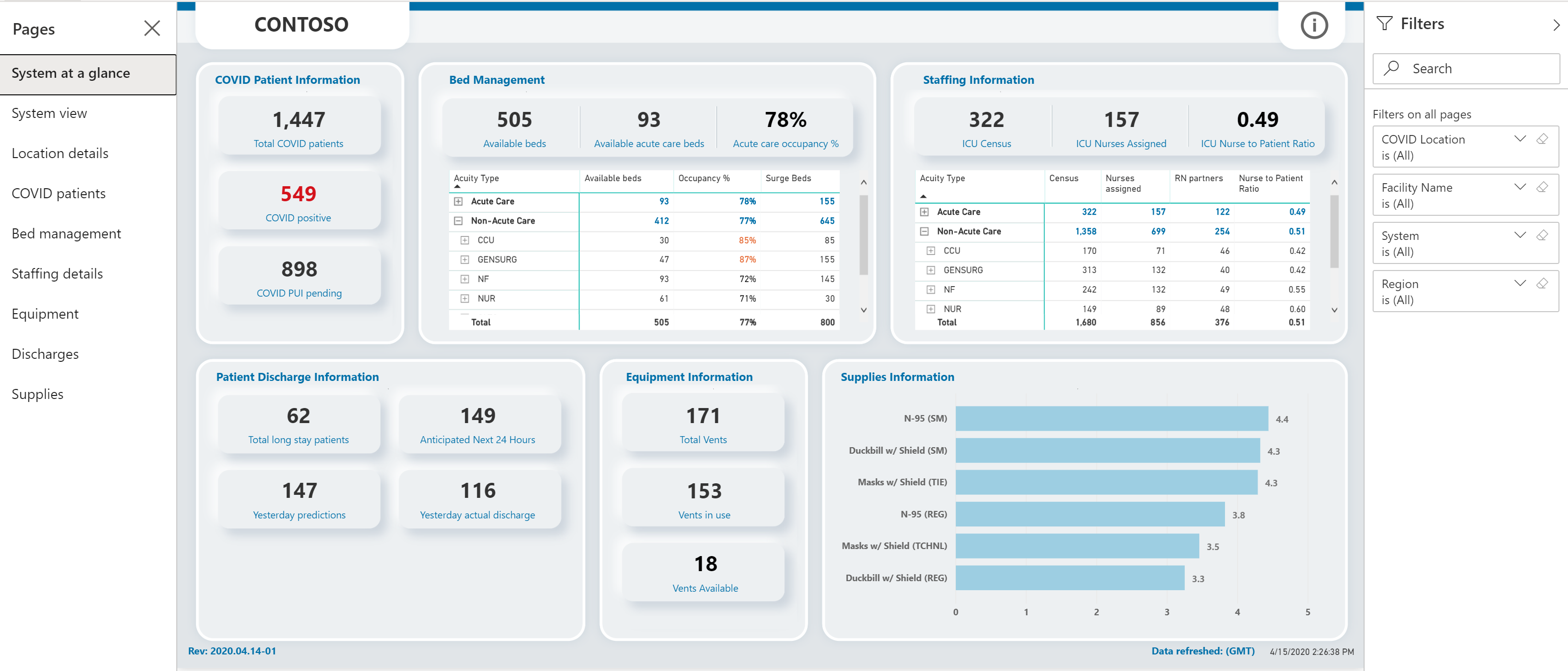
Du kan använda filtren på höger sida för att filtrera data för COVID-platser, tillgångar, regioner och sjukhussystem.
Anteckning
Power BI-instrumentpanelen har också optimerats så att den kan visas i Power BI-mobilappen. Information om hur du använder Power BI mobilappen för att visa instrumentpaneler finns i utforska instrumentpaneler och rapporter i Power BI mobilappen i Power BI-dokument.
Sida för system i korthet
Sidan för system i korthet är den standardsida eller den översta nivån som ger en överblick över vyn.
På sidan visas en sammanfattad vy av följande:
COVID patientinformation: visar totalt antal COVID-patienter, antal patienter som har testats positivt med COVID-19 samt antal patienter som är föremål för undersökning (PUI).
Hantering av sängplatser: visar tillgänglighet av sängplatser, beläggning i procent, antal kirurgiplatser och totalt antal sängplatser. Du kan även använda rutnätet nedan för att visa siffrorna efter akutenheter.
Bemanningsinformation: visar antalet patienter i ICU, tilldelade sjuksköterskor och kvoten sjuksköterska-patient.
Uppgifter om utskrivning av patient visar antalet långsiktiga patienter, antal patienter som förväntas skrivas ut och som faktiskt skrivs ut.
Utrustningsinformation: visar totalt antal fläktar, antal fläktar som används och tillgängliga fläktar.
Information om material: visar antal material i lager per dagar.
Anteckning
- Om du markerar rubriken i något av de sammanfattade områdena går du till respektive informationssida för området.
- Du kan även utföra andra åtgärder i rapporter som filtrera och sortera data, exportera rapporten till PDF och PowerPoint, lägga till en Spotlight och så vidare. Detaljerad information om rapportfunktionerna i Power BI finns i rapporter i Power BI
- De senaste eller sista uppdaterade kolumnerna i en del av rapporterna visar datum och tid när data senast uppdaterades. Det är också enkelt att identifiera aktualitet genom att visa färgen på datum- och tidsvärden i de här kolumnerna:
- Svart: data uppdateras mindre än 20 timmar sedan
- Grått: data uppdateras 20-24 timmar sedan
- Röd: data uppdateras mer än 24 timmar sedan
Sidan systemvy
Sidan systemvy visar diagram med följande information om ett sjukhussystem:
- Fläktar som används och tillgängliga fläktar
- Tillgänglighet av förekomster av akutvårdplatser och beläggning i procent
- Total begärd personal, antal patienter (folkräkning) och kvoten sjuksköterska-patient
- Material i lager över en tidsperiod
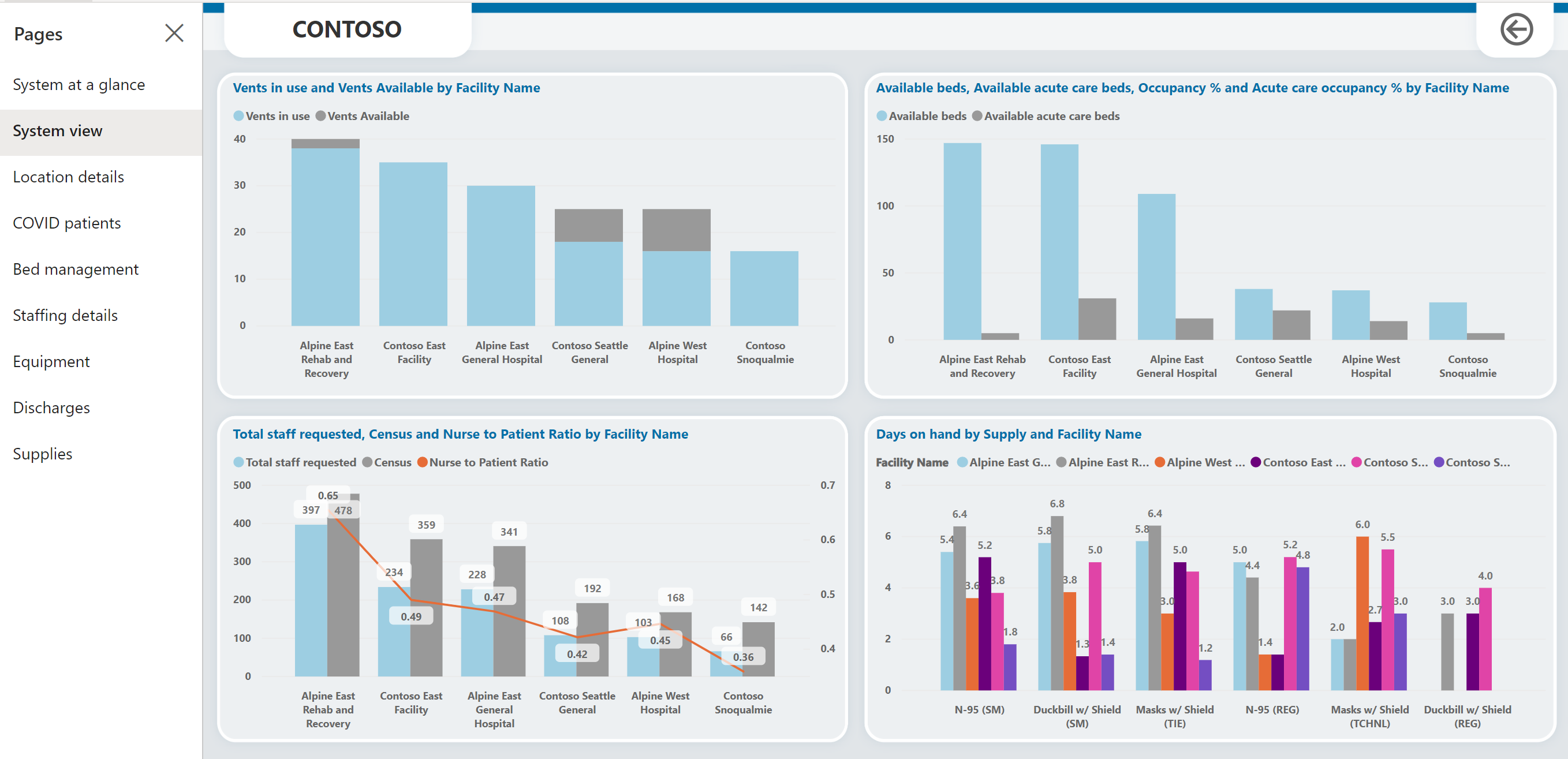
Sidan platsinformation
Från sidan System i korthet välj i på en snabb sida. Sidan platsinformation visas data per plats, t.ex. totalt antal sängplatser, tillgängliga sängplatser, kirurgiplatser, COVID-patienter och så vidare.
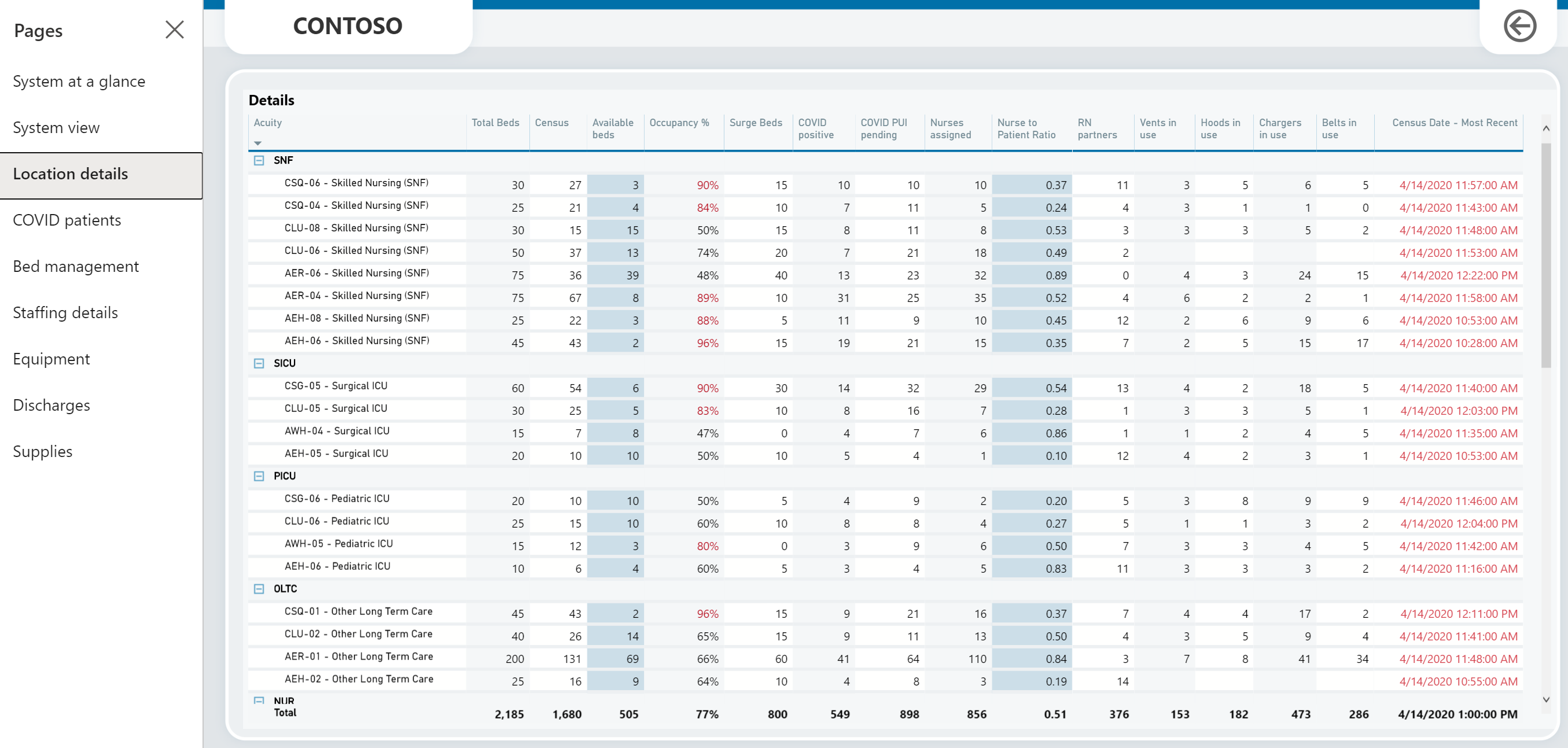
Sidan COVID-patienter
På sidan finns information om de COVID-patienterna, t.ex. patienter på varje plats, patienttrend över tid som visar toppar och dalar av antal patienter som är i undersökning (PUI), samt antal patienter som är positiva och förväntar sig att patienterna är belägna på sjukhus.
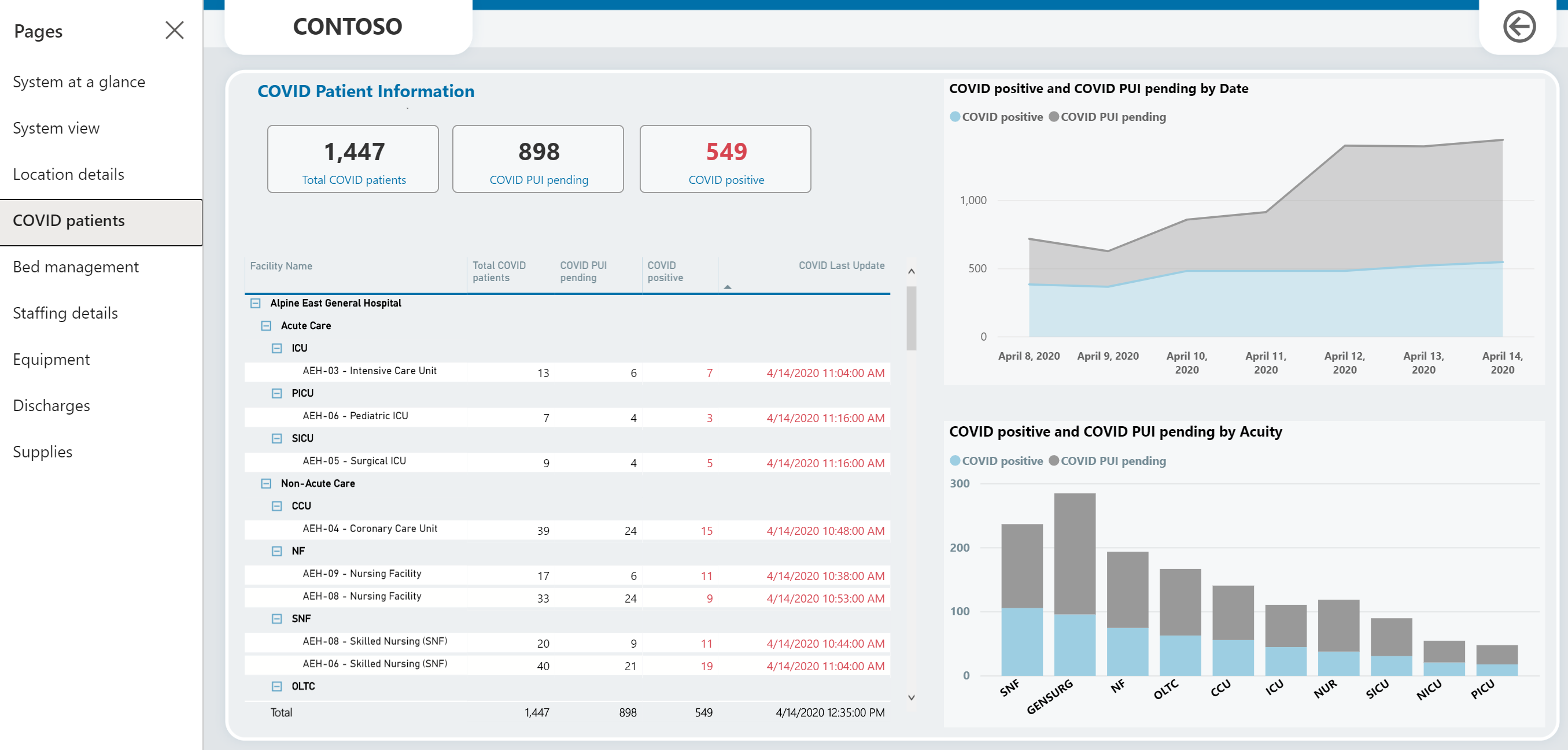
Sida för hantering av sängplatser
På sidan finns information om hur du visar detaljer om t.ex. total mängd tillgängliga förekomster, akuta och användningsprocent.
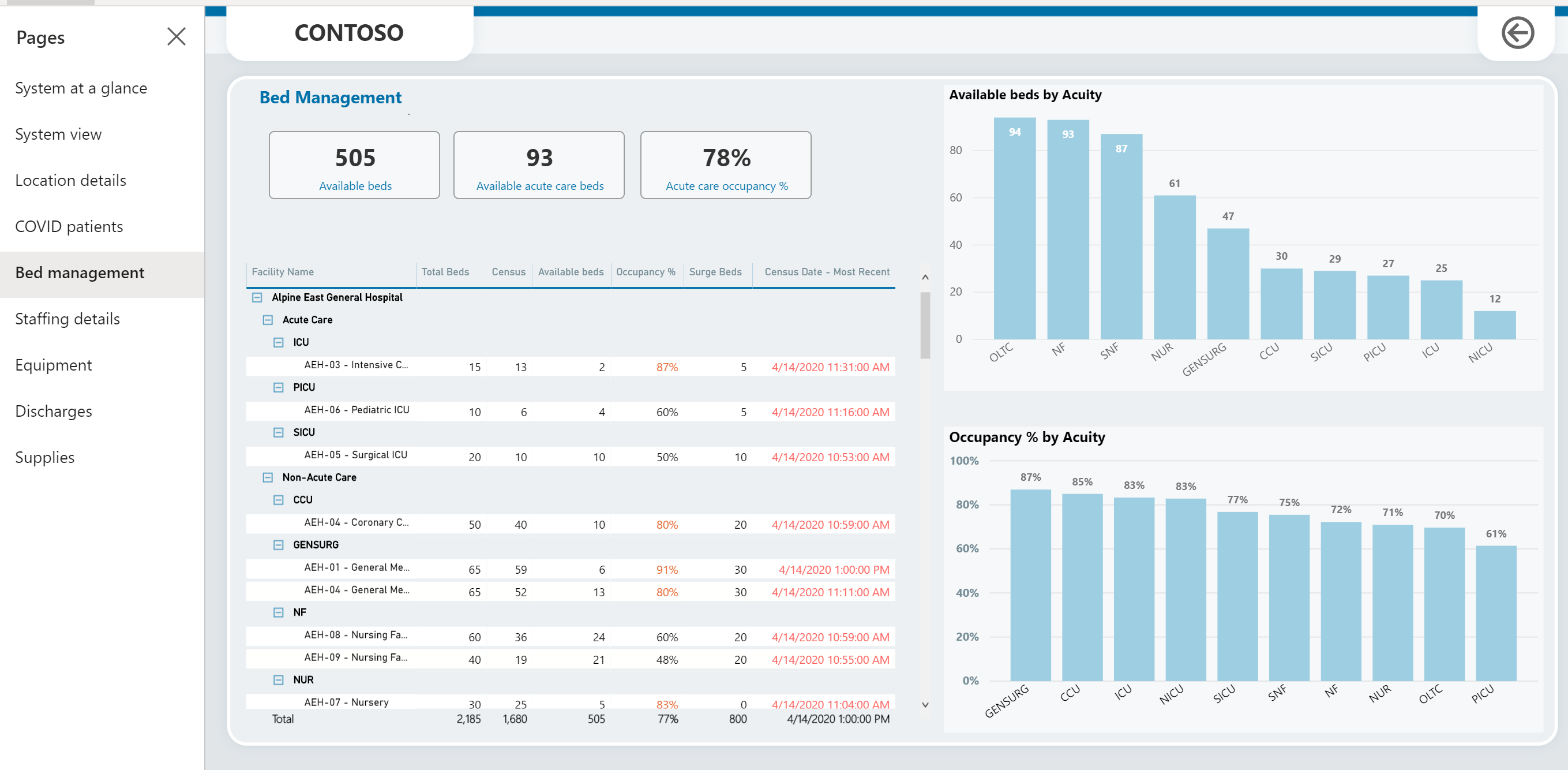
Bemanning till detaljsidan
På sidan finns information om personalen efter plats, antal tilldelade resurser, totalt antal patienter och antal COVID-patienter. Den visar också förhållandet sjuksköterska till patient och förhållandet IVA-sjuksköterska till patient över en tidsperiod.
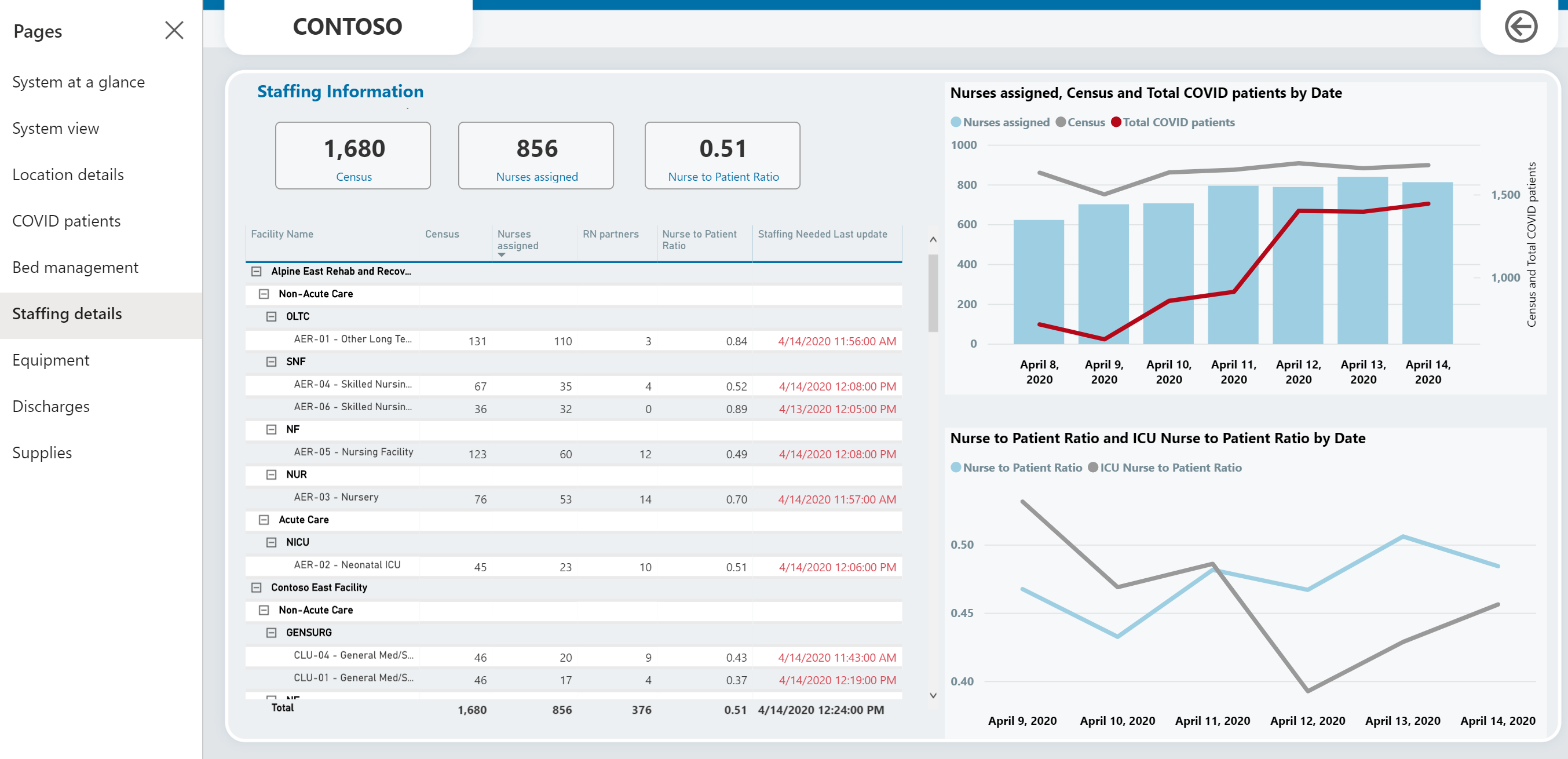
Utrustningspanelen
På sidan finns information om utrustningen efter plats, det totala antalet fläktar utsläpp som har utnyttjats och som har fastställts av antalet COVID-patienter och andra utrustnings delar, t.ex. bälten, laddare och användningssätt.
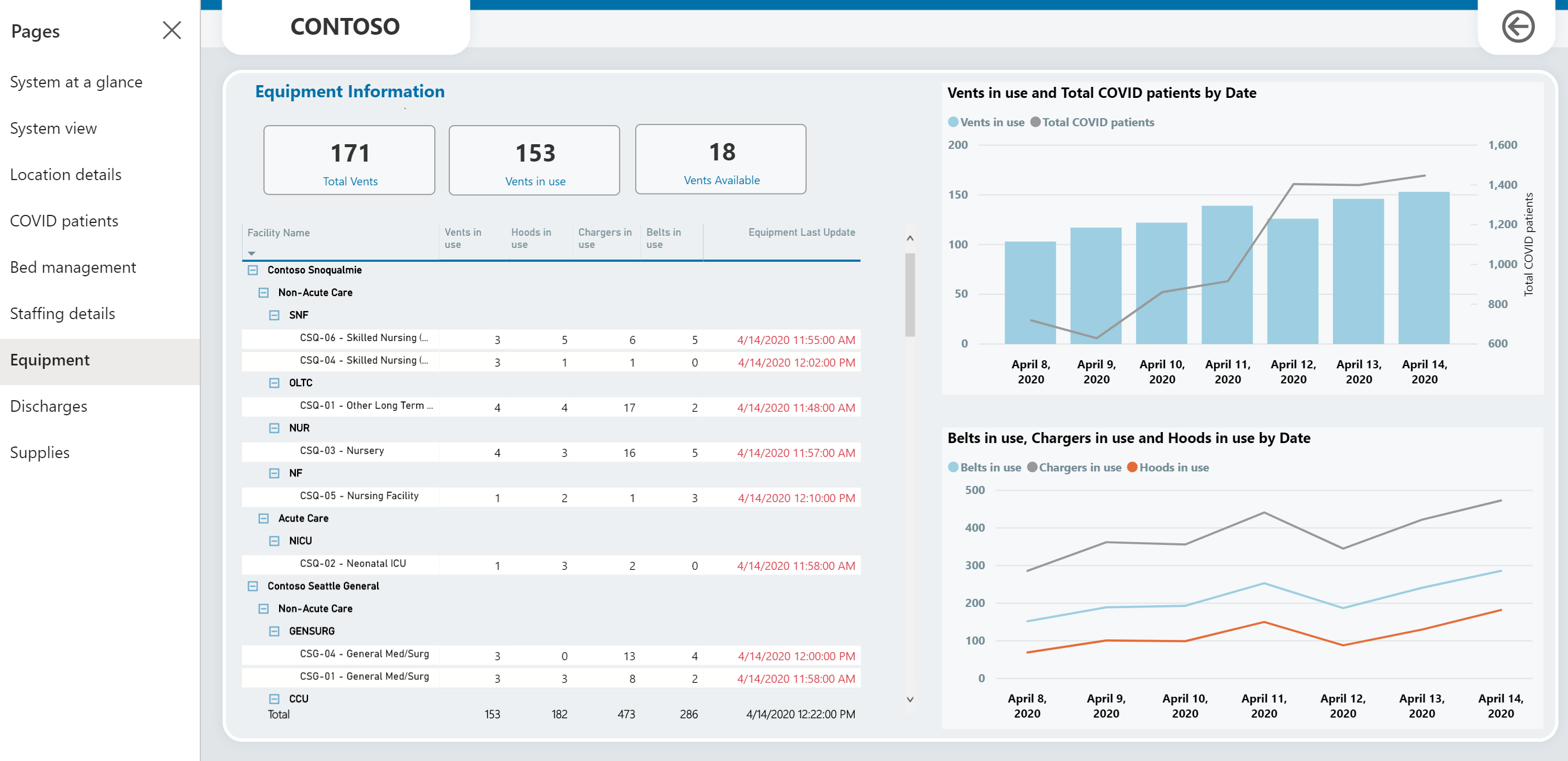
Sidan utskrivningar
På sidan finns information om de långsiktiga patienterna, urladdningshindren för en period och varians i termer av faktiskt och förväntade utskrivningar.
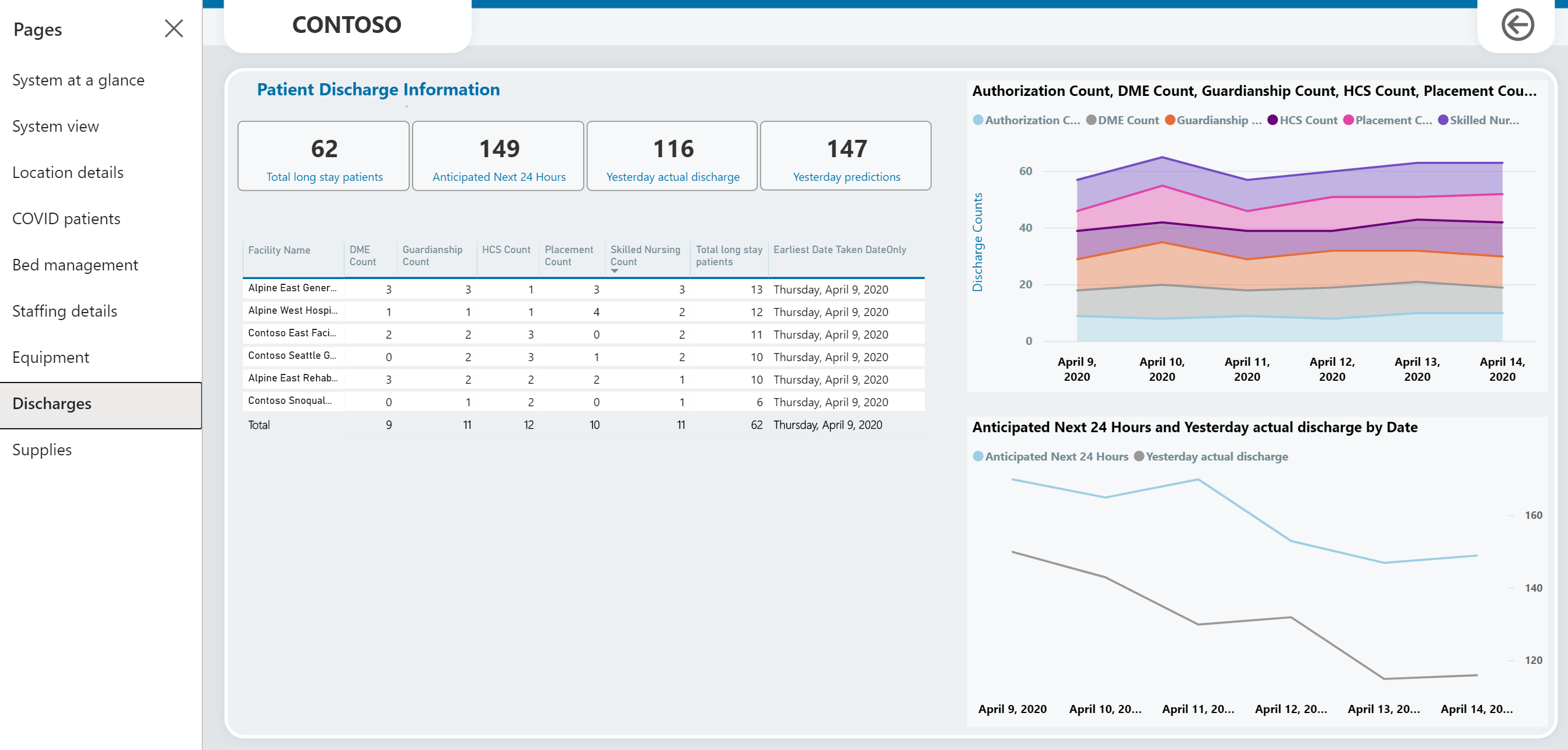
Sidan leveranser
På sidan finns information om leveranser per lagerställe. Den innehåller också ett diagram över tillgängliga dagar efter leverans och lokal samt leverans som är tillgänglig över en viss tid.
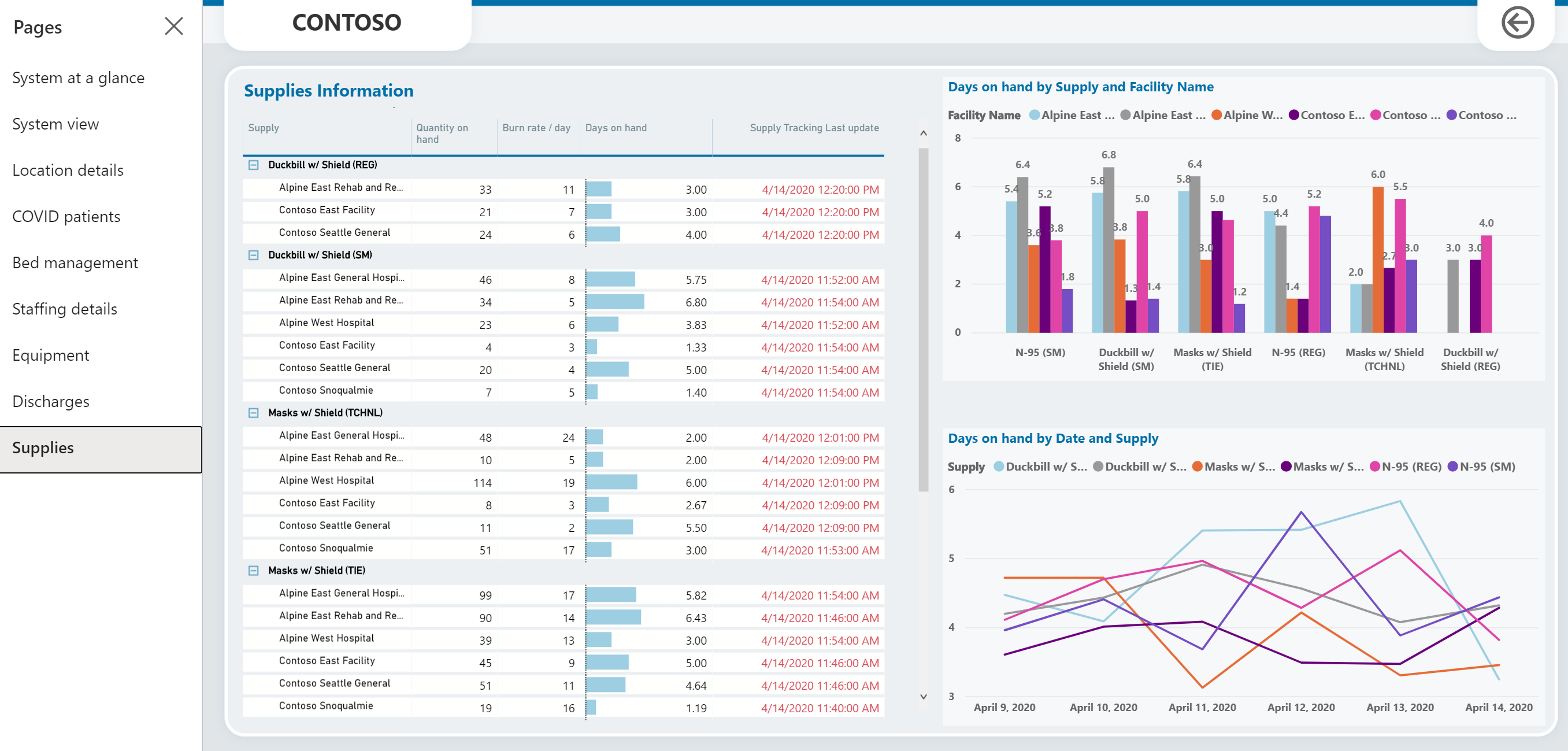
Visa och hantera feedback om appen
All feedback som ges av personal på fältet med hjälp av arbetssyteappar på sina mobila enheter lagras i entiteten feedback för appen och administratörer kan visa och hantera detta med området administration i det vänstra navigeringsfönstret i appen Administratör.
För att visa och hantera feedback om appen:
Logga in i appen Administratör (den modellstyrda appen) med hjälp av URL:en från din IT-administratör.
I det vänstra navigeringsfönstret väljer du Administration från områdesväljaren.
Välj feedback om appen om du vill visa en lista med feedback om appens som skickats av användarna. Du kan klicka på en post om du vill visa detaljer och markera dem som granskade eller inte.
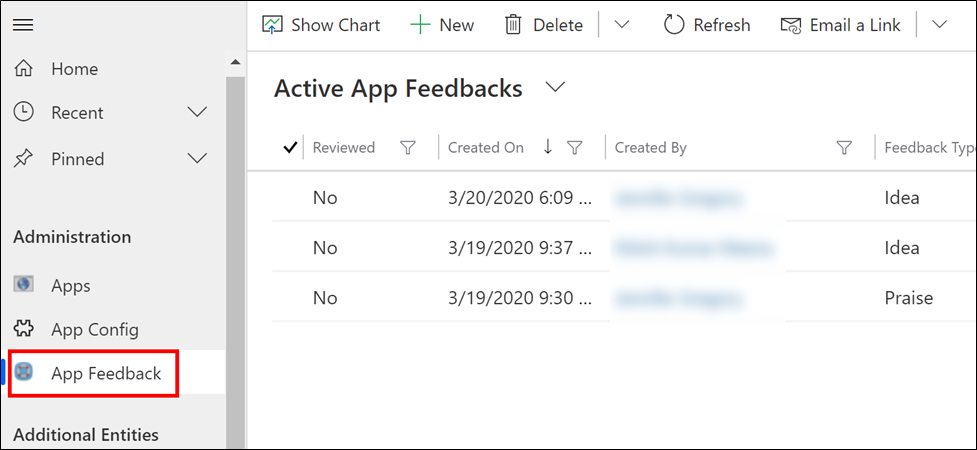
Visa administratörsappen på ditt språk
Exempellösningen Akutrespons för sjukhus finns på följande språk: engelska, franska, italienska, japanska, koreanska, polska, portugisiska (Brasilien), portugisiska (Portugal), spanska, turkiska och tyska.
Aktivera språk för din miljö
Innan du kan visa administratörsappen på något av de språk som stöds måste språken aktiveras av miljöns systemadministratör. Systemadministratören kan utföra ett engångs-konfigurationssteg för att aktivera de språk som krävs från ett av de språk som adminappen har stöd för.
Logga in i administratörscentret för Power Platform.
I det vänstra fönstret väljer du Miljöer och väljer sedan [din miljö] > Inställningar > Produkt > Språk.
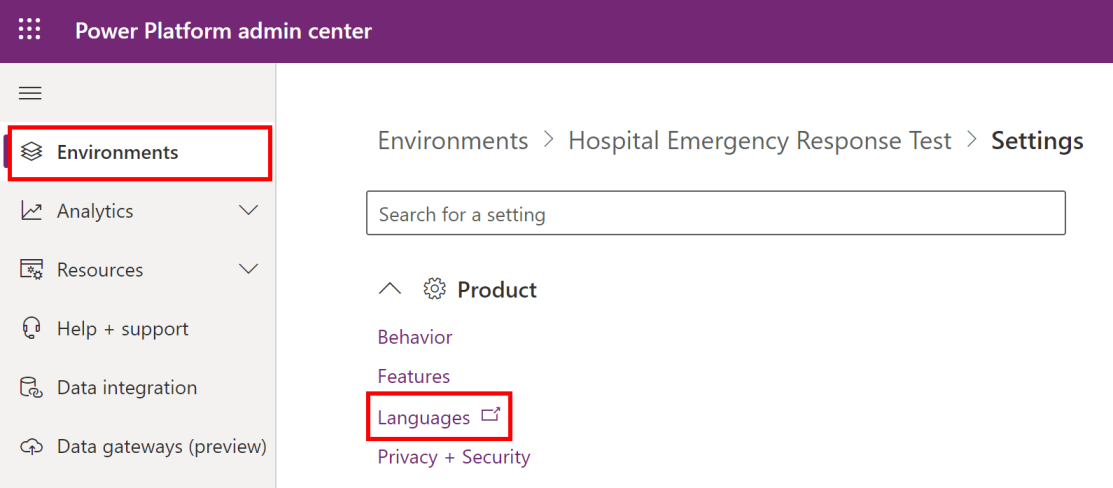
På sidan för Språkinställningar väljer du de språk du vill aktivera bland ett av tidigare nämnda språk som stöd, och väljer sedan Verkställ i det nedre högra hörnet. Vi aktiverar till exempel språken Franska och Tyska.
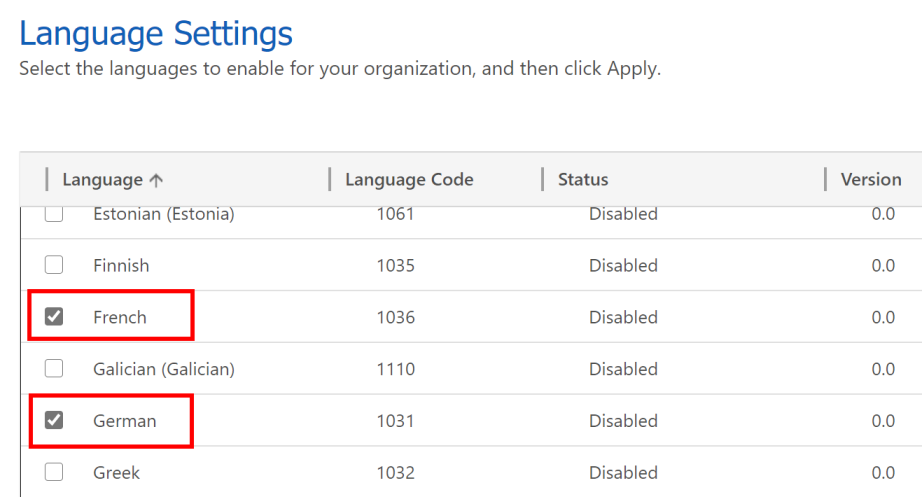
I dialogrutan Bekräfta spårkval väljer du OK.
Viktigt
Varje valt språk kan ta flera minuter att aktivera.
Ange valfritt språk
När de språk som krävs har aktiverats av din systemadministratör kan varje administratörsanvändare välja det språk han/hon vill visa i administrationsappen.
Logga in i appen Administratör (den modellstyrda appen) med hjälp av URL:en från din IT-administratör.
Välj knappen Inställningar i det övre högra hörnet på skärmen, och välj sedan Anpassningsinställningar.
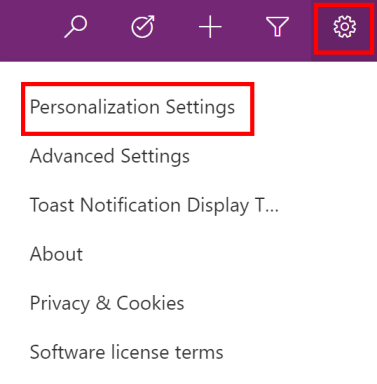
På sidan Ange personliga alternativ väljer du fliken Språk och sedan ett valfritt språk i listan Språk i användargränssnitt. I listan visas alla språk som har aktiverats av systemadministratören för miljön.
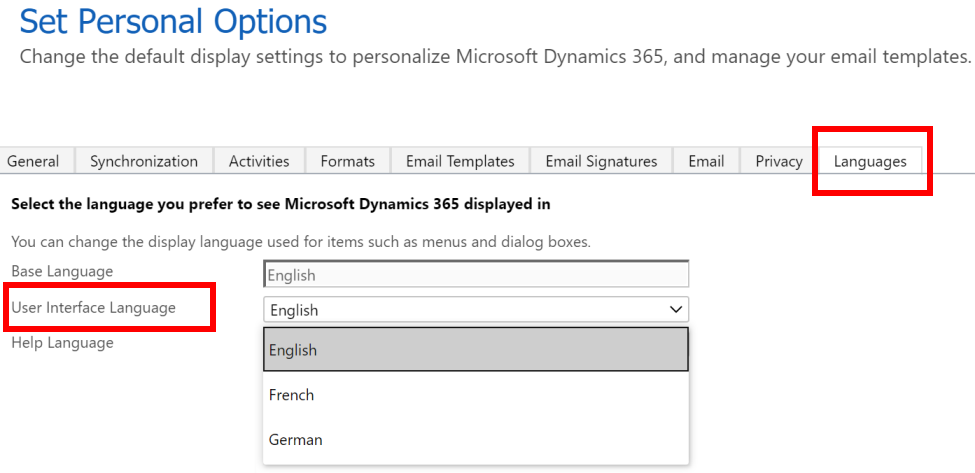
Välj OK längst ned till höger.
Administratörsappens användargränssnitt växlar för att visas på det valda språket.
Utöka etiketter för mobilapp
Du kan utöka etiketterna i appen för akutsvar inom sjukvården med egen text. För att göra detta använder du den modellbaserade appen Etiketthantering för arbetsyteappar för att anpassa dina etiketter för mobilappen. Lägg till nya språk som stöds av lösningen och text för motsvarande mobilappetiketter med hjälp av den modellbaserade appen. Du kan skapa och redigera strängar över olika språk som ska användas i mobilappen.
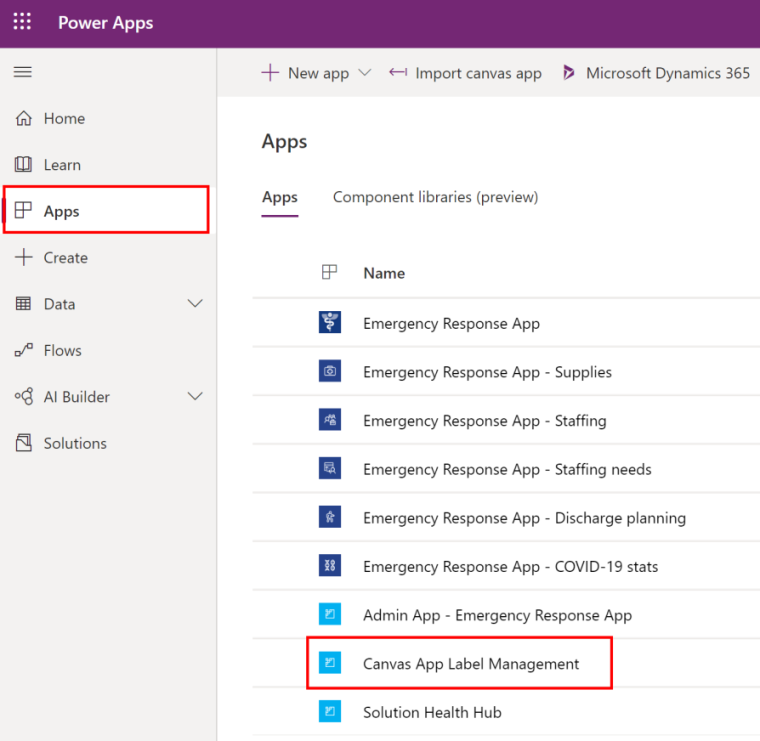
Lägg till ny språkpost
Skapa en ny språkpost för etiketter i mobilappen. När du har lagt till språkposten kan du lägga till egna etiketter för mobilappen för beredskapsplan för sjukhus.
Logga in på Power Apps.
Välj Appar i det vänstra fönstret.
Välj appen Etiketthantering för arbetsyteappar du vill öppna.
Välj arbetsyteappens språk från den vänstra rutan.
Välj Nytt.
Ange värden för namn, språkkod och visningsnamn. exempel: "engelska" som namnet och visningsnamn med "en" som språkkod.
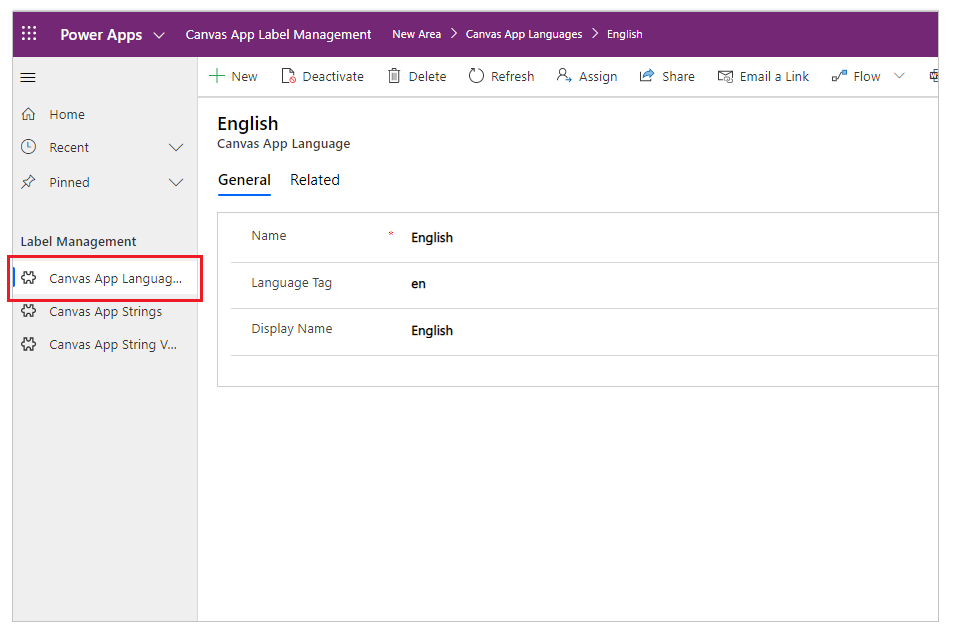
Välj Spara.
Lägg till ny strängpost
Välj arbetsytans strängar från den vänstra rutan.
Välj Nytt.
Ange TextID och beskrivning. Till exempel, SplashScreenFacilityDropdownLabel och Val av anläggning på välkomstskärmen.
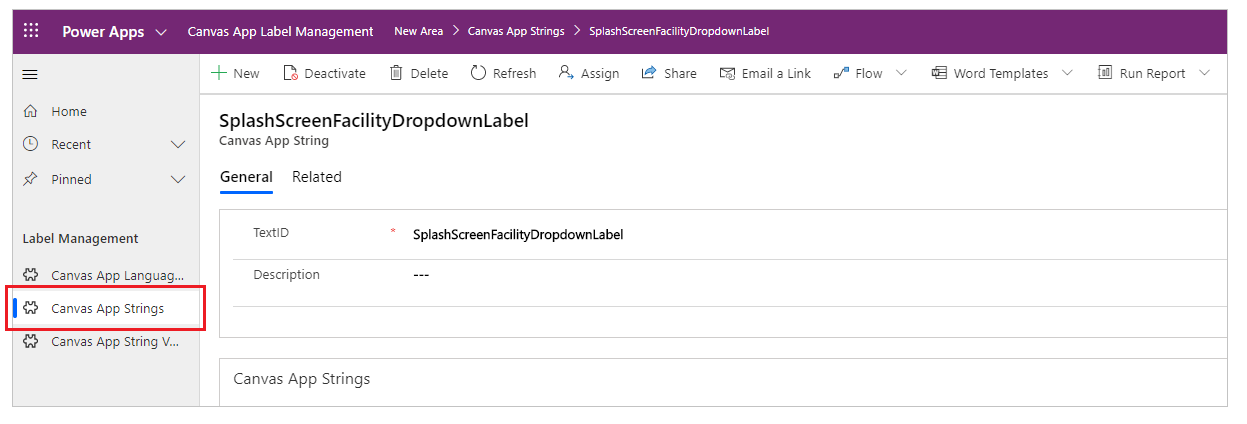
Anteckning
Om du vill söka efter TextID i mobilappen för beredskapsplan för sjukhus går du till Sök efter TextID för en etikett.
Välj Spara.
Lägg till din arbetsyteappetikett
Välj arbetsytans strängvärden från den vänstra rutan.
Välj Nytt.
Välj TextID, till exempel SplashScreenFacilityDropdownLabel.
Ange standardtext, till exempel funktion.
Välj språktagg, t.ex. engelska.
Ange åsidosättning av text, till exempel Centrerat.
Anteckning
Åsidosätta text är det nya etikettvärdet som ska visas i mobilappen för beredskapsplan för sjukhus.
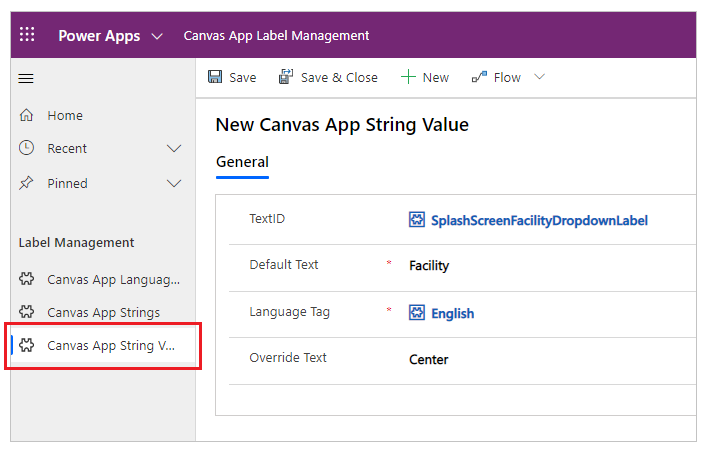
Välj Spara.
Du kan också följa stegen för att lägga till din arbetsyteappetikett med hjälp av underrutnätet i posten arbetsytans strängar.
Visa dina ändringar
Spela appen för att visa dina ändringar med din mobila enhet.
Så här spelar du upp appen i webbläsaren:
- Logga in på Power Apps.
- Välj Appar i det vänstra fönstret.
- Välj den arbetsyteapp som ska spelas upp.
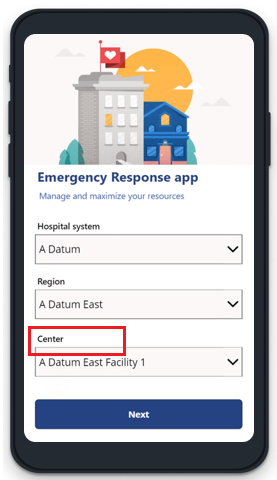
Hitta TextID-värdet för etiketten
Logga in på Power Apps.
Välj Appar i det vänstra fönstret.
Välj arbetsyteapp.
Välj Redigera i den övre menyn.
Markera den etikett som du vill anpassa text för.
I egenskapslistan överst till vänster väljer du Text-egenskapen.
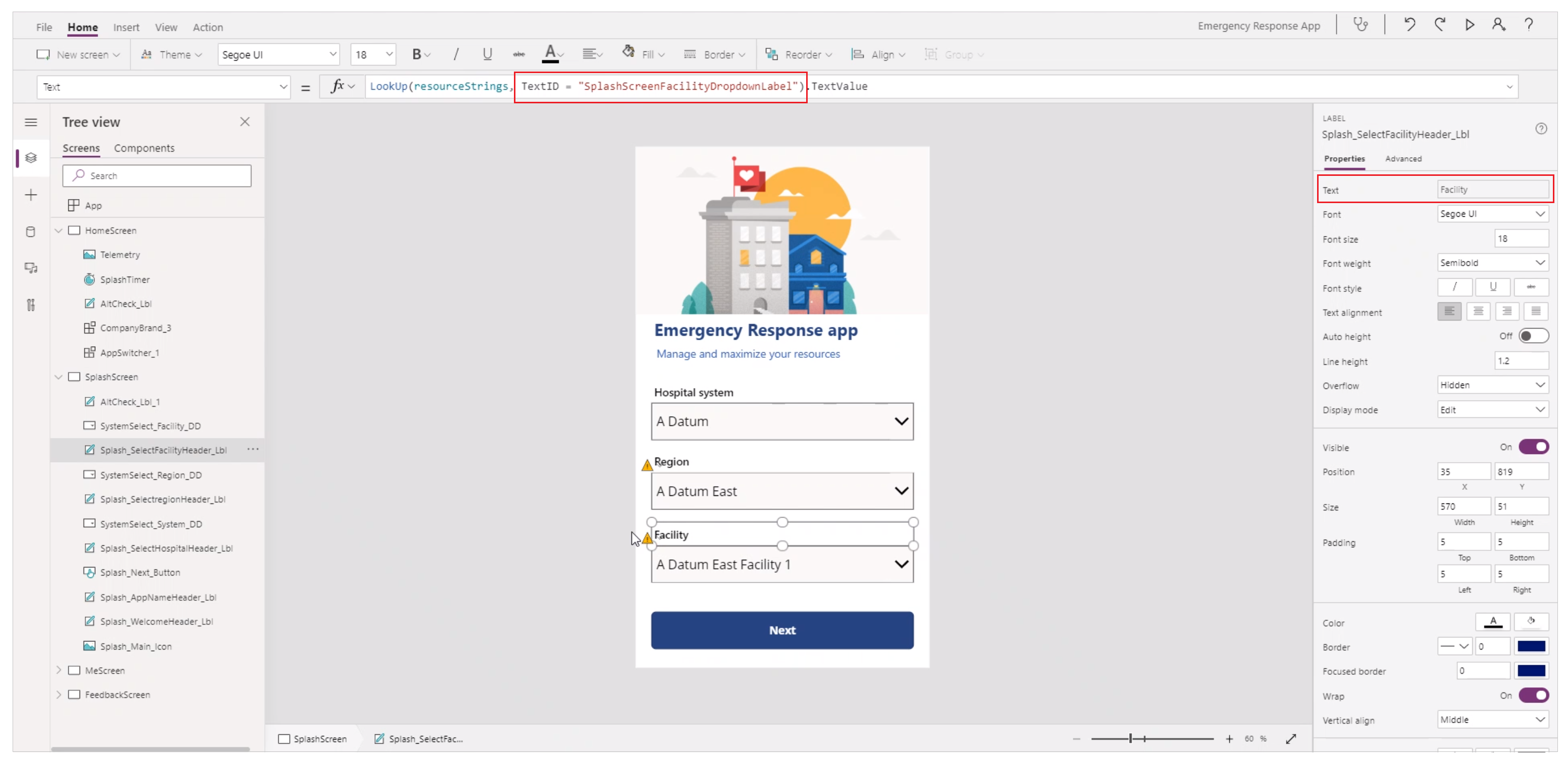
Formelfältet Text-egenskap överst visar TextID. Och Text-egenskapen i egenskapsrutan höger visar standardtext-värden.
Avinstallera lösningen för programsträngar för arbetsyta
Om du avinstallerar en lösning för programsträngar för arbetsyta fortsätter programmen att köras även om den entitet som appen söker efter inte finns.
Du kan återställa dina arbetsyteappar till en tidigare version som inte använder lösningen för programsträngar för arbetsyta på två olika sätt:
Notera den aktuella liveversionen av appen innan du importerar lösningen. Du kan återställa appen till den här versionen när du har avinstallerat lösningen. För mer information: Återställ en arbetsyteapp till en tidigare version i Power Apps.
Skapa en ny lösning och de befintliga apparna. Exportera lösningen som säkerhetskopia. Om du avinstallerar lösningen för programsträngar för arbetsyta kan du importera en lösning för säkerhetskopiering med standardprogram. Om du vill veta mer om hur du lägger till appar i lösning och exporterar kan du gå till Länka en befintlig arbetsyteapp till en lösning.
Att tänka på när du utvidgar etiketter för mobila appar
- Vissa TextIDs (etiketter) finns i OnVisible-egenskapen för en skärm som en del av en samling.
- HomeScreen, SplashScreen, FeedbackScreen, MeScreen, knappar och tidstämpeln för senast skickade data dela samma TextIDs över appar. På andra skärmar används separata värden för TextIDs, även om standardtexten är samma i olika appar till exempel plats.
- Lösningen för programsträngar för arbetsyta stöder följande språk: tyska, spanska, franska, italienska, japanska, koreanska, polska, portugisiska (Portugal), portugisiska (Brasilien) och turkiska.
Nedladdning av CDC-data
Center för bekämpning och förebyggande av sjukdomar (CDC) förväntar sig att varje sjukhus rapporterar data i ett visst format. Appen Hämta data för CDC låter dig hämta data för dina lokaler i CDC-formatet.
Dessa data sorteras från olika områden av sjukhuslösningen, t.ex. information som anges för varje funktion i administrationsappen, data som rapporteras av sjukvårdspersonal med hjälp av mobilappen.
Logga in på Power Apps.
Välj från det vänstra navigeringsfönstret Appar och välj sedan Hämta data för CDC.
Välj ett av funktionerna i appen om du vill visa CDC-data.
Följande CDC-data är tillgängliga för varje anläggning: Patientpåverkan och sjukhuskapacitet, sjukvårdsmaterial och Sjukvårdsmedarbetare bemanning. Markera en rad och klicka sedan Hämta CSV för att hämta data.
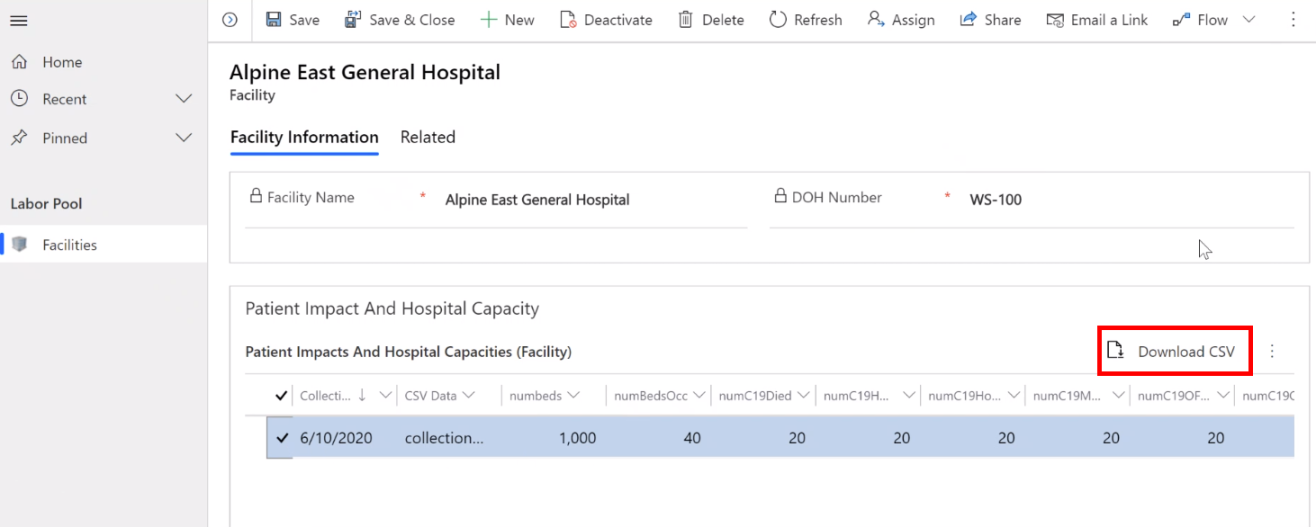
När du har hämtat data som CSV-filer från Hämta data för CDC-appen kan du granska och överföra dem till webbplatsen CDC.
Problem och feedback
Om du vill rapportera ett problem med exempelappen för beredskapsplan för sjukhus besöker du https://aka.ms/emergency-response-issues.
Om du vill ha information om exempelappen för beredskapsplan för sjukhus besöker du https://aka.ms/emergency-response-feedback.