Distribuera appen för beredskapsplan för sjukhus
Appen för beredskapsplan för sjukhus kräver en mindre konfiguration för att anpassas efter dina behov. Artikeln innehåller stegvisa instruktioner till IT-administratörer för att driftsätta och konfigurera appen för organisationen.
Beräknad tid för att slutföra de här stegen: 35 – 40 minuter.
Tjänst-URL:er för US Government-kunder
Vår sjukvårdslösning för nödsituationer är också tillgänglig för US Government-kunder. Det finns en annan uppsättning URL-adresser för åtkomst till Power Apps US Government-miljöer och Power BI än den kommersiella versionen.
Den kommersiella versionen av tjänst-URL:en används i den här artikeln. Om du är en US Government-kund kan du använda respektive US Government-URL för din distribution enligt vad som anges här:
| URL till kommersiell version | US Government version-URL |
|---|---|
| https://make.powerapps.com | https://make.gov.powerapps.us (GCC) https://make.high.powerapps.us (GCC High) |
| https://admin.powerplatform.microsoft.com | https://gcc.admin.powerplatform.microsoft.us (GCC) https://high.admin.powerplatform.microsoft.us (GCC High) |
| https://app.powerbi.com/ | https://app.powerbigov.us (GCC) https://app.high.powerbigov.us (GCC High) |
För detaljerad information om de US Government-planerna för Power Apps och Power BI, se:
Steg 1: Hämta distributionspaketet
Viktigt
Om du är en användare av den kommersiella versionen kan du hoppa över detta steg och istället använda alternativet AppSource för att installera appen och Power BI-instrumentpanelen.
Hämta det senaste distributionspaketet (zip) från https://aka.ms/emergency-response-solution.
Innan du extraherar .zip-filen ska du se till att häva blockeringen för filen.
Högerklicka på .zip-filen och välj sedan Egenskaper.
I dialogrutan, välj Avblockera och välj sedan Tillämpa följt av OK.
När du extraherar .zip-filen kommer du att se följande i den extraherade mappen:
| Mapp | Beskrivning |
|---|---|
| Paket | Innehåller Package Deployer-verktyget och paketet som du ska distribuera senare för att konfigurera lösningen i miljön. Mer information: Alternativ C: Installera appen från distributionspaketet |
| Power BIMall | Innehåller mallfil för Power BI-rapport (.pbit) som du vill använda för att konfigurera rapporter. Mer information: Steg 10: Publicera Power BI-instrumentpanelen |
Steg 2: registrera dig för Power Apps och skapa en miljö
Om du inte redan har Power Apps kan du registrera dig för Power Apps och köpa en lämplig licens.
Mer information:
När du har köpt Power Apps skapar du en miljö med en Common Data Service-databas.
Logga in på Power Platform administratörscenter.
Skapa en Common Data Service-databas med databasen. Mer information: Skapa och hantera en miljö
Viktigt
Om du väljer en säkerhetsgrupp för databasen när du skapar databasen, kan apparna endast delas med användare som är medlemmar i säkerhetsgruppen.
Skapa lämpliga användare i miljön. Mer information: Skapa användare och tilldela säkerhetsroller
Steg 3: Installera appen
Följ stegen nedan om du vill installera appen för beredskapsplan för sjukhus tillsammans med konfigurations- och exempeldata.
Anteckning
Konfigurations- och exempeldata installeras endast för nya installationer. Om du har en tidigare installation av denna app i miljön installeras inte konfigurationen och exempeldatan under installationen, detta för att se till att dina befintliga data inte skrivs över.
Om du tänker överföra data från sjukhus till regional lösning, se till att du skapar anslutningar i din miljö enligt beskrivningen i skapa anslutningar innan du installerar lösningen. Den medföljande lösningen för att överföra data från sjukhus till regional använder protokollet SFTP (Secure File Transfer Protocol) som dataöverföringsfunktion.
Du kan installera appen med hjälp av något av följande tre alternativ:
Microsoft AppSource (endast för Power Apps-kunder bland amerikanska myndigheter). Se Alternativ A: Installera appen från Microsoft AppSource (amerikanska myndighetskunder)
Microsoft AppSource (för kunder med Power Apps kommersiella versioner). Se Alternativ B: Installera appen från Microsoft AppSource
Distributionspaket som du laddade ned tidigare. Se Alternativ C: Installera appen från distributionspaketet
Alternativ A: Installera appen från Microsoft AppSource (amerikanska myndighetskunder)
Logga in på aministratörscentret för Power Platform. Använd tillhörande URL för att logga in:
I den vänstra rutan väljer du Miljöer och sedan namnet på den miljö du skapade i föregående steg.
På detaljsidan för miljön väljer du Dynamics 365-appar under Resurser.
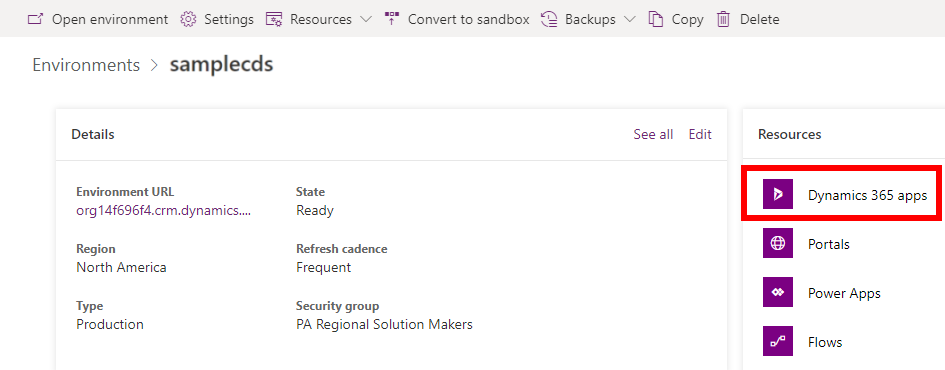
På sidan för Dynamics 365-appar väljer du Installera app. Härnäst väljer du Power Platform-app för beredskapsplan i höger fönster och sedan Nästa.
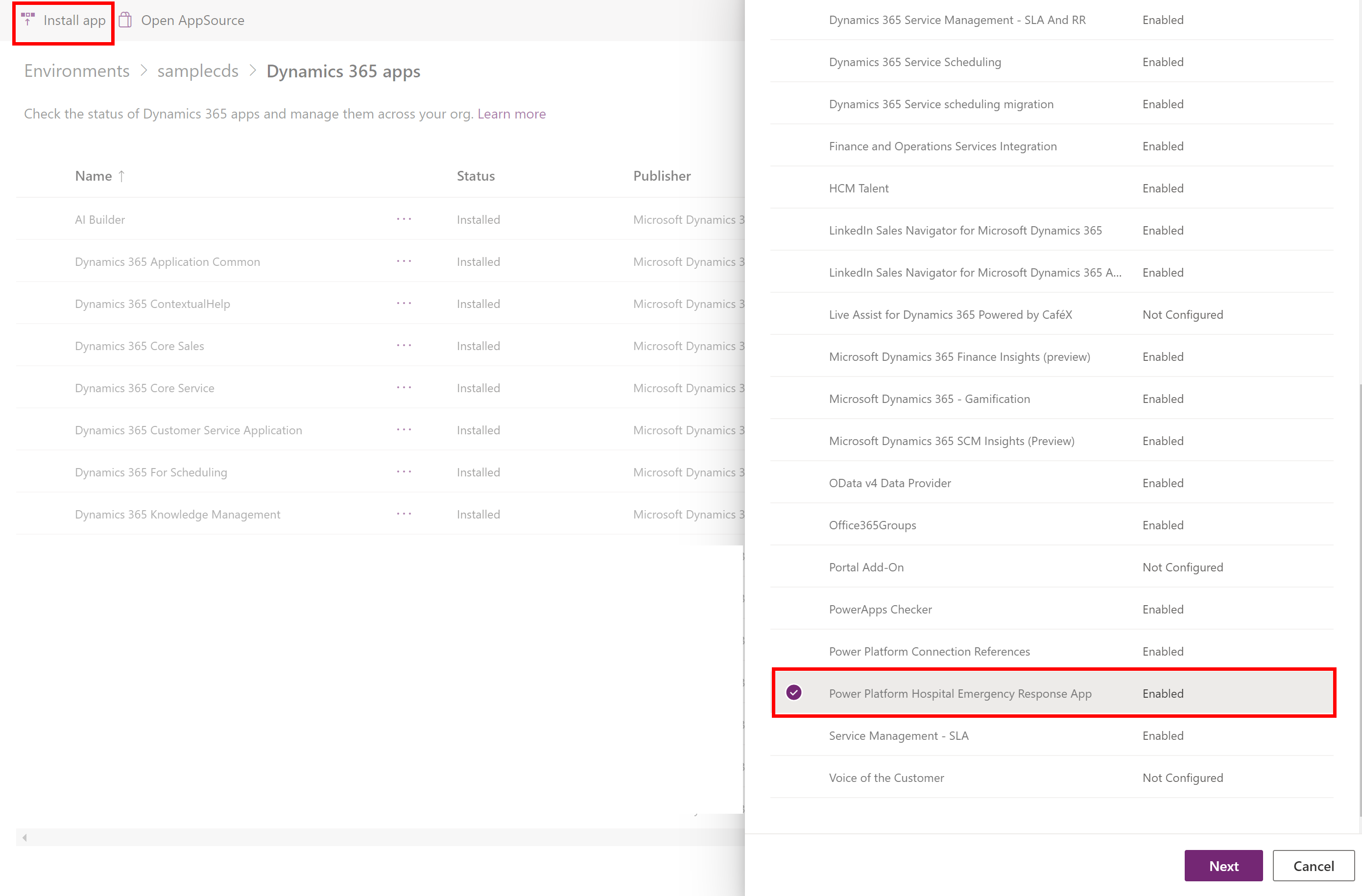
Godkänn villkoren på nästa sida och välj Installera.
Installationen startar och du kan övervaka appinstallationens förlopp på sidan för Dynamics 365-appar.
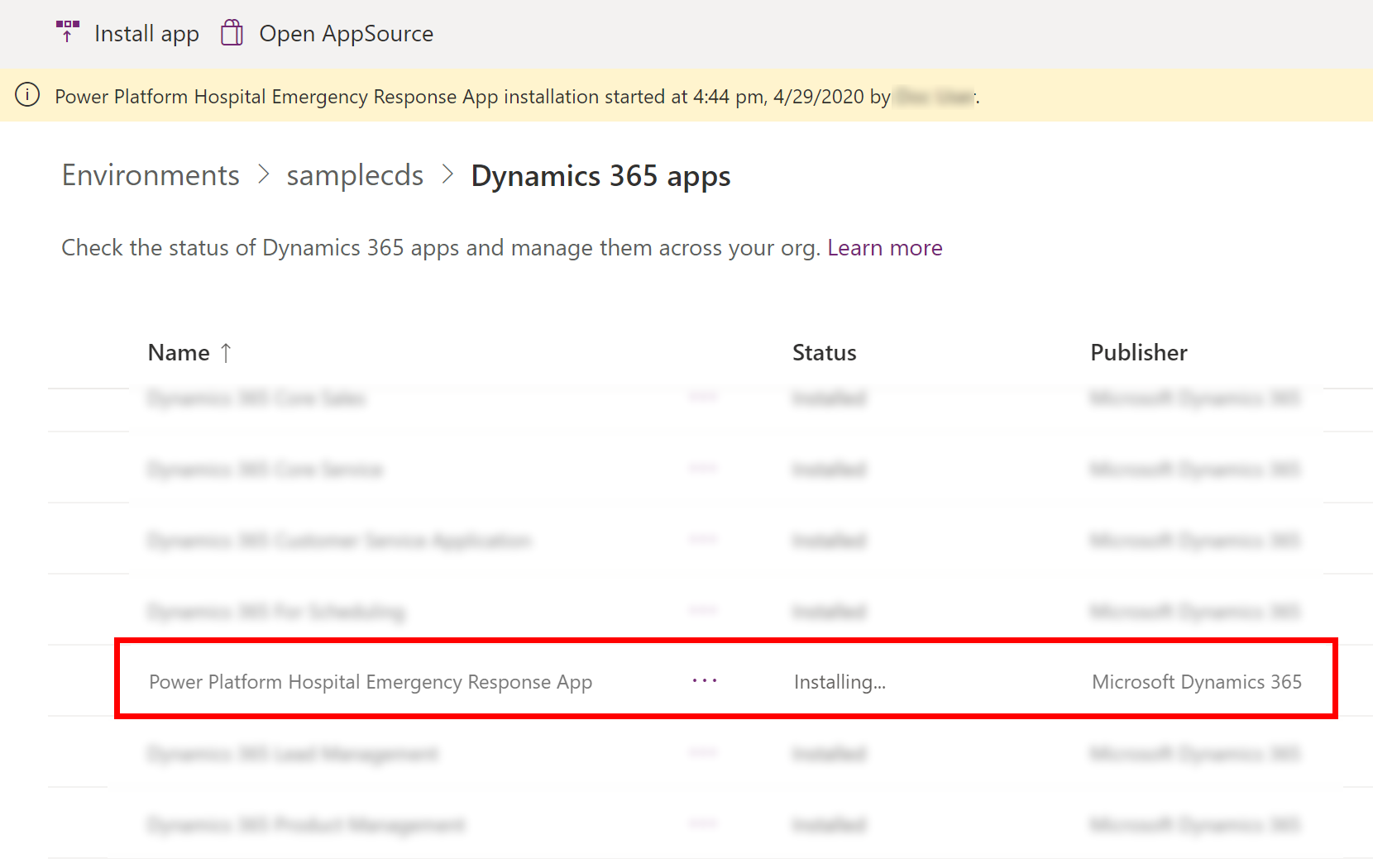
Viktigt
Det kan ta en stund innan appen installeras.
När appen har installerats navigerar du till Power Apps och markerar din miljö i det övre högra hörnet. Du hittar nya appar under Appar:
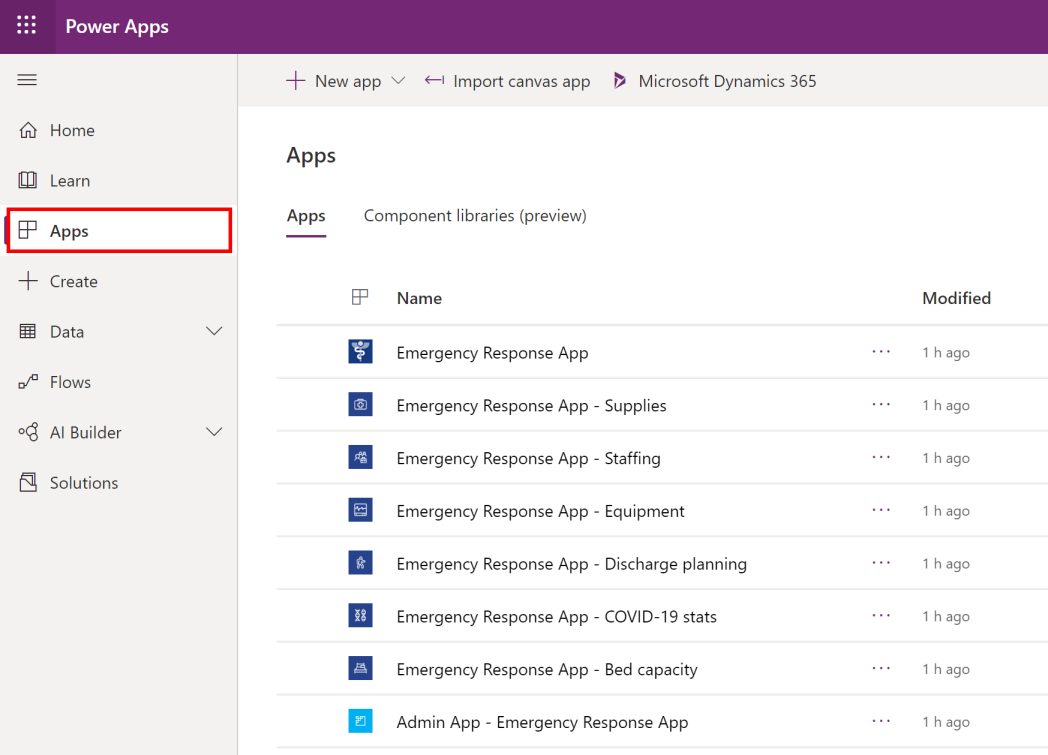
Installationen lägger och så till konfigurations- och exempeldata för appen för beredskapsplan för sjukhus.
Alternativ B: Installera appen från Microsoft AppSource
Navigera till AppSource och sök efter "App för beredskapsplan för sjukhus".
Du kan också navigera direkt till appen via AppSource med hjälp av följande länk: https://appsource.microsoft.com/product/dynamics-365/mscrm.pphersappPå sidan för App för beredskapsplan för sjukhus väljer du Hämta nu.
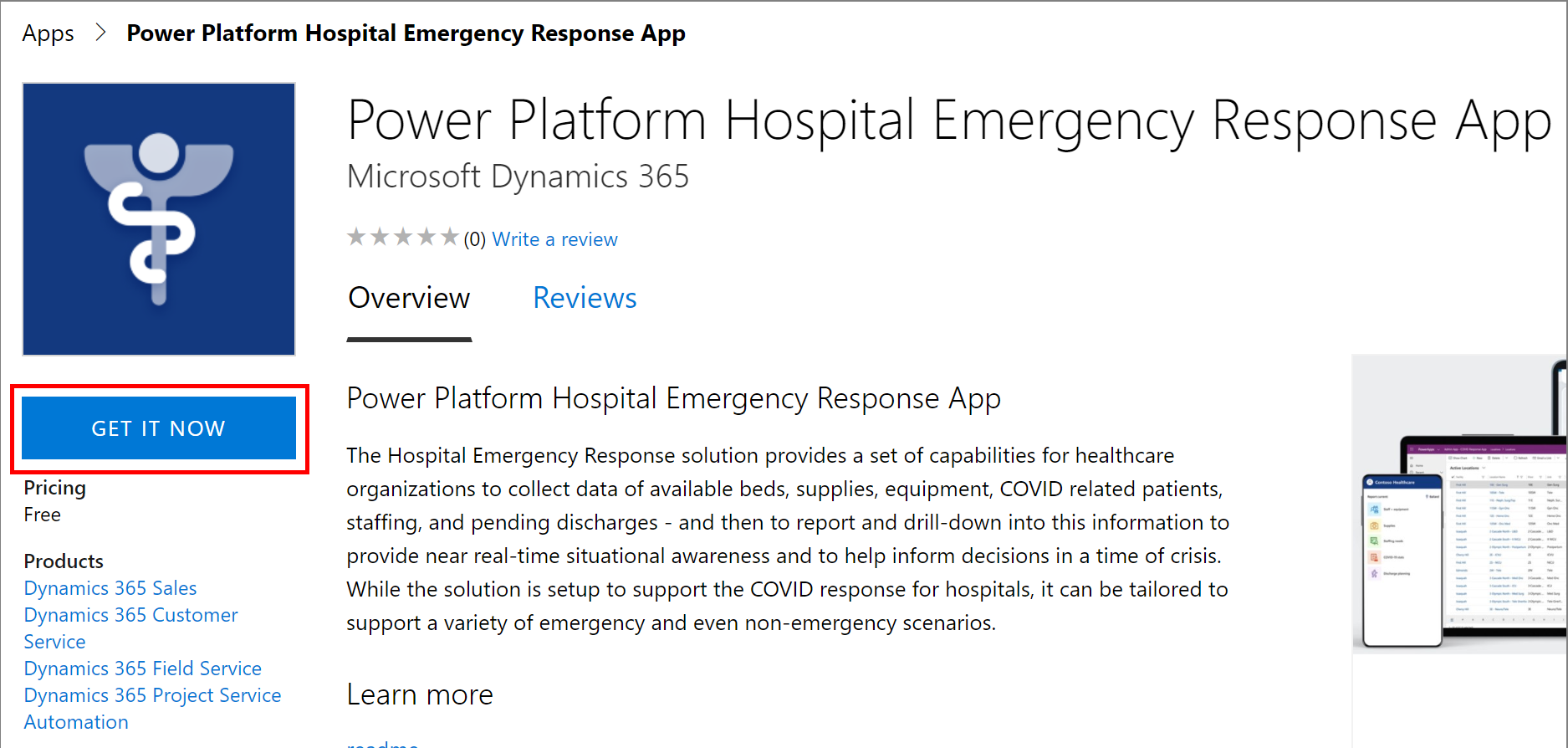
Du uppmanas att granska avtalsvillkoren för AppSource. I dialogen visas även det konto som används för att logga in. Välj Fortsätt. Du uppmanas kanske att verifiera dina autentiseringsuppgifter.
På nästa sida väljer du den miljö där du vill installera appen. Markera kryssrutorna för juridiska villkor och sekretesspolicy, och välj sedan Godkänn.
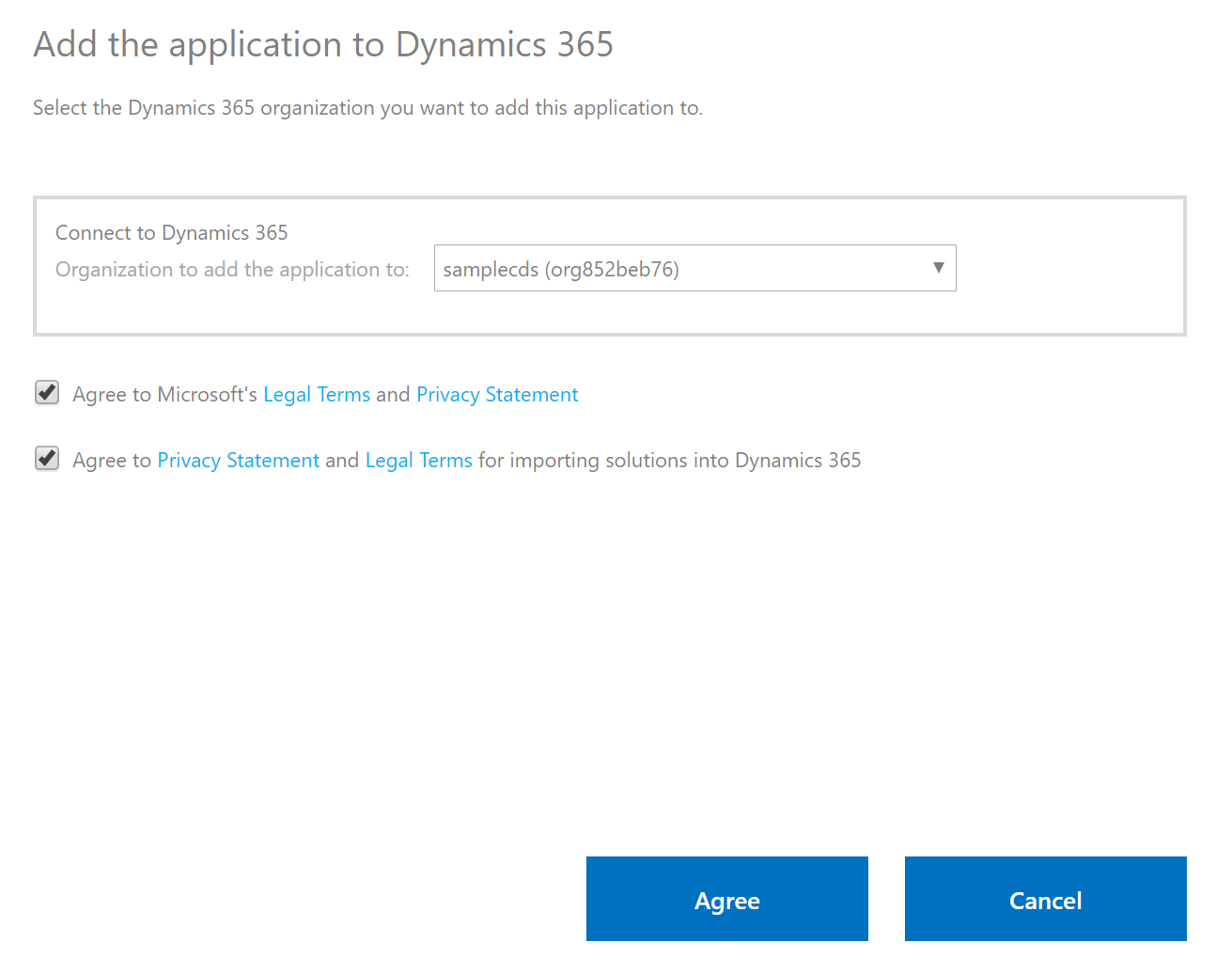
Du kommer till Power Platforms administratörscenter, där du kan övervaka förloppet för din appinstallation.
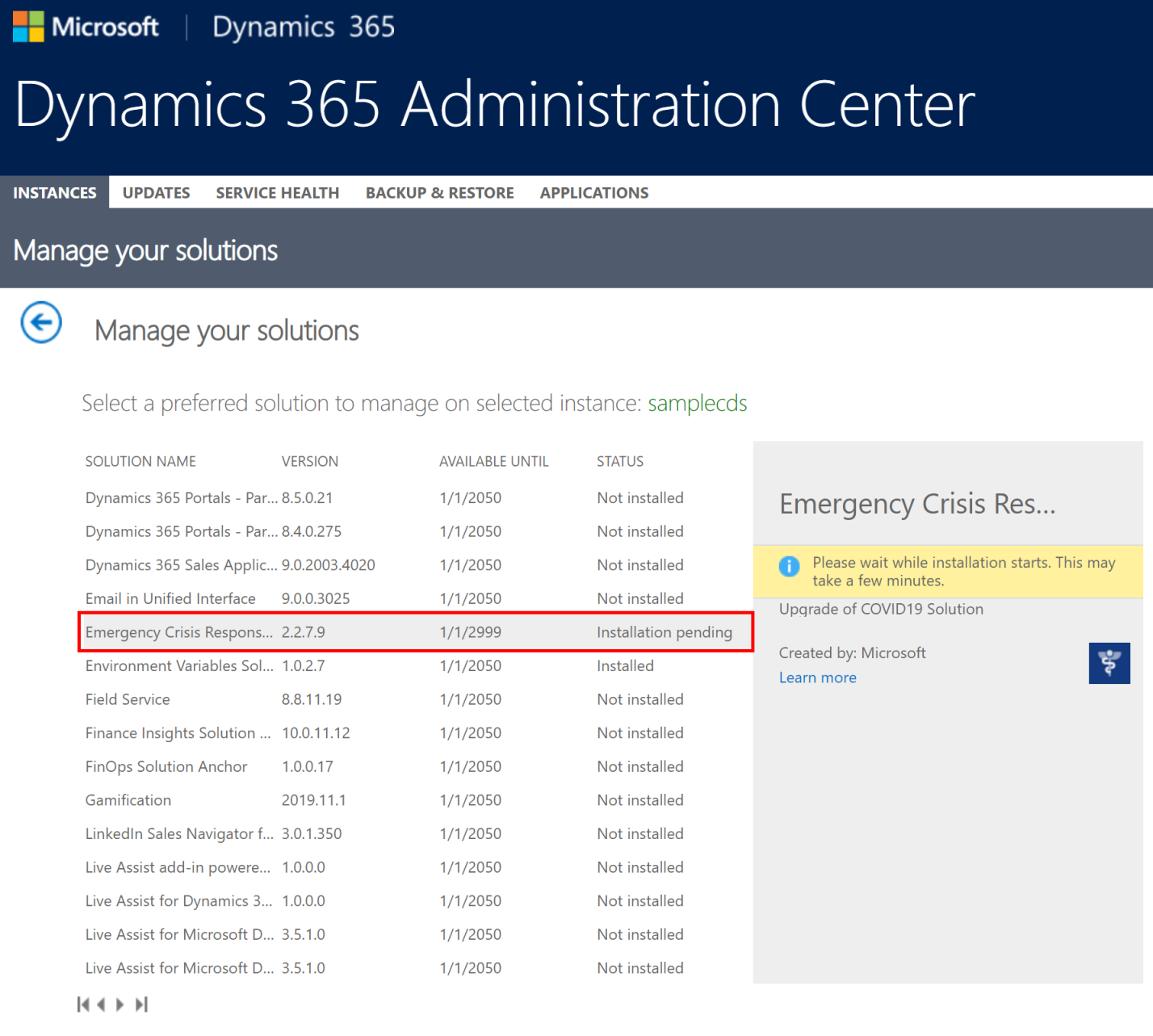
Viktigt
Det kan ta en stund innan appen installeras.
När appen har installerats navigerar du till Power Apps och markerar din miljö i det övre högra hörnet. Du hittar nya appar under Appar:
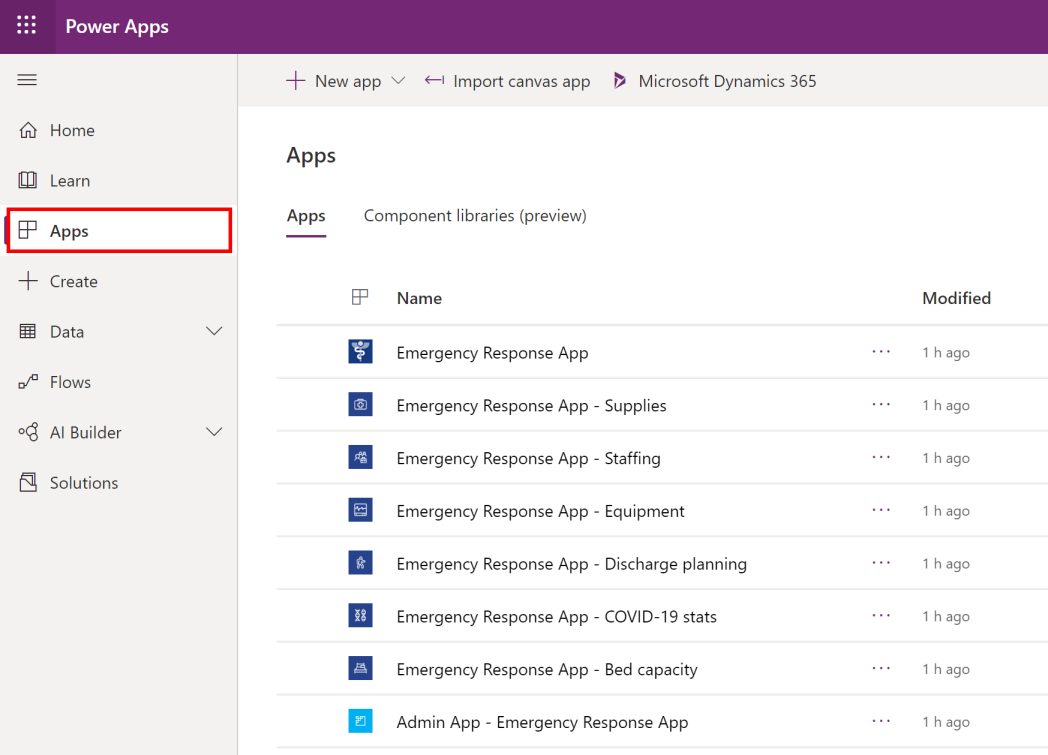
Installationen lägger och så till konfigurations- och exempeldata för appen för beredskapsplan för sjukhus.
Alternativ C: Installera appen från distributionspaketet
Navigera till den plats där du packade upp distributionspaketet (.zip); där finner du en Paket-mapp. Under mappen Paket kör du filen PackageDeployer.exe om du vill köra verktyget för att distribuera paketet.
I nästa vy väljer du Fortsätt.
Du uppmanas att ansluta till din miljö. Välj Office 365 som Distributionstyp, välj Visa avancerade och ange sedan dina autentiseringsuppgifter för att ansluta till miljön.
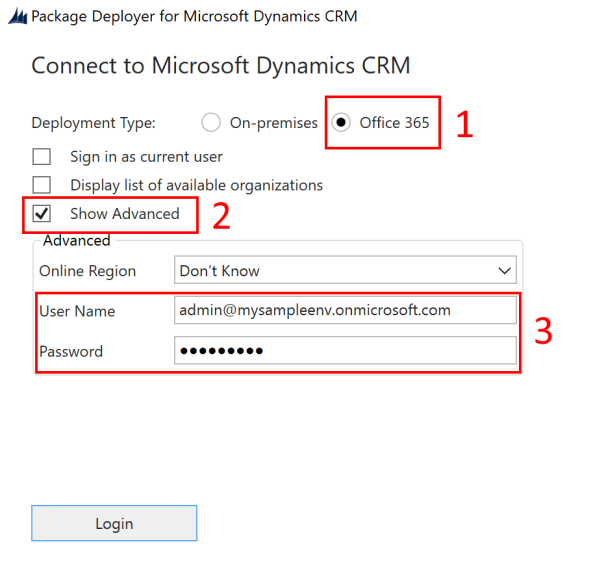
Välj Logga in för att fortsätta.
Om du har till gång till mer än en Common Data Service-miljö uppmanas du av nästa skärm att välja den miljö där du vill installera paketet. Välj en miljö och välj sedan Logga in.
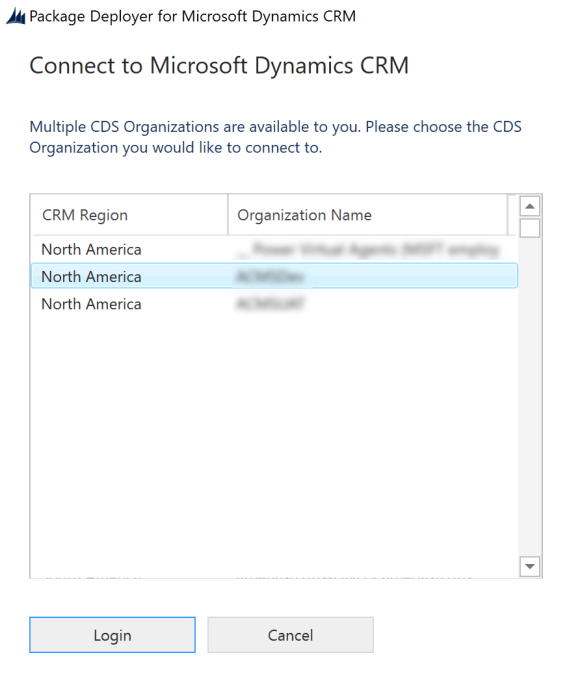
I nästa vy väljer du Nästa.
På nästa skärm bild visas namnet på den miljö där paketet ska installeras. Granska informationen och välj sedan Nästa.
På nästa skärm valideras om paketet kan installeras i miljön. Välj Nästa om du vill fortsätta med installationen.
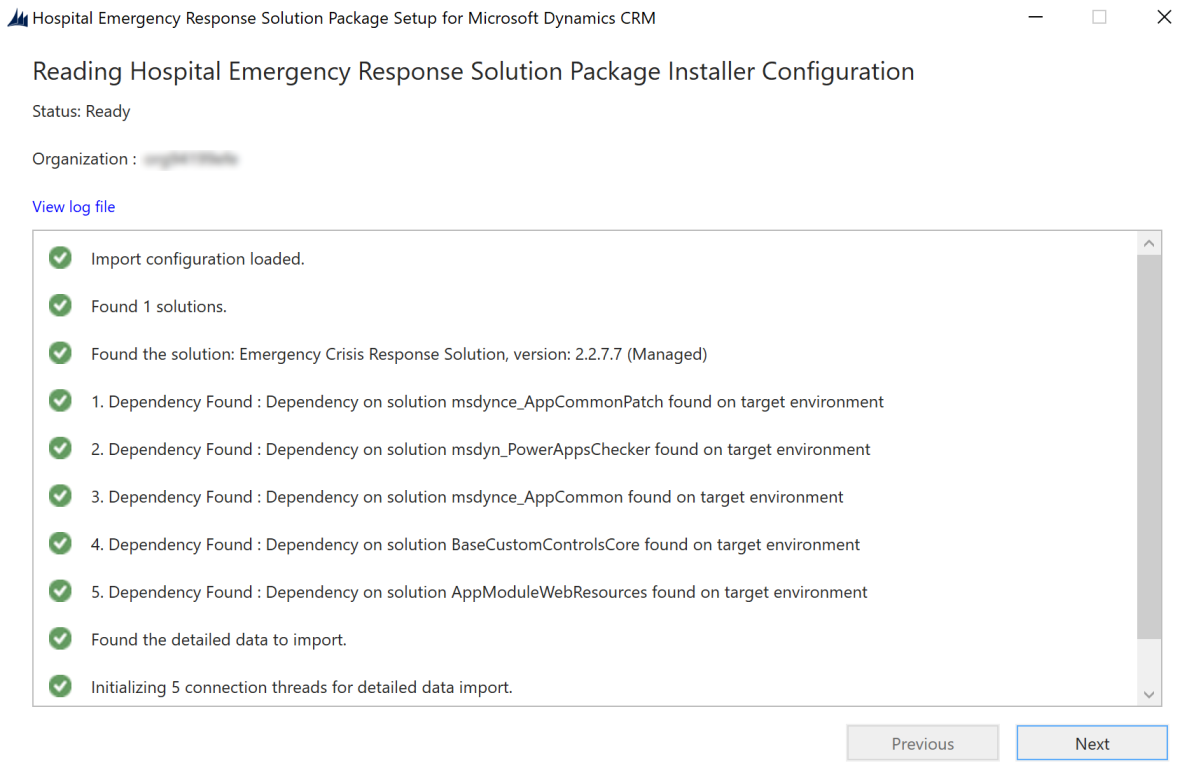
Nästa skärm visar paketets installationsstatus. När installationen är klar väljer du Nästa.
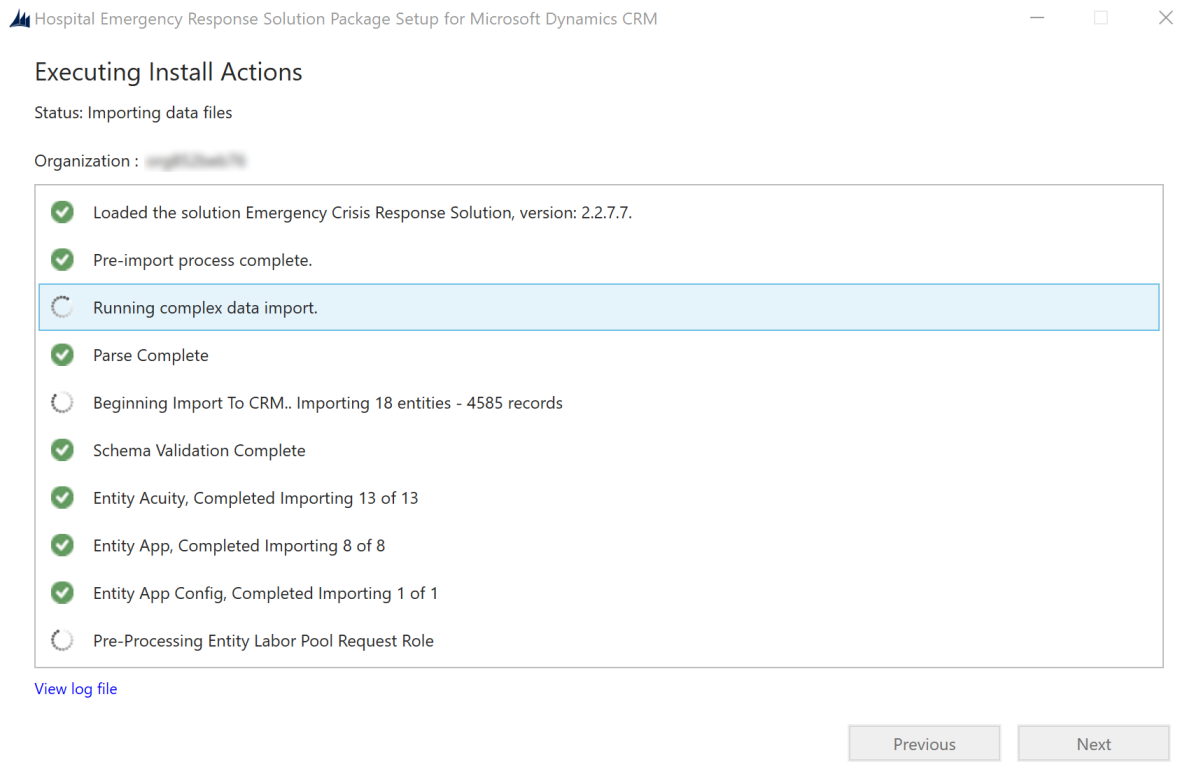
Anteckning
Det kan ta en stund innan paketinstallationen har slutförts.
På nästa skärm väljer du Avsluta för att slutföra och stänga konfiguratorn.
När appen har installerats navigerar du till Power Apps och markerar din miljö i det övre högra hörnet. Du hittar nya appar under Appar:
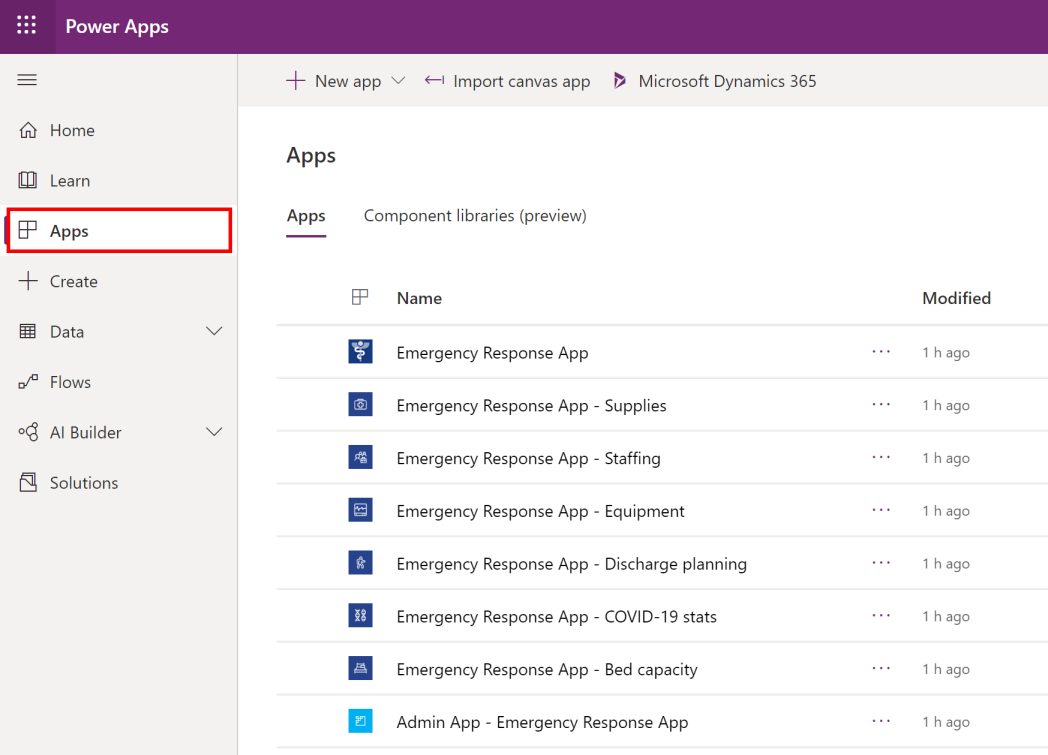
Installationen lägger och så till konfigurations- och exempeldata för appen för beredskapsplan för sjukhus.
Välj appen Administratör för att öppna den modellstyrda appen som du kan använda för att konfigurera resten av distributionsinställningarna. I appen Administratör finns ett antal entiteter där du kan lägga till och hantera data för ditt sjukhussystem. Du kan använda områdesväljaren i den nedre delen av det vänstra navigeringsfönstret för att välja ett annat område.
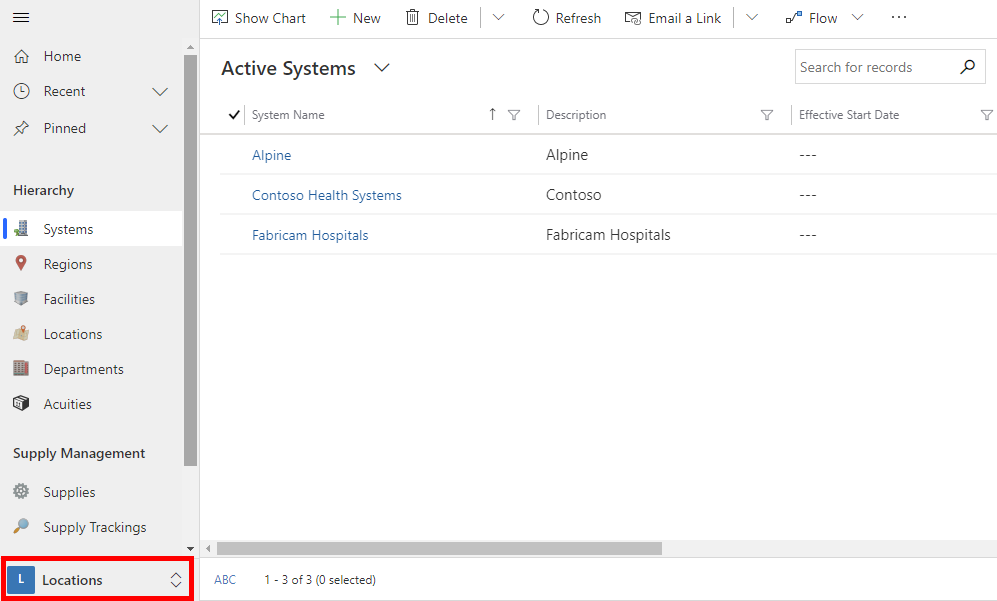
Steg 4: Uppdatera mobilappens anpassnings- och spårningsnivå
Du kan ändra programmets ikon, färgschema eller visningsnamn av mobilappen så att dessa anpassas efter organisationen. Du kan också ange huruvida personal på fältet kan spåra information efter plats eller tillgång med hjälp av mobilapparma. Du använder entiteterna App och App-konfiguration i området Administration i detta syfte.
Öppna appen Administratör och i det vänstra navigeringsfönstret i appen Administratör, välj Administration från områdesväljaren och välj sedan appar.
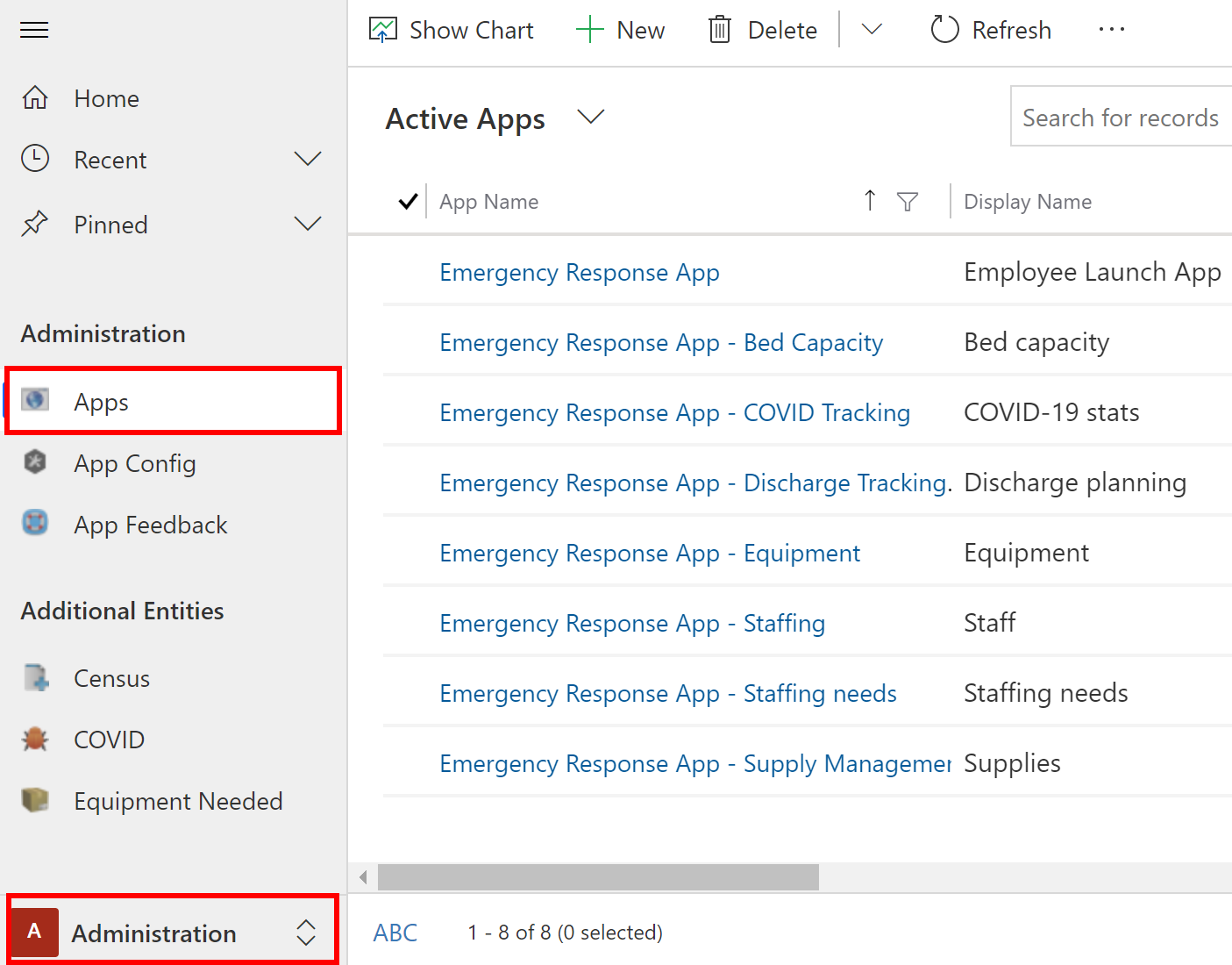
Öppna en av apposterna genom att markera den.
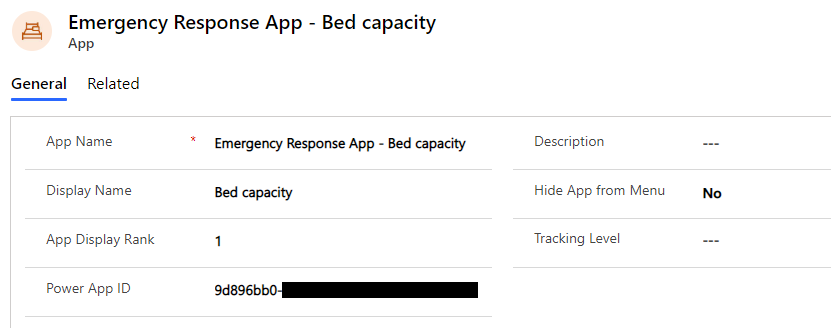
På sidan appinformation:
Om du vill välja en anpassad bild för programikonen enligt organisationens anpassning, dubbelklickar du på programikonen och väljer en ikonfil som du väljer.
Uppdatera beskrivning eller visningsnamn av appen, om det behövs.
Tips
Du kanske vill välja en annan visningsnamn för att identifiera appar i testmiljön. Till exempel: test – sängkapacitet.
Om det behövs uppdaterar du värdet Dölj appen från menyn för att ange om appen ska visas i applistan. Eftersom Appen för beredskapsplan är en behållarapp är värdet Nej som standard.
Om det behövs uppdaterar du värdet rangordning av appvisning så att du kan ange visningsposition för appen i listan över appar.
Om det behövs kan du välja ett värde i fältet spårningsnivå för att ange om du vill spåra data i det här mobilappen på nivån plats eller tillgång. Mer information: Hantera spårningsnivå för mobilappar
Välj Spara.
Upprepa steg 2 och 3 för varje post för arbetsyteapp under appar.
I vänstra rutan, välj Appkonfiguration.
Välj posten Appen för beredskapsplan för att öppna den för redigering.
Uppdatera färgerna för mobilappen om det behövs.
Tips
Du kanske vill välja en annan primär färg för att identifiera appar i testmiljön.
Välj Ja eller Nej i fältet enhetsdelning aktiverad för att ange om alternativet logga ut ska vara tillgängligt i mobilappar eller inte. Om du väljer Ja blir alternativet Logga ut tillgängligt. Mer information: avsluta skift – logga ut i användarhandboken.
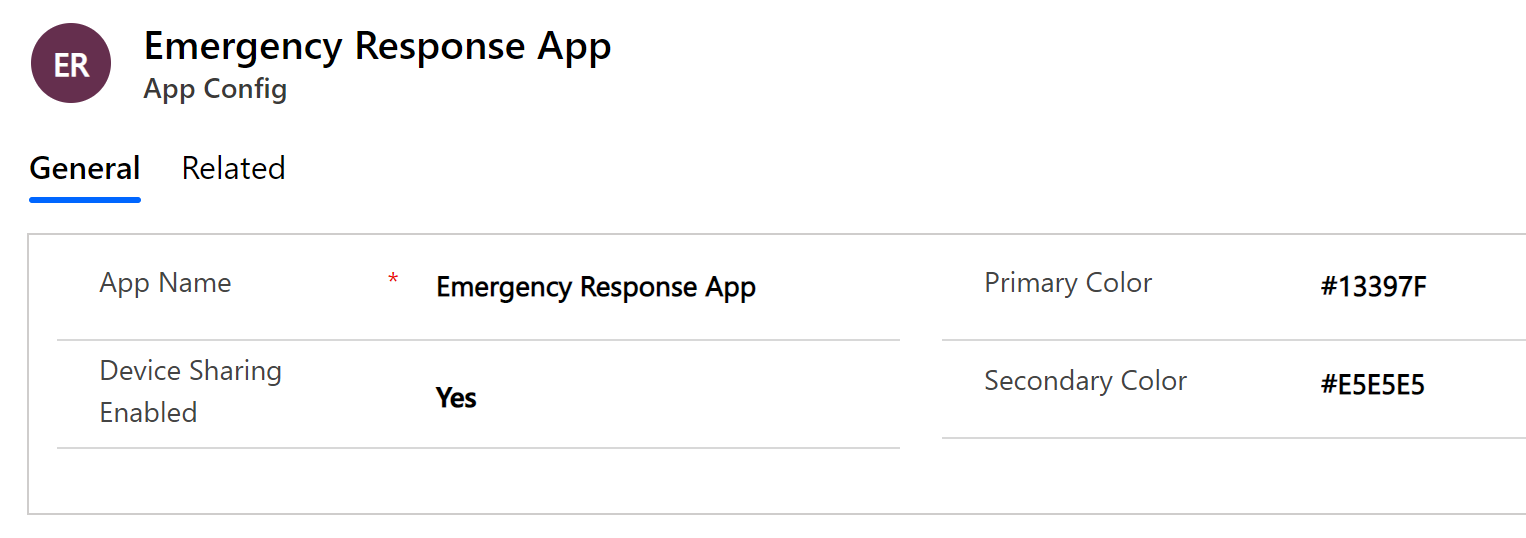
Välj Spara längst ned till höger på skärmen när du vill spara ändringar.
Steg 5: Kringgå tillstånd för mobilappar (valfritt)
Du kan även konfigurera för att förbigå användarmedgivande för dina mobilappar, så att användare inte tillåts för platsbehörigheter. Du måste vara administratör för klientorganisationen för att kunna slutföra det här steget. Innan du utför det här steget måste du också ha app-ID för varje mobilapp (arbetsyteapp).
För att hämta app-ID för appen, i det vänstra navigeringsfönstret i appen Administratör, välj Administration från områdesväljaren och välj sedan appar. Alla mobilappar (arbetsyteappar) visas. Välj en mobilapp om du vill visa dess app-ID. Kopiera app-ID för varje app till en anteckningsfil.
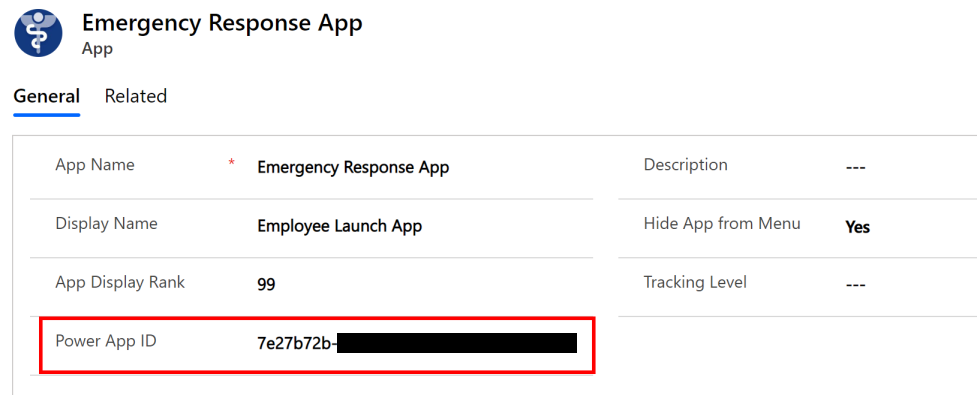
Sedan gör du följande:
Öppna anteckningar och kopiera följande PowerShell-skript:
# MUST BE A TENANT ADMIN TO RUN THIS Install-Module -Name Microsoft.PowerApps.Administration.PowerShell Install-Module -Name Microsoft.PowerApps.PowerShell -AllowClobber Import-Module -Name Microsoft.PowerApps.Administration.PowerShell Import-Module -Name Microsoft.PowerApps.PowerShell # This call opens prompt to collect credentials # (Azure Active Directory account and password) # used by the commands Add-PowerAppsAccount # Change the App ID for each new app (APPGUIDHERE) Set-AdminPowerAppApisToBypassConsent -AppName APPGUIDHEREErsätt
APPGUIDHERE-värdet med appens aktuella app-ID för en arbetsyteapp.Spara filen som en .ps1-fil.
Kör PowerShell som administratör och kör den .ps1-fil som du nyss skapade.
Upprepa steg 2 – 4 för varje arbetsyteapp.
Steg 6: lägg till Azure Application Insights-nyckel i mobilappar för telemetri (valfritt)
Om du vill kan du använda Azure Application Insights för att samla detaljerad telemetri för dina mobilappar (arbetsyteappar) för att få insikter om appanvändningen. Detaljerad information om detta finns i analysera apptelemetri med hjälp av Application Insights
Steg 7: dela arbetsyteappar till användarna i organisationen
För att dina användare på fältet ska kunna använda och förbruka data med hjälp av arbetsyteapparna i sina mobila enheter måste apparna delas med dem. Det är lättare att använda Azure AD-grupper för att enkelt dela appar med användargrupper.
Viktigt
Kontrollera att den användare eller grupp du tänker dela apparna med redan har åtkomst till din miljö. Vanligtvis skulle du redan ha lagt till användare eller grupper när du installerade miljön. Du kan också följa stegen nedan om du vill lägga till användare i miljön och ge lämplig åtkomst innan du delar appar med dem: skapa användare och tilldela säkerhetsroller.
Logga in i Power Apps
I det vänstra navigeringsfönstret väljer du appar för att visa en lista över alla dina appar.
Välj en mobilapp (arbetsyteapp) och välj dela i banderollen.

Ange Azure AD-gruppen eller användarna som du vill dela appen med. När appen ansluter till Common Data Service-data måste du också ange behörigheter för entiteterna. Delningspanelen uppmanar dig att hantera säkerhet för entiteterna. Tilldela säkerhetsrollerna Användare av beredskapsplan och Common Data Service användare till entiteterna som används av appen och välj Dela.
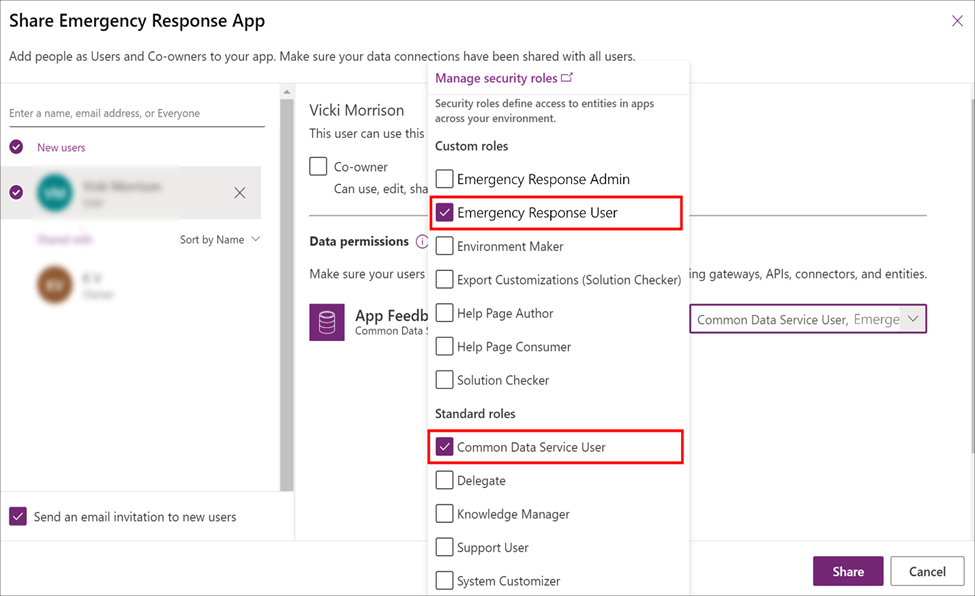
Upprepa steg 3 och 4 för varje mobilapp.
Detaljerad information om hur du delar dina appar: Dela en arbetsyteapp
Steg 8: Konfigurera din mobilapp som fokus- och aktuell app (valfritt)
Om du vill kan du ange din mobilapp som fokus- och aktuell app i Power Apps-mobilappen. Du måste vara administratör för klientorganisationen för att kunna slutföra det här steget.
Innan du utför det här steget måste du ha app-ID för varje mobilapp (arbetsyteapp) som du vill ange som hjälte och aktuell app. Information om hur du hämtar app-ID för en arbetsyteapp finns i
Sedan gör du följande:
Öppna anteckningar och kopiera följande PowerShell-skript:
# MUST BE A TENANT ADMIN TO RUN THIS Install-Module -Name Microsoft.PowerApps.Administration.PowerShell Install-Module -Name Microsoft.PowerApps.PowerShell -AllowClobber Import-Module -Name Microsoft.PowerApps.Administration.PowerShell Import-Module -Name Microsoft.PowerApps.PowerShell # This call opens prompt to collect credentials # (Azure Active Directory account and password) # used by the commands Add-PowerAppsAccount # Use the "Emergency Response App" App ID # To clear a featured app use Clear-AdminPowerAppAsFeatured #Change the App ID for each new app (APPGUIDHERE) Set-AdminPowerAppAsFeatured -AppName APPGUIDHERE # To clear a hero app use Clear-AdminPowerAppAsHero # Change the App ID for each new app (APPGUIDHERE) Set-AdminPowerAppAsHero -AppName APPGUIDHEREErsätt
APPGUIDHERE-värdet i skriptet med appens aktuella app-ID för den app du vill ange som aktuell respektive hjälte.Spara filen med .ps-fil.
Kör PowerShell som en administratör och kör den .ps-fil du just skapade.
Steg 9: dela en modellstyrda app med administratörer i organisationen
För att administratören ska kunna använda appen Administratör (modellstyrd app) måste den delas med dem. Det är lättare att använda Azure AD-grupper för att enkelt dela appar med en grupp administratörsanvändare.
Viktigt
Kontrollera att den användare eller grupp du tänker dela apparna med redan har åtkomst till din miljö. Vanligtvis skulle du redan ha lagt till användare eller grupper när du installerade miljön. Du kan också följa stegen nedan om du vill lägga till användare i miljön och ge lämplig åtkomst innan du delar appar med dem: skapa användare och tilldela säkerhetsroller.
Logga in på Power Apps.
I det vänstra navigeringsfönstret väljer du appar för att visa en lista över alla dina appar.
Välj den modellstyrda appen (Appen Administratör – Appen för beredskapsplan) och välj dela i banderollen.
Ange Azure AD-gruppen eller administratörsanvändarna som du vill ska dela appen med, tilldela säkerhetsrollen Administratör av beredskapsplan och välj dela.
Steg 10: Publicera Power BI-instrumentpanelen
Publicera Power BI instrumentpanelen och dela den med användarna i organisationen så att de kan använda instrumentpanelen för insikter och beslutsfattande.
Du kan publicera Power BI-instrumentpanelen med något av följande alternativ: med hjälp av mallfilen från AppSource eller med .pbit-filen tillgänglig i distributionspaketet.
Alternativ A: publicera mallappen från AppSource (föredraget alternativ)
Detaljerad information om hur du använder mallappen från AppSource finns här: Anslut till instrumentpanelen för beslutsunderlag för beredskapsplan för sjukhus
Viktigt
Det här är ett enklare sätt att publicera Power BI-instrumentpanel än att använda alternativet .pbit-fil för att publicera. Vi rekommenderar kunderna att använda det här alternativet i stället för att publicera med alternativet .pbit-fil.
Alternativ B: publicera med hjälp av .pbit-filen i distributionspaketet
Det här avsnittet innehåller information om hur du kan använda filen Beredskapsplan.pbit som finns tillgänglig i distributionspaketet för publicering av instrumentpanelen.
Förutsättningar
Hämta det senaste distributionspaketet (.zip-fil) från https://aka.ms/emergency-response-solution. När du har hämtat .zip-filen extraherar du den på datorn. .pbit-filen är tillgänglig i mappen P ower BI-mall
Power BI Premium-kapacitet eller Power BI Pro-licenser tilldelade till användare som har åtkomst till rapporten.
Skapa en arbetsyta i Power BI där du publicerar rapporten. Logga in på Power BI och skapa en arbetsyta. Mer information: skapa de nya arbetsytorna i Power BI
Installera Power BI Desktop från Windows App Store: https://aka.ms/pbidesktop
Anteckning
Om du har installerat Power BI Desktop genom att hämta direkt från sidan för Download Center som en körbar fil tidigare tar du bort den och använder den från Microsoft Store. Microsoft Store-versionen uppdateras automatiskt när nya versioner är tillgängliga.
Om du inte kan installera från Microsoft Store ska du installera den senaste versionen av Microsoft Store från sidan Download Center.
När du har installerat Power BI Desktop från App Store kör du det och loggar in med ett konto som har behörighet att publicera Power BI-appar i organisationen.
Publicera instrumentpanelen med hjälp av .pbit-filen
Navigera till den plats där du extraherat distributionspaketet. Du hittar filen Emergency Response App.pbit under mappen Power BI-mall.
Öppna filen Emergency Response App.pbit i Power BI Desktop. Du uppmanas att ange följande värden:
Organization_name: Ange ditt organisationsnamn som ska fyllas i längst upp till vänster på varje rapportsida.
Tips
Du kanske vill välja ett annat värde för Organization_name för att identifiera Power BI-instrumentpanel i din testmiljö. Exempel: Contoso testsystem.
CDS_base_solution_URL: Ange URL till din Common Data Service-miljöinstans. Till exempel: https://[myenv].crm.dynamics.com
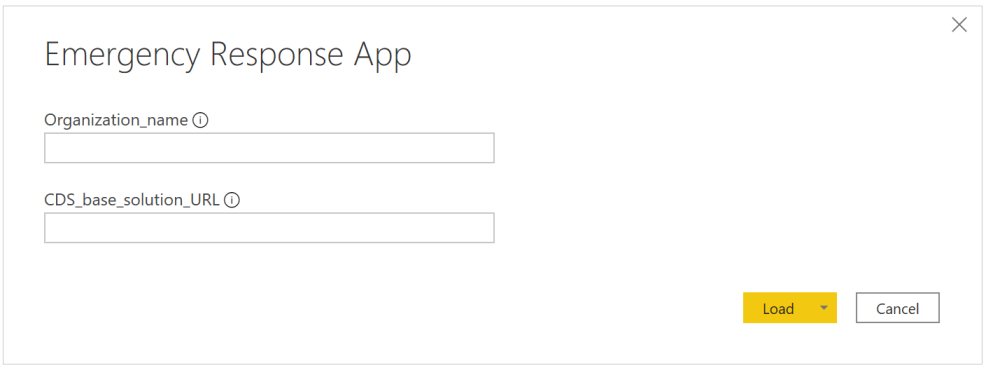
Välj Läs in.
Du uppmanas att ange autentiseringsuppgifter för att ansluta till Common Data Service-miljön. Välj organisationskonto > logga in för att ange dina Common Data Service-autentiseringsuppgifter.
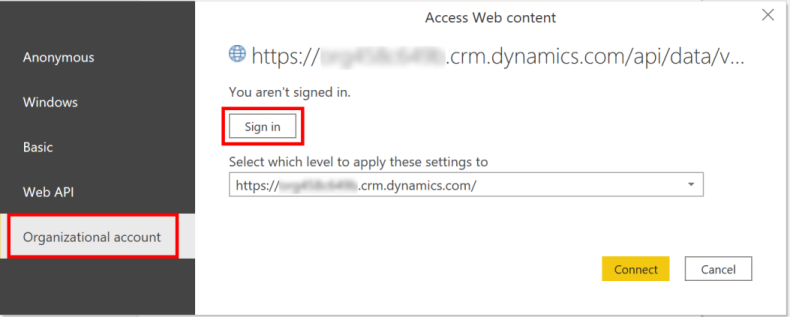
När du har loggat in, välj Anslut för att ansluta dina data i Common Data Service.
När anslutningen lyckas visas dina data i Power BI-rapporten. Du uppmanas att tillämpa väntande ändringar i frågan. Välj tillämpa ändringar.
Välj publicera om du vill publicera data till din Power BI-arbetsyta. Du uppmanas att spara ändringarna. Välj spara.
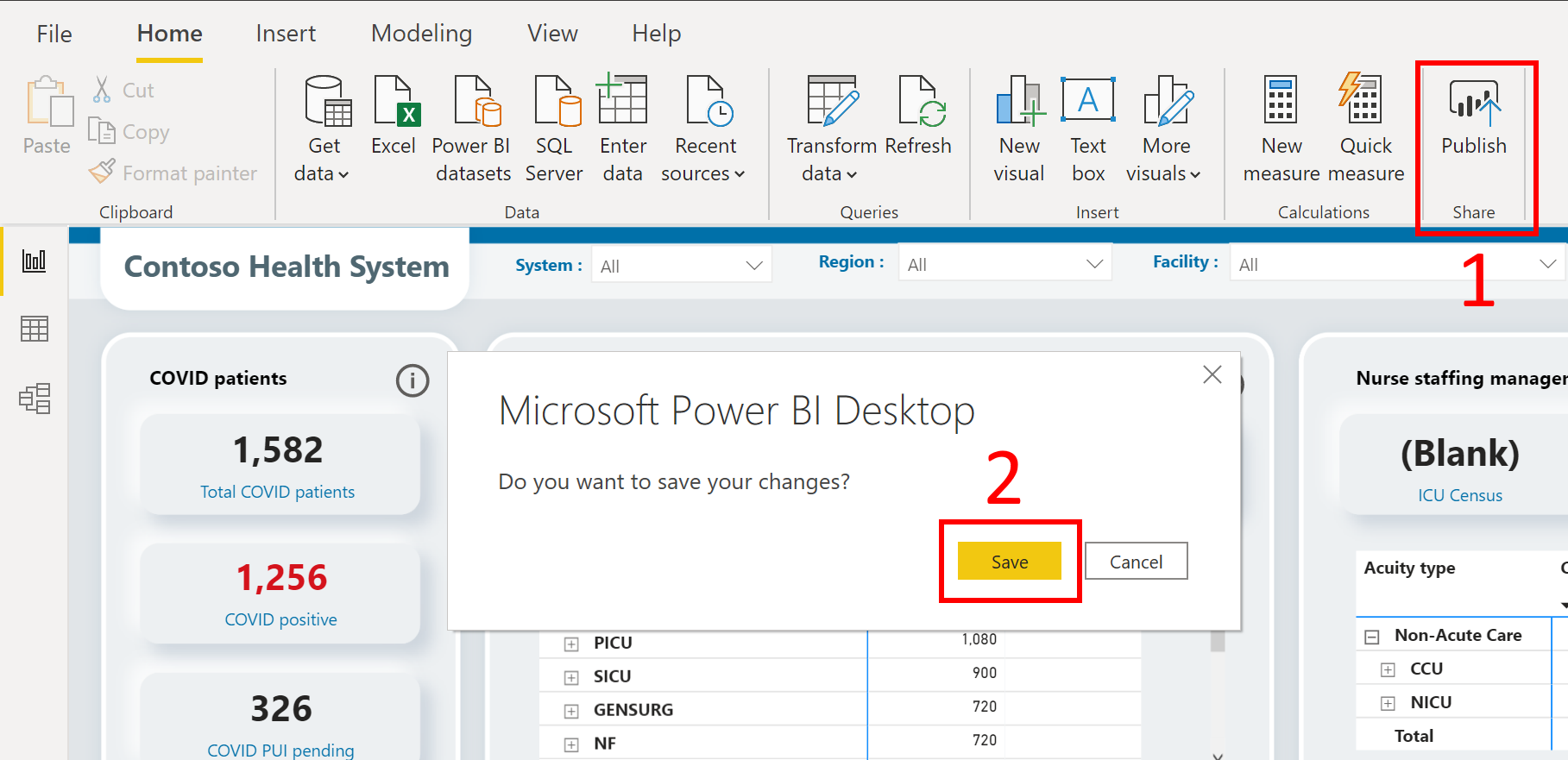
Du uppmanas att spara filen som en .pbix-fil tillsammans med din Common Data Service miljöinformation. Ange ett namn och spara det på datorn.
När du har sparat .pbix-filen uppmanas du att publicera rapporten. På sidan publicera på Power BI väljer du den arbetsyta du vill publicera och klickar sedan på Välj.
Rapporten blir tillgänglig på arbetsytan. Nu kommer vi att konfigurera datauppdateringsinställningarna för datauppsättningen. Markera datauppsättning på arbetsytan och välj ikonen schemauppdatering.
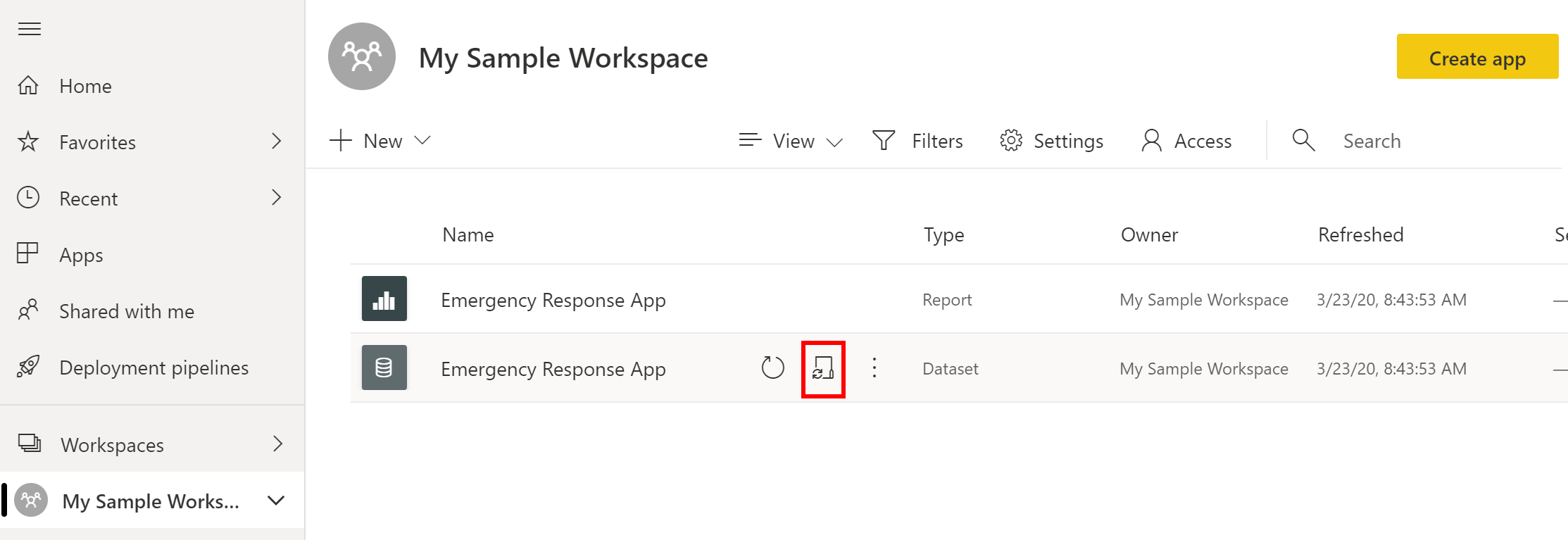
Första gången du försöker ange datauppdateringsinställningen visas en sida för inställningar med ett meddelande om att dina autentiseringsuppgifter inte är giltiga. Under autentiseringsuppgifter för datakälla väljer du redigera autentiseringsuppgifter för att ange dina autentiseringsuppgifter.
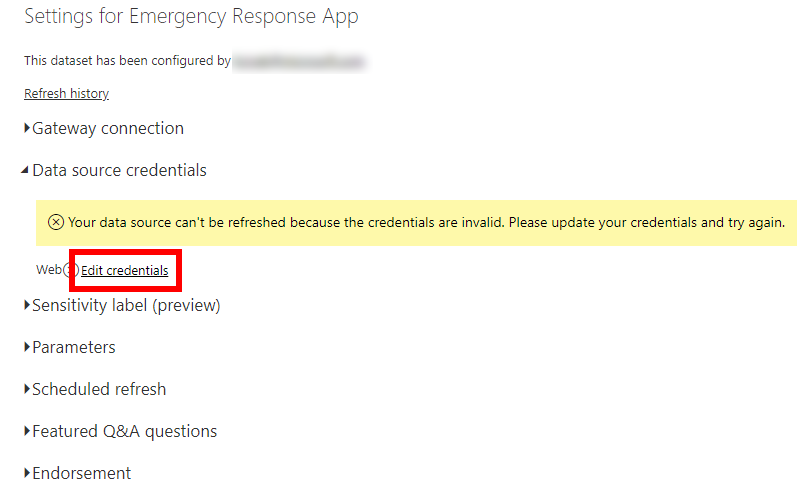
I nästa skärm:
- Välj autentiseringsmetoden som oAuth2.
- Välj Inställning av sekretessnivå för denna datakälla som organisatorisk.
- Välj Logga in.
Du uppmanas att ange dina autentiseringsuppgifter och logga in. När du har loggat in kommer du tillbaka till sidan inställningar.
På sidan inställningar expanderar du schemalagd uppdatering och anger den information som krävs för att uppdatera data utifrån ett schema. Välj tillämpa.
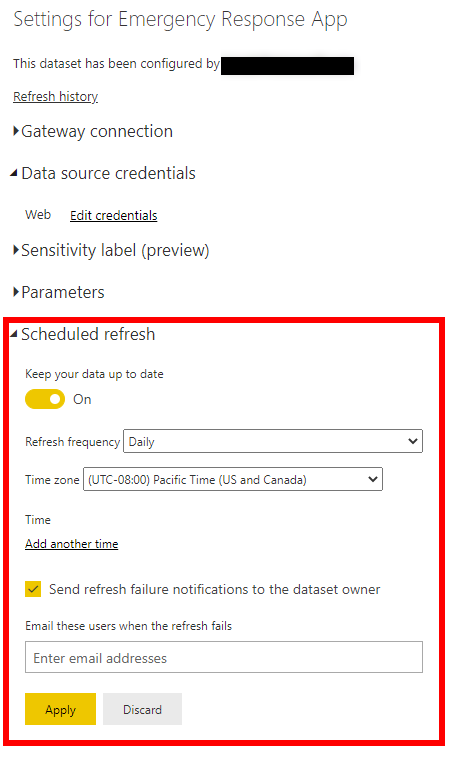
Anteckning
Det finns begränsningar för hur många gånger data kan uppdateras. Power BI begränsar datauppsättningar i delad kapacitet till åtta dagliga uppdateringar. Om datauppsättningen finns på en Premium-kapacitet kan du schemalägga upp till 48 uppdateringar per dag i datauppsättningsinställningarna. Mer information: Uppdatera data
Markera namnet på arbetsytan i den vänstra rutan och välj sedan skapa app i det övre högra hörnet.
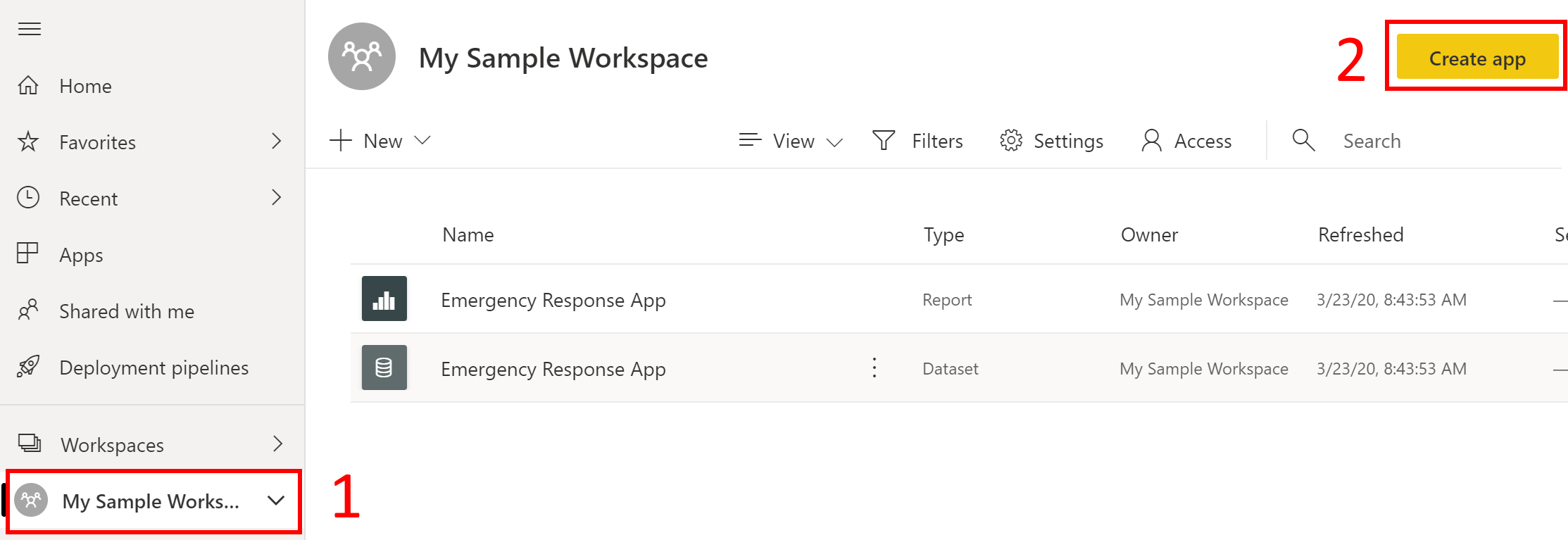
På sidan för att publicera app:
På fliken konfiguration ange namn och beskrivning för din app.
På fliken navigering anger du platsen för instrumentpanelen där du vill publicera den.
På fliken behörigheter anger du vilka användare eller grupper som ska kunna visa appen. Kontrollera att du har markerat kryssrutan Installera denna app automatiskt för att installera appen automatiskt för slutanvändarna. Mer information: installera appar för slutanvändaren automatiskt
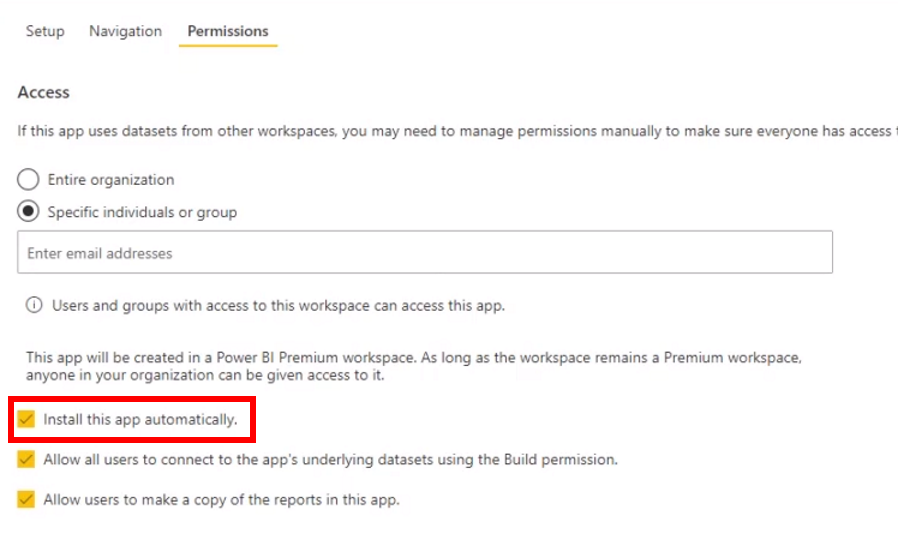
Välj publicera app Detaljerad information om hur du publicerar appar i Power BI finns i publicera din app.
När du har publicerat instrumentpanelen
För att visa den publicerade Power BI instrumentpanel, se Se Power BI instrumentpanel
Steg 11: Aktivera flöden för att fylla på CDC-data
Du måste aktivera följande flöden som gör det lättare att sortera data från olika källor i lösningen i det format som center för bekämpning och förebyggande av sjukdomar (CDC) förväntar sig att få rapporter om varje sjukhus:
- Fylla i CDC-uppgifter – sjukvårdspersonal
- Fylla i CDC-uppgifter – sjukvårdsmaterial
- Fylla i CDC-data – patienter och sjukhuskapacitet
Logga in i Power Automate.
Välj Lösningar i det vänstra fönstret. Välj Beredskapslösning för sjukhus om du vill öppna lösningen.
I lösningen filtrerar du på Flöde för att hitta alla flöden.
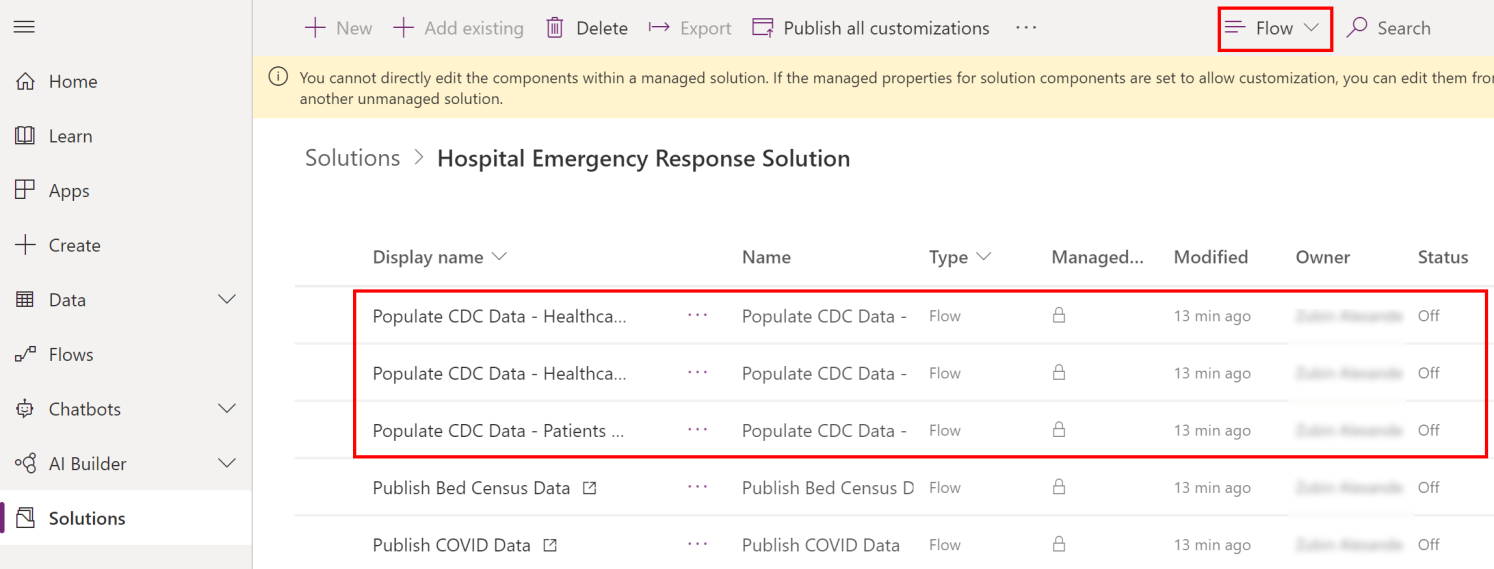
Välj ett flödes namn för att öppna flödesdefinitionen. Till exempel Fylla i CDC-uppgifter – sjukvårdspersonal.
Välj Redigera i verktygsfältet och verifiera anslutningsinformationen.
Klicka på Spara om du vill spara ändringarna och välj sedan Aktivera.
Utför steg 4-6 med vart och ett av följande flöden för att verifiera anslutningen och aktivera sedan flödet:
- Fylla i CDC-uppgifter – sjukvårdsmaterial
- Fylla i CDC-data – patienter och sjukhuskapacitet
Problem och feedback
Om du vill rapportera ett problem med exempelappen för beredskapsplan för sjukhus besöker du https://aka.ms/emergency-response-issues.
Om du vill ha information om exempelappen för beredskapsplan för sjukhus besöker du https://aka.ms/emergency-response-feedback.