Händelser
31 mars 23 - 2 apr. 23
Det ultimata Community-ledda evenemanget för Microsoft Fabric, Power BI, SQL och AI. 31 mars till 2 april 2025.
Anmäl dig i dagDen här webbläsaren stöds inte längre.
Uppgradera till Microsoft Edge och dra nytta av de senaste funktionerna och säkerhetsuppdateringarna, samt teknisk support.
I den här artikeln lär du dig hur du integrerar program som skapas med Power Apps i Microsoft Teams med Azure Active Directory (AD).
Integrering med Azure AD möjliggör många djupare funktioner i din organisationshierarki, personerna i organisationen och grupperna. Du kan till exempel få information om en person, befattning, avdelning eller bild. Du kan också få information om användarens organisationshierarki, till exempel en chef.
Integreringen kan också användas för att ge åtkomst till appfunktioner baserat på deras roll eller gruppmedlemskap och kan därför användas för att kontrollera säkerheten för känsliga data eller funktioner.
I den här artikeln skapar vi ett Power Apps-program med en knapp med administrativ åtkomst. Hur synlig knappen är beror på om användaren är medlem i administratörsgruppen eller inte.
Titta på det här videoklippet och lär dig hur du integrerar Power Apps-appen med Azure Active Directory:
För att kunna slutföra den här lektionen behöver vi kunna skapa program i Teams som är tillgängliga som en del av utvalda Microsoft 365 prenumerationer. Vi behöver också åtkomst Azure AD för att skapa administratörsgruppen och tilldela medlemmar till den.
Logga in på Teams med antingen skrivbordsappen eller webbprogrammet.
I det här avsnittet skapar vi ett nytt team och sedan skapar ett program inom det teamet. Hoppa över det här avsnittet om du redan har ett team som du vill använda i stället för att skapa ett nytt.
Om du vill skapa ett nytt team markerar du fliken Teams och väljer sedan Anslut eller skapa ett team längst ned till vänster på skärmen.
Välj Skapa team > Från grunden > Offentlig, ge teamet ett namn som "Azure AD Integrering" och välj Skapa.
(Valfritt) Om du har några medlemmar i organisationen som du vill lägga till i teamet för testningssyften markerar du dem och lägger till dem i popup-fönster där du kan lägga till medlemmar.
Välj Stäng.
Det nya teamet skapas och visas under fliken Teams.
Logga in på Azure-portalen med samma konto som du loggade in i Teams med tidigare.
Sök efter och markera Grupper i det övre sökfältet.
Klicka på + Ny grupp.
Ange gruppen med följande värden:
| Alternativ | Värde |
|---|---|
| Group type | Microsoft 365 |
| Group name | Administratörsåtkomst |
| Gruppens e-postadress | Uppdateras automatiskt |
| Gruppbeskrivning | Grupp för användare med administratörsåtkomst |
Välj Skapa.
Kopiera gruppens objekt-ID från gruppöversiktsskärmen för senare användning.
Vi skapar ett program med en knapp som bara visas om användaren är medlem i teamet som vi skapade ovan.
Öppna Teams-appen.
Markera Power Apps.
Välj + Nytt program under Senaste program.
Välj det team som skapats tidigare och välj sedan Skapa.
Appen skapas och Power Apps Studio öppnas så att programmet kan redigeras.
Ange ett namn för programmet, till exempel "Integrera med Azure AD" och välj Spara.
Markera Data > Lägg till data.
Sök efter i listan anslutningsprogram sök efter Azure AD och välj det om du vill lägga till det som en anslutning.
Välj Anslut.
Logga in på och välj Acceptera för att ansluta.
I Trädvy, välj + Ny skärm för att lägga till en ny skärm i programmet.
Välj ikonen + (infoga) i det vänstra fönstret.
Välj Knapp.
Ange egenskapen Text för knappen till administratörsåtkomst.
Markera + (Infoga) igen och välj sedan label-kontroll att lägga till.
Uppdatera etikettexten till Administratörsnivå: ".

Välj programmet från trädvyn och öppna egenskapen OnStart till vänster på skärmen.
Ange följande formel för programmet OnStart.
If(
!IsEmpty(
AzureAD.CheckMemberGroups(
User().Email,
["Enter your Azure group ID here"]
).Value
),
Set(varAdmin,true),
Set(varAdmin,false)
)
Anteckning
Uppdatera formeln med grupp-ID (GUID) för den grupp du kopierade tidigare.
Välj ... (ellips) bredvid programmet och välj Kör OnStart.
Välj ... (ellips) bredvid Inställningar på det övre menyfliksområdet och välj om du vill visa variabler. varAdmin anges till Falsk.
Välj skärm 2 i trädvyn och uppdatera textformeln för etiketten till "Admin Level: " & varAdmin. Etiketten visas för närvarande som "Administratörsnivå: false" på skärmen.
Nu ska vi kontrollera synligheten för knappen Administratörsåtkomst så att den bara visas när användaren är administratör (tillhör till exempel administratör åtkomstgruppen i Azure AD)
Markera knappen och ange egenskapen Visible som "varAdmin".
Knappen visas inte eftersom vi inte har administratörsåtkomst.
Logga in på Azure-portal.
Välj den grupp som du skapade tidigare.
Välj Medlemmar under Hantera från det vänstra fönstret.
Välj + Lägg till medlemmar för att lägga till medlemmar i gruppen/
Välj användare i listan över användare under Lägg till medlemmar som ska läggas till i gruppen.
Välj Välj. Valda användare läggs till i gruppen.
Gå tillbaka Teams.
Markera Trädvyn.
Välj programmet som > Kör OnStart.
Knappen för administratörsåtkomst visas nu på skärm 2 och etiketten visar administratörsnivån som sann eftersom vi nu är medlemmar i gruppen Administratörsåtkomst.
Du kan se ett exempel på Azure AD-integrering i mallen för exempelprogrammet Profil+ för Teams.
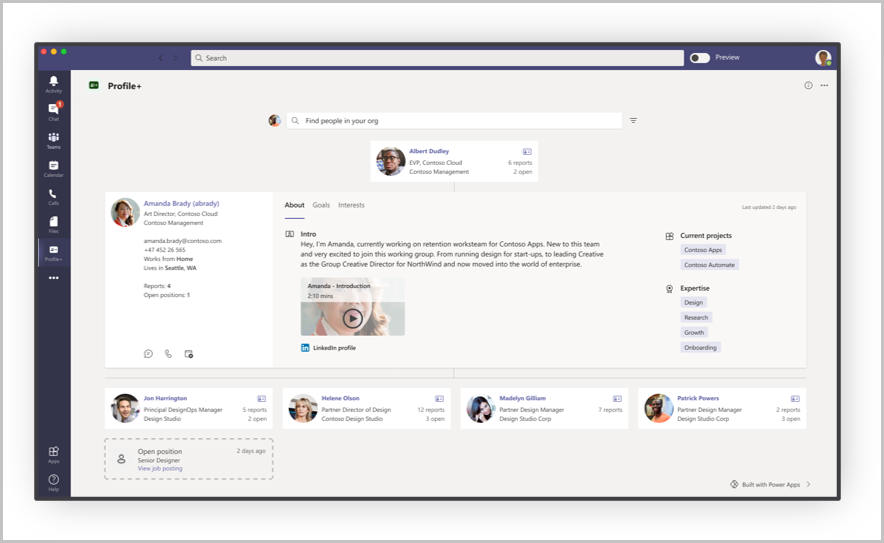
Anteckning
Kan du berätta om dina inställningar för dokumentationsspråk? Svara i en kort undersökning. (observera att undersökningen är på engelska)
Undersökningen tar ungefär sju minuter. Inga personuppgifter samlas in (sekretesspolicy).
Händelser
31 mars 23 - 2 apr. 23
Det ultimata Community-ledda evenemanget för Microsoft Fabric, Power BI, SQL och AI. 31 mars till 2 april 2025.
Anmäl dig i dagUtbildning
Modul
Use the Teams connector in Power Automate - Training
Learn how to use the Teams connector in Microsoft Power Automate.
Certifiering
Microsoft Certified: Identity and Access Administrator Associate - Certifications
Demonstrate the features of Microsoft Entra ID to modernize identity solutions, implement hybrid solutions, and implement identity governance.