Anpassa en e-postmall med hjälp av mallredigeraren
Använd fliken Redigerare i E-postmall formulär för att skapa anpassade e-postmallar. Fliken Redigerare har tre avdelningar:
- Designarbetsyta
- Verktygslåda
- Layoutsektionstyper
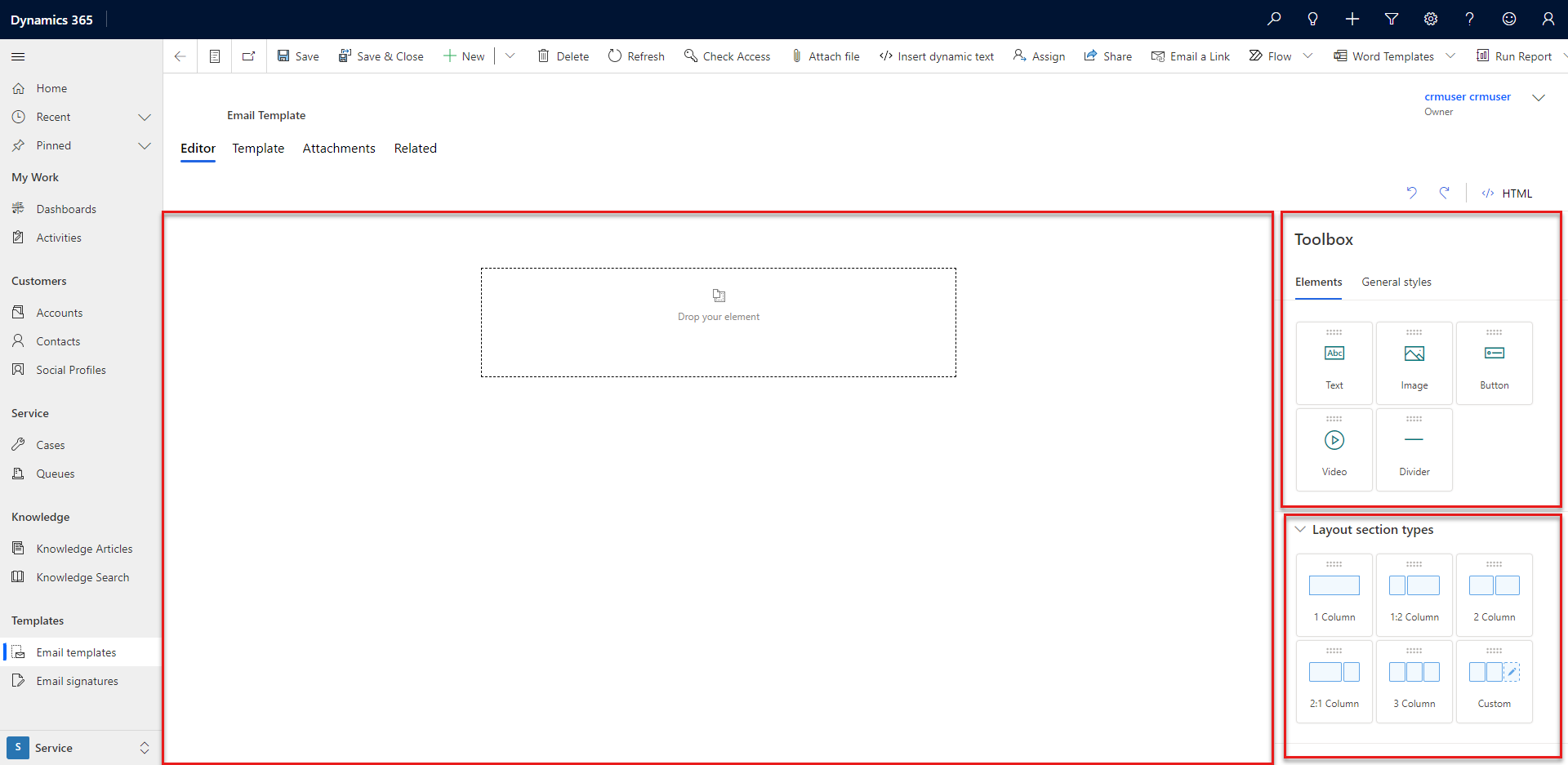
Hantera en e-postmall
I design arbetsytan kan du dra, ordna, ange och ta bort innehåll. Som standard innehåller layoutavsnittet en tom layout med en kolumn.
Du kan lägga till objekt i mallen på flera olika sätt.
Dra ett element från Verktygslådan till arbetsytan. Den blåa färgen anger att elementet är på en lämplig plats och kan släppas.
Välj ett element i verktygslådan eller Typer av layoutavsnitt. En ikon för lägg till visas i meddelandemeddelandet. Välj ikonen för att lägga till elementet.
Välj Gå till den överordnade du vill identifiera avsnittet eller kolumnen där elementet är inbäddat.
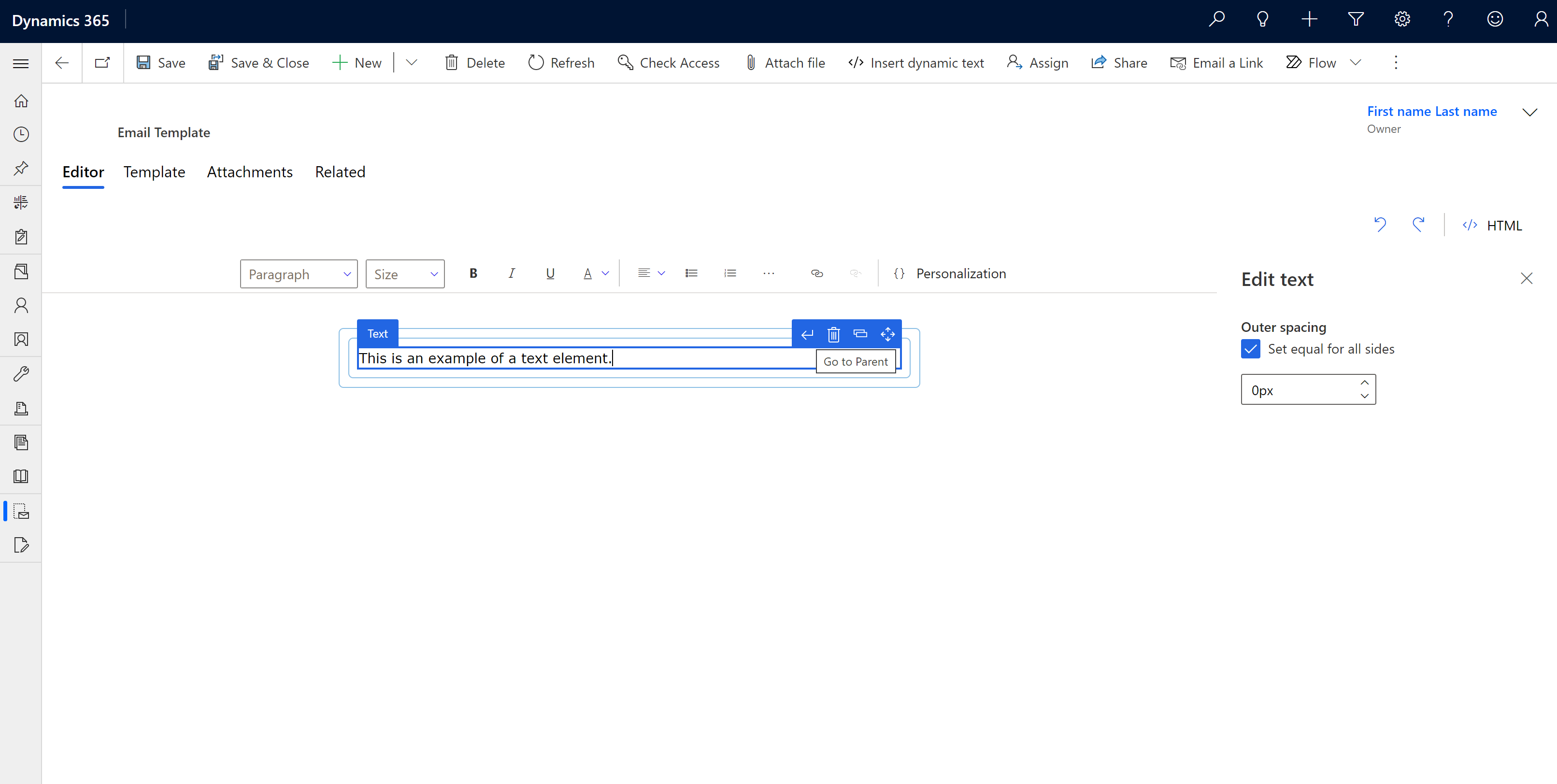
Välj HTML för att anpassa din e-postmall. Vi rekommenderar följande riktlinjer:
- Se till att du inte tar bort de befintliga metataggarna.
- Du kan lägga till CSS inne i formattaggar och HTML-innehåll i brödtexttaggarna.
Lägg till en layoutsektion i mallen
Dra ett layoutavsnitt från rutan Layout-avsnittstyper till layoutavsnittet.
Om du vill ändra en layout markerar du den och väljer sedan Redigera layout. Du kan ändra layoutens storlek, stil, bakgrundsfärg och bild. Du kan också ändra antalet kolumner i layouten och bredden för varje kolumn.
Om du vill ändra utseendet på en kolumn markerar du den och markerar sedan Redigera kolumn. Du kan ändra kolumnens storlek, stil, bakgrundsfärg och bild.
Lägg till ett element i mallen
Du kan använda designelementen i fliken Element i verktygslådan för att anpassa din e-postmall:
Text: Lägga till textinnehåll i mallen. Ersätt platshållartexten med innehållet. Använd verktygsfältet flyttal om du vill infoga dynamisk text eller formatera innehållet.
Anteckning
När du markerar textelementet stöds inte följande funktioner i verktygsfältet för RTF-redigerare:
- Anpassning. Anpassa innehåll med hjälp av Infoga dynamisk textredigerare.
- Infoga bild. Använd bildelementet om du vill lägga till en bild i kolumnen.
- Spåra länkar
- Infoga tabeller
- Teckensnitt och storlek på texten identifieras inte om du klistrar in formaterat innehåll från andra källor.
Bild: Lägga till en bild i mallen. Markera bildplatshållare och välj sedan Redigera bild och överför en bild eller ange en bild-URL. Du kan också ändra bildens storlek och justering.
Knapp: Lägga till en knapp i mallen. Markera knappen och välj sedan Redigera knapp och ange den URL som ska öppnas när användaren väljer knappen. Du kan också ändra etiketten, etikettens teckensnitt, färg och utseende.
Avgränsare: Dela upp mallen i kantade avsnitt. Välj en avgränsare och välj sedan Redigera avgränsare och ändra avgränsarens utseende, färg, bredd, placering och placering.
Använd fliken Allmänna formatmallar om du vill ändra layoutens bredd, teckensnitt, teckenstorlek, bakgrund och text färg.
Se även
Anpassa innehåll med Infoga dynamisk text
Skapa en e-postmall i modellstyrda program
Aktivera sidan för redigeraren för förbättrad e-postmall
Anteckning
Kan du berätta om dina inställningar för dokumentationsspråk? Svara i en kort undersökning. (observera att undersökningen är på engelska)
Undersökningen tar ungefär sju minuter. Inga personuppgifter samlas in (sekretesspolicy).