Exportera data till ett dynamiskt Excel-kalkylblad
Exportera dina appdata till ett dynamiskt kalkylblad i Excel om du vill få den allra senaste informationen från appen. När du exporterar data till ett dynamiskt Excel-kalkylblad och sedan ändrar data i appen kan du använda uppdateringsfunktionen i Excel för att få den senaste informationen från appen.
I exemplet nedan laddade vi ned ett dynamiskt Excel-kalkylblad och gick sedan tillbaka till appen och ändrade kolumnen Reservera för dagar från 5 dagar till 10. Öppnade sedan Excel-kalkylbladet och uppdaterade informationen för att få den senaste informationen från appen.

Några saker att notera:
- Du kan exportera upp till 100 000 rader åt gången. Du kan inte exportera data till ett dynamiskt kalkylblad i Excel för alla tabeller. Om du inte ser alternativet för en tabell är den inte tillgänglig för den tabellen.
- Du kan skicka en dynamisk Excel-fil via e-post eller lagra den som en delad fil om mottagarna är inom samma domän som du. När mottagarna öppnar den dynamiska filen ser de bara de data de har behörighet att visa.
- Vissa systemvyer kan endast exporteras till ett statiskt Excel-kalkylblad.
- Valutavärden exporteras till Excel som siffror. För att formatera data som valuta efter att du har slutfört exporten, se Formatera nummer som valuta.
- Värdena för datum och tid som visas i appen visas bara som datum när du exporterar filen till Excel, men i cellen visas både datum och tid.
- Om du är appskapare kan du använda Microsoft Power Apps Excel-tillägget för att hämta dina appdata och redigera i Excel och sedan spara tillbaka data till appen. Mer information finns i Öppna tabelldata i Excel.
Exportera till ett dynamiskt kalkylblad
Välj en tabell i den vänstra navigatorn.
I kommandofältet, välj menyn Exportera till Excel och välj sedan Dynamiskt kalkylblad.

Markera de kolumner som ska exporteras och välj sedan Exportera.

När hämtningen är klar navigerar du till platsen för den hämtade filen.
Anteckning
När du hämtar ett kalkylblad bör det sparas automatiskt på datorn. Men om det inte gör det, se till att du sparar det innan du öppnar och redigerar det. Annars kan det här felmeddelandet visas: Excel kan inte öppna eller spara fler dokument eftersom det inte finns tillräckligt med ledigt minne eller diskutrymme.
Så här åtgärdar du problemet:
- Öppna Excel och gå till Arkiv > Alternativ > Säkerhetscenter Inställningar för Säkerhetscenter > Skyddad vy.
- I Skyddad vy avmarkerar du samtliga tre alternativ.
- Välj OK > OK.
Vi rekommenderar fortfarande starkt att du sparar och sedan öppnar datafilen i stället för att inaktivera skyddad vy, vilket kan medföra risker för datorn.
Öppna den sparade Excel-filen.
Om säkerhetsvarningen Externa dataanslutningar har inaktiverats visas klickar du på Aktivera innehåll.
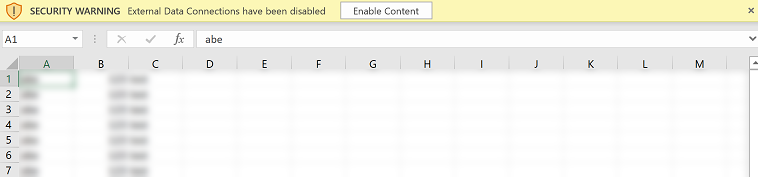
Gå tillbaka till appen och uppdatera dina appdata.
Om du vill visa uppdateringarna i Excel-kalkylbladet går du till Data > Uppdatera alla. Om det här inte fungerar går du till Uppdatera alla fungerar inte.

Uppdatera alla fungerar inte
Om du väljer Data > Uppdatera alla kommer det att orsaka att data försvinner med en tom arbetsbok efter export till ett dynamiskt kalkylblad, se Felsöka: Uppdatera alla fungerar inte när du har exporterat appdata till ett dynamiskt kalkylblad.
Anteckning
Kan du berätta om dina inställningar för dokumentationsspråk? Svara i en kort undersökning. (observera att undersökningen är på engelska)
Undersökningen tar ungefär sju minuter. Inga personuppgifter samlas in (sekretesspolicy).