Exportera till en Excel-pivottabell
Du kan exportera appdata till en Office Excel-pivottabell om du vill se mönster och trender i data. En Excel-pivottabell är ett bra sätt att sammanfatta, analysera, utforska och presentera dina appdata. Du kan exportera upp till 100 000 rader åt gången.
Några saker att notera:
- Alternativet för att exportera data till en Excel-pivottabell är inte tillgängligt för alla radtyper. Om alternativet inte visas är det inte tillgängligt för den raden.
- Valutavärden exporteras till Excel som siffror. När exporten är klar kan du se hjälpavsnittet ”Visa tal som valuta” om du vill formatera data som valuta.
- Värdena för datum och tid som visas i appen visas bara som datum när du exporterar filen till Excel, men i cellen visas både datum och tid.
Exportera data till en PivotTable
Välj en tabell i den vänstra navigatorn.
I kommandofältet, välj menyn Exportera till Excel och välj sedan Dynamisk pivottabell.

I dialogrutan Välj kolumner för fästpunkt i Excel väljer du kolumninställningarna och sedan Exportera.

Som standard innehåller Kolumnlista för pivottabell endast kolumner som visas i listan Välj kolumner för fästpunkt i Excel.
När hämtningen är klar navigerar du till platsen för den hämtade filen.
Anteckning
När du hämtar ett kalkylblad bör det sparas automatiskt på datorn. Men om det inte gör det, se till att du sparar det innan du öppnar och redigerar det. Annars kan det här felmeddelandet visas: Excel kan inte öppna eller spara fler dokument eftersom det inte finns tillräckligt med ledigt minne eller diskutrymme.
Så här åtgärdar du problemet:
- Öppna Excel och gå till Arkiv > Alternativ > Säkerhetscenter Inställningar för Säkerhetscenter > Skyddad vy.
- I Skyddad vy avmarkerar du samtliga tre alternativ.
- Välj OK > OK.
Vi rekommenderar fortfarande starkt att du sparar och sedan öppnar datafilen i stället för att inaktivera skyddad vy, vilket kan medföra risker för datorn.
Öppna den sparade Excel-filen.
Om säkerhetsvarningen Externa dataanslutningar har inaktiverats visas klickar du på Aktivera innehåll.
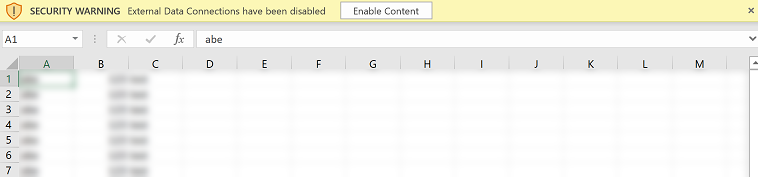
Anteckning
Om inga data visas och du får ett felmeddelande går du Uppdatera alla fungerar inte.
Om du vill lägga till en PivotTable markerar Infoga, välj PivotTable.
Anteckning
Du måste slutföra det här steget för att infoga PivotTable. PivotTable skapas inte automatiskt.
Dra kolumnerna från kolumnlista för pivottabell till pivottabellen. Mer information finns i Översikt över pivottabeller och pivotdiagram.
Anteckning
Kan du berätta om dina inställningar för dokumentationsspråk? Svara i en kort undersökning. (observera att undersökningen är på engelska)
Undersökningen tar ungefär sju minuter. Inga personuppgifter samlas in (sekretesspolicy).