Skapa och hantera personliga vyer på en rutnätssida
För att återställa bilden till de ursprungliga visningsparametrarna, välj en av följande ikoner. Systemvyer är vyer som skapas av administratör som delas med dig. Vanligtvis går det inte att ändra dem. Du kan skapa och hantera personliga vyer. Personliga vyer är endast tillgängliga för dig om du inte delar dem.
En vy består av följande element:
- Vilka kolumner som ska visas
- Standard sorteringsalternativ
- Filter för att visa rader som matchar specifika villkor om det behövs
Viktigt
För att säkerställa korrekt funktionalitet av alla vyer rekommenderas det att skapa alla vyer med Vydesignern i Maker Portal eller panelen Redigera filter på vysidan. Anpassade vyer som importerats från lösningar kan innehålla ogiltig fetchXML och kanske inte stöds.
Mer information finns i Förstå modellbaserade appvyer.
Markera kolumner i kolumnredigeraren
Välj Redigera kolumner för att ta bort, ordna om eller lägga till kolumner för att få en tydligare bild av dina data.
Välj Verkställ för att spara ändringarna på rutnätssida.
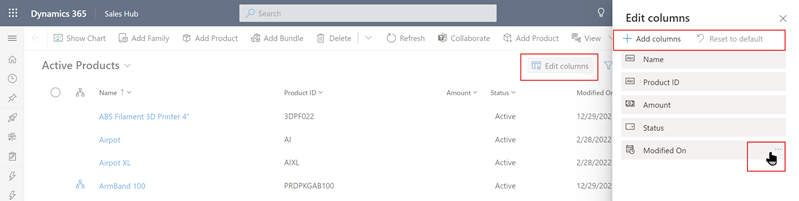
Följande åtgärder är tillgängliga i kolumnredigeraren:
Om du vill ta bort en kolumn håller du markören över kolumnnamnet, markerar ... och väljer sedan Ta bort.
Om du vill ändra ordningen i kolumnerna markerar du … och sedan Flytta upp eller Flytta ned. Eller dra kolumn till önskad position i listan.
Om du vill lägga till kolumner i vyn markerar du Lägg till kolumner och gör sedan en eller flera av följande:
Välj en kolumn från standard uppsättningen med systemkolumner i tabellen.
Välj Standard och välj sedan Alla eller Anpassade och välj sedan från kolumnerna i tabellen.
Skriv ett kolumnnamn i sökfönstret om du vill hitta en specifik kolumn och markera den.
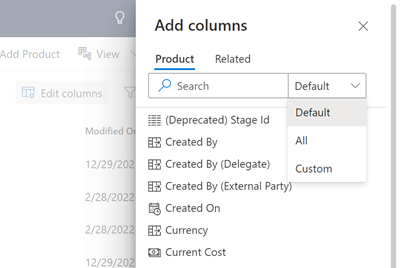
Om du vill lägga till kolumner från andra tabeller markerar du fliken Relaterad. Expandera tabellen som innehåller kolumnen du vill lägga till och markera sedan kolumnen. När du är klar med att lägga till kolumner väljer du stäng.
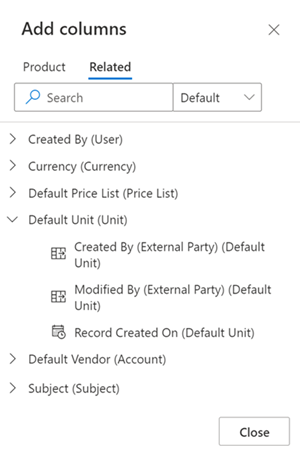
Om du vill ångra ändringar i vyns kolumner väljer du Återställ till standard.
Välj filtervillkor i filterredigeraren
Använd filterredigeraren för att visa eller ändra frågan som ligger till grund för data i den aktuella vyn.

Redigera eller ta bort ett villkor
Om du vill ändra ett villkor markerar du kolumnen, operatorn eller värdet och redigerar det efter behov.
Om du vill ta bort ett villkor markerar du knappen Fler kommandon (...) bredvid en rad och markerar sedan Ta bort.
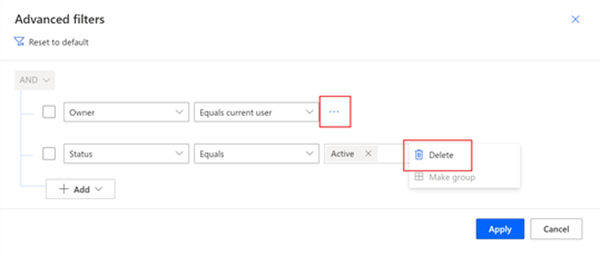
Lägg till villkor
- För att lägga till ett eller flera villkor, välj Lägg till.
- När du har redigerat vyfiltren väljer du Tillämpa om du vill visa ändringarna på rutnätssidan.
Följande alternativ är tillgängliga när du lägger till villkor i filterredigeraren:
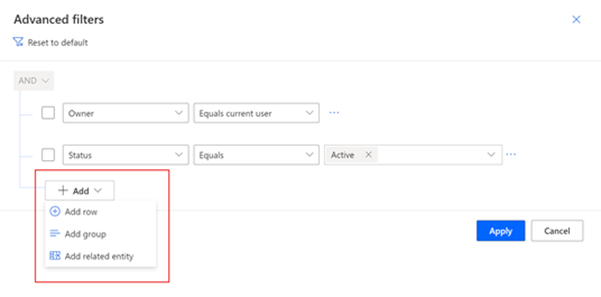
Om du vill lägga till ett villkor markerar du Lägg till rad och väljer sedan en kolumn, en operator och ett värde.
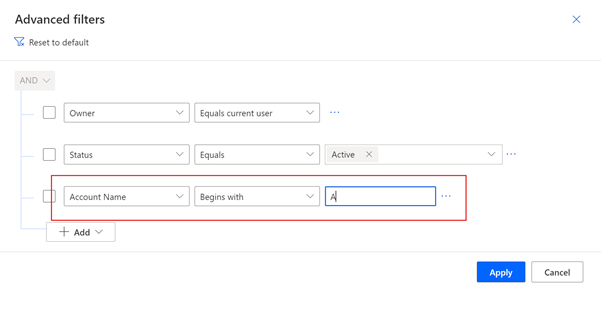
Om du lägger till ett villkor i en kolumn med sökningar kan du söka efter posten i fältet Värde. I listrutan uppslag kan du välja Avancerad sökning om du vill visa fler fält och söka efter poster i en viss vy.
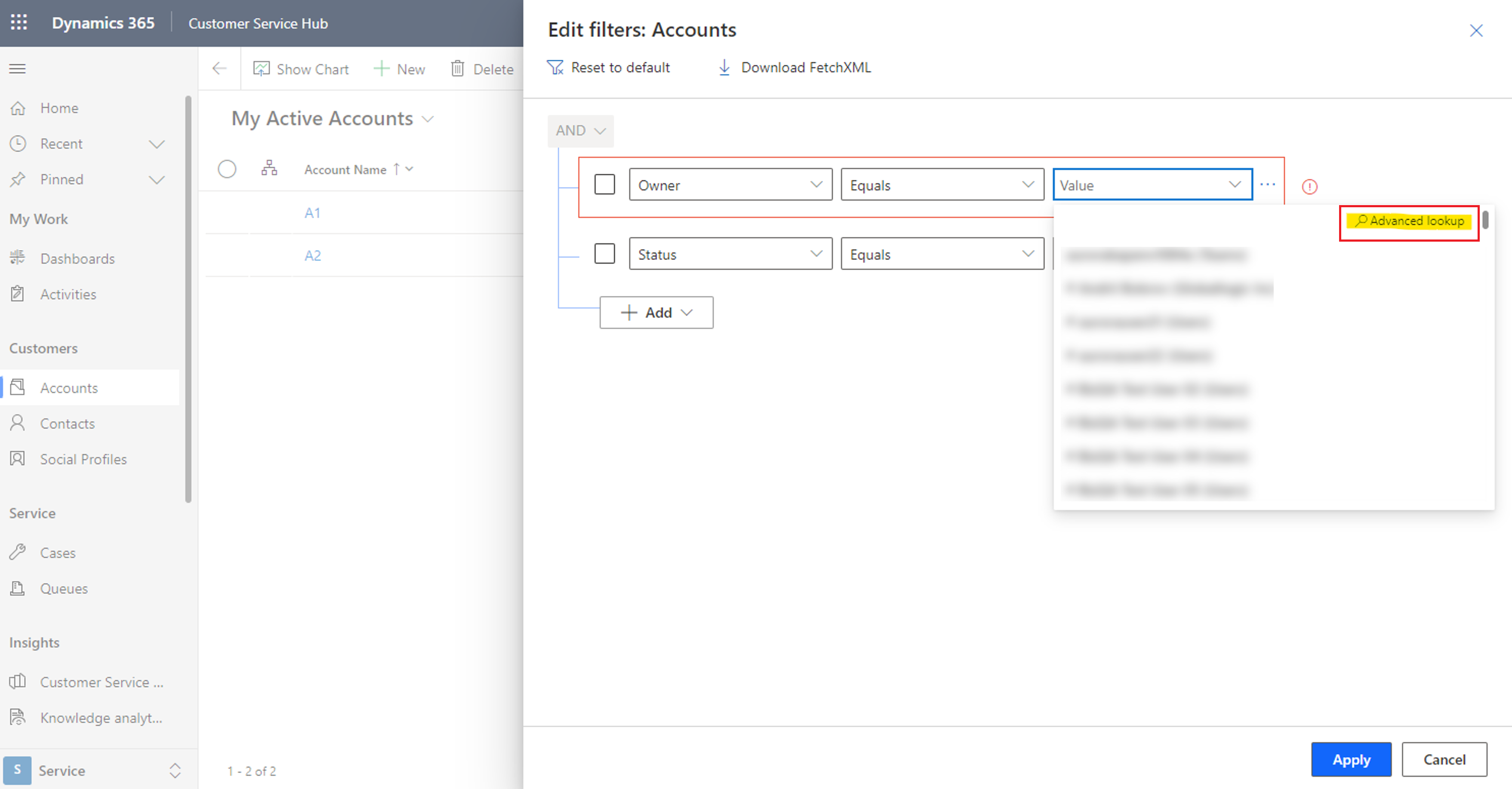
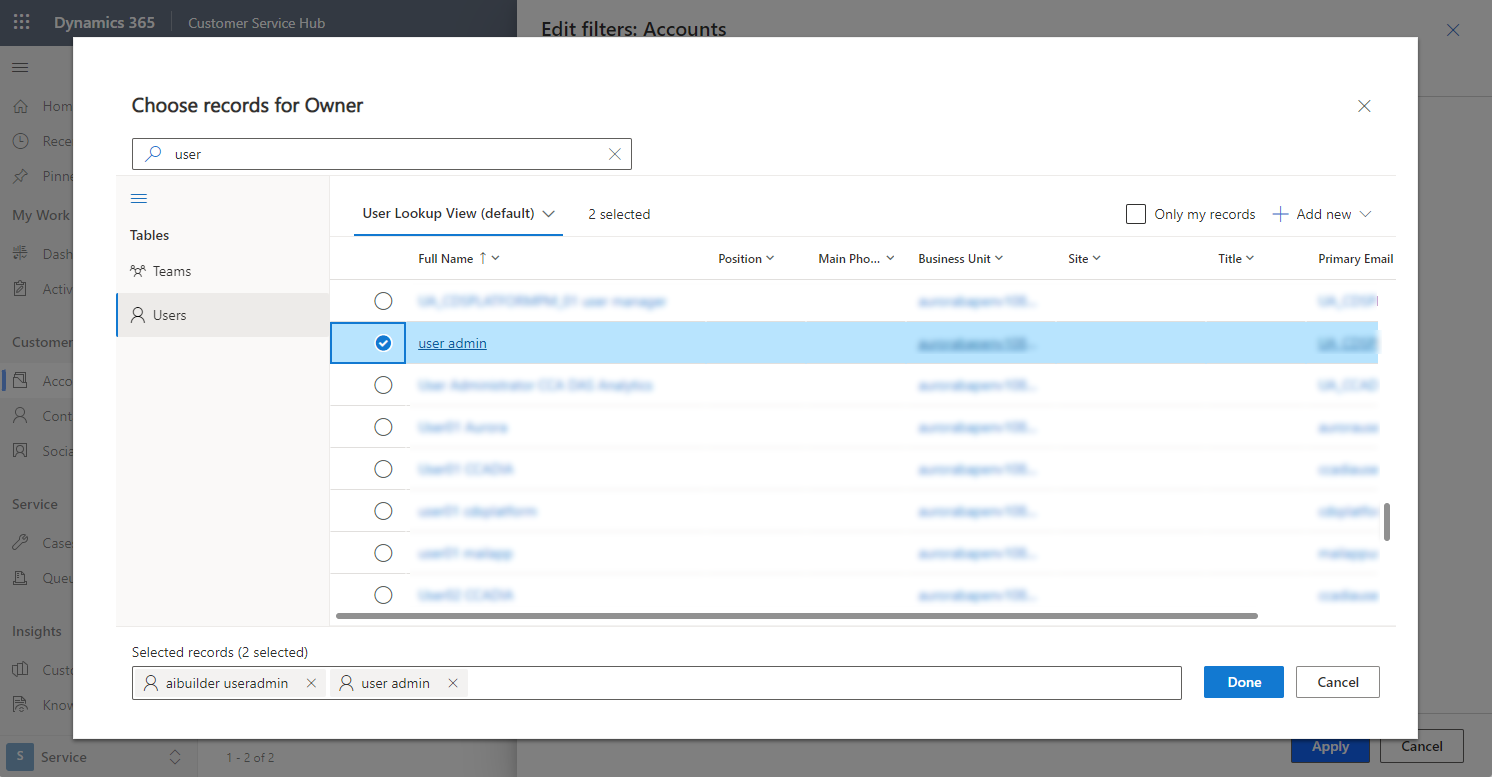
Lägg till en grupp villkor med hjälp av Lägg till grupp. Du kan skapa flera undervillkor och gruppera dem med hjälp av OCH- eller ELLER-operatorer för att skapa ett uttryck.
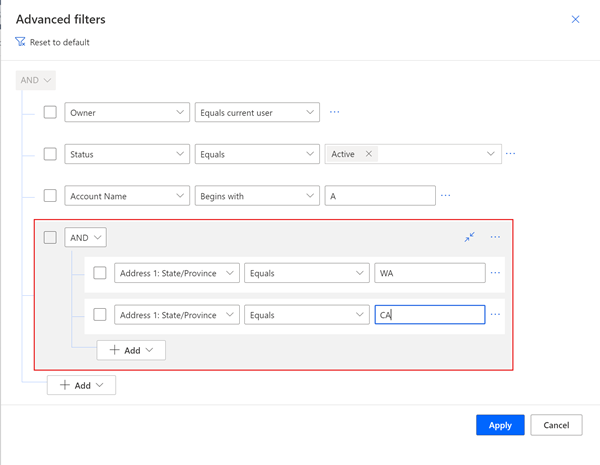
För att lägga till ett enstaka villkor i en grupp, markera kryssfönstret för villkor och välj sedan … markerar sedan Gör grupp.
Om du vill separera en grupp villkor markerar du kryssfönstret för gruppen och markerar sedan ..., och markerar sedan Dela upp grupp.
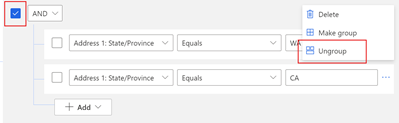
Om du vill lägga till ett villkor baserat på en kolumn i en relaterad tabell väljer du Lägg till relaterad entitet och väljer sedan en tabell. Innehåller data är den enda villkorliga operatorn som kan användas med en relaterad tabell i ett vyfilter. Markera sedan en kolumn i den relaterade tabellen, en operator och ett värde.
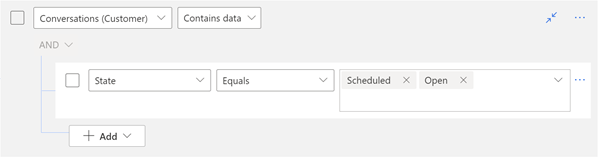
Om du vill ångra ändringar i vyfilter väljer du Återställ till standard.
Tips
Om du har säkerhetsprivilegiet Aktivera hämtning av hämtnings-XML, som finns under avsnittet Diverse privilegier på fliken Anpassning på definitionssidan för säkerhetsrollen, kan du ladda ned FetchXML uttrycket för en vy. Kontakta din administratör om du behöver denna funktion.
Sortera data
Markera en kolumnrubrik och välj sedan hur data ska sorteras i kolumnen i vyn. Du kan sortera på en kolumn i taget.
Sorteringsalternativen beror på datatypen. Alfanumeriska kolumner kan sorteras i A till Ö (stigande) eller Ö till A (fallande) ordning. Datumkolumner kan sorteras i äldre till senare (stigande) eller senare till äldre (fallande) ordning. En pil till höger om kolumnnamnet anger att vyn är sorterad efter den kolumnen. Den riktning som pilen pekar på anger om kolumnen är sorterad i stigande eller fallande ordning.
Redigera kolumnbredd
Om din administratör har aktiverat modern avancerad sökning, du kan dra den vertikala kolumnavgränsaren för att ändra minsta bredden på en kolumn. När du ändrar bredden på en kolumn visas vynamnet som en asterisk som indikerar att du redigerat vyn och inte har sparat den. Se Spara dina ändringar som en ny vy för att lära dig mer om olika alternativ för att spara en vy.
Tips
Eftersom kolumnbredden ändras för att ändra kolumnens minsta bredd kan kolumnbredden justeras efter att vyn har sparats, så att de fyller det tillgängliga vågräta skärmutrymmet.
Spara vy
En asterisk bredvid vynamnet anger att du redigerat vyn och inte sparat den. Om du växlar till en annan vy eller lämnar sidan återställs vyn till sin ursprungliga definition. Spara ändringarna och lägg till den nya vyn i listan med vyer.
Spara dina ändringar som en ny vy
Spara den redigerade versionen som en ny vy med ett annat namn om du vill behålla den ursprungliga vyn. Om du har gjort ändringar i en vy som du inte har Skriv behörighet att, oavsett om det är en systemvy eller en personlig vy, så kan du bara spara den som en ny vy.
I kommandofältet, välj Fler kommandon (⁝) > Skapa vy > Spara som ny vy.
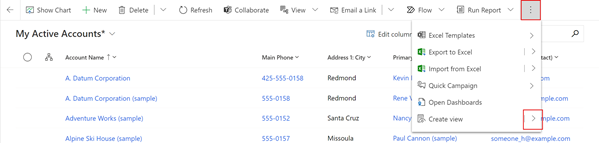
Ange ett nytt namn på vyn och en beskrivning om du vill och välj sedan Spara.
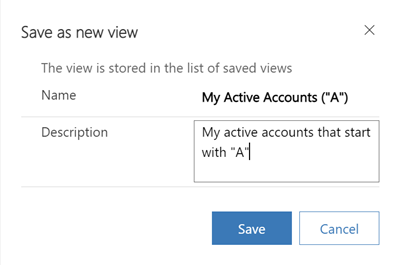
Anteckning
Om du vill behålla den ursprungliga vyn, se till att ge din redigerade vy ett annat namn. Om du inte gör det skriver ändringarna över den befintliga vyn utan bekräftelse, även om du valde att spara den som en ny vy.
Ändra definitionen för en befintlig vy
Om du inte vill behålla den ursprungliga vyn kan du ersätta den med den redigerade versionen. Du behöver behörighet skriv för att skriva över den ursprungliga definitionen med ändringarna.
I kommandofältet, välj Fler kommandon (⁝) > Skapa vy > Spara ändringar som aktuell vy.

Spara ändringar i vyer i modern avancerad sökning
Om din administratör har aktiverat moderna avancerade sök, du kan skapa och hantera vyer direkt från vyväljaren.
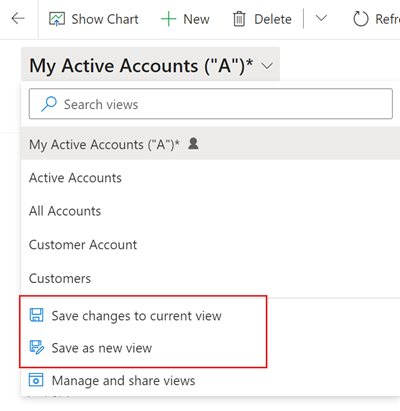
Ändra standardvyn
Standardvyn för en tabell visas med standard etiketten i vyväljaren. Din administratör anger en standardvy för varje tabell i din app. Du kan emellertid ange en annan vy som din personliga standardvy.
I följande exempel anger administratör vyn Mina aktiva konton som standard i tabellen Konton. Så här ändrar du standardvyn till Aktiva konton:
Välj Aktiva konton i vyväljaren som ska använda vyn på rutnätssidan.
Öppna vyväljaren och välj sedan Ange aktuell vy som standard.
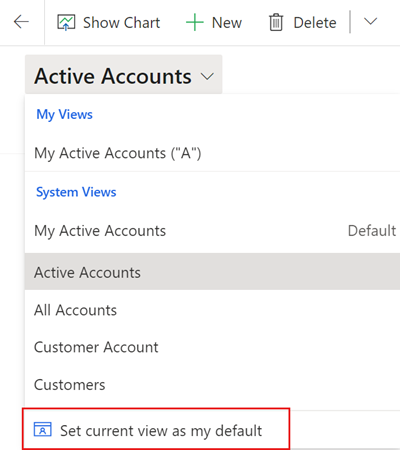
Om du vill ändra din personliga standardvy tillbaka till vyn som Administratör väljer du Återställ standardvy i vyväljaren.
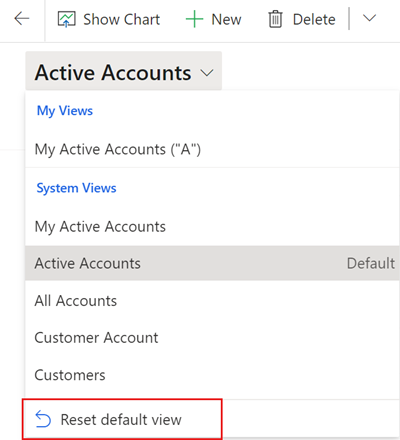
Anteckning
Du ser endast återställ standardvyn om den aktuella standardvyn för tabellen inte är den som har angetts av administratör.
Ändra standardvyn i modern avancerad sökning
Om din administratör har aktiverat moderna avancerade sök, du kan ändra och återställa standardvyn direkt från vyväljaren.
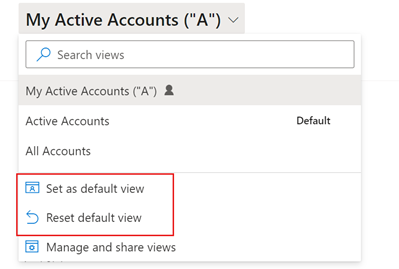
Hantera och dela personliga vyer
Om din administratör har aktiverat modern avancerad sökning kan du dela, dölja, byta namn på och ta bort vyer.
I vyväljaren väljer du Hantera och dela vyer.
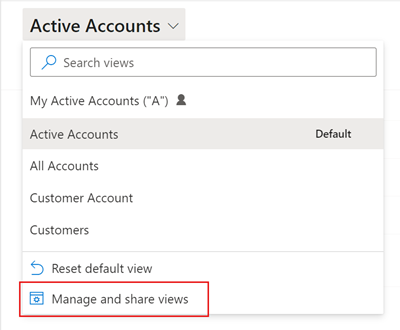
Välj kommandot Visa (...) och välj sedan alternativet.
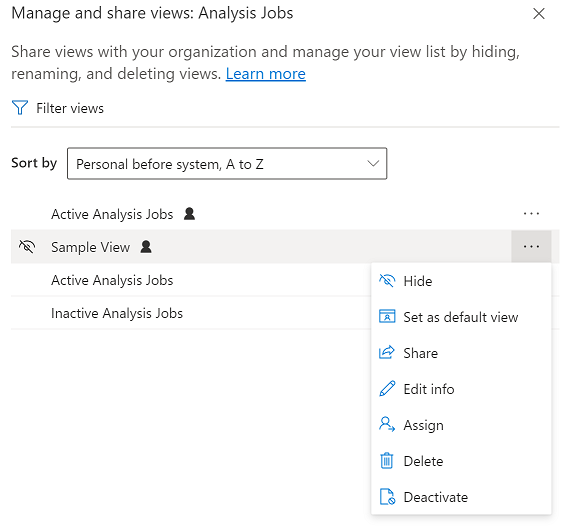
Ändra ordning på vyerna i vyväljaren
Som standard listar vyväljaren vyer i två grupper, personliga vyer och systemvyer, som var och en är ordnad i bokstavsordning. Du kan ändra sorteringsordningen inom grupper eller ta bort grupperingarna helt och beställa hela listan i bokstavsordning.
Välj i vyväljaren Hantera och dela vyer.
Ändra sorteringsordningen för vyväljaren och välj sedan Tillämpa.
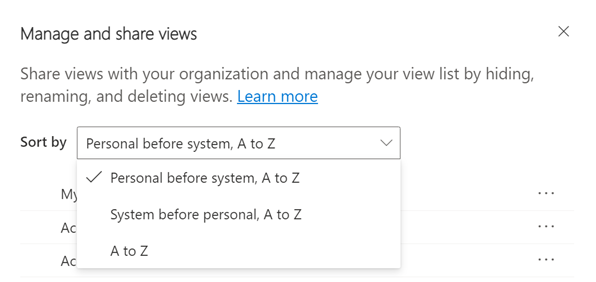
Följande sortingsalternativ är tillgängliga:
Personligt före systemet, A till Ö: Det här är standardvärdet. Båda grupperna sorteras i bokstavsordning. Personliga vyer visas ovanför systemvyerna.
System före personligt, A till Ö: Båda grupperna sorteras i bokstavsordning. Systemvyer visas ovanför personliga vyer.
A till Ö: Gruppering tas bort. Alla vyer (system och personliga) visas i alfabetisk ordning.
Anteckning
Om Administratör har aktiverat den avancerade sökningsupplevelsen är inte listan med vyer uppdelad. Personliga vyer visar enkelt vilken typ av vy du tittar på med en användarikon för
 . Du kan också föra muspekaren över informationsikonen,
. Du kan också föra muspekaren över informationsikonen,  för att se vytypen.
för att se vytypen.
Dölj vyer
Du kan dölja vyer i vyväljaren för att anpassa listan och minska belastningen. Tänk på följande:
- När du döljer en vy döljs den från tabellens vyer i alla modellstyrda appar på alla enheter.
- Om vyn delas med dig och andra teammedlemmar döljs vyn åt dig. Den är inte dold för alla andra som har åtkomst till vyn.
- Du kan dölja dina personliga vyer som standard. Du kan endast dölja systemvyer om administratör har tillåtit den.
- Du kan inte dölja standardvyn i en tabell. Om du vill dölja standardvyn anger du först en annan vy som standardvy.
- Du kan inte ange en dold vy som standardvy för en tabell.
Så här döljer du en vy:
Välj i vyväljaren Hantera och dela vyer.
Håll markören över vyn och välj Dölj. Eller välj Visa kommandon (…) till höger om vyn och välj Dölj.
Välj Verkställ.
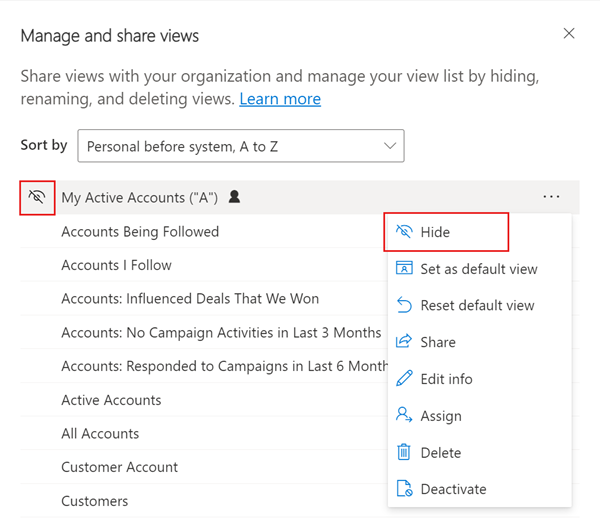
Så här återställer du en dold vy:
Välj i vyväljaren Hantera och dela vyer.
Håll markören över vyn och välj Visa. Eller välj Visa kommandon (…) till höger om vyn och välj Visa.
Välj Verkställ.
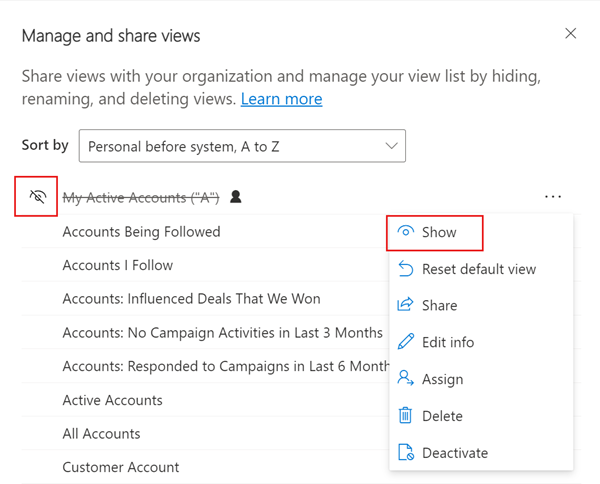
Andra vyhanteringsuppgifter
- Ange som standard: Gör en vy till standardvy för den tabellen i alla modellbaserade appar i miljön. Det här alternativet visas inte i en dold vy eller i en vy som redan är standard.
- Återställ standardinställningen: Ändrar standardvyn för en tabell tillbaka till vad Administratör angett, i alla modellstyrda appar i miljön.
- Dela: Delar vyn med andra medlemmar i organisationen. Det här alternativet visas bara för personliga åsikter som du har Dela behörighet. För information: Delar rader med en användare eller ett team.
- Redigera info: Ändra vyns namn och beskrivning. Det här alternativet visas bara för personliga åsikter som du har Vit behörighet.
- Tilldela: Tilldela vyägarskap till en annan användare till ett team i organisationen. Detta alternativ visas endast i personliga vyer som du äger.
- Radera: Radera vyn. Om du tar bort en personlig vy tas vyn bort för alla som har åtkomst till den. Det här alternativet visas bara för personliga åsikter som du har radera behörighet.
- Inaktivera/aktivera: Inaktiverar eller aktiverar vyn. Om du inaktiverar eller aktiverar en personlig vy blir vyn inaktiv eller aktiv för alla som har åtkomst till den. Det här alternativet visas bara för personliga åsikter som du har vitt behörighet.
- Ladda ned Fetch XML: Ladda ned FetchXML uttrycket för vyn. Denna funktion är aktiverad av en administratör med säkerhetsbehörighet Aktivera hämta Fetch XML, som finns under Diverse privilegier på fliken Anpassning på definitionssidan för säkerhetsroller.
Anteckning
Kan du berätta om dina inställningar för dokumentationsspråk? Svara i en kort undersökning. (observera att undersökningen är på engelska)
Undersökningen tar ungefär sju minuter. Inga personuppgifter samlas in (sekretesspolicy).