Använda uppslagskolumnen i en rad
Med uppslag kan du välja rader från en relaterad tabell. När du väljer en relaterad tabell och anger sökvillkor, t.ex. ett namn eller en e-postadress, börjar uppslag automatiskt att lösa delar av texten och alla matchande rader visas. Om inga rader visas när du har angett hela texten i sökvillkoren visas ett meddelande som anger att det inte finns några rader.
Du kan till exempel söka efter namnet Adrian Dumitrascu. När du skriver ad fylls möjliga rader i automatiskt och visas.
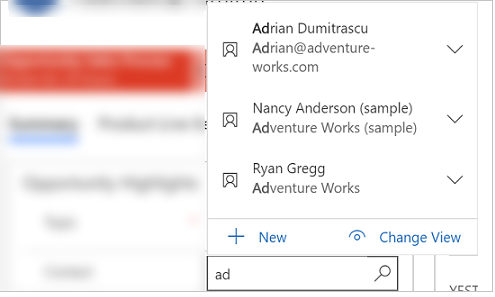
Anteckning
- En administratör kan definiera de villkor som används i sökningen för att lösa delvis söktext.
- Information om hur du aktiverar sökning i flera kolumner finns i Konfigurera sökbara fält.
Du kan också skapa en ny rad genom att välja knappen nytt. Du måste ha tillräcklig behörighet för att visaknappen nytt och skapa en rad. När du väljer uppslagskolumnen visas de fem senast använda rader tillsammans med fem favoritrader. Vilka rader som visas beror på visningshistoriken och de favoriter som du har fäst.
Om du till exempel bara har tre rader i historiken visas dessa tre tillsammans med sju favoritrader. Om du inte har fäst några rader i favoriter visas endast de senast visade raderna.
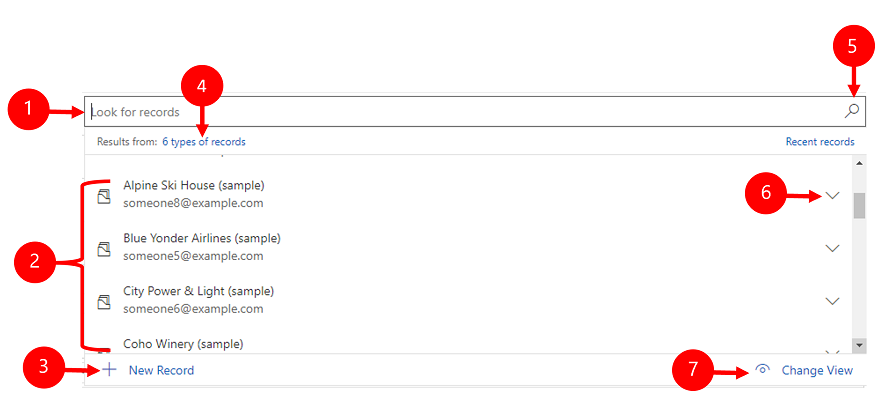
Förklaring
- Söka efter poster: Markera textrutan och skriv sökvillkoren för att söka efter rader.
- Senaste: Rader som nyligen genomsökts.
- Ny post: Skapa en ny rad.
- Posttyper: Välj att filtrera efter en tabelltyp, t.ex. kontakttabell eller kontotabell. Antalet poster före posttyper motsvarar hur många tabeller som är tillgängliga att filtrera från.
- Bläddra i en uppslagskolumn: Om du vill bläddra i en uppslagsikon väljer du uppslagsikonen ( förstorande fönster). En fullständig lista över objekt visas i listrutan.
- Visa objekt: Använd piltangenterna till höger och vänster på tangentbordet om du vill dölja alla objekt. Mer information om kortkommandon finns i Använda kortkommandon i Power Apps.
- Byt vy: Väljer att växla till en annan vy. Mer information om vyer finns i Utforska data i en vy på en rutnätssida.
Uppslaget delas upp i följande:
Enkelt uppslag: Markera en enskild rad från en enskild tabell.
Uppslag av typen PartyList: Använd om du vill välja flera rader från flera tabeller i ett uppslag. Använd typ av PartyList-kolumner om du vill markera flera rader. På så sätt kan du lägga till varje rad genom att utföra en ny sökning flera gånger. Varje gång du väljer en rad kan du utföra en ny sökning för en annan rad. Obs! Du kan inte anpassa systemet och inaktivera vyer för PartyList-typ.
Angåendetyp-uppslag: Använd om du vill välja en enskild rad från flera tabeller i ett uppslag. Aktiviteter måste vara aktiverade för att en tabell ska kunna använda sökningen efter ämne. Mer information: Aktivera aktiviteter för en tabell
Om du vill söka i ett uppslag markerar du textrutan och skriver dina sökvillkor. Om senaste rader är aktiverade för uppslaget visas dina senaste rader när du markerar textrutan.
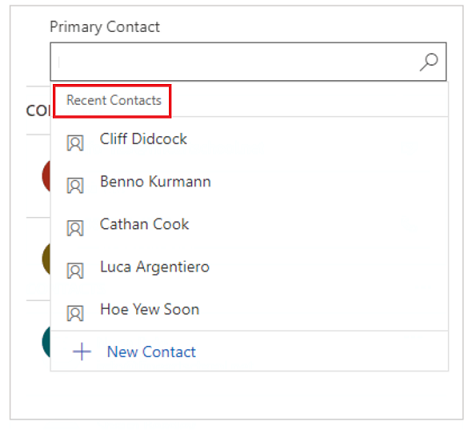
Anteckning
Standardsökresultatet för uppslagssökning är börjar med. Detta innebär att resultaten innehåller rader som börjar med ett visst ord. Om du till exempel söker efter Alpine Ski House skriver du alp i sökrutan. Om du skriver ski visas inte raden i sökresultatet.
Använd asterisker för att söka efter jokertecken: Skriv till exempel *skid eller *skid*.
Om du vill bläddra i ett uppslag väljer du uppslagsikonen (förstoringsglaset). En fullständig lista över objekt visas i listrutan.
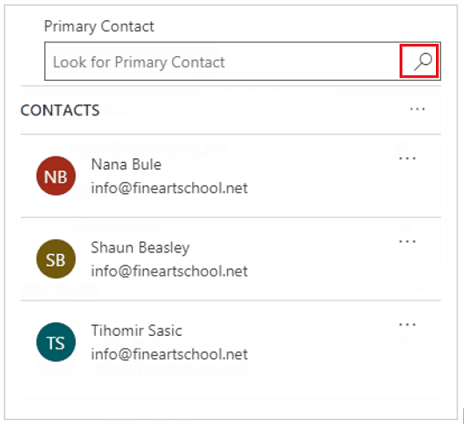
I listan över de senast använda rader visas en bild som hjälper dig att skilja på olika radtyper.
Anteckning
De senaste raderna filtreras inte efter sökord, vald vy eller relaterade rader.
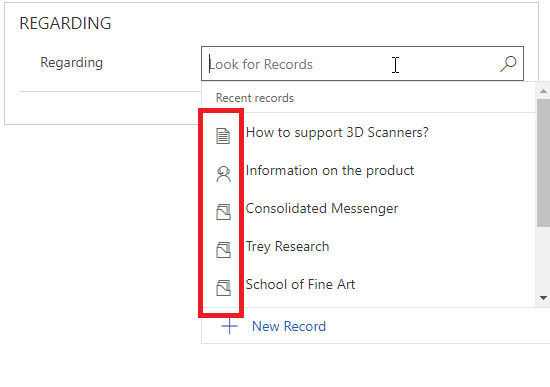
När resultatet omfattar flera radtyper kan du se hur många typer av rader det finns och välja dem i listan. Alternativet uppslagsrad är inte tillgängligt i enhetligt gränssnitt. Använd i stället för att söka:
Om du vill söka efter rader anger du texten i sökrutan.
Om du vill söka efter tabelltyp väljer du typer av rader.
Välj Ändra vy om du vill välja en vy.
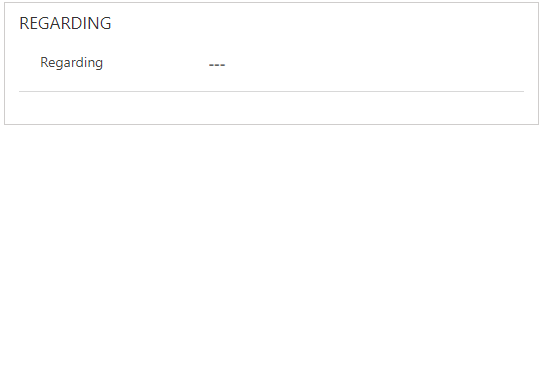
Om du inte hittar någon rad väljer du ny i sökfältet för att skapa en ny rad. När raden skapas visas den i uppslagsraden.
Du kan ersätta en befintlig rad när du använder enkla och angåendetyp-sökningar. Sök efter en rad och markera sedan den rad som ska ersättas med en ny rad.
När du väljer ändra vy kan du bestämma:
Hur du vill visa rad, t.ex. Kontakter som följs, Uppslagsvy för kontakter eller Aktiva kontakter.
Vad du vill visa i rader, t.ex. namn, e-post eller telefonnummer. Om du t ex. endast vill visa de kontakter som du följer väljer du Ändra vy > kontakter som följs Endast de kontakter som du följer visas här.
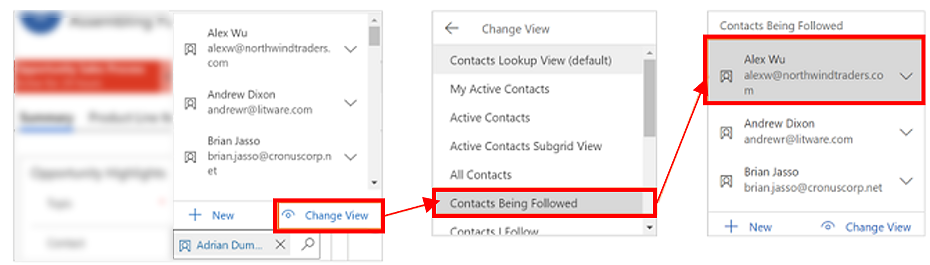
Om du vill använda extra filter öppnar du menyn Ändra meny, väljer Endast mina rader eller Filtrera efter relaterad primär kontakt.
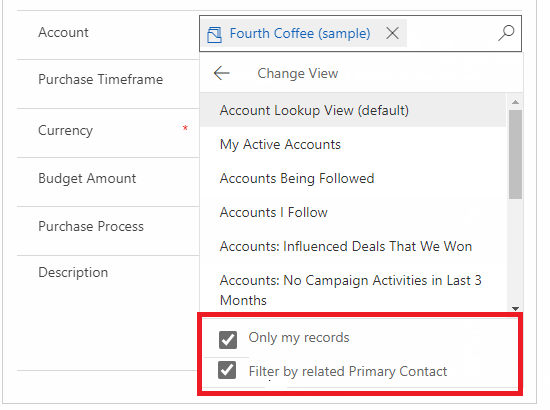
Om det finns fler rader i en kolumn än vad som ryms i det tillgängliga visningsområdet i uppslagslistan är visningsområdet dolt, det vill säga de rader som passar i visningsområdet visas bredvid antalet rader som inte visas. Om du vill visa alla rader markerar du antalet. I följande bilder visas skillnaderna mellan dolda och icke-dolda kolumner.
Dolda:
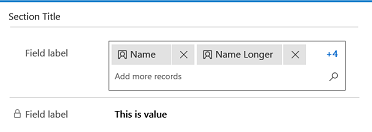
Ej dolt
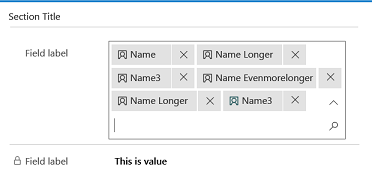
Funktionen Avancerad sökning är tillgänglig för tidig åtkomst i 2021 utgivningscykel 2. Om du vill använda avancerad sökning din administratör behöver aktiverar tidig åtkomst. Mer information finns i Hantera funktionsinställningar.
När aktiverad avancerad sökning är tillgänglig i alla uppslagskolumner som finns i ett snabbformulär, redigerar formulär eller dialogruta. Med avancerad sökning kan du enkelt sortera rader och växla mellan tabeller eller vyer i en uppslagskolumn.
Avancerad sökning stöder anpassningar på uppslagskontrollen via klient-API:er som addCustomView, addCustomFilter, addPreSearch och removePreSearch.
Om du vill använda Avancerad sökning markerar du uppslagsikonen ( maskeringsikonen) i alla uppslagskolumner och väljer sedan Avancerad sökning.
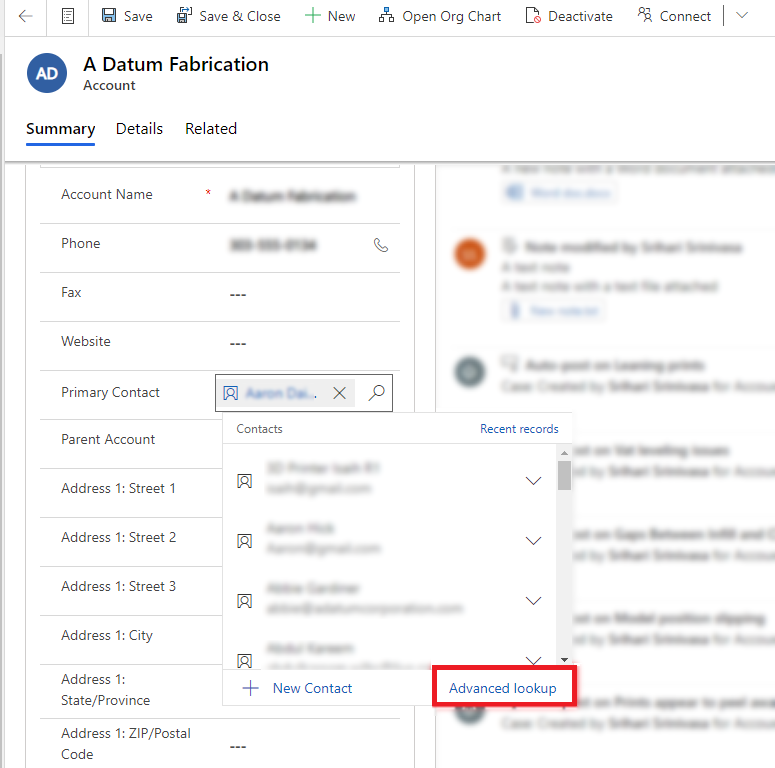
Avancerad sökning öppnas med en lista med rader.
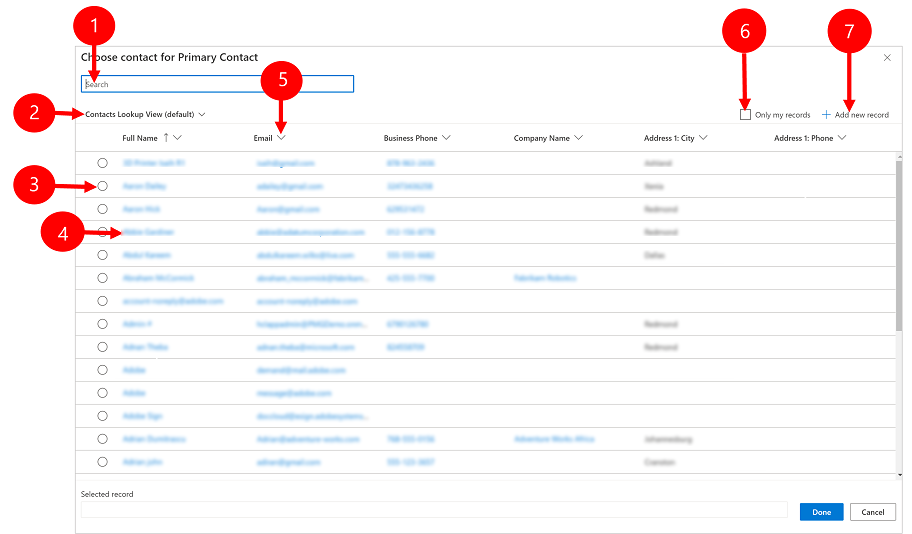
Förklaring
- Sök: Skriv söktexten för att hitta den rad du letar efter. När du ändrar vyer behålls söktexten.
- Ändra vyer: Välj om du vill ändra vyer.
- Markera rad: Markera alternativknappen för att välja en rad för uppslagsknappen och välj sedan Klar. Den markerade raden visas längst ned under Markerad post.
- Öppna rad: Välj om du vill öppna raden och redigera den och sedan spara ändringarna. Alla sparade ändringar återspeglas i det avancerade uppslagsrutnätet.
- Sortera: Markera pilen högst upp i en kolumn om du vill sortera i stigande eller fallande ordning.
- Endast mina poster: Välj om endast rader som du äger ska visas.
- Lägg till ny post: Öppnar snabbformuläret där du kan lägga till en ny rad för tabellen. När du sparar den nya raden uppdateras det avancerade uppslagsrutnätet och den nyligen tillagda raden visas.
Varning
Avancerad sökning är inte tillgänglig med offlinescenarier. Knappen Avancerad sökning ersätts av knappen Ändra vy när användaren arbetar offline.
I ett uppslag för Ämne kan du växla mellan tabeller och deras vyer
I en uppslagskolumn för Ämne välj uppslagsikonen (förstoringsglas) och välj sedan Avancerad sökning.
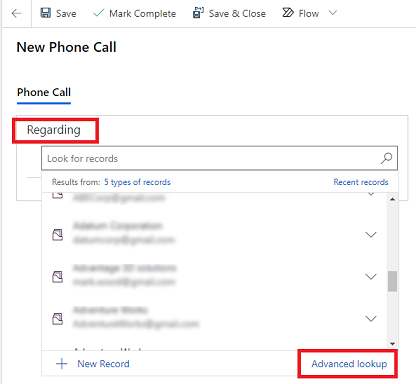
I rutnätet avancerad sökning väljer du en tabell i listan om du vill visa rader för den valda tabellen. Du kan också välja den aktuella vyn om du vill ändra vyer.
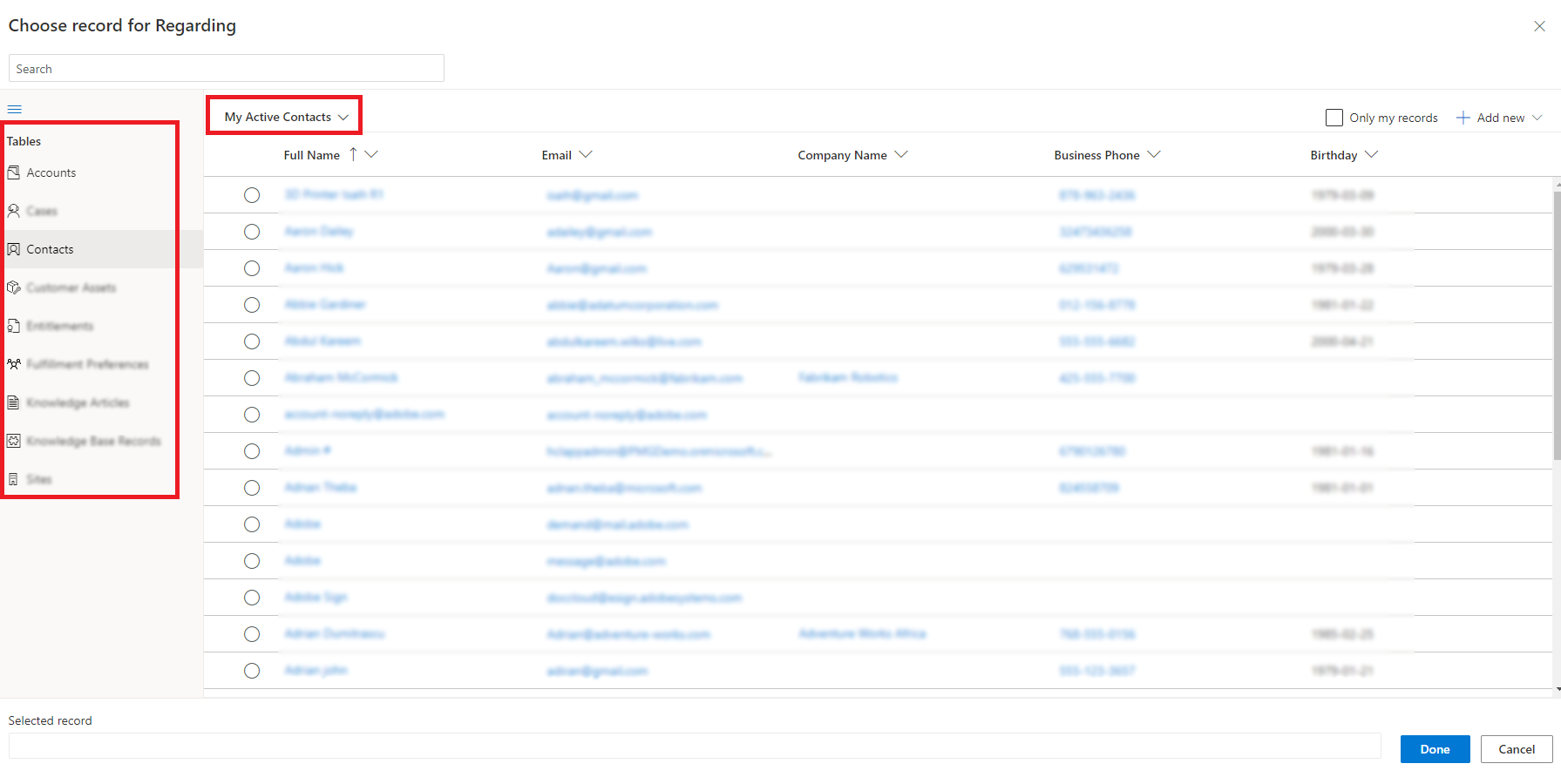
För uppslagskolumner som är en partlista kan du markera flera rader från olika tabeller, till exempel fältet Samtal till i en telefonsamtalsaktivitet.
Om du vill använda en uppslagskolumn med partlista markerar du uppslagsikonen ( maskeringsikonen) och väljer sedan Avancerad sökning.
Välj bland flera rader från olika tabeller i rutnät för Avancerad sökning.
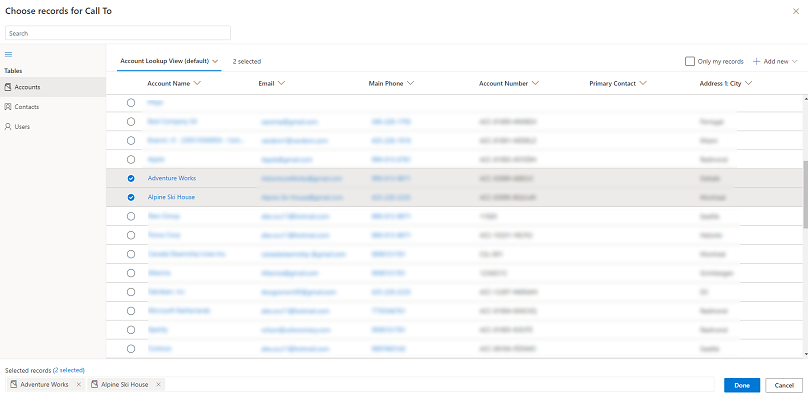
Markera fliken (antal rader) som har markerats eller länken längst ned om du vill granska och redigera dina val och välj sedan Klar.
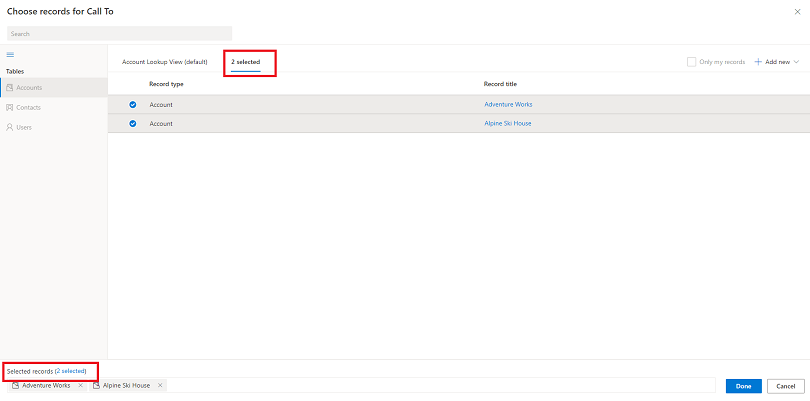
De markerade raderna visas i uppslagsuppsättningen.
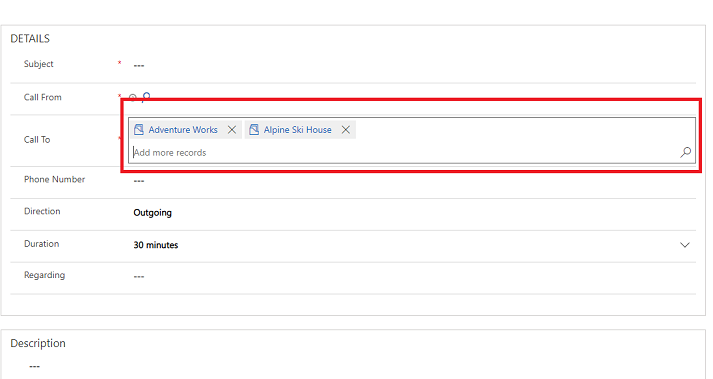
Anteckning
Kan du berätta om dina inställningar för dokumentationsspråk? Svara i en kort undersökning. (observera att undersökningen är på engelska)
Undersökningen tar ungefär sju minuter. Inga personuppgifter samlas in (sekretesspolicy).