Visa, skapa och svara på e-post
Användare kan visa, skapa och skicka e-postmeddelanden snabbare med strömlinjeformad åtkomst som hjälper användare att skapa, svara och skicka e-postmeddelanden med hjälp av RTF-redigering och funktioner för att dra och släppa filer och bädda in bilder i e-postmeddelanden.
Öppna och visa e-postmeddelanden
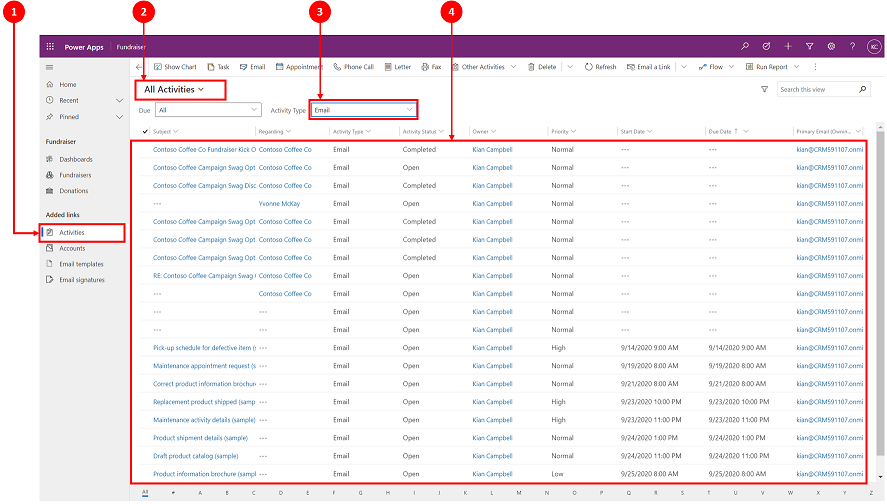 Legend
Legend
- VäljAktiviteter
- VäljAlla aktiviteter
- Under AktivitetstypVäljE-post
- E-postlista visas på skärmen nedan
Skapa ett e-postmeddelande
E-postfunktioner, som RTF-textredigering och dra-och-släpp- eller kopiera och klistra bilder utökar kundinteraktionerna när du skriver e-post.
När den är aktiverad av systemadministratören kan du komma åt e-post från det övre navigeringsfältet.
Skapa ett e-postmeddelande
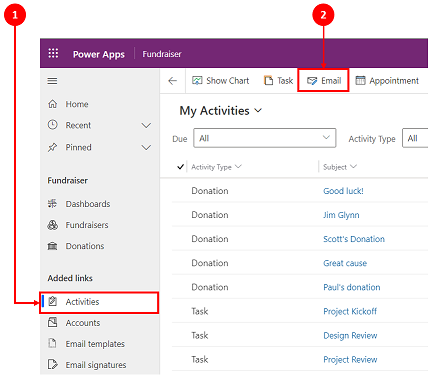
- VäljAktiviteter
- I kommandofältet VäljE-post . Ett e-postmeddelande öppnas sedan i ett nytt fönster där du kan börja skriva.
Beskrivning av ett e-postformulär
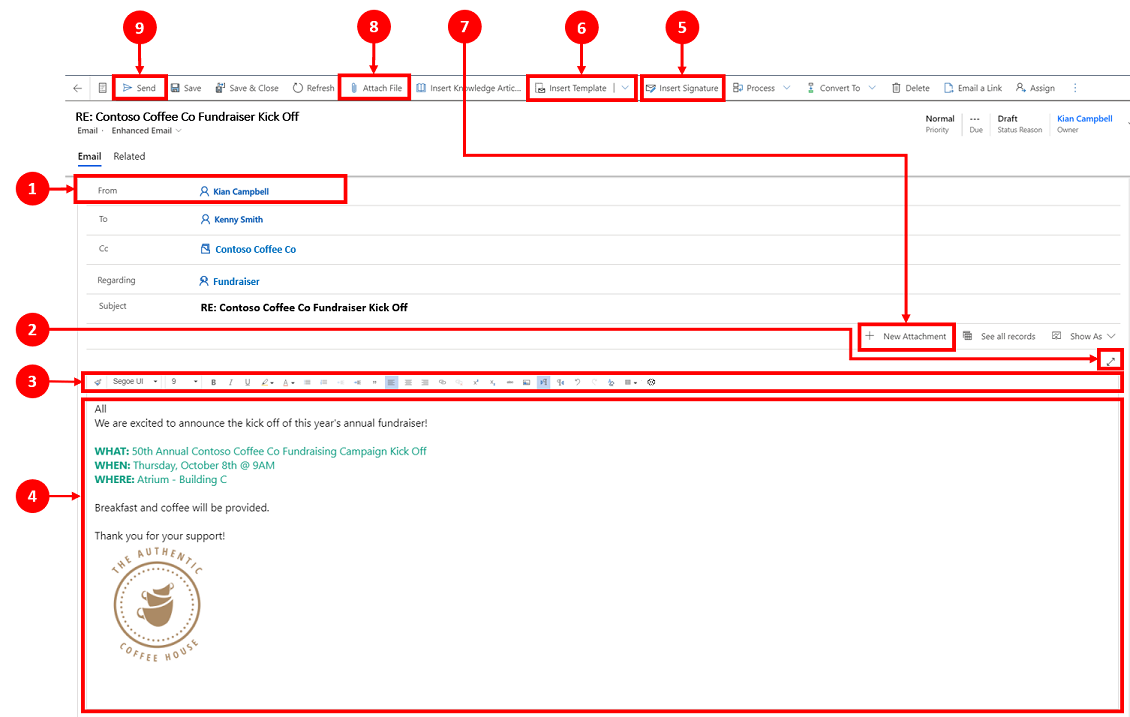
Förklaring
Från. Namnet som visas i fältet Från fylls i automatiskt baserat på den användare som för närvarande är inloggad.
Expandera. Med Expandera-ikonen
 kan du skriva ditt e-postmeddelande i helskärmsläge och minimera när du är klar.
kan du skriva ditt e-postmeddelande i helskärmsläge och minimera när du är klar.RTF-redigerare. Med det här verktygsfältet kan du formatera e-postmeddelanden. Redigeraren visas som en enskild rad som kan expanderas för att visa hela listan över redigeringsfunktioner som standard. Mer information finns i Använda verktygsfältet för RTF-redigeraren i e-post och Hjälpmedelsgenvägar för e-post. Anpassning av användare. Ikonen
 låter dig ställa in standardteckensnitt och teckenstorlek för dina e-postmeddelanden. När du har ställt in dessa värden visas dessa värden som standard för teckensnitt och teckenstorlek .
låter dig ställa in standardteckensnitt och teckenstorlek för dina e-postmeddelanden. När du har ställt in dessa värden visas dessa värden som standard för teckensnitt och teckenstorlek .Kropp. Brödtexten är den plats där du skriver och/eller svarar på ett e-postmeddelande.
Infoga signatur. Använd det här kommandot för att anpassa meddelandet.
Infoga mall. Används för att använda en e-postmall.
Mer information finns i Infoga en e-postmall.Obs
Rutan Till måste innehålla en mottagare för att Välj en mall.
Ny bilaga. Kommandot används för att lägga till en fil i e-postmeddelandet.
Bifoga fil. Det här kommandot använder "plus"
 -ikonfunktionen för att lägga till bilagor.
-ikonfunktionen för att lägga till bilagor.Obs
När du har sparat e-postmeddelandet kan du använda bifoga fil och nya bifogade filer på samma sätt.
Skicka. Välj den här ikonen
 för att skicka din e-post när du är klar.
för att skicka din e-post när du är klar.Viktigt
- Fälten från och till fylls i automatiskt utifrån användare och konto och kontaktperson för originalposten.
Svara på ett e-postmeddelande
Hur du kan svara på ett e-postmeddelande beror på var du befinner dig i appen.
Om systemadministratören aktiveras visas alternativet e-post i det övre navigeringsfältet och i kommandofältet för aktiviteter.
Obs
Bästa prestanda uppnås om HTML-innehållet är 1 MB eller mindre. Om HTML-innehållet överstiger 1 MB kan svarstiderna för inläsning och redigering av innehåll börja användas. Som standard refereras bildinnehåll från innehållets HTML-kod men lagras inte som en del av HTML-innehållet, så i standardkonfigurationen påverkas inte prestanda negativt av bilder.
Förbättrad hantering av mottagare
Användare kan endast utföra följande åtgärder om administratören har lagt till kontrollkomponenten E-postmottagare i ett e-postformulär:
Dra och släpp mottagarnas namn i fälten Till, Kopia och Hemlig kopia .
Visa mottagarens e-postadress tillsammans med mottagarens namn.
Visa mottagarnas närvarostatus och frånvaromeddelanden.
Lös problemet med en olöst e-postadress snabbare. Om det Dit finns en omatchad e-postadress i e-postredigeraren visar programmet ett banderollmeddelande och alternativet Granska för att mappa e-postmeddelandet. Välj knappen för att visa och mappa en olöst e-postadress till en befintlig post.
Obs
Du kan inte lösa en olöst e-postadress för ett skrivskyddat e-postmeddelande.
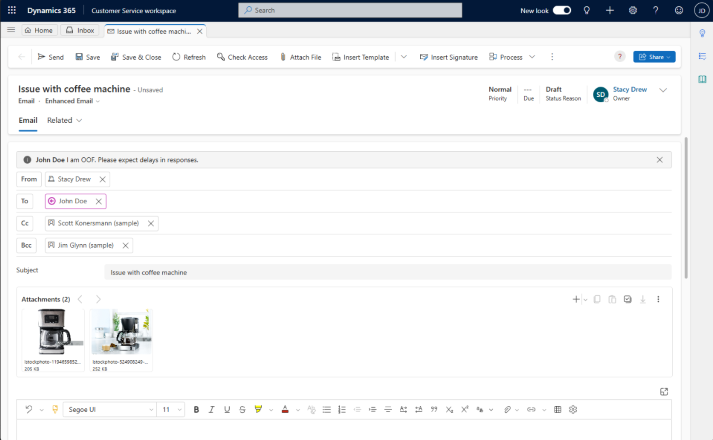
Åtkomst till e-post
Det finns några alternativ som du kan använda när du har åtkomst till e-post.
Alternativet 1:

- VäljEmail i kommandofältet.
Obs
E-postalternativet visas endast i listrutan och kommandofältet när systemet har aktiverats för systemadministratör.
Alternativet 2:
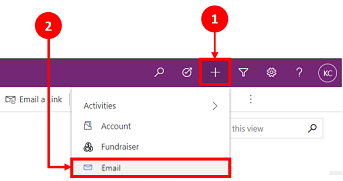
- I navigeringsfältet Välj du plusikonen
 .
. - VäljEmail i den nedrullningsbara menyn.
- I navigeringsfältet Välj du plusikonen
Ange standardteckensnitt och standardstorlek för teckensnitt
Du kan ange standardteckensnitt och standardteckenstorlek för din e-posttext. Utför följande steg:
- I e-postredigeraren går du till verktygsfältet för RTF-redigeraren och Välj
 .
. - I Användaranpassning anger du Teckensnitt och Teckenstorlek.
- Välj OK. Programmet återställer standardvärdena som angetts i fälten Teckensnitt och Teckenstorlek i verktygsfältet för RTF-redigeraren.
Om din administratör har angett standardteckensnitt och standardteckenstorlek visar programmet de inställda värdena i fälten Teckensnitt och Teckenstorlek i verktygsfältet för RTF-redigerare.
Svara på e-post i tidslinje
När du svarar på e-postmeddelanden på tidslinjen visas ett svarsalternativ i kommandofältet i det övre högra hörnet. När du väljer ett alternativ anges ditt e-postmeddelande automatiskt och öppnas i det tillståndet för att du ska kunna starta meddelandet.
Du kan använda följande kommandoalternativ när du arbetar med e-postmeddelanden på tidslinjen.
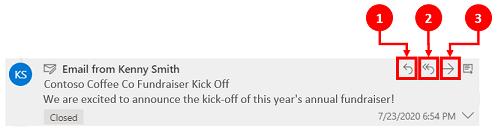
- Svara. Använd det här kommandot om du vill svara direkt avsändaren för det mottagna e-postmeddelandet.
- Svara alla. Använd det här kommandot om du vill svara alla i ett e-postmeddelande som du fått.
- Framåt. Använd det här kommandot om du vill vidarebefordra e-postmeddelandet till någon annan.