Datorflödesaktivitet
När du skalar automatiseringen av dina affärsprocesser kan du behöva tillgång till aggregerade data för att övervaka ditt datorflöde på ett effektivt sätt. Avsnittet Datorflödesaktivitet för Power Automate-portal (Övervaka>Datorflödesaktivitet) tillhandahåller instrumentpaneler, tabeller och diagram för att övervaka datorflöden, mäta effektivitet och snabbt identifiera problem.
Du kan filtrera aktuella data efter datum, datorflöde, molnflöde, dator, körningsläge, körningsstatus och fel. Med filtrering kan du fokusera på ett specifikt dataintervall och hantera dem mer effektivt.
Kommentar
- Vissa filter kanske inte är tillgängliga för vissa pivoter på grund av den typ av data som visas.
- När du flyttar mellan pivoter behåller fliken den aktiva filtreringsmarkeringen. Välj Rensa filter för att återställa de tillämpade filtren.
Tillgängliga data för administratörer och tillverkare
Avsnittet Datorflödesaktivitet är användbart för användare av Center of Excellence (CoEs) som vill övervaka all aktivitet i en miljö och tillverkare som vill få en samlad bild av sin automatisering. Läs mer om CoE i Microsoft Power Platform Centrerat startpaket för kompetens.
Om du är administratör för den aktuella miljön kan du se alla datorflöden, datorer och maskingrupper som finns i Dataverse för miljön. Om du är tillverkare kan du se alla dina datorflöden och datorer, inklusive de flöden som andra delar med dig.
Kommentar
Om ett molnflöde visas som ett privat flöde betyder det att det inte delas med dig. Molnflöden sparas inte i Dataverse och miljöadministratörer måste få tillgång till flödena för att läsa information om dem.
Senaste körningar: Övervaka dina datorflödeskörningar
Avsnittet Senaste körningar tillhandahåller grafer och tabeller för att få meningsfulla insikter om dina datorflödeskörningar, såsom antalet körningar, procentandelen fel och körlägen.
Du hittar information om varje tabell i följande lista:
Slutförda datorflöden: Det här kortet anger antalet datorflöden som körs under en vald tidsperiod.
Datorflöden körs och felfrekvens: I det här diagrammet visas antalet datorflöden som körs och felets procentandel efter datum. Om inget datorflöde körs under en eller flera dagar, visas inte motsvarande data i tabellen.
Slutförandestatus för datorflöden: Det här donutdiagrammet visar i vilken proportion datorflöden som har slutförts, som har misslyckats eller som har avbrutits.
Körningsstatus – Trender: Det här diagrammet med staplade områden hjälper dig att förstå hur flödena fungerar över tid. Använd det här diagrammet om du snabbt vill identifiera om det fanns ett visst problem under en dedikerad tidsperiod, till exempel för många fel och ett litet antal körningar.
De översta datorflödenas körningsstatus: Det här kortet visar de datorflöden som löpte mest under en dedikerad tidsperiod. För varje presenterat datorflöde innehåller kortet information om körningsläget (deltog i, obevakad eller lokal) och körningsstatus (lyckades, ignorerades, misslyckades, avbröts). Om du vill granska specifika datorflöden väljer du dem i rätt filter.
Senaste datorflöden körs: Det här kortet visar de senaste slutförda datorflödena körs.
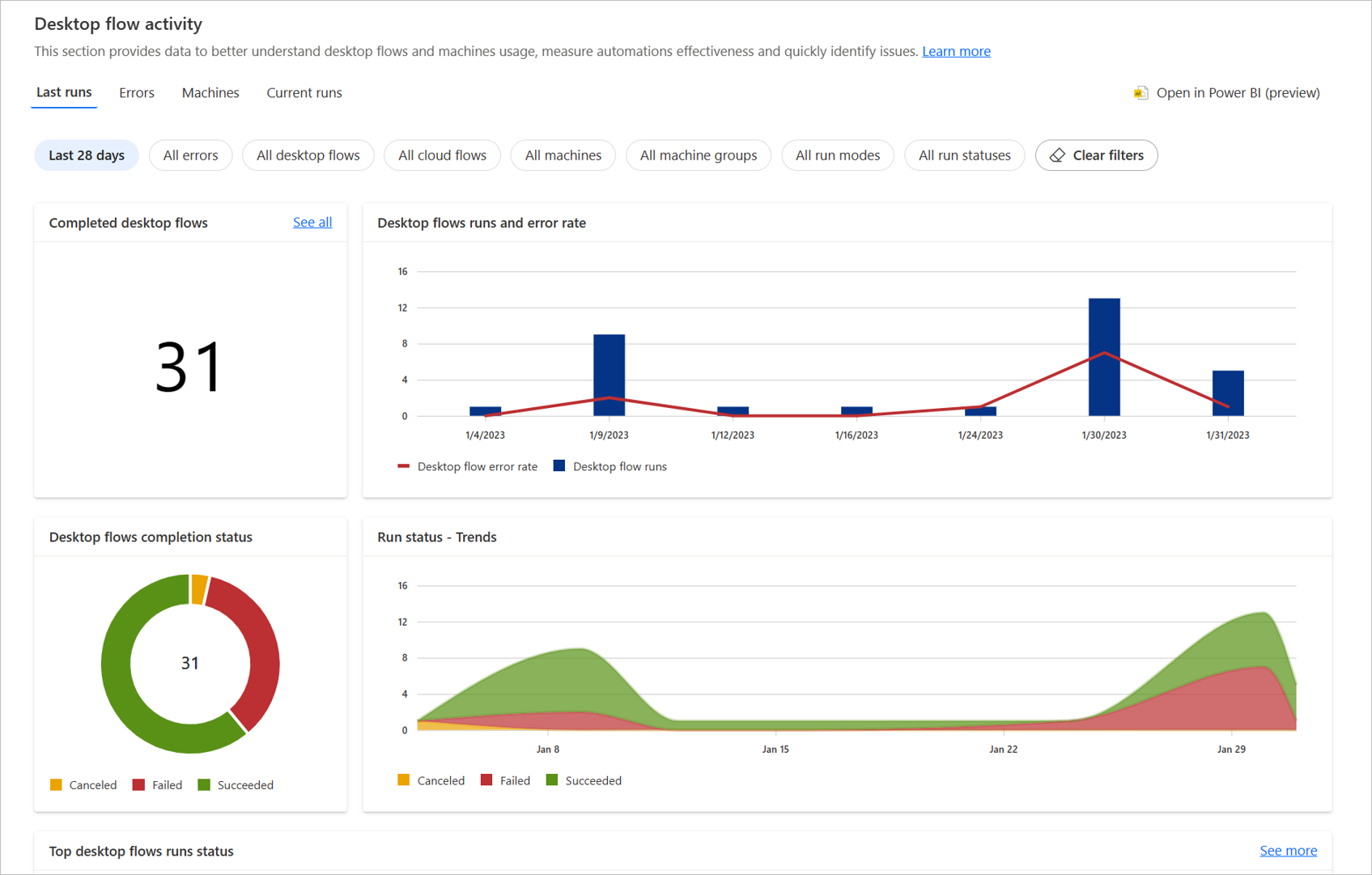
Fel: Övervaka datorflödesfel
Du kan använda avsnittet Fel för att identifiera de vanligaste felen som uppstår när flöden körs. De här pivottabellerna innehåller information om datorflöden, molnflöden och datorer där fel inträffade, så att du kan visa information för att identifiera felkällan.
Som standard visar avsnittet körning av ett datorflödesfel för de senaste sju dagarna. Alternativt kan du välja en annan tidsperiod och filtrera på specifika fel.
Du hittar information om varje tabell i följande lista:
De vanligaste felen: På det här kortet visas de fel som oftast uppstår under körning av ett datorflödesfel. Om ett specifikt fel på kortet inte visas markerar du filtret Alla fel och väljer det fel du vill visa.
Vanligaste datorflödesfelen: På det här kortet visas de datorflöden som har misslyckats mest i miljön. Du kan välja varje datorflöde om du vill visa informationssidan.
De viktigaste molnflödena med misslyckade datorflöden: Det här kortet ger en lista över molnflöden som är mest påverkade av fel i datorflöden. Om ett molnflöde till exempel innehåller två datorflöden och dessa flöde för datorflöden misslyckades två gånger var, ser du det här molnflödet med antalet fyra fel.
Vanligaste datorfel: På det här kortet visas information om de datorer där datorflödeskörningar oftast misslyckades. Du kan välja varje datornamn om du vill visa informationssidan.
Felutvecklingar: I det här diagrammet visas dagliga trender för fel i körningar av datorflöde. Dessa trender kan hjälpa dig att identifiera om ett fel började visas nyligen eller för flera dagar sedan. Förutom trender per fel kan diagrammet visa trender per datorflöde och dator. Välj den meny i tabellen där du vill visa den typ av pivot du föredrar.
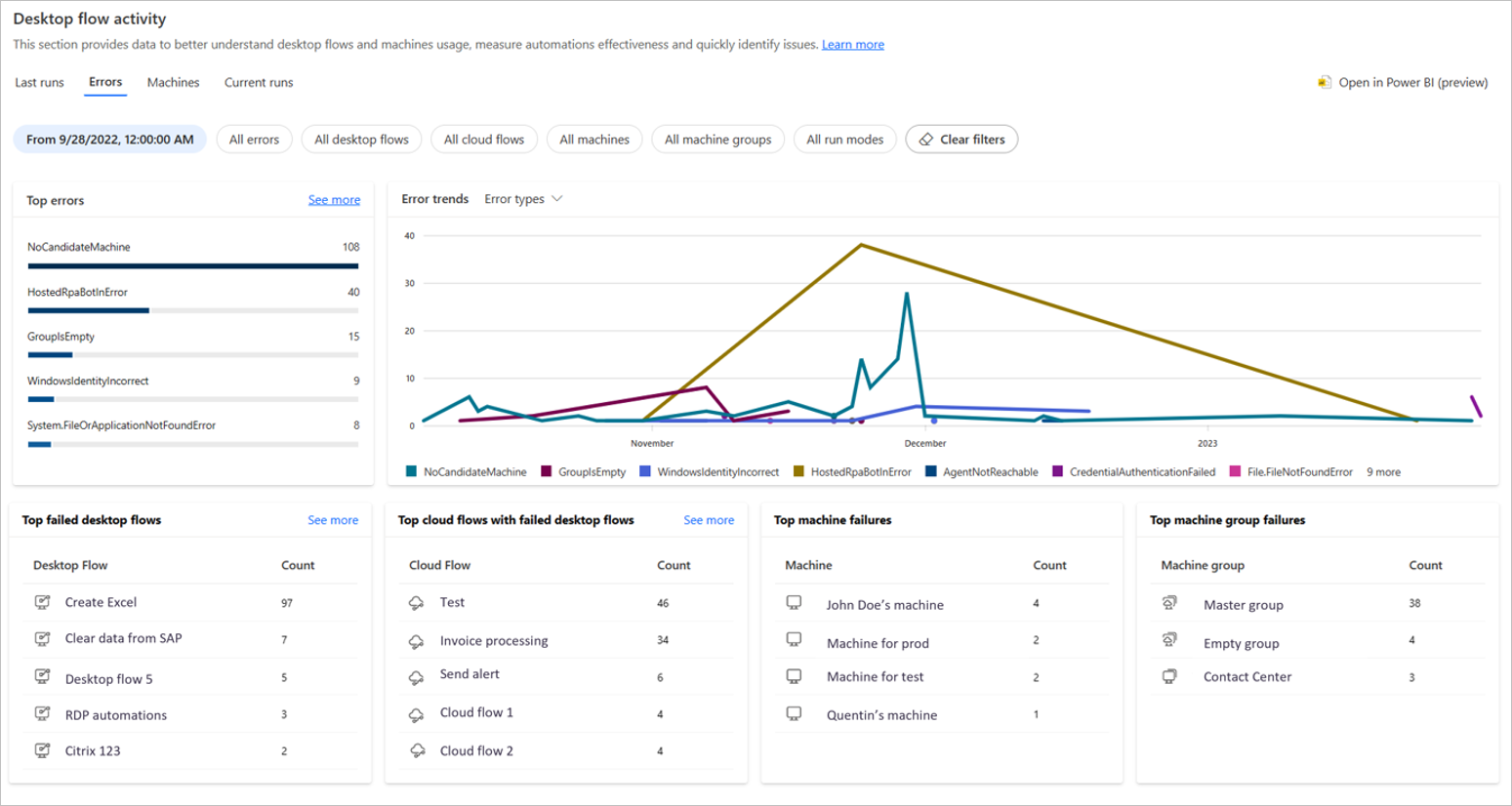
Datorer: Övervaka dina datorer och maskingrupper
Du kan använda avsnittet Datorer för att övervaka dina datorer och maskingrupper. Dessa pivottabeller innehåller information om antalet datorer, grupper, anslutningsstatus, Power Automate för dator versioner som installeras på datorer och listor över datorer och maskingrupper.
- Anslutningsstatus: På det här kortet visas anslutningsstatusen för dina datorer (ansluten, bortkopplad, åtgärd krävs). Om du vill se datorer som är frånkopplade väljer du Visa mer. I fönstret kan du visa alla datorer per anslutningsstatus. Du kan välja varje datornamn om du vill visa informationssidan.
Kommentar
Det finns en begränsning på 40 anslutningsstatus som en gång. Om det finns fler datorer i miljön kan du använda filtren för att minska det aktuella urvalet.
Versioner på datorer: Det här kortet visas för varje version av Power Automate för dator, antalet datorer som använder den här versionen. Den här funktionen är användbar om du vill veta vilka datorer som behöver uppdateras (du bör uppdatera programmet regelbundet). Från filter kan du välja en dedikerad version och se datorer som använder den här versionen.
Datorer och datorgrupper: Dessa kort visar de tio senast modifierade datorerna och maskingrupperna (namn, beskrivning, version, status). Välj Visa alla om du vill visa en fullständig lista med objekt, om du har fler än 10 datorer eller grupper.
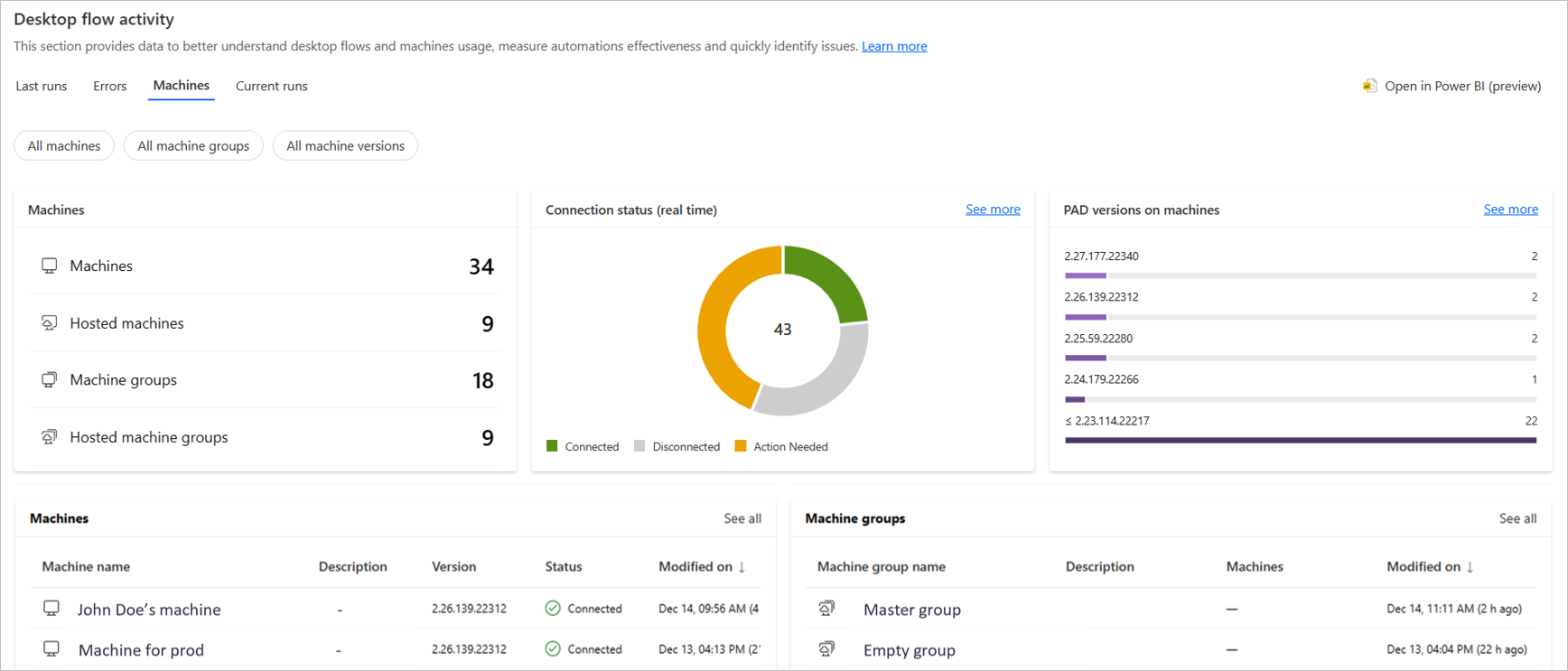
Aktuella körningar: Övervaka dina köer och köra datorflöden
Du kan använda avsnittet Aktuella körningar för att övervaka aktiva körningar av datorflöden. Dessa pivottabeller ger information om antalet pågående och köade datorflöden och listor med pågående och köade datorflöden.
Genom att välja Automatisk uppdatering uppdateras alla korten automatiskt.
Körs för närvarande och Köas för närvarande: Dessa kort visar det totala antalet datorflöden som för närvarande körs eller står i kö.
Köra datorflöden: På det här kortet visas antalet flöden som körs per tidsperiod. Det gör att du kan se om några av dina datorflöden staplas under körningen eller om det finns begränsningar på vissa datorer.
Köra datorflöden och körningskö för datorflöden: Dessa kort visar den flödeslista som körs eller för tillfället befinner sig i kö. Du kan välja Begärda för att komma till sidan med körinformation Datorflöde objekt för att nå informationssidan för datorflödet och mål objekt för att nå maskinens eller maskingruppens informationssida.
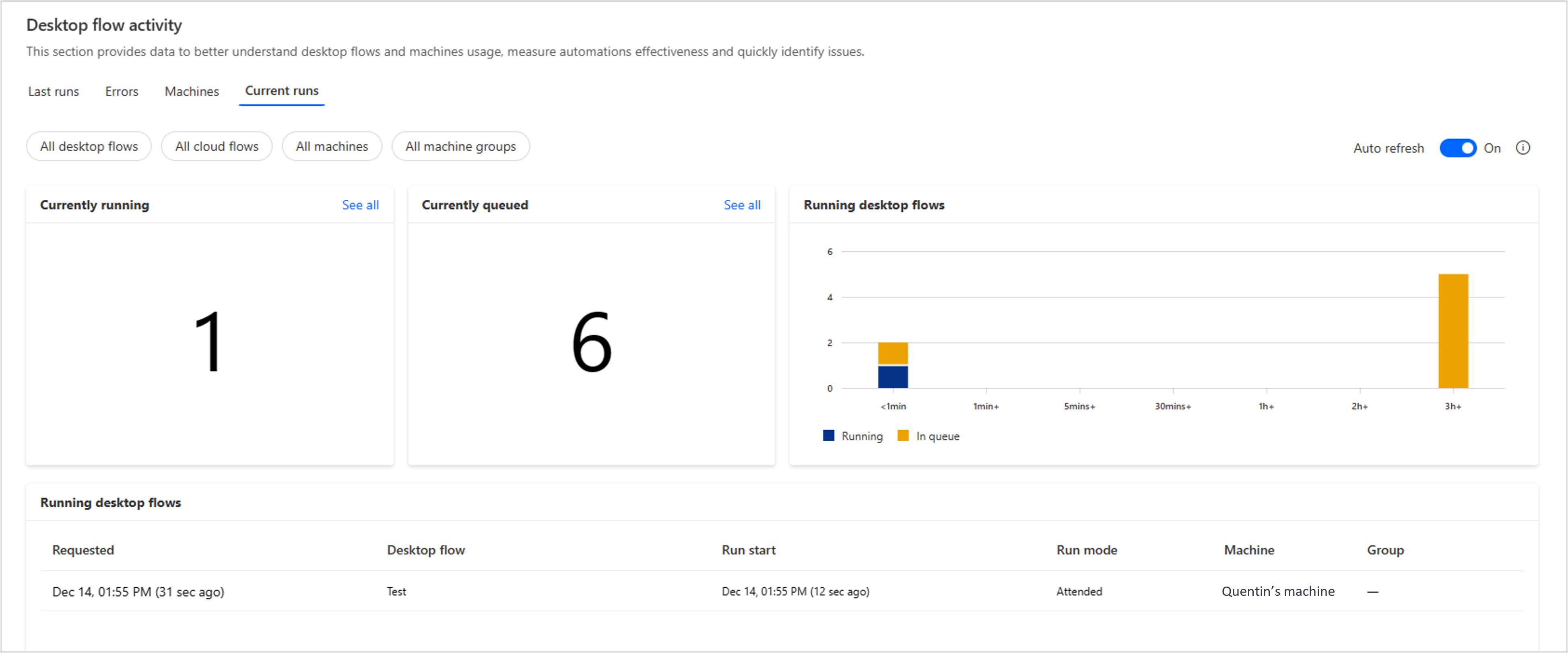
Kommentar
Begränsningar: Mål för kötabellen körs visar inte information för en fristående dator.
Övervaka flödesaktiviteter på Power BI desktop (förhandsgranskning)
[Det här ämnet är en förhandsversion av dokumentationen och kan ändras.]
Power Automate låter dig ladda ner en Power BI-mall för att övervaka datorflödesaktiviteten från appen Power BI desktop. Läs mer om Power BI desktop
Du kan använda den här mallen för att hämta data och diagram som visas på sidan datorflödesaktivitet, såsom senaste körningar, huvudfel och maskininformation.
Dessutom kan du:
- Anpassa filter och tabeller från befintliga data på sidan Datorflödesaktivitet.
- Lägg till egna data för att bygga egna affärsinstrumentpaneler.
- Publicera mallen för att dela den med din organisation.
Förutsättningar
- Installera den senaste versionen av Power BI desktop app.
- Kontrollera att TDS-slutpunkt är aktiverat i den valda miljön.
Hämta Power BI-mallen
För att hämta en mall:
Navigera till sidan Datorflödesaktivitet och välj Öppna i Power BI (förhandsgranskning).
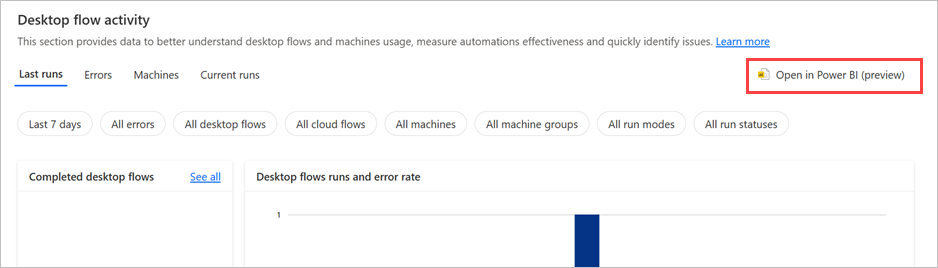
Välj Hämta mall i popup-fönstret och spara mallen lokalt på datorn.
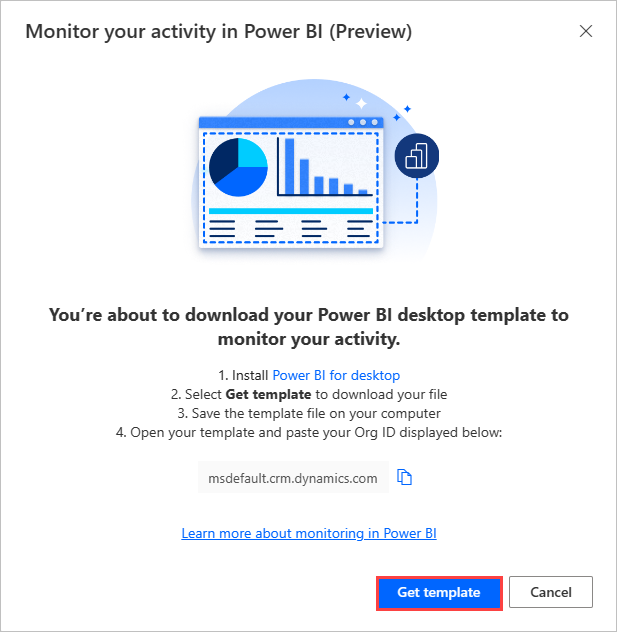
När du har hämtat mallen öppnar du den i appen Power BI desktop.
På den första skärmen, ange ditt orgId och välj Läsa in. Du måste logga in med ditt organisationskonto första gången du öppnar mallen.
Kommentar
Du kan kopiera organisations-ID:t från popup-fönstret i Power Automate.
När mallen är öppen kan du spara den som en standard PBIX-fil för att undvika att gå in i orgId igen.
Begränsningar
Vissa data är inte tillgängliga i mallen Power BI desktop: aktuella körningar, maskinstatus, de mest misslyckade molnflöden och alternativet se fler.
Power BI desktop är bara tillgänglig på engelska.
Microsoft kan regelbundet tillhandahålla uppdateringar för mallen. Du måste hämta Power BI-mallen på nytt om du vill ha den senaste versionen av den.
Du migrerar inte ändringarna mellan mallversionerna.
Power BI-modellen justerar inte tidszonen baserat på användarens plats eller språk. Tiden visas i UTC-tidszonen.