Redigera flöden med Windows-inspelare (V1).
Viktigt!
Den här artikeln innehåller information om tidigare system. Migrera flödena som skapats med dessa lösningar till Power Automate för dator eller ta bort dem.
- Selenium IDE är inaktuellt och fungerar inte längre efter den 28 februari 2023.
- Windows-inspelare (V1) är inaktuell och fungerar inte längre.
Flöden för Windows-inspelare (V1) automatiserar Windows-skrivbordsprogram. Mer information om problem som kan uppstå, lösningar på dessa problem samt scenarier som inte stöds i den här versionen finns i Kända problem.
Förutsättningar
Ett datorflöde med Windows-inspelare (V1). Skapa ett flöde med Windows-inspelare (V1) nu om du inte har något att redigera.
Redigera åtgärder
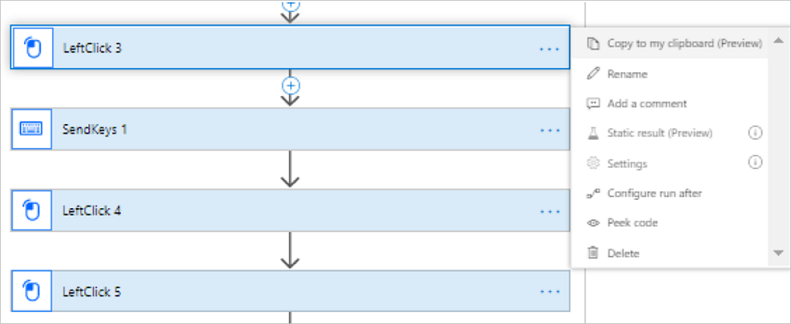
Dy kan redigera inspelningen för att:
- Ändra värdet för åtgärder som stöder det.
- Ta bort ett steg.
- Ta bort inspelningen.
- Ändra ordningen på åtgärder med dra och släpp. Var försiktigt när det gör det eftersom det kan bryta inspelningens konsekvens.
Med avancerade parametrar kan du ändra följande:
- Fördröjningen efter att åtgärden har utförts. Du kan till exempel lägga till en sekunds fördröjning genom att ändra PT0S till PT1S. Det kan vara användbart när målappen svarar långsamt och inte slutförs innan nästa steg i flödet med Windows-inspelare (V1). Du kan också lägga till fördröjningsåtgärder uttryckligen så att de exempelvis kan användas i slingor.
- Väljaren för målelementet i användargränssnittet.
Lägg till en inspelning
Du kanske vill registrera ditt flöde med Windows-inspelare (V1) i flera sessioner. När du har slutfört din första inspelning kan du fortsätta så här:
Logga in i Power Automate.
Välj Mina flöden>Datorflöden.
Välj det flöde med Windows-inspelare (V1) du vill redigera.
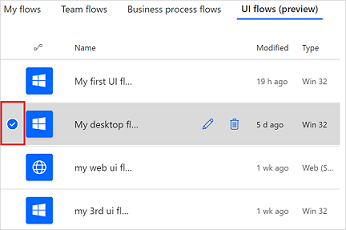
Välj Redigera.
Välj Nytt steg.
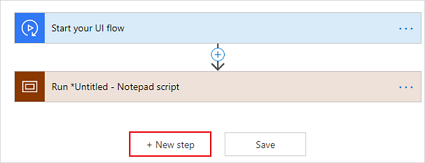
Välj Spela in app i listan med åtgärder.
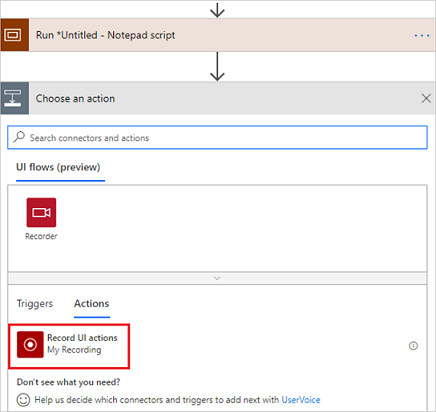
Välj Starta inspelaren.
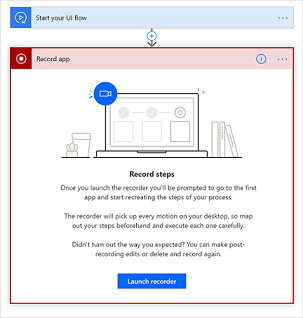
Inspelningskontrollen visas längst upp på skärmen.
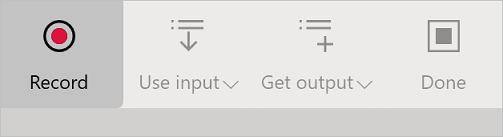
Starta appen du vill spela in.
Dricks
När du hovrar med musen över kontrollerna i appen ser du att en blå kontur omger varje kontroll. Vänta alltid på den blå markeringen innan du väljer en kontroll.
Om den blå markeringen inte visas runt elementet kanske det inte spelas in på rätt sätt.
Välj Spela in från inspelningskontrollen.
Utför stegen i användargränssnittet för appen du spelar in och välj sedan Klar på inspelningskontrollen.
Välj Spara och testa sedan flöde med Windows-inspelare (V1).
Skicka kommandoradsargument vid start
När du har registrerat åtgärder för flöde med Windows-inspelare (V1) kan du tillhandahålla kommandoradsargument för de appar som datorflödet startar.
Följ de här stegen för att lägga till kommandoradsargument till de appar som datorflödet med Windows-inspelare (V1) startar:
Registrera ett flöde med Windows-inspelare (V1) med skrivbordsinspelaren.
Välj Klar i inspelaren och välj appens startåtgärd för att expandera den.
Skärmbilden använder Notepad+ + som exempel.
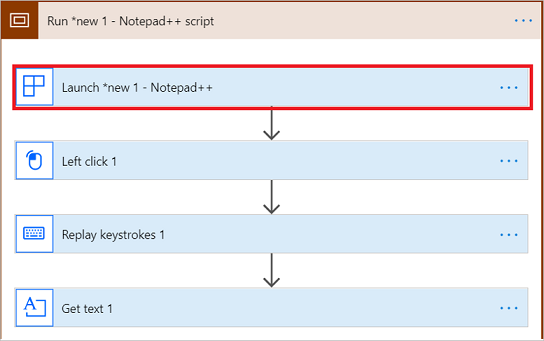
Välj Visa avancerade alternativ.
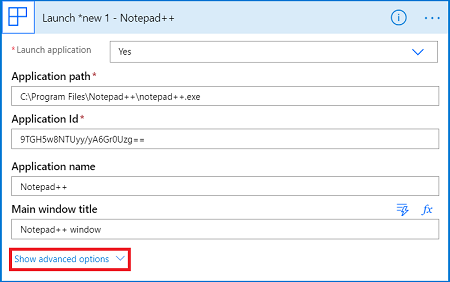
Ange kommandoradsargumentet här:
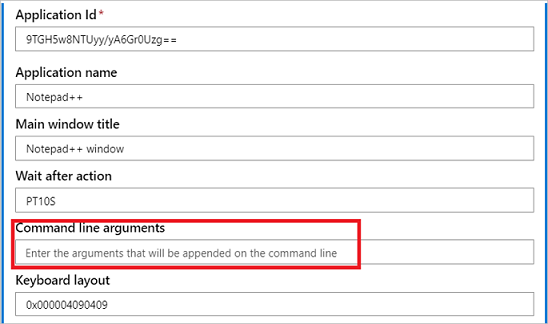
Du kan ange alla giltiga kommandoradsargument för programmet.
Viktigt!
Skicka inte känslig text som lösenord via kommandoradsargument.
Lägga till en variabel
Du kan använda variabler för att utföra flera åtgärder i dina datorflöden. Du kan till exempel använda en variabel om du vill räkna antal gånger en åtgärd utfördes i en slinga. Du kan också använda en variabel för att skapa en strängmatris med skärminläsningar som utförts i en slinga.
Dricks
Du kan använda datatyperna heltal, flyttal, boolesk, sträng, matris och objektvariabel.
När du har skapat en variabel kan du utföra andra uppgifter, som:
- Öka eller minska variabeln med ett konstant värde, även kallat ökning och minskning.
- Infoga eller lägga till variabelns värde som det sista objektet i en sträng eller matris.
- Tilldela ett annat värde till en variabel.
Följ stegen för att skapa och använda variabler i ett UI-flöde:
Gå till början av flöde med Windows-inspelare (V1) och välj Lägg till en åtgärd.
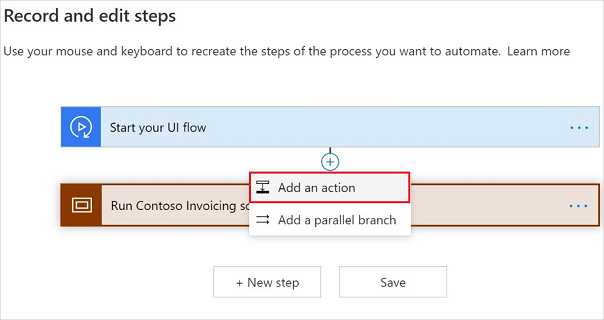
Sök efter ordet variabel och välj sedan åtgärden Initiera variabel under den inbyggda kategorin.
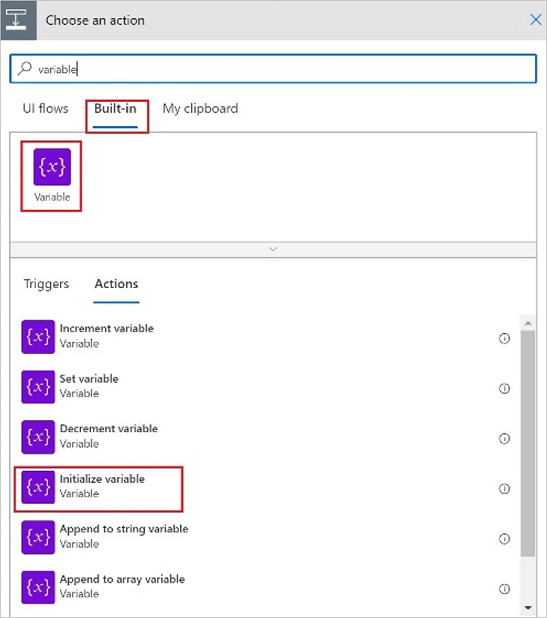
Initiera variabeln till typ som passar dina behov.
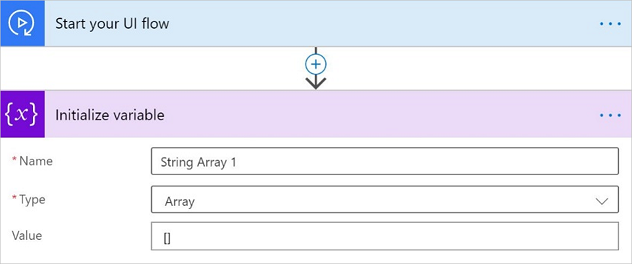
Dricks
Om UI-automatiseringsscenarie innefattar att läsa värden från en skärm i en slinga kan du uppnå detta genom att initiera variabeln som en matristyp.
I UI-flödet väljer du åtgärden Lägg till i matris-variabel och använder sedan utdata från åtgärden Hämat text från listan med dynamiskt innehåll.
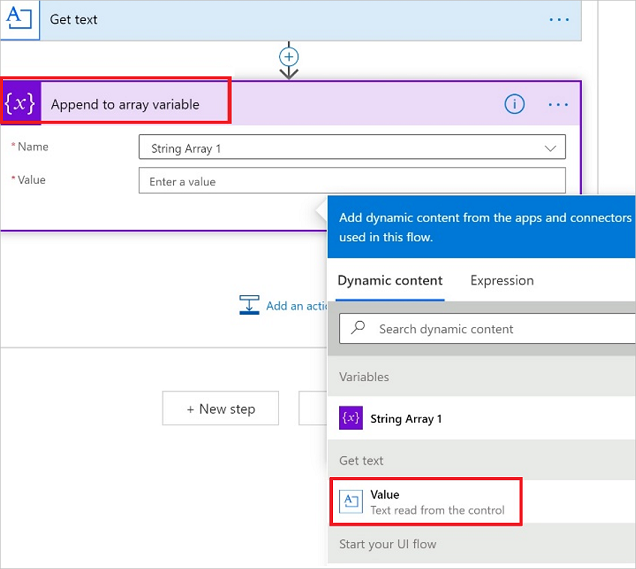
Steg för att kopiera och klistra in
Du kan kopiera åtgärder och omfattningar, använd Lägg till en åtgärd för att markera de kopierade åtgärderna och omfattningarna från Mitt urklipp och sedan klistra in dem på en annan plats i samma flöde med Windows-inspelare (V1).
Power Automate designern byter automatiskt namn på de kopierade åtgärderna och omfattningarna med ett unikt namn. Om den kopierade omfattningent innehåller en annan omfattning bevaras den kapslade strukturen när du klistrar in den från Urklipp.
Viktigt!
Funktionen stöder kopiering och tillägg av åtgärder inom samma omfattning. Du kan inte klistra in åtgärder i andra omfattningar eller flöden med Windows-inspelare (V1).
Följ stegen nedan om du vill kopiera och klistra in åtgärder och omfattningar:
Markera … och välj sedan Kopiera till urklipp för den åtgärd eller den omfattning du vill kopiera.
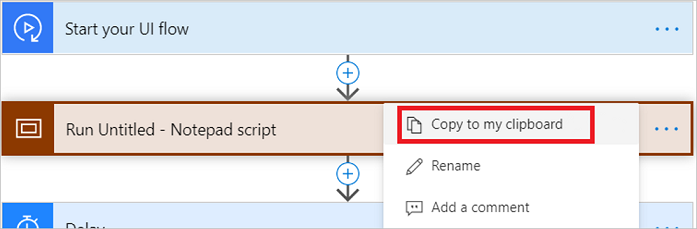
Hovra över målplatsen och välj sedan Lägg till en åtgärd.
Dricks
Du kan välja Lägg till en åtgärd direkt om den finns i slutet av omfattningen eller flödet med Windows-inspelare (V1).
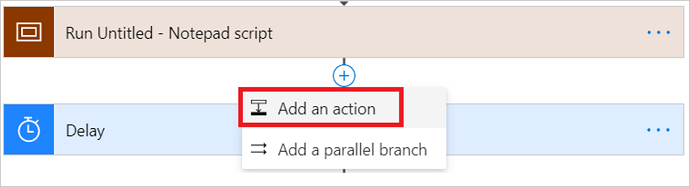
Välj Mitt urklipp och välj sedan den åtgärd eller omfattning du kopierat.
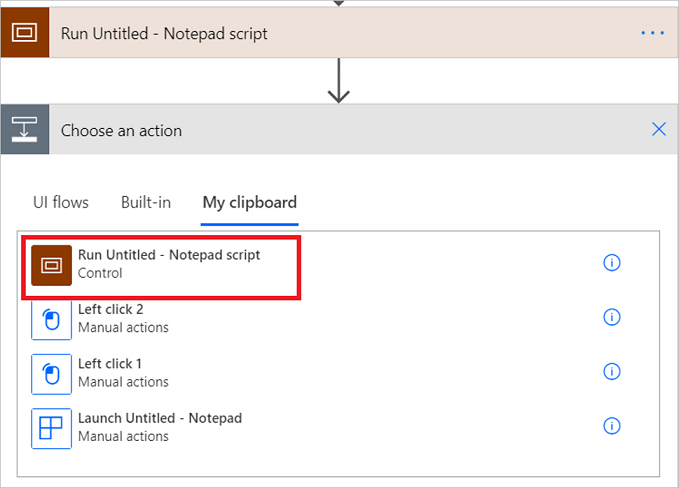
Observera att Power Automate klistrar in åtgärdskortet med ett unikt namn.
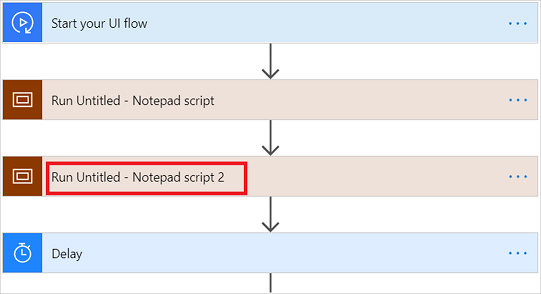
Observera också att åtgärder med skärmbilder även behåller dem som enkel referens.
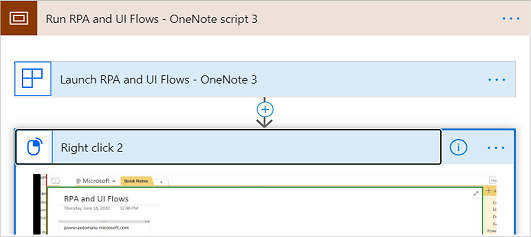
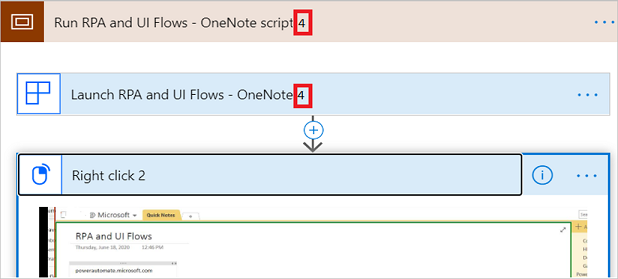
Klistra in en omfattning direkt efter sig själv
Kommentar
Om en omfattning inte har något stängningsprogram-åtgärd och användaren kopierar omfattningen och sedan klistrar in den omedelbart efter den befintliga omfattningen utförs de inklistrade åtgärderna endast inom den första programinstansen.
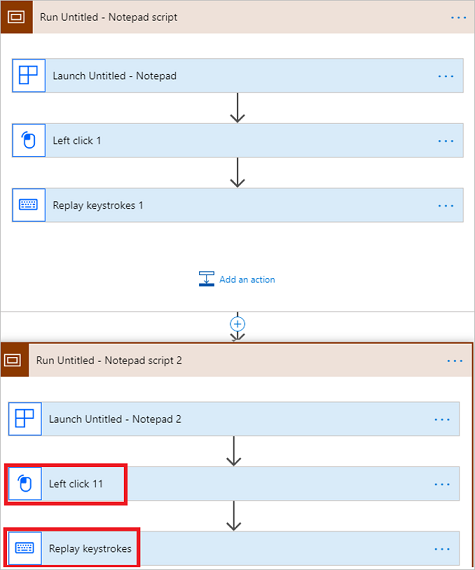
I det här exemplet utförs de markerade åtgärderna Vänsterklick och Spela upp tangenttryck igen i det första Notepad-programmet och en annan instans av Notepad startas.
För att lösa det här instansproblemet har användare två alternativ:
Om du bara vill utföra åtgärderna i den första programinstansen kan du kopiera och klistra in de aktuella åtgärderna i första omfattningen. Om du vill kopiera och klistra in hela omfattningen på en gång ska du ta bort åtgärden Starta i den inklistrade omfattningen för att förhindra att en främmande programinstans startas.
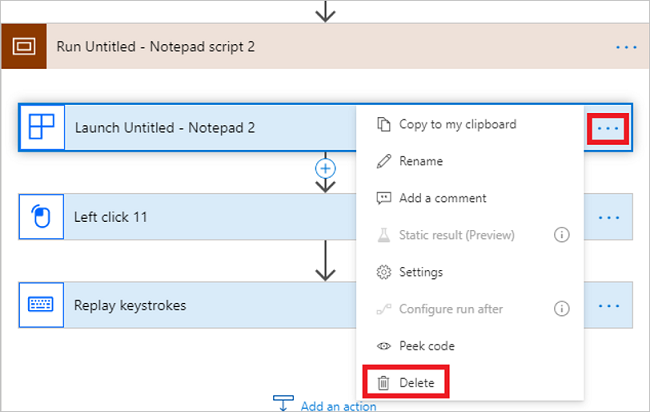
Om du vill utföra åtgärderna i en separat programinstans kan du lägga till åtgärden Stäng programmet i den första omfattningen, så att den andra omfattningen får en egen instans.
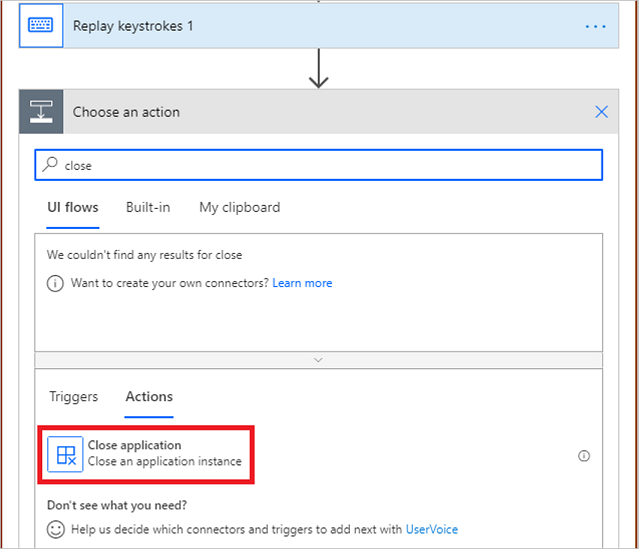
Lägg till en loop
Windows-inspelare (V1) stöder matriser. Använd en matris för att lägga till en loop för att utföra repetitiva steg i ett flöde med Windows-inspelare (V1). Du kan skicka olika typer av matriser från ett molnflöde till ditt användargränssnittsflöde, till exempel komplexa matriser SharePoint från en lista.
Kommentar
Du måste redigera ett befintligt flöde med Windows-inspelare (V1) om du vill lägga till en loop.
Så här skapar du en slinga i ett UI-flöde:
Redigera flöde med Windows-inspelare (V1) som du vill lägga till loopen i.
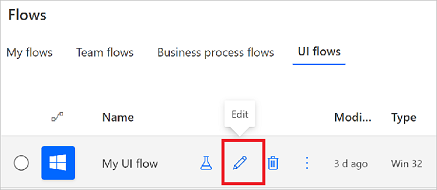
Navigera till inmatningsavsnittet i guiden och välj sedan Konfigurera indata.
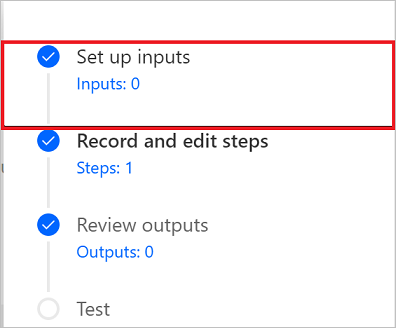
Markera en Matris för att ange att du vill skapa en indatatyp för matris.
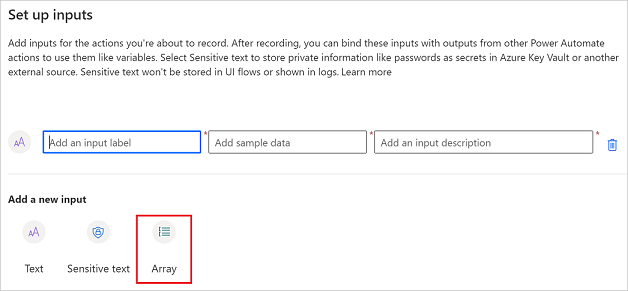
Ange information om matrisen som innehåller ett namn, matrisen i JSON-format och en beskrivning av matrisen.
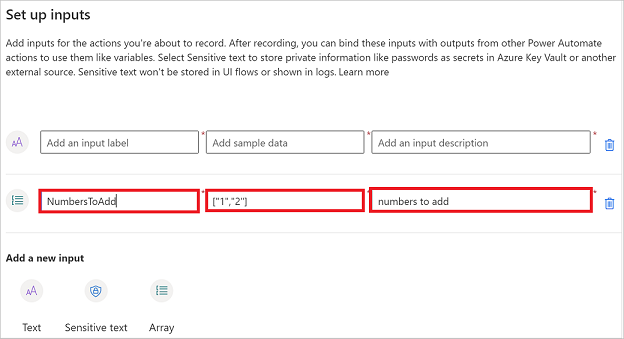
Dricks
Om du använder en komplex matris i en SharePoint-lista behöver du inte skapa matrisen manuellt. Du kan kopiera matrisen från ett molnflöde och klistra in den i mittenrutan.
Välj Nästa.
Välj Lägg till en åtgärd.
Sök efter "till alla" >Inbyggt> och välj sedan Tillämpa på alla.
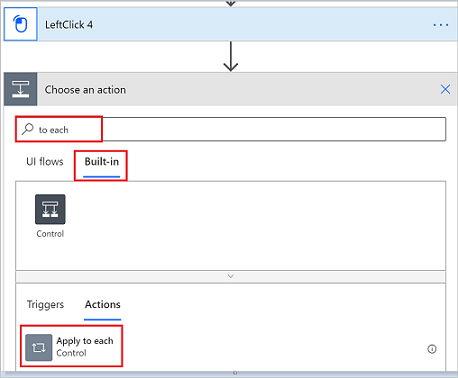
Välj Markera ett utflöde från föregående steg och markera den matris som du definierade tidigare i det dynamiska innehållet.
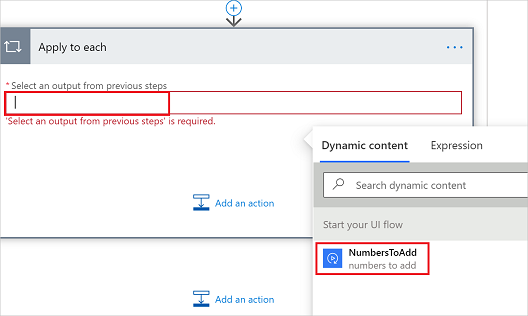
Dra de åtgärder du vill upprepa och släpp dem på kortet Tillämpa på varje.
Exempelvis har jag släppt LeftClick 4 på kortet Tillämpa på varje i följande bild.
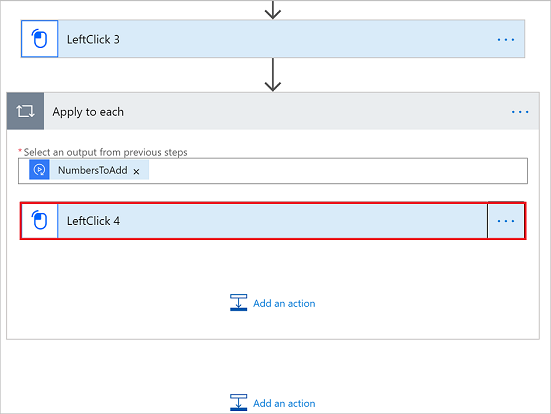
Ersätt de indatavärden som skapades under inspelningen med de indatavärden för matriser som du behöver.
Dricks
Om matrisen är en enkel sträng eller en heltalsmatris kan du använda det aktuella objektet direkt från det dynamiska innehållet, exempelvis som i följande bild. Du kan också använda uttryck.
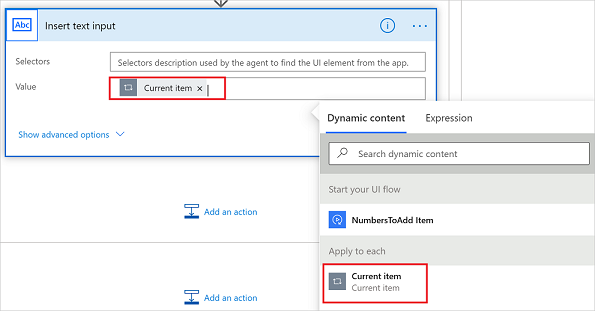
Kända begränsningar:
- Slingor kräver statiska väljare. Detta innebär att det gränssnittselement (UX) där upprepande åtgärder förekommer inte får ändras.
- Utdataåtgärder stöds inte för närvarande.
- För komplexa matrisobjekt som måste skickas från ett molnflöde, som en SharePoint lista, utgör ett exempel på nyttolast för objektet. För att hämta nyttolasten kan du köra flödet utan steget för flöde med Windows-inspelare (V1) och sedan kopiera utdata från åtgärden till mittentextrutan (Lägg till exempeldata) när du definierar matrisen.
- Du måste använda uttryck för komplexa matrisobjekttyper. Använd till exempel uttrycket items(‘Apply to each’)[‘[value]’], där värde är namnet på det specifika objektet i inmatningsfältet.
Lägg till en fördröjning
Du kan lägga till förseningar i flödet med Windows-inspelare (V1) för att styra flödeskörningen.
Följ instruktionerna nedan om du vill lägga till en fördröjning i ett flöde med Windows-inspelare (V1) som du har registrerat.
På den önskade punkten hovrar du över pilen och väljer Infoga ett nytt steg. Om du vill lägga till den i slutet av omfattningen eller UI-flödet väljer du Lägg till en åtgärd direkt.
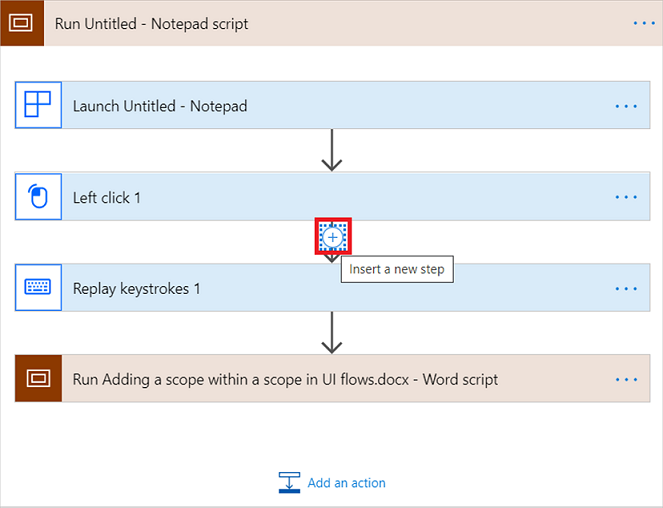
Välj Lägg till en åtgärd.
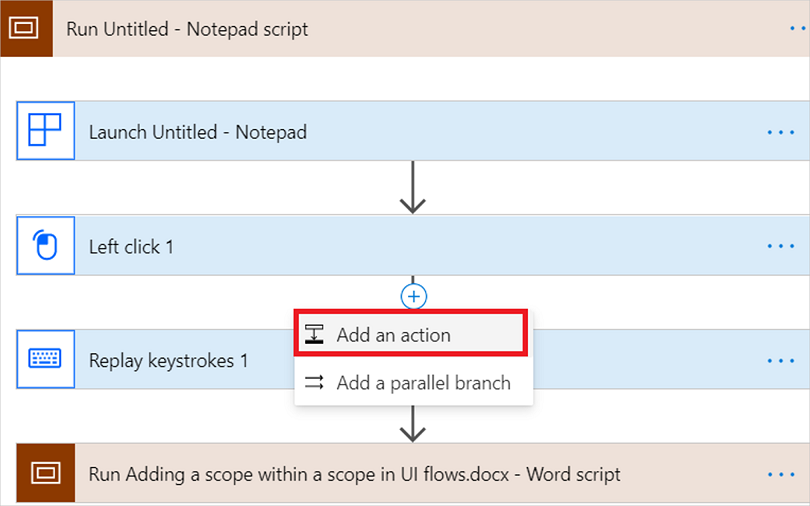
Välj Inbyggdoch sök efter "fördröjning". Alternativt kan du markera Schemalägg>Fördröjning.
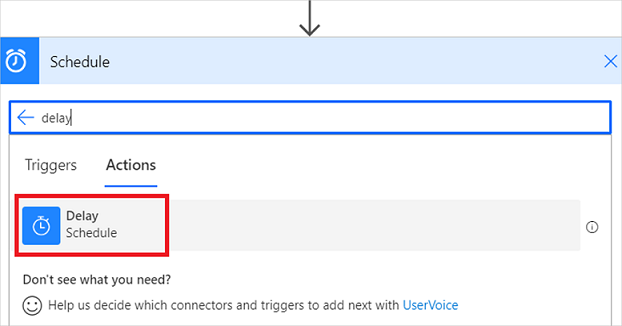
Ange antal, till exempel "2", som representerar numret för enheten.
Välj Enhet, till exempel minuter, som representerar tidsfördröjningens längd.
Följande bild illustrerar en fördröjning på två minuter.
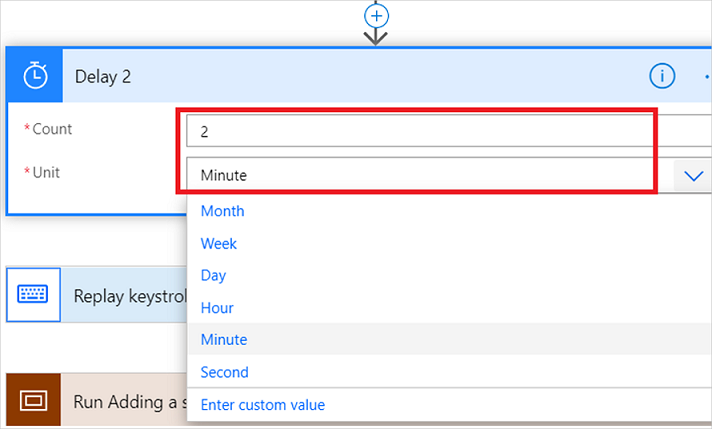
Fördröjningsåtgärden läggs till i flödet med Windows-inspelare (V1). När flödet körs får du en fördröjning, som du definierat, innan nästa åtgärd körs.
Lägg till en återförsöksprincip
Som standard försöker flödet med Windows-inspelare (V1) igen misslyckade UI-automatiseringssteg med standardinställningarna för återförsök och timeoutvärdet.
Följ de här stegen för att konfigurera din egen policy för återförsök efter att du har registrerat ditt flöde med Windows-inspelare (V1).
Markera ... på det steg för vilket du vill ändra återförsöksprincipen.
Välj Inställningar.
Inställningskortet för steget öppnas.
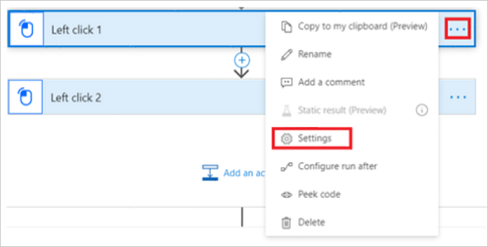
Lägg till ett värde för tidsgräns i rutan Varaktighet.
Varaktigheten för en tidsgräns kan vara mellan 1 minut och 24 timmar. Du måste till exempel ange tidsgränsen för inaktivitet i formatet PT1M om du vill att tidsgränsen för inaktivitet ska vara en minut eller PT24H om den ska vara 24 timmar.
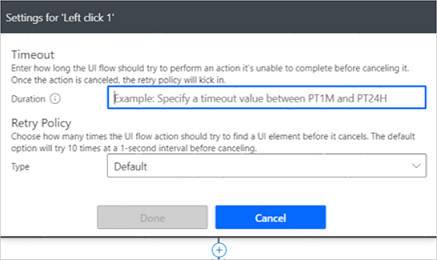
Tidsgränsen är ett värde som du kan ange för hur länge flödet med Windows-inspelare (V1) ska utföra en åtgärd som inte kan slutföras innan det avbryts. När åtgärden har anvbrutits börjar principen för återförsök. Standardvärdet för tidsgräns är fem minuter.
Det finns tre typer av återförsök i flödet med Windows-inspelare (V1).
- Standardvärde
- Nej
- Egen
Alternative Standard väljs som standard. Detta standardvärde anges att försöka igen 9 gånger. Med det ursprungliga försöket innebär detta totalt 10 försök. Det finns ett ensekundersintervall mellan försöken.
Om du väljer alternativet Ingen görs inga nya försök för det här steget.
Om du vill ange en anpassad princip för återförsök väljer du alternativet Anpassat och anger ett värde för Antal återförsök och Intervallslängd.
Kommentar
Principen för återförsök är inte tillgänglig för alla steg. Om alternativen för återförsök inte visas innebär det att policyn inte är tillgänglig för det specifika steget.
Lägga till en manuell åtgärd
När du har spelat in en app med minst en åtgärd kan du manuellt lägga till någon av följande åtgärder för den appen.
| Åtgärd | Kommentar |
|---|---|
| Stäng problem | |
| Högerklick | |
| Skicka tangenter | Skicka tangenter och tangentkombinationer, till exempel CTRL + C. |
| Vänsterklicka | |
| Hämta text | Läs texten från ett användargränssnittselement och använd det sedan som utdata. |
| Ange text | |
| Få element aktiverat | Kontrollera om ett användargränssnittselement är aktiverat eller inaktiverat. |
| Rensa element | Rensa värdet i ett redigerbart användargränssnittselement. |
| Vänta några sekunder | Vänta innan du fortsätter till nästa steg. |
Följ dessa steg för att lägga till en manuell åtgärd:
Logga in i Power Automate.
Välj Mina flöden>Datorflöden.
Välj det flöde med Windows-inspelare (V1) du vill redigera.
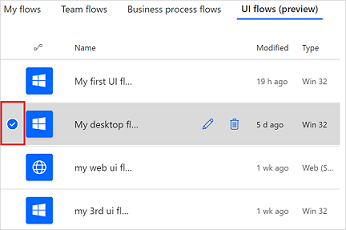
Välj Redigera.
Välj det inspelningskort som innehåller stegen som du vill lägga till ett steg för. Kortet expanderas och visar de inspelade stegen.
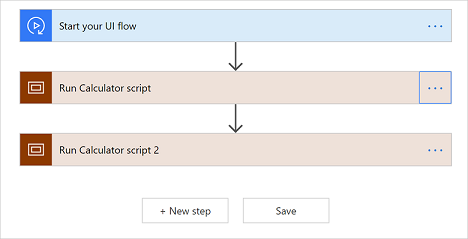
Välj Lägg till en åtgärd på inspelningskortet, precis under det sista inspelade steget. En lista visas med manuella steg som listades tidigare i genomgången.
Välj den åtgärd som du vill lägga till. Här har jag valt Få element aktiverat men du kan välja vilken åtgärd du vill som passar för ditt scenario.

När åtgärden har lagts till måste du ställa in väljaren i åtgärdens avancerade alternativ.
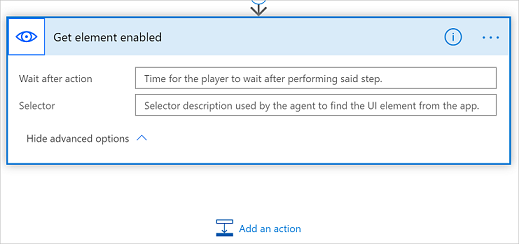
Ställa in väljaren
Väljaren identifierar det användargränssnittselement på vilken åtgärden utförs under uppspelning. Vi rekommenderar att du kopierar/klistrar in den här informationen från ett separat steg som riktar sig till samma användargränssnittselement, om det är möjligt.
Formatet för väljaren är:
{
"type":"WinUIA",
"parameters":{
"elementStack":[
],
"elementXPath":""
}
}
Du måste ange data för fälten elementStack och elementXPath för väljarelementet.
Här är ett exempel på hur elementStack kan se ut.
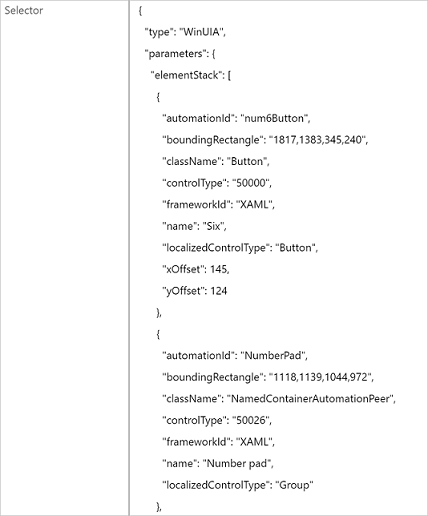
Du kan spela in elementXPath med hjälp av UI-inspelaren WinAppDriver.
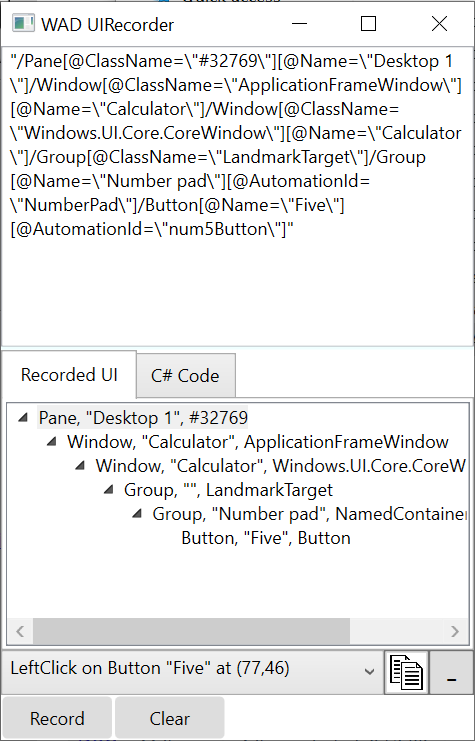
Ta bort det första elementet (allting före /Window) innan du använder resultatet i elementXPath för väljaren.
Testa flödet med Windows-inspelare (V1) för att bekräfta att väljaren fungerar som den ska.
Använda avancerade kontroller
Du kan lägga till avancerade kontroller, till exempel villkor, switch-fall och avsluta-åtgärder, i dina datorflöden.
Du kan utföra dessa avancerade åtgärder med följande steg i ett befintligt flöde med Windows-inspelare (V1).
Välj det flöde för Windows-inspelare (V1) som du har skapat >Fler kommandon (...) >Redigera.
Välj +>Lägg till en åtgärd på nedpilen för steget i flödet med Windows-inspelare (V1) där du vill lägga till logik.
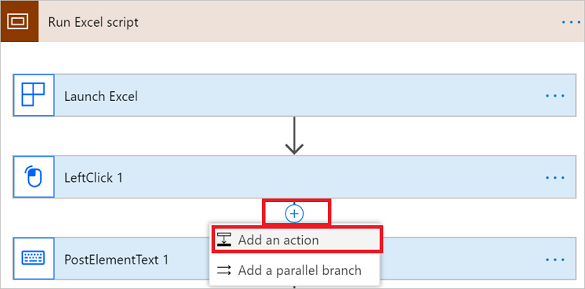
Välj Inbyggd och sedan en av de tillgängliga kontrollåtgärderna.
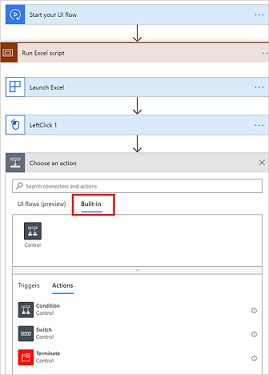
Slutför det uttryck som ska utvärderas. Du kan använda dynamiskt innehåll och uttryck för att utvärdera villkoret och switch-kontroller. Dessutom kan du använda utdata som genereras från föregående steg i flödet med Windows-inspelare (V1).
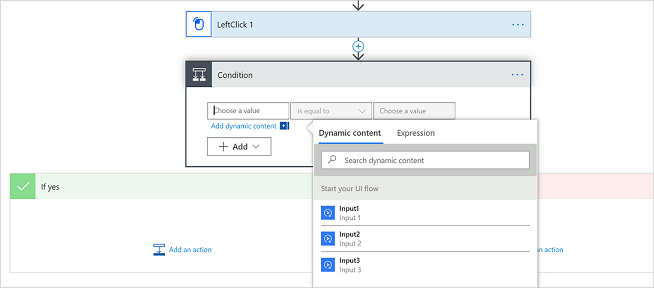
Lägga till en registrering av en fjärrdator med hjälp av bildidentifiering
Vi väntar oss ändringar för den här funktionen, så använd den inte i produktion. Använd den endast i test- och utvecklingsmiljöer.
Bildidentifiering i Windows-inspelaren (V1) är en förhandsgranskningsfunktion som för närvarande är tillgänglig när du registrerar en fjärrdator via RDC-appen (Remote Desktop Connection).
Vad är bildigenkänning?
För tillfället registreras flöden med Windows-inspelare (V1) primärt med hjälp av API:er (UI-automatisering och WinAppDriver) för att identifiera kontrollerna i Microsoft Windows användargränssnittsträdet. Ibland är gränssnittsträdet inte tillgängligt, till exempel för webbaserade program eller Java-program. Ett användargränssnittsträd kan vara otillförlitligt, t.ex. När ID:n för en kontroll ändras ofta eller mellan sessioner.
Klicka på platser och andra detaljer i bildläsningen matchas visuellt under uppspelningen, vilket gör att du kan välja att automatisera de program som går att automatisera.
Använda bildigenkänning för att spela in en fjärrdator
I ett nytt eller befintligt flöde med Windows-inspelare (V1) går du till fliken Inmatningar och skapar två nya inmatningar med känslig text, en för användarnamnet och en för lösenordet som kommer att användas för att logga in på fjärrenheten. Med känsliga textinmatningar kan du föra över värdena dynamiskt när du testar eller anropar flödet med Windows-inspelare (V1) från ett annat flöde, utan att de lagras eller loggas av själva flödet med Windows-inspelare (V1).
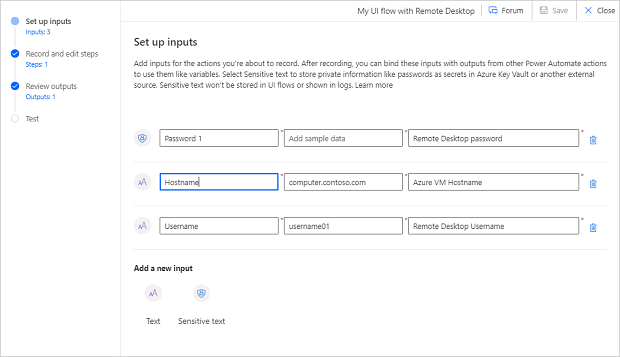
Följ stegen i Lägg till en registrering för att starta kontrollen för ett nytt eller befintligt flöde med Windows-inspelare (V1).
Använd appen fjärrskrivbord för att ansluta till fjärrdatorn.
Visa fönstret fjärrskrivbord i helskärmsläge.
Välj post från inspelningskontrollen och markera Jag förstår i den avisering som visas.
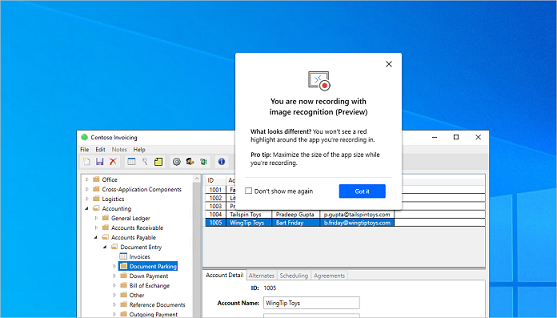
Utför stegen på fjärrdatorn och välj sedan klar i inspelningskontrollen.
Leta upp åtgärden Starta fjärrskrivbord i inspelningen och ange de känsliga textinmatningarna för användarnamn och lösenord.
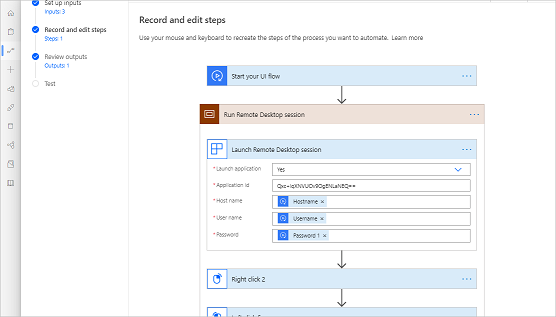
- Välj Spara och testa sedan flöde med Windows-inspelare (V1).
Viktigt!
När du anropar flödet med Windows-inspelare (V1) från ett automatiskt flöde rekommenderas att du använder en nyckelhanteringslösning som Azure Key Vault för att hämta användarnamnet och lösenordet och sedan skicka dem till inmatningar känslig text i flöde med Windows-inspelare (V1) dynamiskt, i stället för att lagra dem i själva flödet.
Dricks
Aktivera Säkra indata i Inställningsmenyn för åtgärden Kör ett flöde som skapats med Windows-inspelaren (V1) i flödet som anropar flöde med Windows-inspelare (V1). Detta garanterar att inmatningarna inte lagras i historiken.
Använd bildigenkänning för att spela in på Citrix
Det finns två alternativ att registrera på Citrix med Windows-inspelare och sedan (V1).
Alternativ 1: spela in ett Citrix-program eller en stationär dator som redan är öppen på datorn
- Följ stegen i Lägg till en registrering för att starta kontrollen för ett nytt eller befintligt flöde med Windows-inspelare (V1).
- Använd appen Citrix eller fjärrskrivbord för att ansluta till fjärrdatorn.
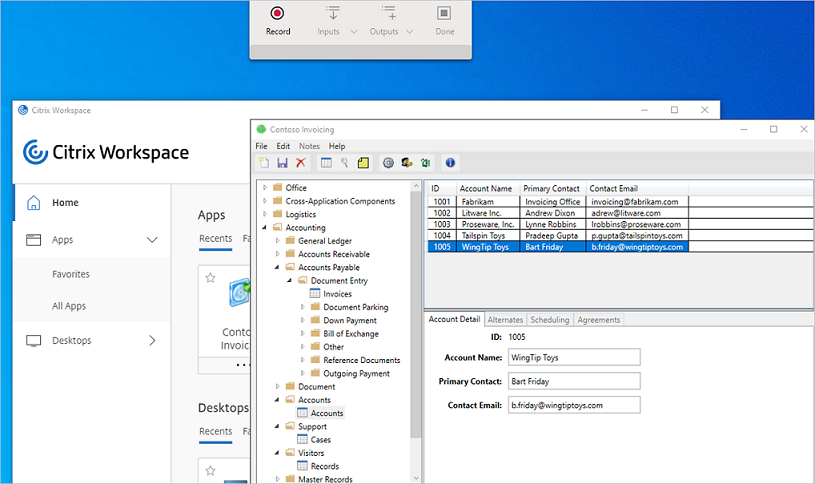
- Om du använder Citrix fjärrskrivbord expanderar du fönstret till helskärm.
- Välj Post i inspelningskontrollen och markera sedan meddelandet Fick det i den avisering som visas.
- Följ stegen på Citrix och välj sedan Klar i inspelningskontrollen.
Dricks
Med Windows-inspelaren (V1) kan du registrera flera Citrix-appar under samma session. Öppna alla program innan du startar inspelningen om du inte har spelat in när du öppnar din Citrix-arbetsyta.
Alternativ 2: Registrera när du öppnar Citrix-programmet/skrivbordet från din Citrix-arbetsyta
Följ stegen i Lägg till en registrering för att starta kontrollen för ett nytt eller befintligt flöde med Windows-inspelare (V1).
Öppna Citrix-arbetsytan i aktivitetsfältet.
Ange ditt lösenord och välj sedan Logga in.
Dricks
Om du inte vill använda Kom ihåg lösenordet kan du använda en inmatning av Känslig text.
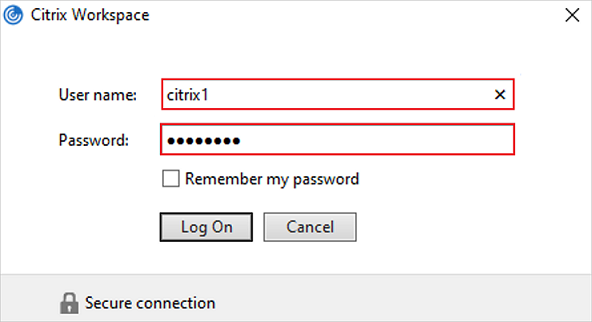
Välj appen eller skrivbordet som du vill spela in.
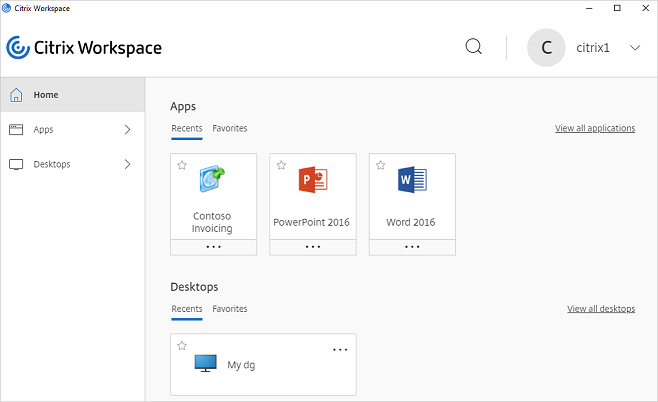
Följ stegen på Citrix och välj sedan Klar i inspelningskontrollen.
Viktigt!
Om du spelade in inloggningssteget visar designprogrammet tre Citrix omfattningsprogram. Det är förväntat eftersom inloggningsfönstret är ett annat program från Citrix-arbetsytan.
Dricks
Kontrollera att din Citrix-arbetsyta är stängd i test- och deltogläge innan du börjar kontrollera flödet med Windows-inspelare (V1). Högerklicka på Citrix-ikonen i meddelandefältet och välj Avsluta för att stänga arbetsytan.
Felsökning
Om du har problem med att använda känslig text i inloggningsfönstret:
Öppna inmatningsmenyn från inspelningsenheten.
Välj lösenordsfältet.
Välj den känsliga texten (i det här exemplet "lösenord") på inmatningsmenyn.
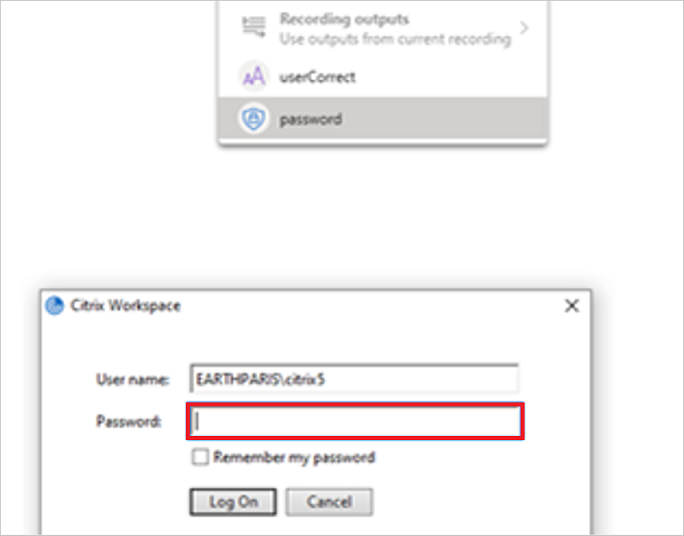
Använd OCR för att extrahera text från bilder
När du spelar in dina steg navigerar du till platsen för den text du vill samla in.
Välj utdata>extrahera text från bild från inspelningskontrollen.
Följ anvisningarna för att välja ett ankarområde (en del av skärmen som inte förväntas ändras, till exempel etiketten bredvid ett fält).
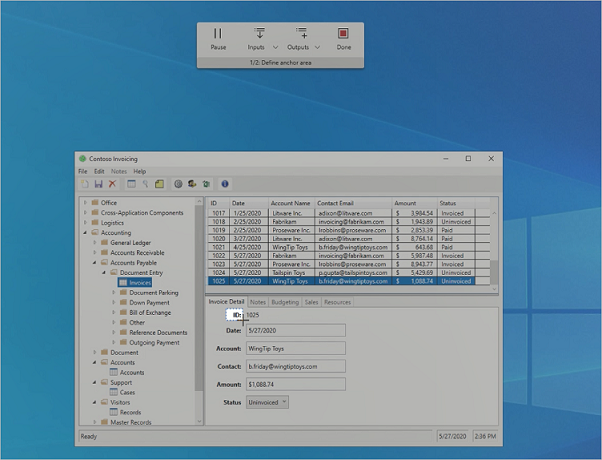
Välj målområde (det område från vilket texten ska extraheras med OCR).
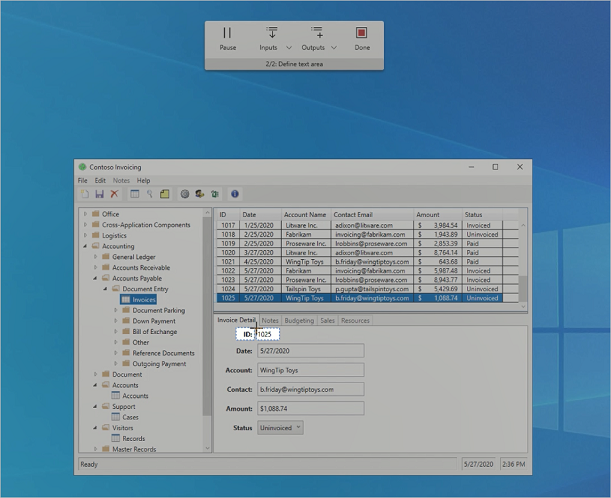
Ange ett namn för utdata.
Välj klart på inspelningskontrollen.
Välj Spara och testa sedan flöde med Windows-inspelare (V1).
Kända problem för inspelningar med fjärrskrivbord
Se till att alla obligatoriska indata (datornamn, användarnamn och lösenord) fylls i och sparas innan du registrerar ytterligare steg i samma flöde med Windows-inspelare (V1).
För att kunna ansluta till en befintlig fjärrskrivbordssession måste sessionen ha lanserats tidigare i samma flöde med Windows-inspelare (V1).
Det rekommenderade sättet att starta anslutning till fjärrskrivbord (RDC) när du spelar in kommer från appen anslutning till fjärrskrivbord (mstc.exe) från Start-menyn. Om Windows-säkerhetsåtgärder registreras förutom åtgärden starta fjärrskrivbord bör de tas bort från designverktyget så att uppspelningen inte avbryts (detta kan inträffa när fjärrskrivbordssessionen startas från en genväg).
Det kan bli fel på grund av att flöde med Windows-inspelare (V1) har registrerats på en skärm med skärmskalning (Windows-inställningar > Display > Skärmskalning) angett till ett annat värde än 100 %. Du kan undvika detta genom att kontrollera att inställningen för skärmskalning är 100 % innan du spelar in.
Hantera feltillstånd
Oväntade förhållanden kan uppstå under uppspelning. Dessa villkor kan leda till att datorflöden misslyckas. Du kan använda avancerade felhanteringsfunktioner för att skapa alternativa steg när det uppstår oväntade tillstånd.
Följ stegen nedan för att göra det.
Logga in på Power Automate på ditt arbets- eller skolkonto.
Välj Mina flöden>Datorflöden.
Välj Fler kommandon (de tre lodräta punkterna för det flöde med Windows-inspelare (V1) som du vill redigera).
Välj Redigera.
Välj nedåtpilen framför det steg för flödet med Windows-inspelare (V1) som du vill lägga till felhantering för och välj sedan + (Infoga nytt steg).
I följande bild lägger vi till det nya steget före PostElementText 1-steget. Det innebär att om PostElementText 1 misslyckas, så körs de alternativa steg som du strax ska definiera.
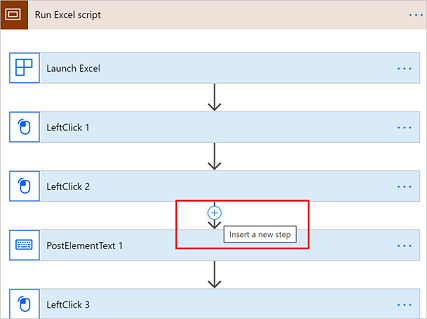
Välj Lägg till en parallell gren.
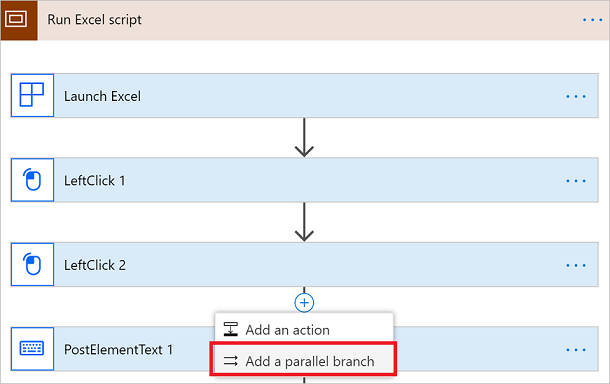
Välj den åtgärd som du vill utföra i den parallella grenen om det uppstår ett problem när flödet med Windows-inspelare (V1) körs.
Du kan välja Spela in program för att göra en ny inspelning för den parallella grenen eller välja Avsluta från de inbyggda åtgärderna om du vill avsluta Windows-inspelarens (V1) flöde på ett smidigt sätt om det uppstår ett problem.
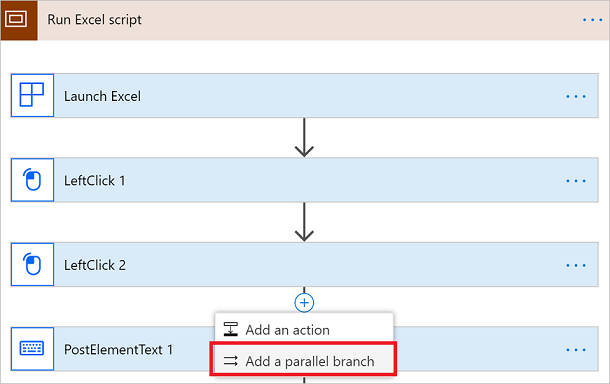
Kommentar
Som standard körs den åtgärd som du lägger till i den parallella grenen bara om det föregående steget misslyckas. Du kan välja ... i den parallella grenen >Konfigurera körning efter för att ändra standardbeteendet.
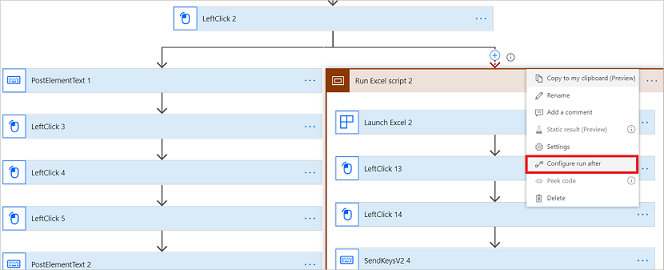
Från den här skärmen kan du välja det tillstånd då du vill att den parallella grenen ska köras. Du kan välja mellan ett av de fyra tillgängliga alternativen.
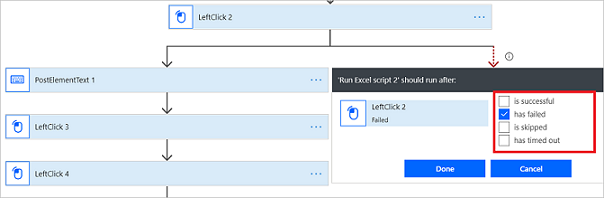
Obs! Du kan inte spara ett flöde med Windows-inspelare (V1) om både huvudgrenen och den parallella grenen har konfigurerats att köra vid samma tillstånd.
Aktivera koordinatbaserad uppspelning
Koordinatbaserad uppspelning använder den relativa förskjutningen av skärmkoordinater som en reservutväg för att hjälpa Windows-inspelare (V1) att hitta målobjekt som Windows standardramverk för UI Automation inte kan hitta under uppspelning.
Här är några av anledningarna Windows standardramverk för UI Automation inte kan hitta målobjekt under uppspelning:
- Det äldre programmet som du automatiserar kanske inte använder programmeringstekniker som har stöd för Windows ramverk för UI Automation.
- Programmet eller dess kontroller kanske inte har ett unikt XPath, namn eller ID för UI Automation.
- Programmet har dynamiska kontroller vars namn eller ID:n kan ändras.
- Programmet har kontroller som inte har namn, ID:n, unika identifierare osv.
Dricks
Använd samma skala och upplösning, och maximera även målprogrammet under inspelningen för att förbättra den koordinatbaserade uppspelningens precision.
Följ de här stegen när du har spelat in ett skript för flöden med Windows-inspelare (V1):
Visa steget som startar eller bifogar programmet.
Det här är vanligtvis det första steget i inspelningsskriptet.
Välj Visa avancerade alternativ.
Hitta egenskaperna Använd koordinatbaserad uppspelning.
Välj Ja i listan för att aktivera koordinatbaserad uppspelning.
Dricks
Du kan aktivera eller inaktivera Använd koordinatbaserad uppspelning för varje program för att tillämpa inställningen på alla steg som utförs i programmet.
Varning
Med koordinatbaserad uppspelning kan automatiseringen välja kontroller som inte ingår i målprogrammet på grund av en rad olika orsaker. Detta kan till exempel ske när användargränssnittet för målprogrammen ändras dramatiskt.
Nästa steg
Lär dig hur du kör UI-flödet du precis har redigerat.
Om du vill göra mer med datorflöden du också prova med parametrar för in- och utdata.