Hantera datorflöden
När du har skapat datorflöden kan du behöva visa, redigera eller bara kontrollera deras status. För att utföra alla dessa uppgifter går du till Mina flöden>Datorflöde i Power Automate-portal.
Se en lista med datorflöden
Logga in i Power Automate-portal.
Gå till Mina flöden>Datorflöden.
Med hjälp av de tillgängliga alternativen på den här fliken kan du skapa nya datorflöden och redigera eller ta bort befintliga datorflöden.
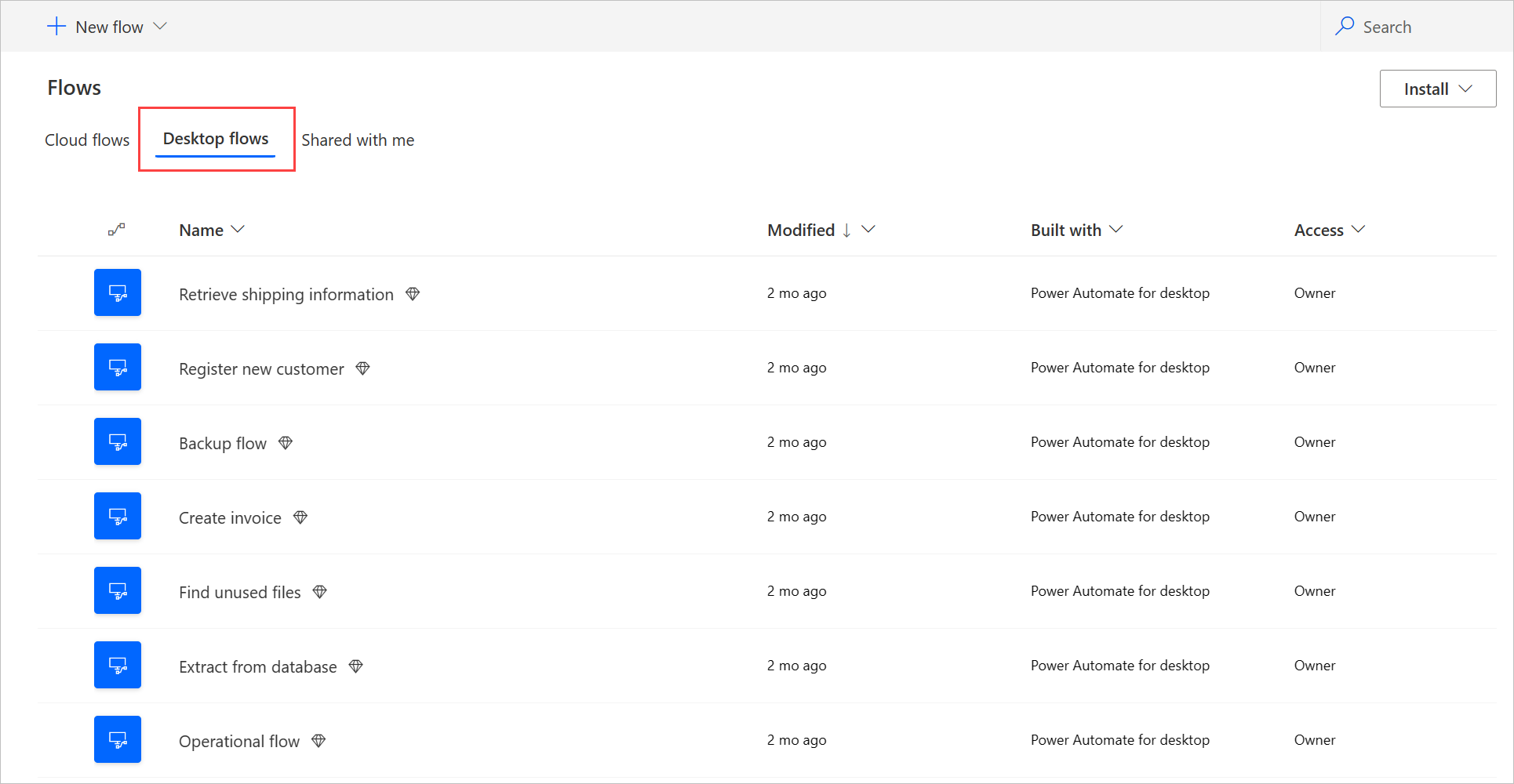
Kommentar
Om du tar bort eller byter namn på ett datorflöde väljer du uppdateringsknappen för att återspegla ändringarna i datorflödeslistan.
Se information om datorflöde
Du kan visa information om varje datorflöde genom att välja dess namn i listan med datorflöden. Du kan se olika detaljer inklusive:
- Körningshistorik med information om varje körning.
- De program eller webbplatser som används i datorflödet.
Så här visar du information om ett datorflöde:
- Logga in i Power Automate-portal.
- Gå till Mina flöden>Datorflöden.
- Välj något av dina datorflöde.

Generera flödesbeskrivning med hjälp av Copilot (förhandsversion)
[Det här ämnet är en förhandsversion av dokumentationen och kan ändras.]
Generera en flödesbeskrivning för flödena genom att trycka på en knapp. Copilot analyserar flödet och genererar en beskrivning av det. Den här funktionen är även tillgänglig från flödesegenskaperna i Power Automate för datorkonsol. Mer information: Power Automate för datorkonsol
Viktigt
- Detta är en förhandsversion.
- Förhandsversionsfunktioner ska inte användas i produktion och funktionerna kan vara begränsade. funktionerna är tillgängliga före den officiella publiceringen så att kunderna kan få tillgång tidigare och ge oss feedback.
- För att förstå funktionerna och begränsningarna för den här funktionen, gå till Vanliga frågor och svar för att generera en flödesbeskrivning med Copilot.
Förutsättningar
- För tillfället är flödesbeskrivningen som använder Copilot-funktionen endast tillgänglig i miljöer i USA.
- För tillfället är funktionen Generera flödesbeskrivning med hjälp av Copilot endast tillgänglig för användare med ett arbets- eller skolkonto.
Använd Copilot för att skapa beskrivningen
För att generera en flödesbeskrivning, gå till detaljerna för flödet där du vill generera beskrivningen och välj sedan Redigera. Under textområdet Beskrivning, välj Låt Copilot skapa en beskrivning. Copilot analyserar ditt flöde och fyller beskrivningen med en sammanfattning av ditt flöde.
Hjälp oss att förbättra den här funktionen
Skicka feedback genom att välja en ikon som är försedd med meddelanden eller meddelanden under AI-genererade innehållet. När du har gjort det visas en dialogruta som du kan använda för att skicka feedback till Microsoft.
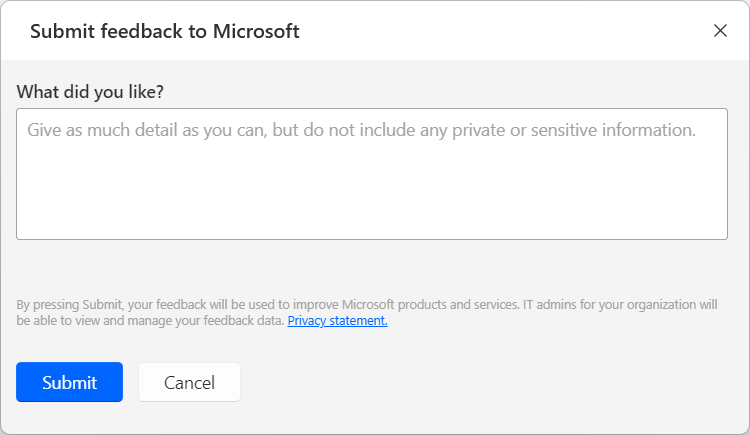
Kommentar
Om dialogrutan inte visas kan Power Platform-administratören kan stängt av den. Mer information: Inaktivera funktionen för användarfeedback
Inaktivera genererar flödesbeskrivning med hjälp av Copilot-funktioner
Om du vill inaktivera genererar flödesbeskrivningen med hjälp av Copilot-funktionen kan Power Platform kontakta Microsoft Support. Mer information: Få hjälp + support
Inaktivera funktionen för användarfeedback
Som Power Platform-administratör kan du förhindra användare från att skicka feedback till Microsoft genom att inaktivera inställningen för disableSurveyFeedback klientorganisationen med PowerShell. Mer information:
Förfrågningar om begäranden om registrerades rättigheter på feedback från användare
Hyresgästadministratörer kan visa, exportera och ta bort feedback från användare genom att logga in på Microsoft 365 administrationscenter och välj sedan Hälsa>Produktfeedback.
Relaterad information
Dela datorflöden
Du kan dela ett datorflöde med andra användare i organisationen, vilket ger dessa användare särskilda behörigheter att komma åt dina flöden.
Följ stegen nedan om du vill dela ett datorflöde:
Logga in i Power Automate-portal.
Gå till Mina flöden>Datorflöden.
Välj datorflödet du vill dela och sedan Dela.
Markera fältet Lägg till personer och ange sedan namnet på personen i din organisation som du vill dela datorflöde med.
Kommentar
Du kan också ange ett Microsoft Dataverse teamnamn i stället för personens namn. Om du vill dela med en Microsoft Entra-grupp måste du först skapa ett Microsoft Entra-gruppteam baserat Dataverse på Microsoft Entra-gruppen. Mer information: Microsoft Dataverse teamhantering
Välj användaren och välj sedan antingen Användare eller Medägare som behörighet för den person du delar flödet med.
- Medägare: Den här åtkomstnivån ger medägaren fullständig behörighet till datorflödet. De kan redigera, dela och ta bort datorflödet.
- Användare: Den här åtkomstnivån ger behörighet att endast använda datorflödet i ett molnflöde och köra det lokalt med Power Automate för datorer. Med den här åtkomsten går det inte att redigera, byta namn på, ta bort eller dela behörigheter. Användarna kan också skapa en kopia av datorflödet med alternativet Spara som och arbeta oberoende.
Välj Spara.

Kommentar
När ett datorflödet har delats kan ägare och medägare ändra åtkomsten för varje användare genom att välja Hantera åtkomst på sidan med flödesinformation för datorflödet. Om någon delar ett datorflöde med dig trycker du på uppdateringsknappen i listan Delat med mig-flödena. När du har delar ett datorflöde med nya medägare ser medägarna alla datorer som körs i framtiden. Men dessa medägare ser inte att datorflöden redan har slutförts innan de delas.
Tilldela om datorflöden
Så här tilldelar du om ett datorflöde till en annan användare:
Logga in i Power Automate-portal.
Gå till Data>Tabeller.
Gå till tabellen Alla och sök efter tabellen Process.

Välj Redigera.
Välj datorflöde i listan och välj sedan Redigera rad med formulär.

Välj Tilldela och bekräfta sedan ändringarna.
Kopiera datorflöden
Så här duplicerar du ett befintligt datorflöde:
Logga in i Power Automate-portal.
Gå till Mina flöden>Datorflöden.
Välj det flöde du vill kopiera.
Välj Spara som.

Ange ett namn för den nya datorflödet.
Välj Spara.

Hantera åtkomst till datorflöden
För varje datorflöde kan du hantera åtkomsten genom att välja hantera åtkomst på informationssidan för datorflöden.
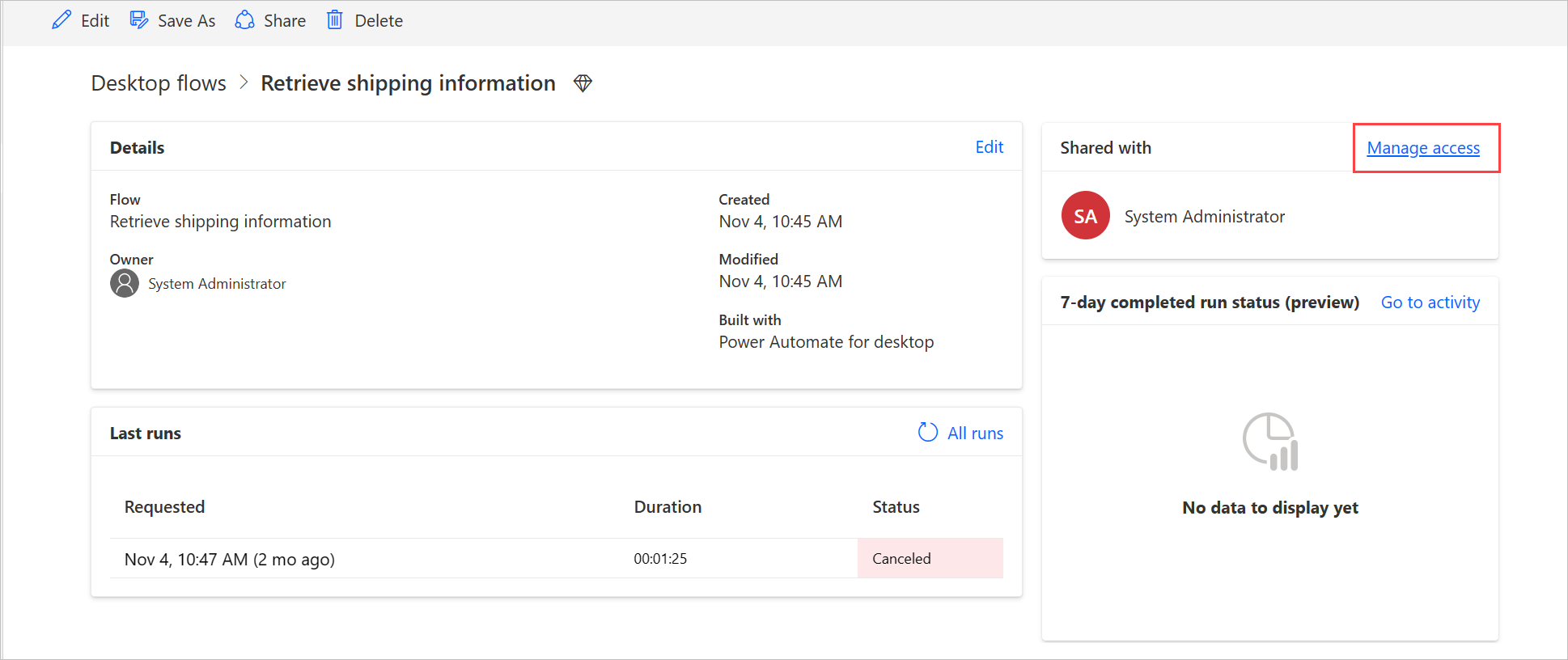
På denna sida kan du:
- Dela datorflöde med en annan användare.
- Redigera användares behörigheter.
- Ta bort användarnas behörigheter för detta datorflöde.
Kommentar
- Användare av en miljö med en Dataverse säkerhetsroll som beviljar dem Läs åtkomst till alla poster i tabellen Process (där olika typer av flöden lagras) kommer att anges som Samägare av alla datorflöden som skapas i den miljön. De kan inte tas bort som medägare såvida du inte ändrar privilegier och åtkomstnivå i den underliggande säkerhetsroll.
- Rollen Systemanpassare är ett exempel på en säkerhetsroll med läsprivilegier för hela miljön för datorflöden. Den här rollen har behörigheten Läsa inställd på Organisation i tabellen Process , vilket gör att användare med den här rollen kan visa alla datorflöden i miljön och markeras som medägare. Vi rekommenderar starkt att du granskar varje säkerhetsroll innan du tilldelar den till användare för att säkerställa att behörighetsuppsättningen och åtkomstnivån är lämpliga för det avsedda användningsfallet.
- Från och med version 2.46 av Power Automate för skrivbordet, om ett meddelande visas som anger att användaren inte har tillräcklig behörighet i en miljö som använder schema V2, måste läsåtkomst ges till deras respektive säkerhetsroll på lösningsentiteten i Dataverse.
- Om en användare inte är en del av en miljö kan du fortsätta se användaren som en inaktiverad användare. Du meddelas i avsnittet Hantera åtkomst för datorflöden om det här flödet delas med inaktiverade användare. I så fall tar du bort åtkomsten till dem.