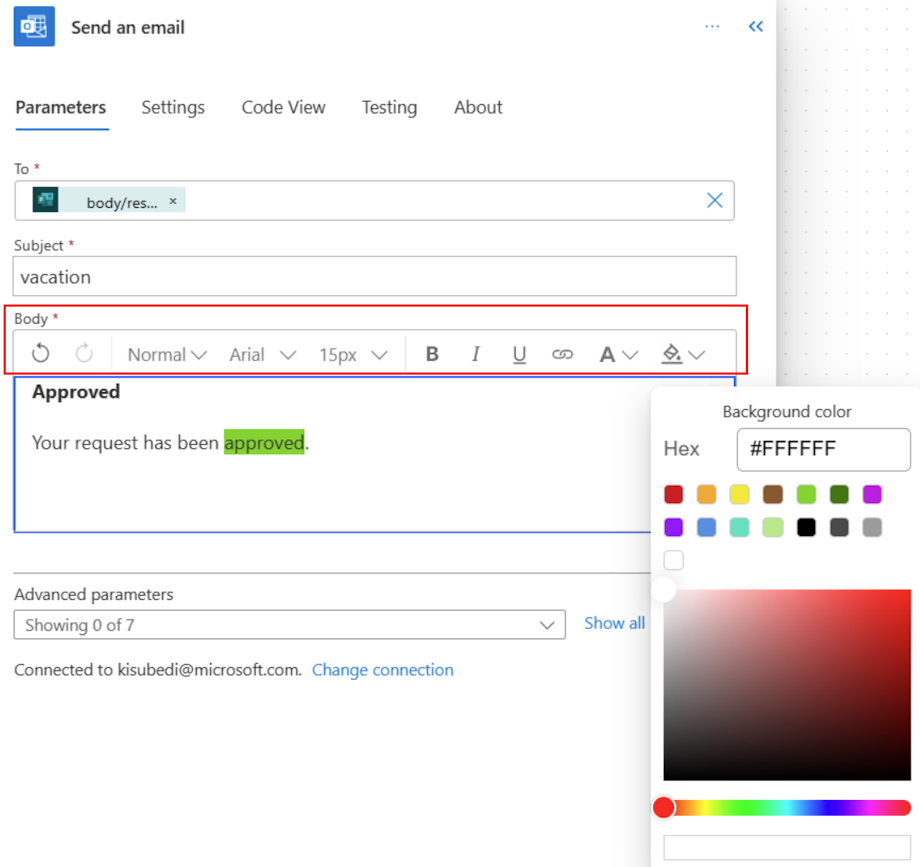Anpassa e-post i flöden
Här är de bästa scenarierna för e-post i Microsoft Power Automate med exempel på hur du uppnår dem.
- Skicka ett vackert formaterat e-postmeddelande.
- Lägg till en bild till ditt e-postmeddelande.
- Skicka e-postmeddelande till en distributionslista.
- Skicka automatiska svar från en delad postlåda.
- Ändra formatet för datum och tid i ett e-postmeddelande.
Skicka ett vackert formaterat e-postmeddelande
Du kan använda HTML för att försköna din e-post. Följande är två alternativ som du kan använda för att försköna dina meddelanden med HTML.
Kommentar
Power Automate använder antingen den klassiska molnflödesdesignern eller molnflödesdesignern med Copilot. För att identifiera vilken designer du använder, gå till Anteckning i Förstå den molnflödesdesignern med Copilot-funktioner.
Alternativ 1: Skriva HTML direkt i flödet
Markera knappen </> i RTF-redigeraren i Power Automate-designern.

Ange ett HTML-innehåll i för e-postmeddelandets meddelandetext.
Alternativ 2: Kopiera HTML från ett e-postmeddelande från Outlook
Om du inte känner till eller inte gillar HTML-kod följer du dessa steg:
Skapa ett e-postmeddelande i Outlook med färger, platshållare för innehåll, bilder, tabeller o.s.v.
Skicka e-postmeddelandet till dig själv.
Öppna e-postmeddelandet du skickade till dig själv i Outlook. Se till att du använder ett nytt fönster. Använd inte förhandsgranskningsfönstret i Outlook.
På fliken Meddelande väljer du Fler kommandon (...) >Åtgärder>Övriga åtgärder>Visa källa.
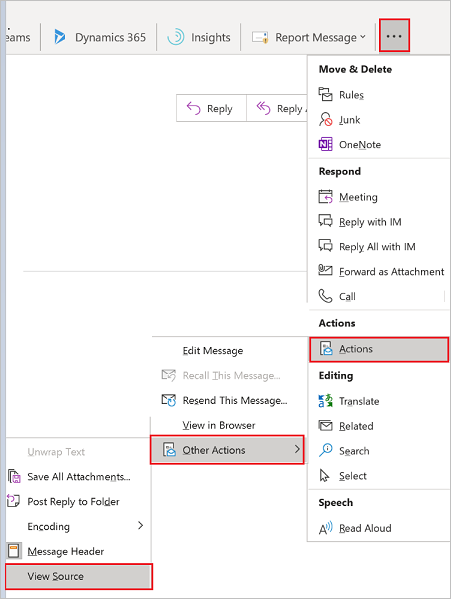
HTML-representationen av e-postmeddelandet öppnas i textredigeraren.
Hitta <html> i filen.
Kopiera innehållet mellan <html> och </html>.
Tillbaka i Power Automate, välj knappen </> i RTF-redigeraren för åtgärden Skicka ett e-postmeddelande (V2) och klistra sedan in innehållet som du kopierade från Outlook.
Välj Spara längst ned på flödessteget för att spara ditt flöde.
Kontrollera att flödet fungerar som avsett genom att testa det.
Lägg till en bild till ditt e-postmeddelande
Outlook tar den bild du tagit med i e-postmeddelandet och konverterar den till oformaterad text. Istället för att kopiera/klistra in oformaterad text i Power Automate, följ dessa steg:
Överför bilden till ett molnbaserat lagringsutrymme, till exempel Google Drive, OneDrive för företag osv.
Hämta den anonyma besöks-URL:en till bilden.
I Power Automate åtgärden Skicka ett e-postmeddelande, gör följande:
Gå till HTML-avsnittet i RTF-redigeraren.
Sök efter <image src= i HTML-koden.
Ändra värdet för egenskapen src till URL-adressen för bilden från den molnbaserade lagringsleverantören där du laddade upp bilden.
Din src bör likna: <image src="https://url/to/your/images.png"/>.
Viktigt!
Infogade bilder är begränsade till en storlek på 100 KB. Det kan påverka kvaliteten på bilden.
Skicka e-postmeddelande till en distributionslista
Med åtgärden Skicka ett e-postmeddelande kan meddelanden skickas till en e-postaktiverad säkerhetsgrupp eller en distributionslista. Alla medlemmar i den e-postaktiverade säkerhetsgruppen eller distributionslistan tar emot e-postmeddelandet i sin gruppbrevlådor i stället för i sin egen postlåda.
Du kan också följa stegen nedan om du vill att användarna ska få e-postmeddelandet i sin postlåda.
Lägg till åtgärden Hämta gruppmedlemmar från Microsoft Entra ID anslutningsprogram och markera sedan distributionslistan.
Under åtgärden Microsoft Entra ID – Hämta gruppmedlemmar lägger åtgärd Tillämpa för varje.
I åtgärden Tillämpa på var och en, lägg till åtgärd Skicka ett e-postmeddelande och lägger sedan till gruppmedlemmarna från åtgärden Hämta gruppmedlemmar som dynamiskt innehåll i fältet Till.
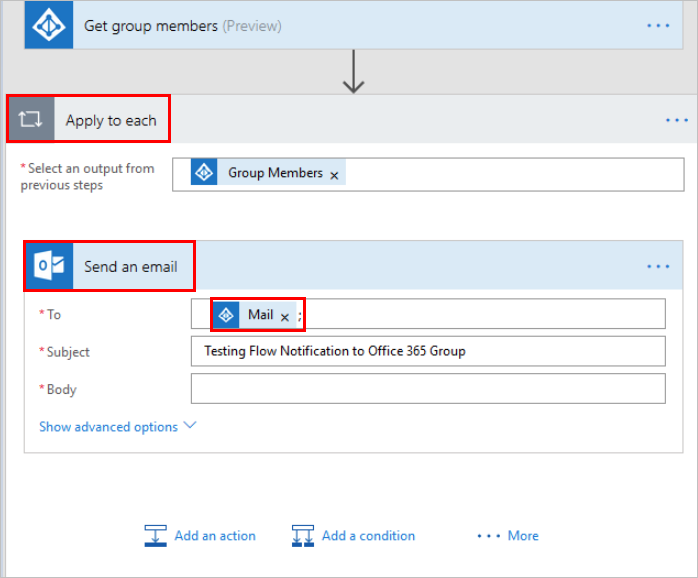
Skicka automatiska svar från en delad postlåda
Du kan göra detta i webbversion för Outlook.
- Logga in på webbversionen av Outlook med https://outlook.office365.com dina Office 365 autentiseringsuppgifter.
- Välj din profilbild (eller platshållarbild) högst upp till höger.
- Välj Öppna en annan postlåda.
- Ange namnet eller e-postadressen för den delade postlådan och markera den sedan.
- Välj Inställningar i det övre högra hörnet och välj sedan Automatiska svar.
- Konfigurera automatisk svar.
Ändra formatet för datum och tid i ett e-postmeddelande
Som standard visar e-postmeddelandet du får tidszonen Coordinated Universal Time (UTC). Användarna kan dock vilja ändra den till den lokala tidszonen. För instruktioner, gå till Konvertera tidszon i Microsoft Power Automate för att konvertera tidszonen.
Se även
Översikt över hur e-post med flöden används
Skapa flöden för att hantera e-post
Skapa flöden för populära e-postscenarier