Skapa flöden för populära e-postscenarier
Här är några av de vanligaste scenarierna i vilka du kan använda Power Automate för att hantera din e-post.
- Skicka ett e-postmeddelande från ditt konto.
- Skicka ett e-postmeddelande från en distributionslista eller en delad postlåda.
- Skicka e-postmeddelande med röstningsalternativ.
- Skapa en odkännande process och meddela dina kollegor via e-post.
- Skicka ett påminnelsemeddelande till godkännare.
- Skicka ett e-postmeddelande med en sammanfattningstabell varje dag.
Skicka ett e-postmeddelande från ditt konto
Om du vill skicka e-post från ditt konto använder du åtgärden Skicka ett e-postmeddelande (V2).
Du skickar ett e-postmeddelande till en eller flera mottagare. Du kan använda RTF-redigeraren för att göra texten fet, lägga till lite färg och formatera e-postmeddelandet, liknande det du gör i Outlook. Du kan lägga till statisk text eller värden från tidigare åtgärder med dynamiskt innehåll. Du kan använda alternativet Skicka som för att skicka e-post som någon annan, eller för någon annans räkning. Om du vill använda det här alternativet måste du ha behörighet i Outlook för att skicka det för en annan persons räkning. Du hittar all e-post du skickar i mappen Skickade objekt i Outlook.
Om du till exempel har ett molnflöde som skickar ett e-postmeddelande när objektet har godkänts kan du lägga till länken för det godkända objektet som en bifogad fil.
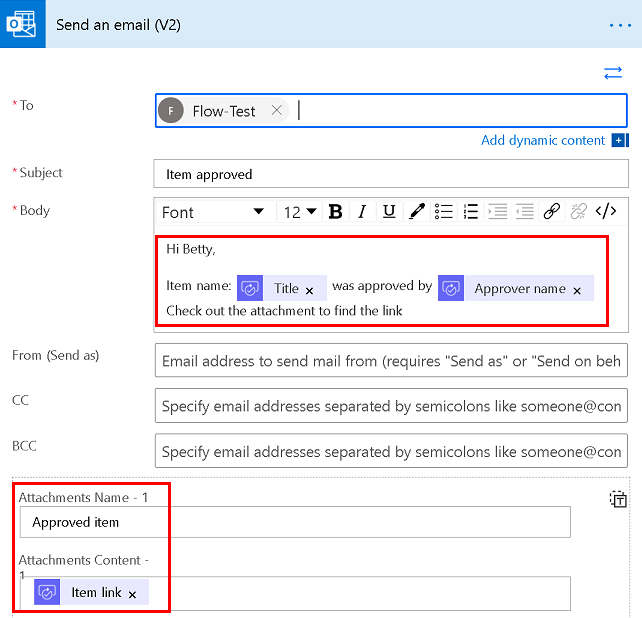
Skicka e-postmeddelande med röstningsalternativ
Använd åtgärden Skicka e-post med alternativ om du vill skicka ett e-postmeddelande med alternativ för åtgärdsbar e-post. Tillhandahåll alternativ för röstning i fältet användaralternativ.
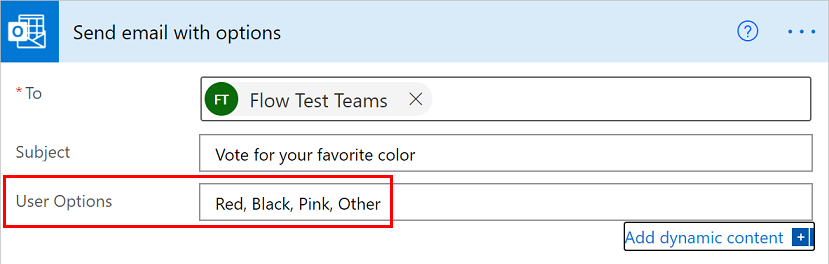
Mottagarna får ett e-postmeddelande liknande följande skärmbild.
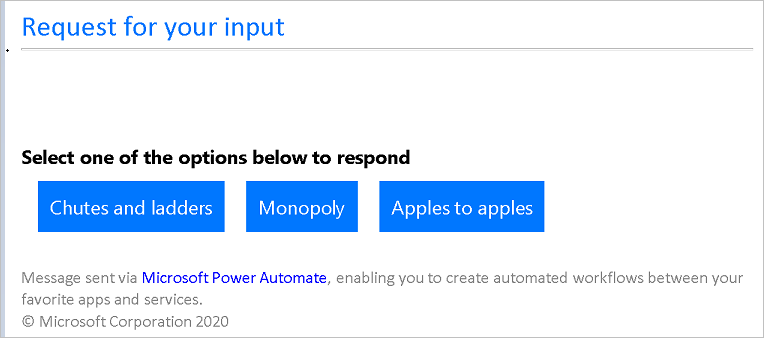
I ditt flöde måste du samla in svar från andra flöden och spara det från det första till andra. Du kan skicka den via e-post till dig själv, spara den i Excel eller publicera den i Microsoft Teams. Glöm inte att spara det, annars vet du inte hur personer har det.
Skicka ett e-postmeddelande från en distributionslista eller en delad postlåda
Använd åtgärden Skicka ett e-postmeddelande från en delad postlåda (V2) och ange den delade e-postadressen för att skicka e-post från en delad e-postlåda.
Administratören för distributionslistan måste först ge dig behörighet till den delade postlådan. När du använder den här åtgärden visas e-post i mappen Skickat i den delade postlådan eftersom du skickar den från det kontot direkt.
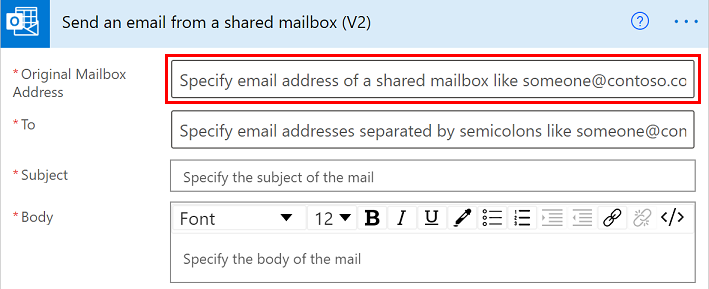
Skapa en godkännandeprocess och skicka meddelanden via e-post
Du kan använda Power Automate för att skapa en godkännandeprocess som meddelar användarna via e-post.
Skicka e-post med påminnelse till godkännare
Du kan också skicka påminnelser via e-postmeddelanden för godkännandebegäran.
Skicka ett e-postmeddelande med en tabell varje dag.
Du kan skicka ett dagligt sammanfattande e-postmeddelande med en tabell på tre olika sätt.
Använd Dataåtgärden – välj om du vill skapa en tabell med kolumnnamnen och data som ska visas i e-postmeddelandet. Du kan formatera informationen ytterligare med hjälp av uttryck. I följande exempel hämtar flödet kalenderhändelser inom en viss tidsram, konverterar tidszonerna och skapar sedan en tabell med händelserna.
Lägg till åtgärden Skapa HTML-tabell och lägg sedan till utdata från en urvalsåtgärd i HTML-åtgärden.
Lägg till åtgärden Skicka ett e-postmeddelande (V2) och lägg sedan till utdata från en HTML-tabell i e-postmeddelandets brödtext.