Exportera en sidnumrerad rapport för varje rad i en Excel Online-tabell eller SharePoint-lista
Med Power Automate kan du automatisera export och distribution av sidnumrerade Power BI-rapporter till olika format och scenarier som stöds. I den här artikeln använder du en Power Automate-mall för att automatisera konfigurationen av återkommande exporter av enstaka eller flera sidnumrerade rapporter. Du exporterar dem i önskat format för varje rad i en Excel Online-tabell eller SharePoint Online-lista. Du kan distribuera den exporterade sidnumrerade rapporten till OneDrive för arbete eller skola eller en SharePoint Online-webbplats eller skicka den via e-post via Office 365 Outlook.
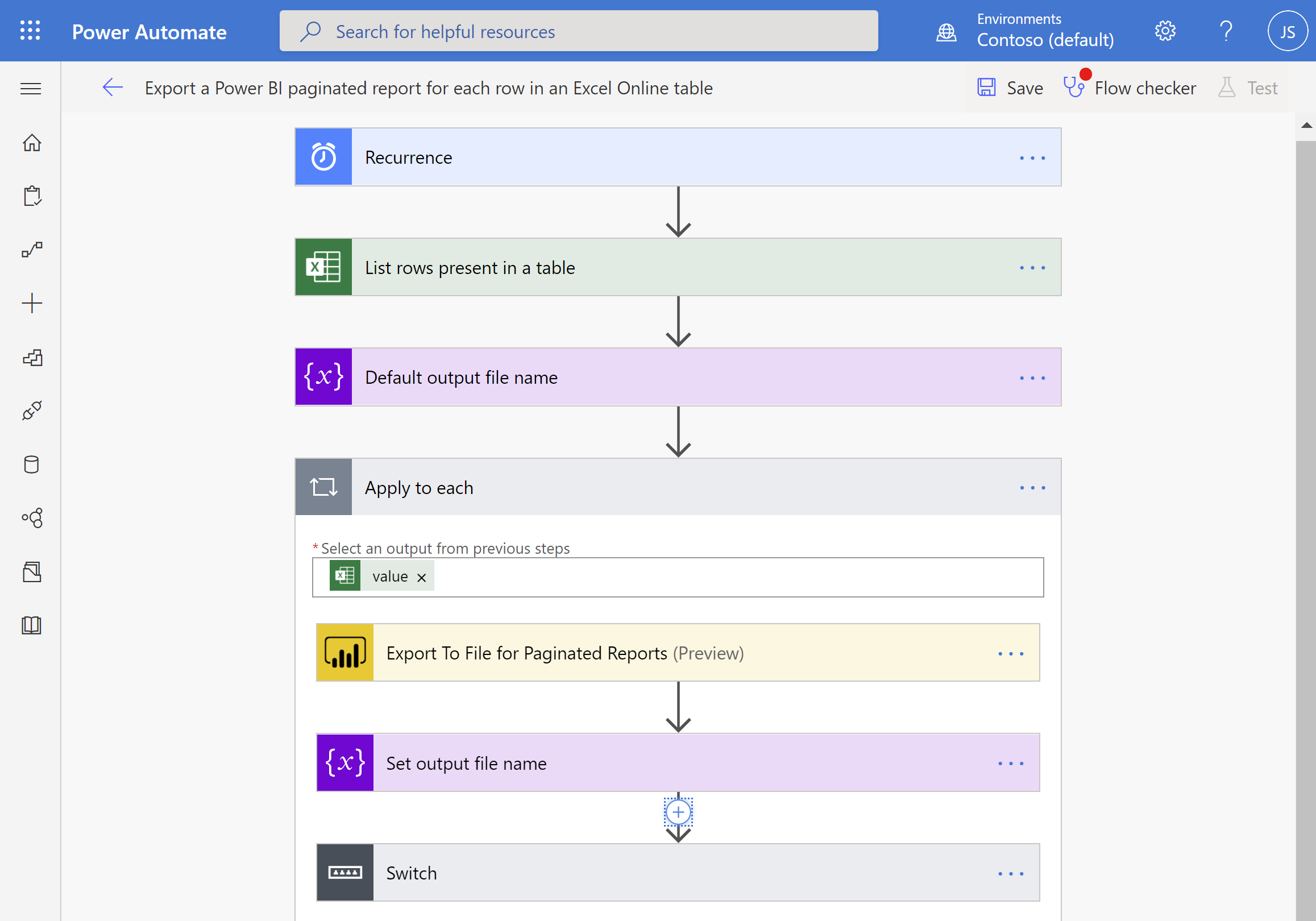
Varje rad i Excel Online-tabellen eller SharePoint Online-listan kan representera en enskild användare för att få en sidnumrerad rapport på prenumerationsbasis. I stället kan varje rad representera en unik sidnumrerad rapport som du vill distribuera. Tabellen eller listan kräver en kolumn som anger hur du distribuerar en rapport, oavsett om det är OneDrive, SharePoint Online eller Outlook. Power Automate-flödet använder den här kolumnen i sin Switch-instruktion.
Letar du efter andra Power Automate-mallar för sidnumrerade Power BI-rapporter? Se Exportera sidnumrerade Power BI-rapporter med Power Automate.
Förutsättningar
Se till att du uppfyller följande kriterier för att följa med:
- Du kan publicera till Min arbetsyta, eller så har du minst en deltagarroll för någon annan arbetsyta.
- Åtkomst till standardanslutningsapparna i Power Automate, som medföljer alla Office 365-prenumerationer.
- Om du använder en Excel Online-tabell måste den formateras som en tabell i Excel. Mer information finns i Skapa en tabell .
Exportera en sidnumrerad rapport för varje rad i en tabell eller lista
Kommentar
Följande steg och bilder visar hur du konfigurerar ett flöde med hjälp av den sidnumrerade Power BI-rapporten för varje rad i en Excel Online-tabellmall . Du kan följa samma steg för att skapa ett flöde med hjälp av den sidnumrerade Power BI-rapporten för objekt i en SharePoint Online-listmall . I stället för en Excel Online-tabell innehåller en SharePoint Online-lista information om hur du exporterar den sidnumrerade rapporten.
Logga in på Power Automate flow.microsoft.com.
Välj Mallar och sök efter sidnumrerade rapporter.
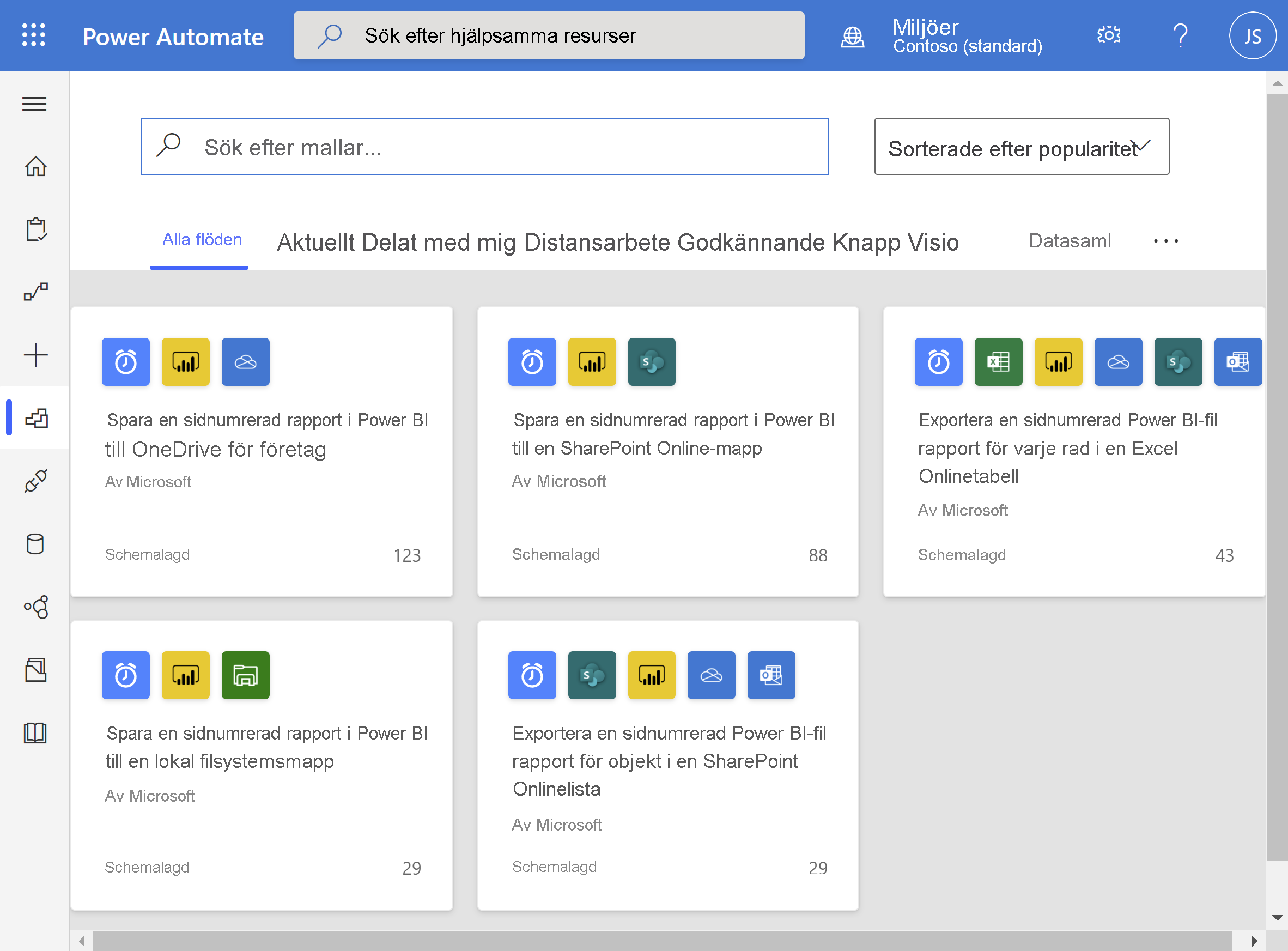
Välj den sidnumrerade Power BI-rapporten för varje rad i en Excel Online-tabell eller Exportera en sidnumrerad Power BI-rapport för objekt i en SharePoint Online-listmall . Kontrollera att du är inloggad i Excel Online, Power BI, OneDrive för arbete eller skola, SharePoint Online och Office 365 Outlook. Välj Fortsätt.
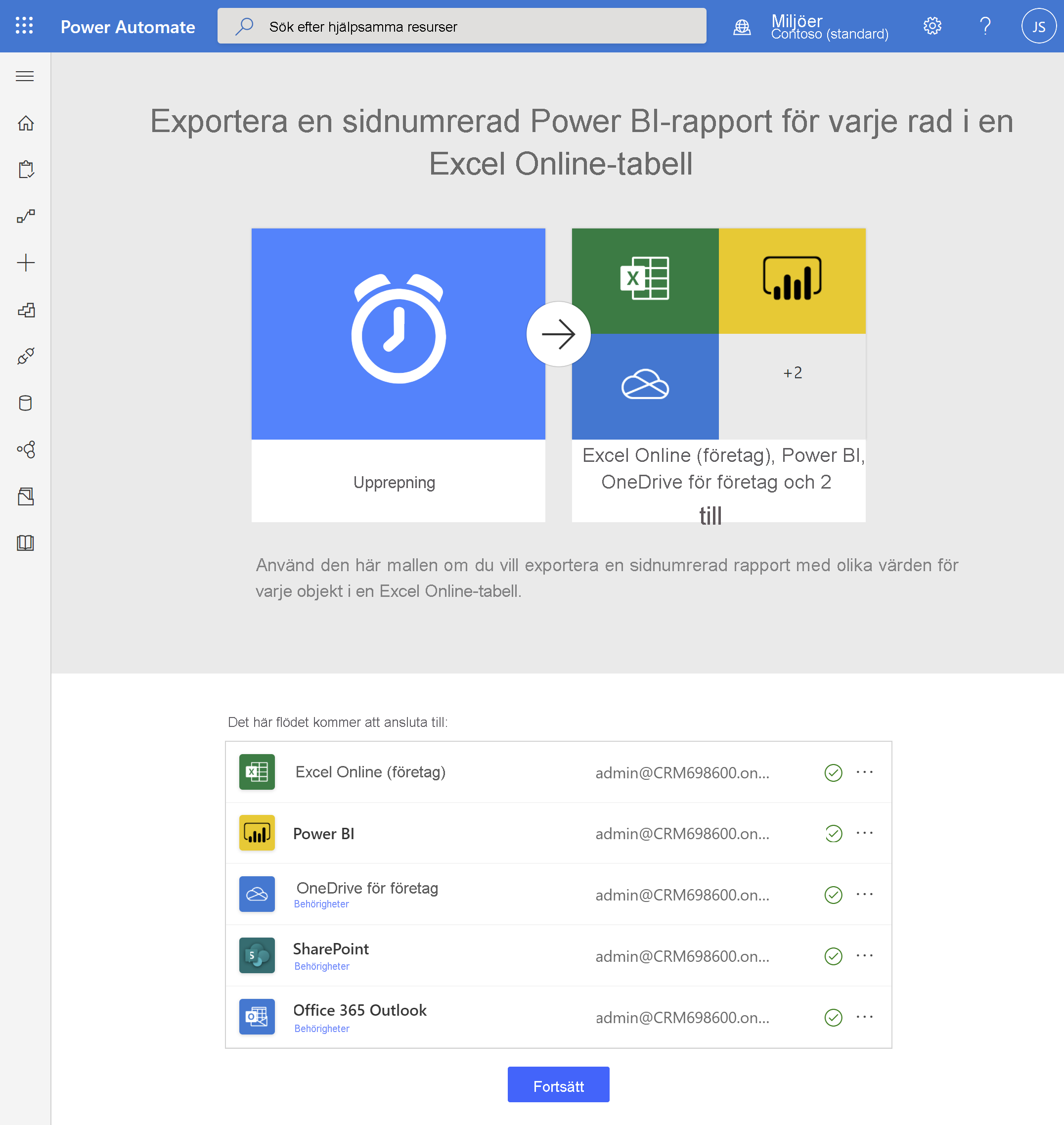
Om du vill ange Upprepning för ditt flöde väljer du ett alternativ i Frekvens och anger ett önskat intervallvärde .
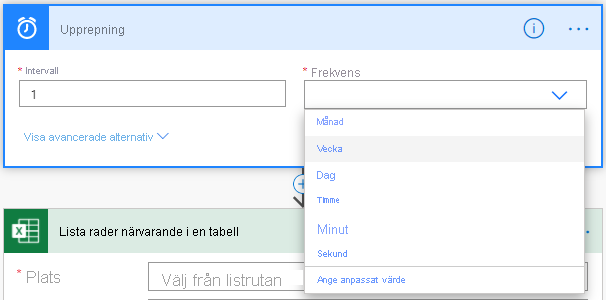
(Valfritt) Välj Visa avancerade alternativ för att ange specifika upprepningsparametrar , inklusive Tidszon, Starttid, På dessa dagar, Vid dessa timmar och Vid dessa minuter.
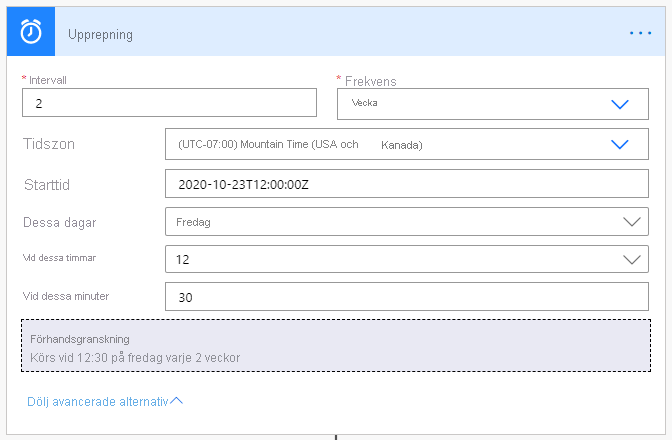
I rutan Plats väljer du OneDrive för arbete eller skola eller SharePoint Online-webbplatsen där din Excel Online-tabell eller SharePoint Online-lista sparas. Välj sedan dokumentbiblioteket i listrutan.
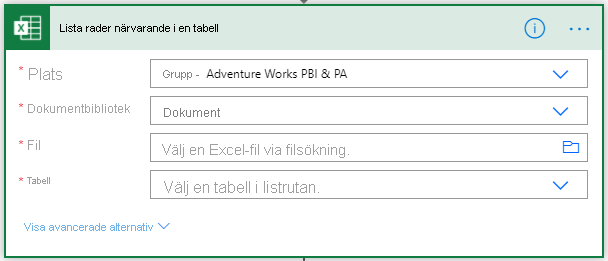
Välj Excel Online-filen eller SharePoint Online-listan i rutan Arkiv . Välj namnet på tabellen eller listan i listrutan i rutan Tabell .
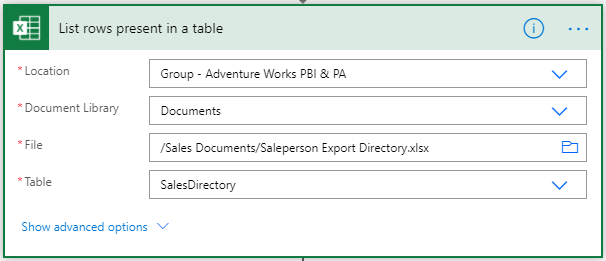
Dricks
Se Skapa en tabell för att lära dig hur du formaterar data som en tabell i Excel.
Initiera en variabel som ska användas för filnamnet. Du kan behålla eller ändra standardvärdena för Namn och Värde, men lämna typvärdet som Sträng.
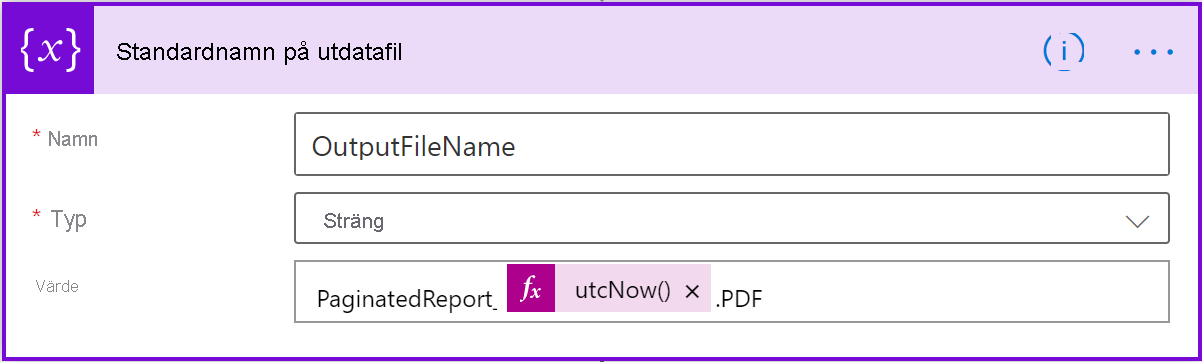
I rutan Arbetsyta väljer du en arbetsyta i en reserverad kapacitet. I rutan Rapport väljer du den sidnumrerade rapporten på den valda arbetsyta som du vill exportera. Om du anger Ange ett anpassat värde från listrutan kan du ange Arbetsyta och Rapport som lika med en kolumn i Excel Online-tabellen eller SharePoint Online-listan. Dessa kolumner bör innehålla arbetsyte-ID:er respektive rapport-ID:t.
Välj ett exportformat i listrutan eller ange det som en kolumn i Excel Online-tabellen som innehåller önskade exportformat. till exempel PDF, DOCX eller PPTX. Du kan också ange parametrar för den sidnumrerade rapporten. Hitta detaljerade beskrivningar av parametrarna i anslutningsreferensen för Power BI REST API.
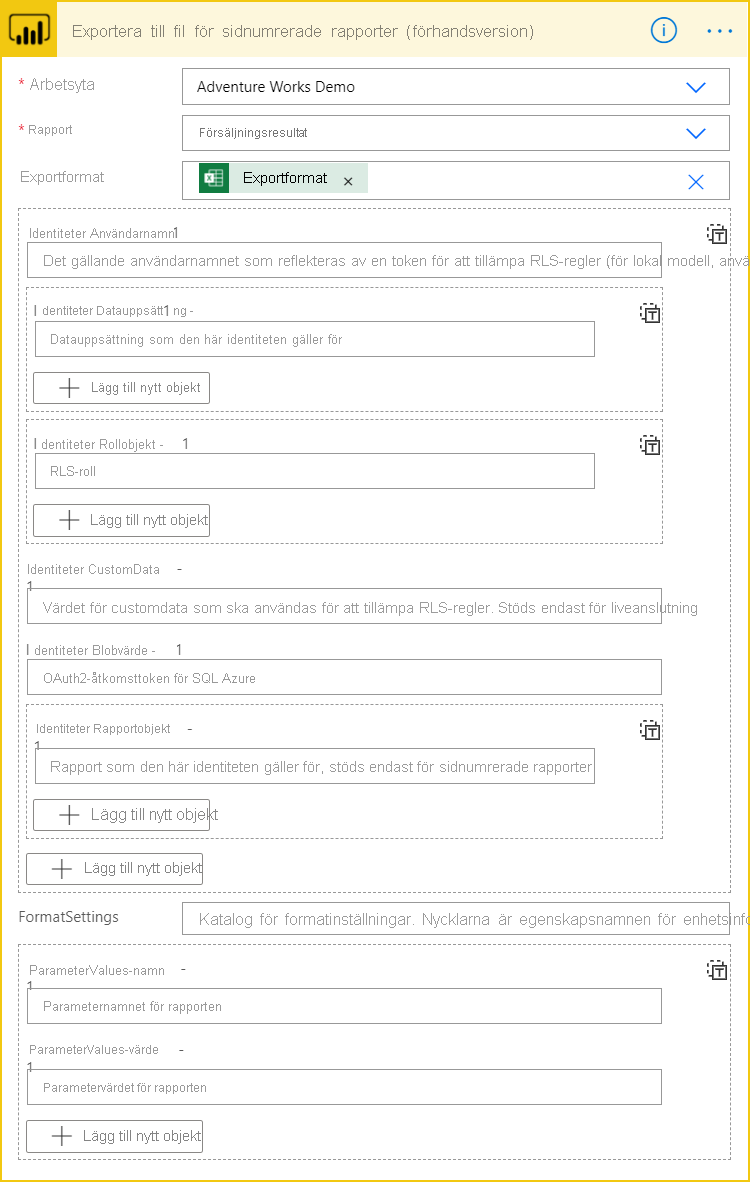
I rutan Värde anger du ett namn för den sidnumrerade rapporten när den har exporterats. Se till att ange ett filnamnstillägg. Du kan ange den statiskt, till exempel
.pdf,.docxeller.pptx. Du kan också ange den dynamiskt genom att välja kolumnen i Excel-tabellen som motsvarar önskat exportformat.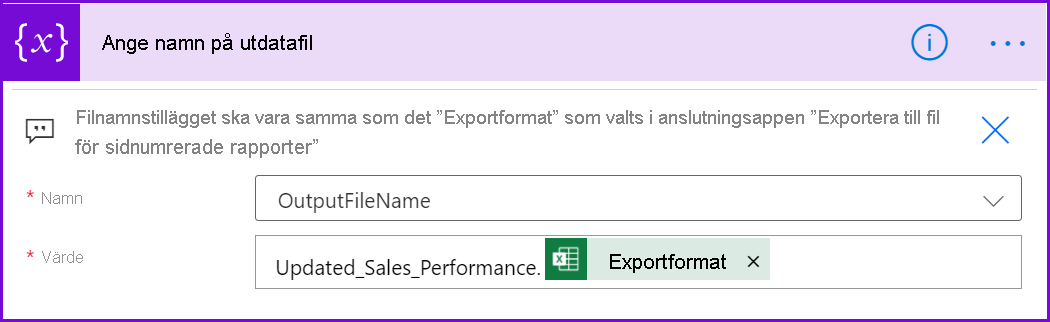
I avsnittet Växla fyller du i rutan På med kolumnen i Excel Online-tabellen som motsvarar önskad leveransmetod: OneDrive, SharePoint eller E-post.
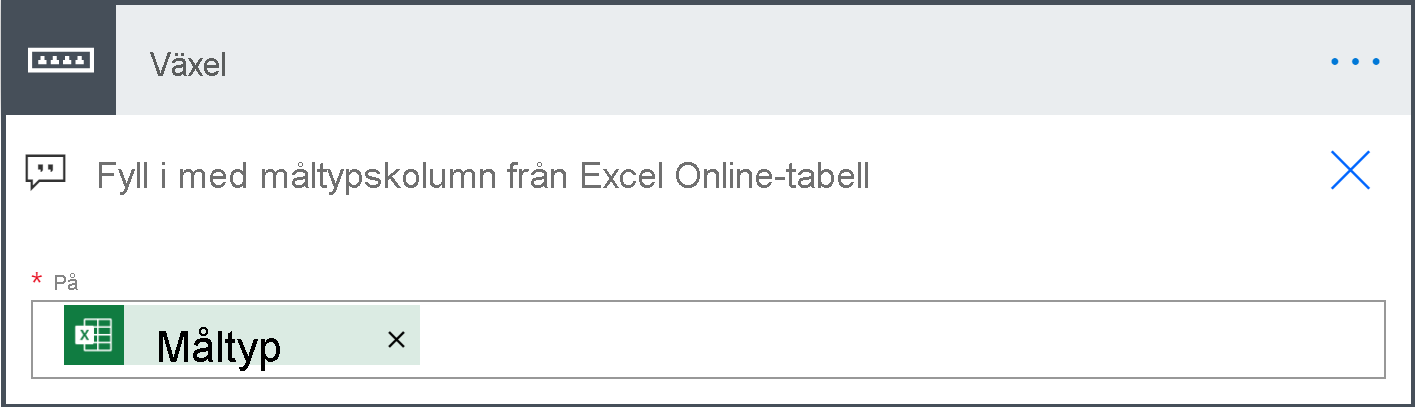
I avsnitten Case, Case 2 och Case 3 anger du de värden som finns i excel onlinetabellkolumnen som valdes i föregående steg.

Om du sparar den sidnumrerade rapporten på OneDrive väljer du mappsökvägen där den ska sparas.
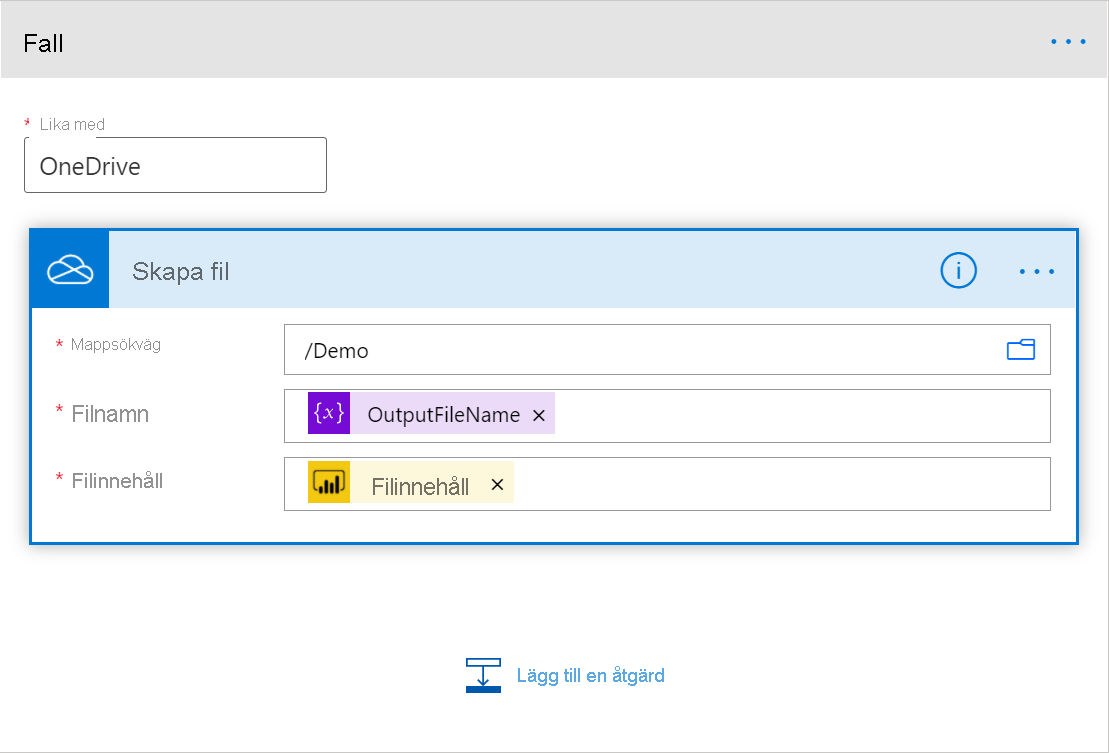
Om du sparar den sidnumrerade rapporten i SharePoint Online anger du den webbplatsadress och mappsökväg där den ska sparas.
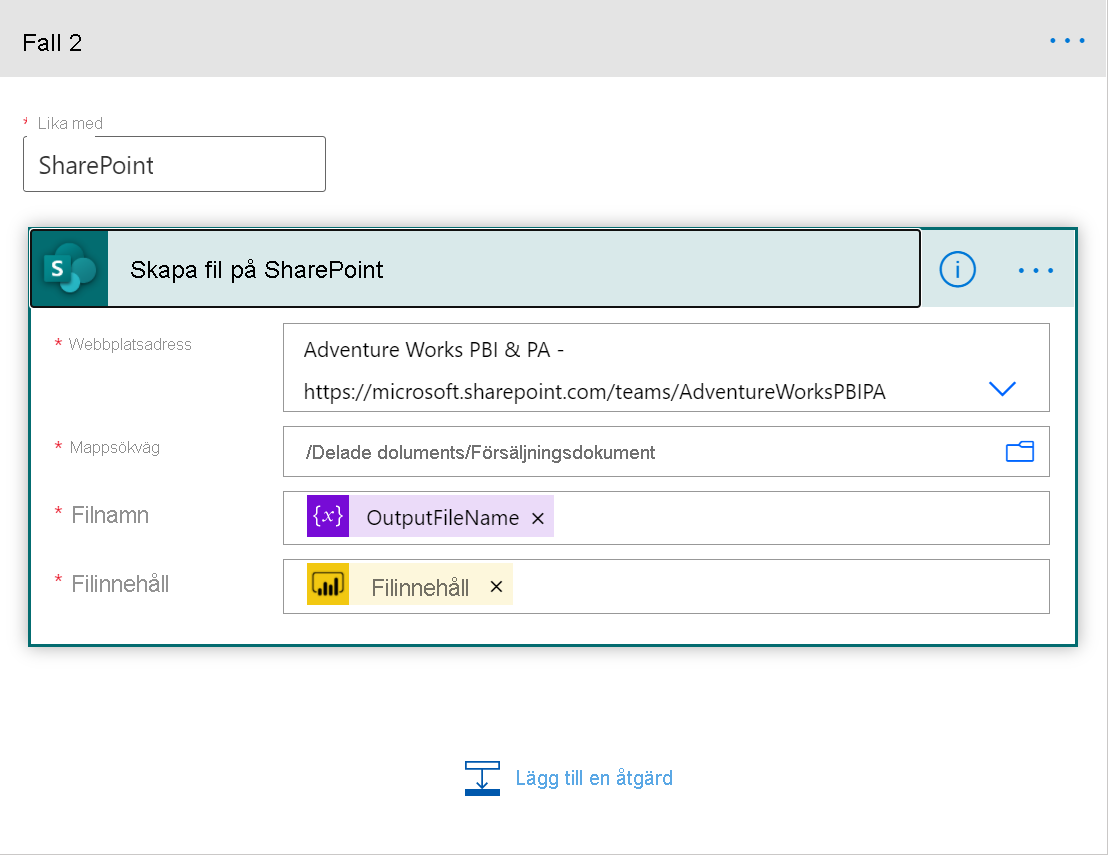
Om du skickar din sidnumrerade rapport som ett e-postmeddelande via Outlook fyller du i rutorna Till, Ämne och Brödtext . Dessa rutor kan innehålla statiskt innehåll eller dynamiskt innehåll från din Excel Online-tabell eller SharePoint Online-lista. Power Automate kopplar automatiskt den sidnumrerade rapporten till det här e-postmeddelandet.
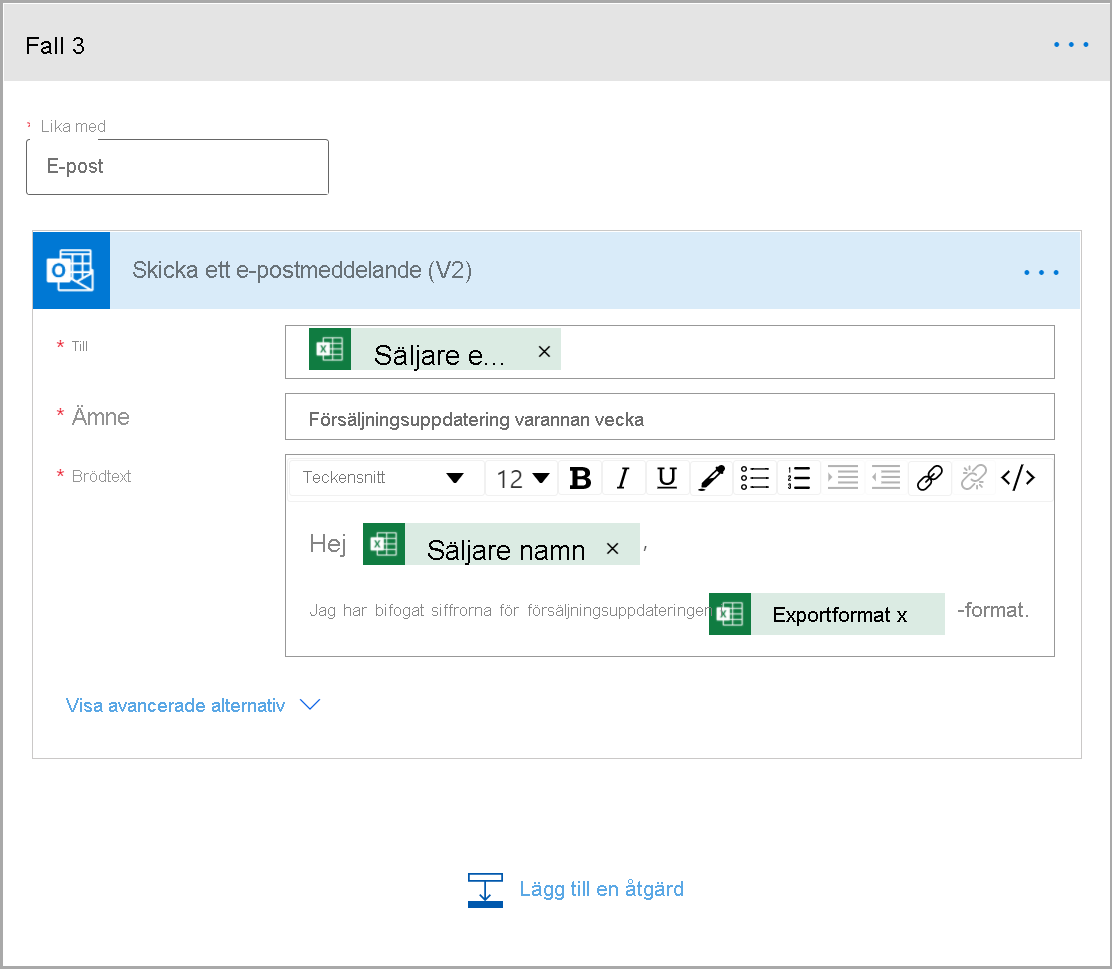
När du är klar väljer du Nytt steg eller Spara. Power Automate skapar och utvärderar flödet och meddelar dig om det hittar fel.
Om det finns fel väljer du Redigera flöde för att åtgärda dem. Annars väljer du bakåtpilen för att visa flödesinformationen och köra det nya flödet.