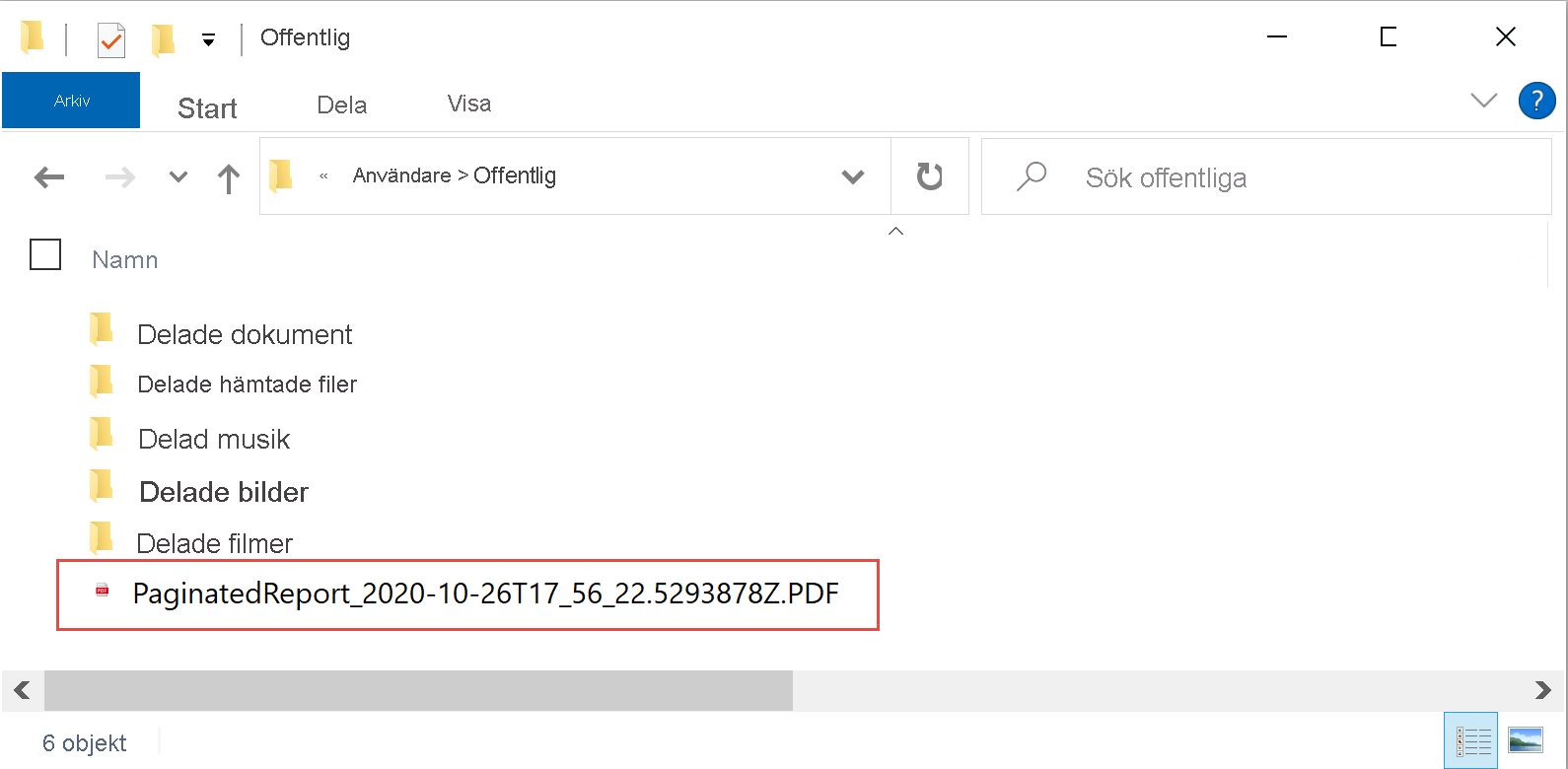Spara en sidnumrerad Power BI-rapport i en lokal mapp med Power Automate
Med Power Automate kan du automatisera exporten och distributionen av sidnumrerade Power BI-rapporter till en mängd olika format och scenarier som stöds. I den här artikeln använder du en mall för att konfigurera återkommande exporter av en sidnumrerad rapport till filsystemet i önskat format. Se Förutsättningar om det är första gången du använder åtgärden Exportera till fil för sidnumrerade rapporter i ett Power Automate-flöde.
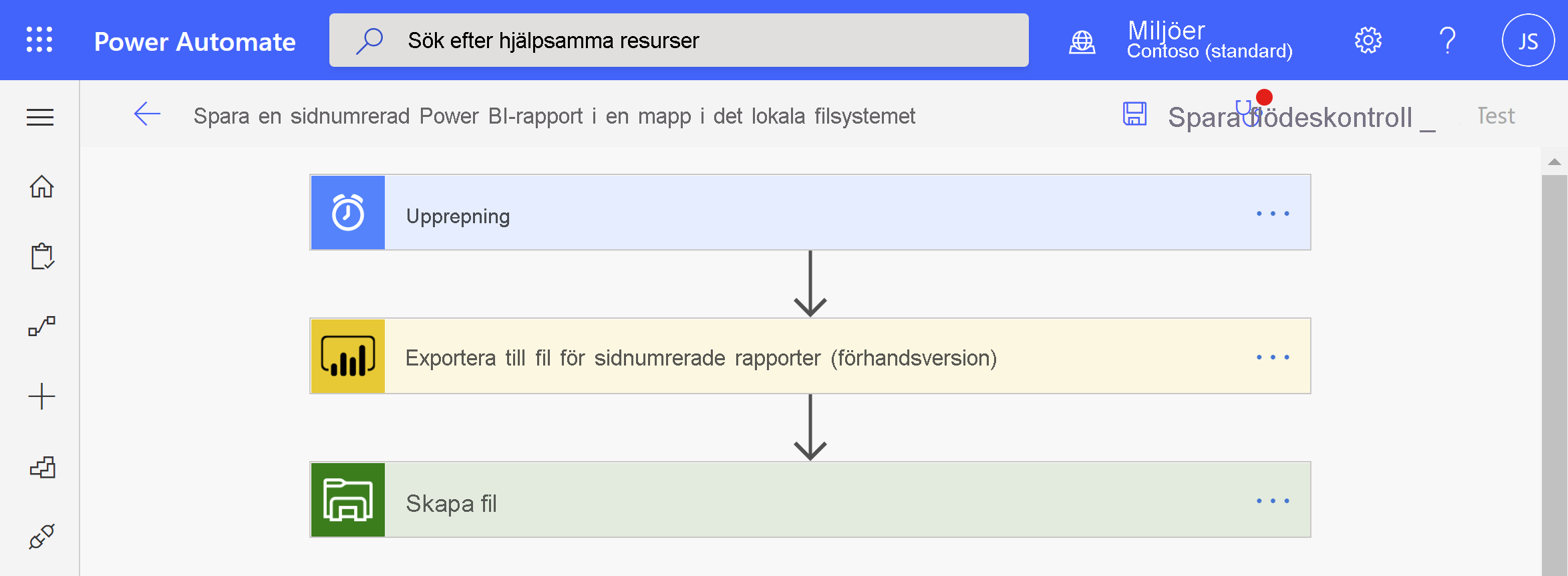
Letar du efter andra Power Automate-mallar för sidnumrerade Power BI-rapporter? Se Exportera sidnumrerade Power BI-rapporter med Power Automate.
Förutsättningar
Se till att du uppfyller följande kriterier för att följa med:
- Du kan publicera till Min arbetsyta, eller så har du minst en deltagarroll för någon annan arbetsyta.
- Du har åtkomst till standardanslutningarna i Power Automate, som medföljer alla Office 365-prenumerationer.
Spara en sidnumrerad Power BI-rapport i en lokal mapp
Logga in på Power Automate flow.microsoft.com.
Välj Mallar och sök efter sidnumrerade rapporter.
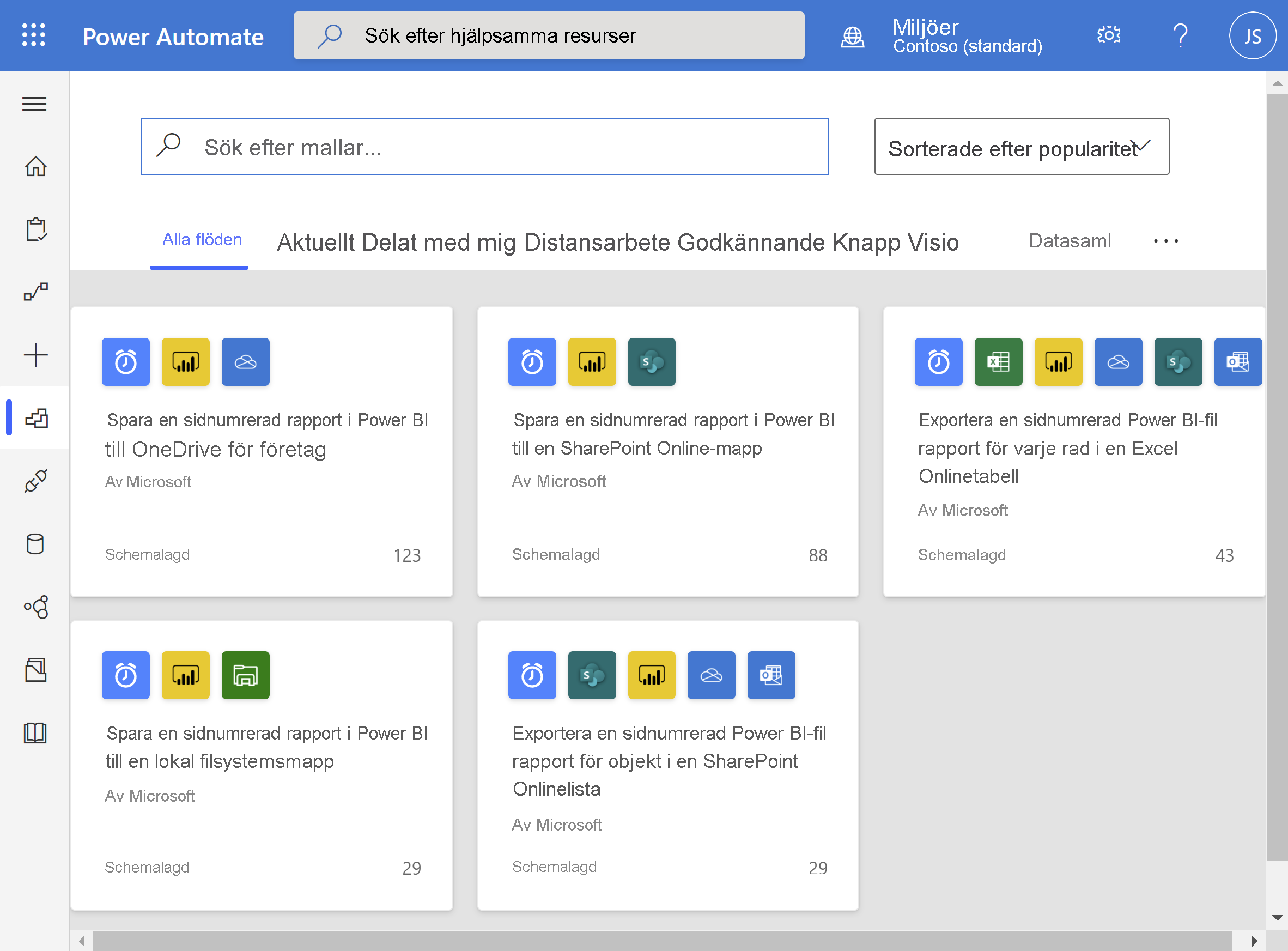
Välj spara en sidnumrerad Power BI-rapport till en lokal filsystemmall . Kontrollera att du är inloggad i Power BI och ansluten till ditt lokala filsystem. Välj Fortsätt.
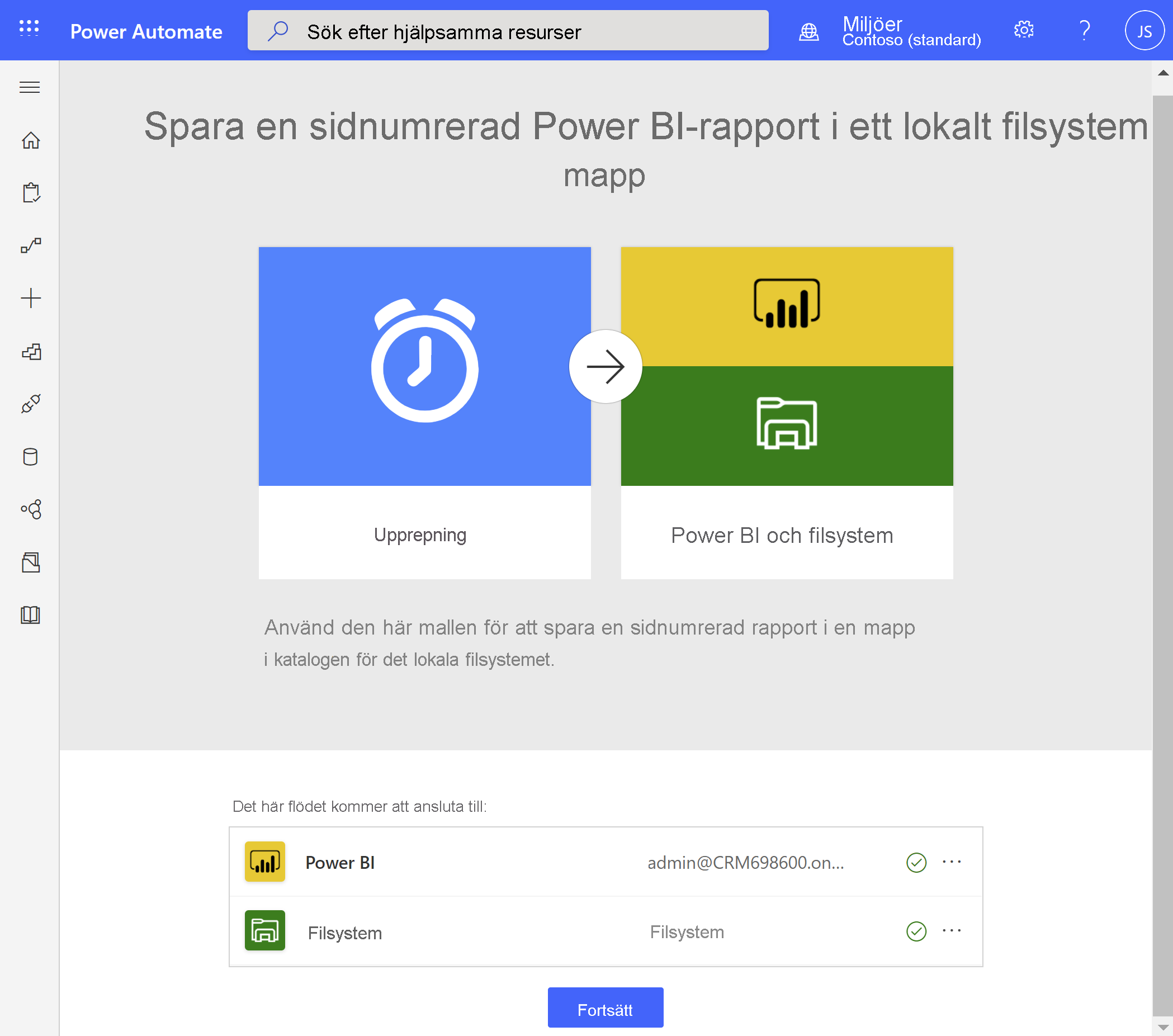
Om du behöver en ny anslutning väljer du ellipserna och väljer Lägg till ny anslutning för att ansluta till filsystemet. Ange ett Anslut ionsnamn, sökvägen till önskad rotmapp och autentisera genom att ange användarnamn och lösenord. Välj en gateway i listan om du använder en lokal datagateway.
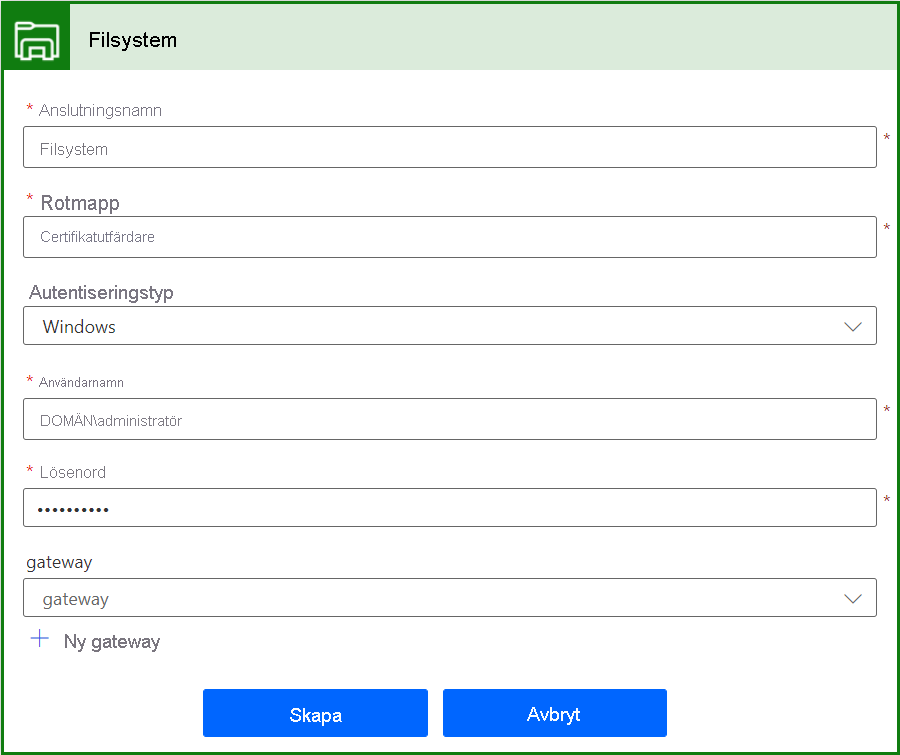
Om du vill ange upprepningsfrekvensen för ditt flöde väljer du ett alternativ i listrutan Frekvens och anger ett önskat intervallvärde .
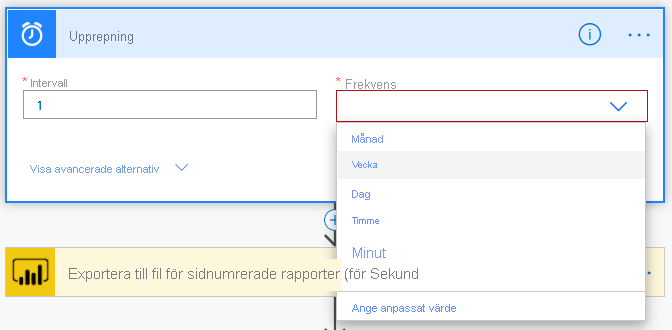
Du kan också välja Visa avancerade alternativ. Ange ytterligare upprepningsparametrar som Tidszon, Starttid, På dessa dagar,Vid dessa timmar och Vid dessa minuter.
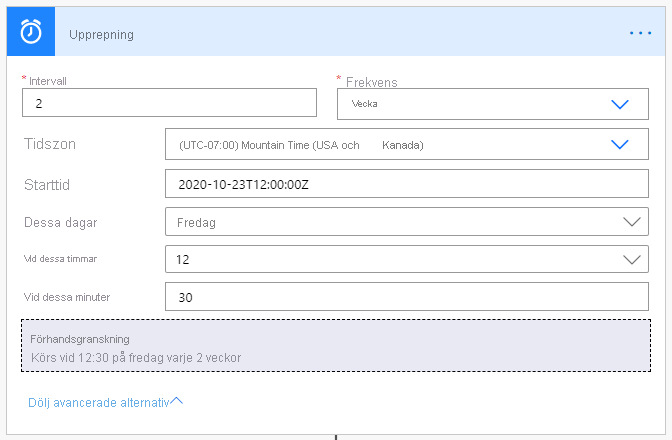
I rutan Arbetsyta väljer du en arbetsyta i en reserverad kapacitet där rapporten finns. I rutan Rapport väljer du den sidnumrerade rapport som du vill exportera på arbetsytan. I rutan Exportera format väljer du önskat exportformat. Du kan också ange parametrar för den sidnumrerade rapporten. Se detaljerade beskrivningar av parametrarna i anslutningsreferensen för Power BI REST API.
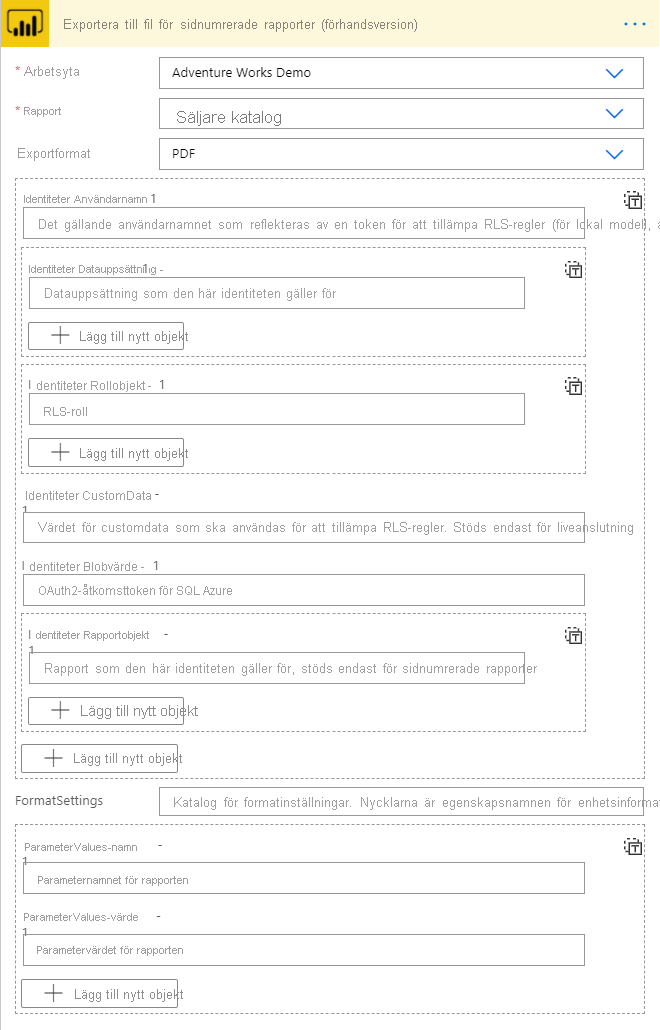
I dialogrutan Skapa fil i Mappsökväg väljer du den mapp där du vill exportera den sidnumrerade rapporten.
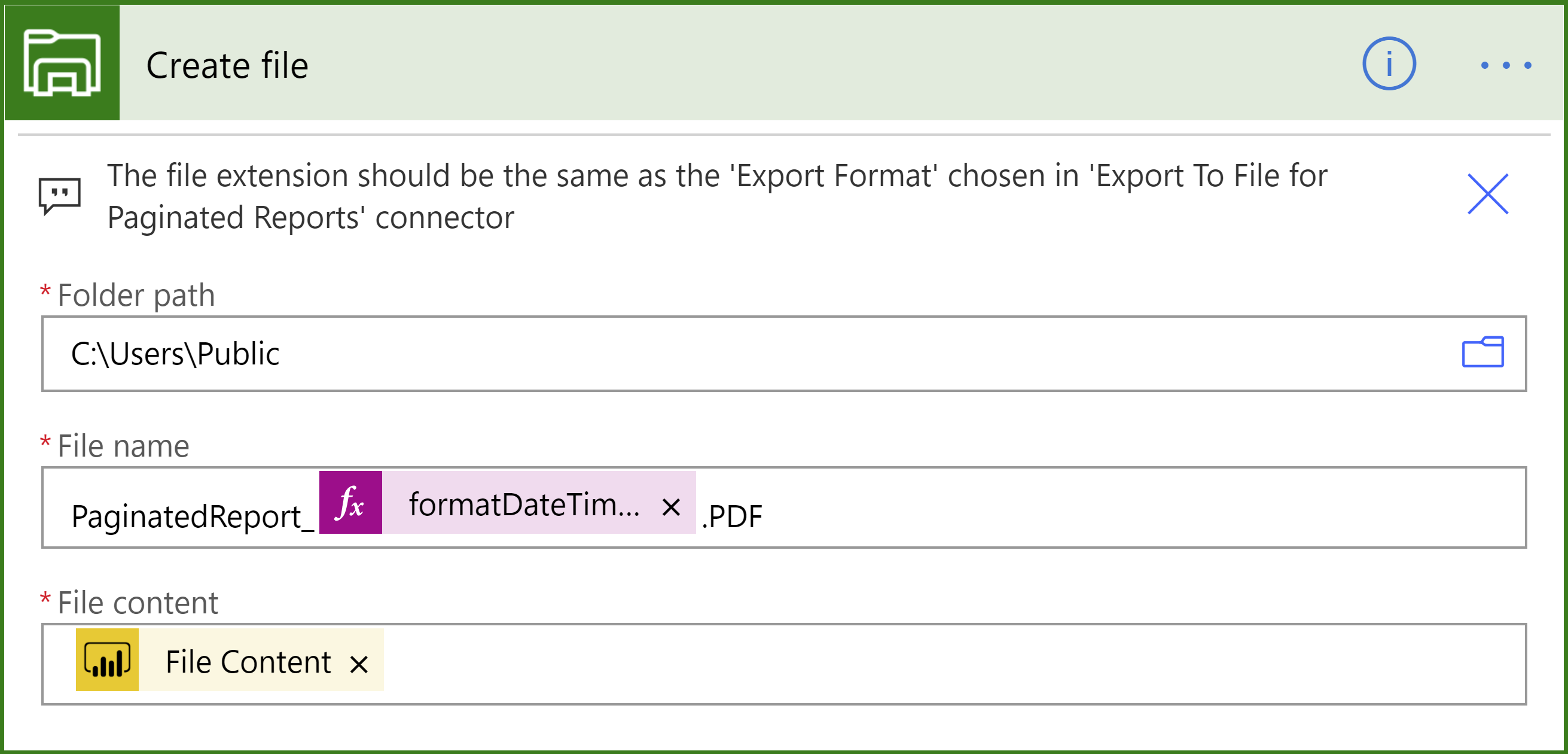
Power Automate genererar automatiskt ett filnamn och filinnehåll åt dig. Du kan ändra filnamnet, men behålla det dynamiskt genererade filinnehållsvärdet.
När du är klar väljer du Nästa steg eller Spara. Power Automate skapar och utvärderar flödet.
Om Power Automate hittar fel väljer du Redigera flöde för att åtgärda dem. Annars väljer du bakåtpilen för att visa flödesinformationen och köra det nya flödet.
När du kör flödet exporterar Power Automate en sidnumrerad rapport i det angivna formatet till den valda mappen i filsystemet.