Bädda in Power BI-innehåll i Microsoft Teams
Du kan enkelt bädda in interaktiva Power BI-rapporter i Microsoft Teams kanaler och chattar.
Behov
Om du vill bädda in en rapport på fliken Power BI i Teams måste du uppfylla följande krav:
- Teams har fliken Power BI .
- Du har minst en visningsroll på arbetsytan som är värd för objektet.
- Du har behörighet att visa organisationsappen
Information om de olika rollerna finns i Roller i arbetsytor.
Om du vill visa en rapport på fliken Power BI i Teams måste användarna uppfylla följande krav:
- De är Teams-användare med åtkomst till kanaler och chattar.
- De har behörighet att visa objekten i Power BI.
Bädda in en rapport i Microsoft Teams
Följ de här stegen för att bädda in rapporten i en Microsoft Teams-kanal eller chatt.
Öppna en kanal eller chatt i Microsoft Teams och välj + ikonen.

Välj fliken Power BI .
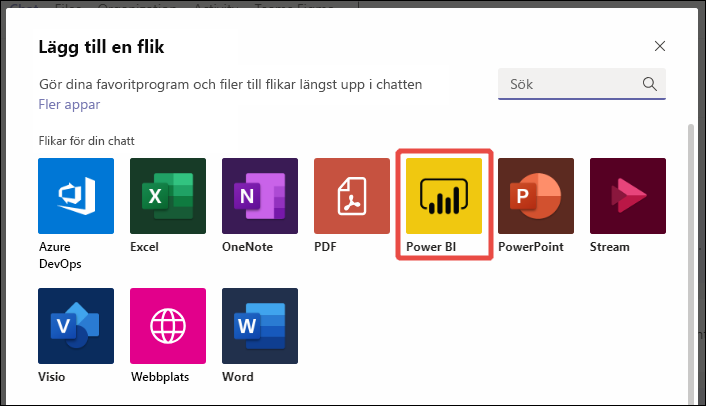
Välj Spara för att lägga till fliken Power BI och gå till rapportkonfiguration.
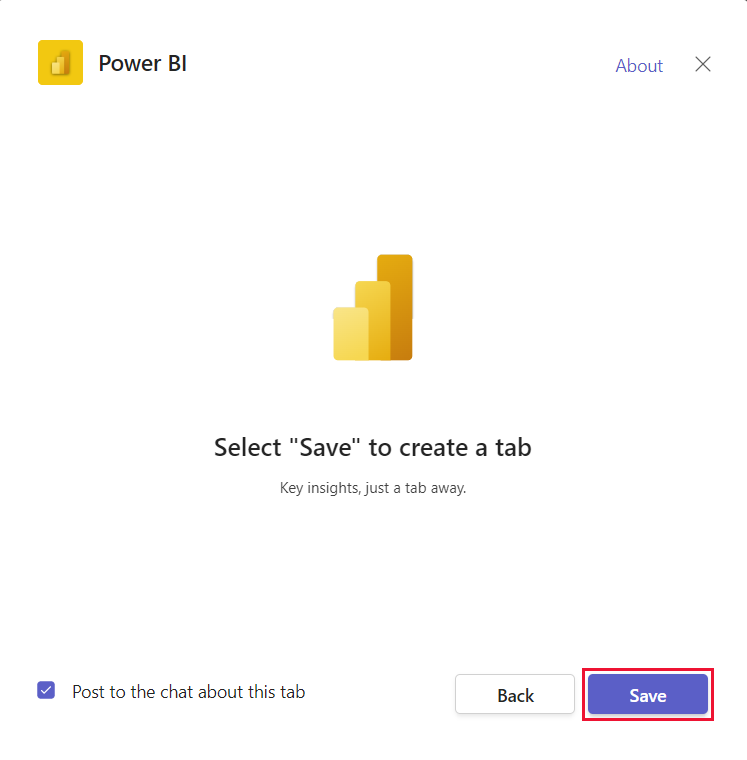
Du ser en konfigurationsskärm som den här:
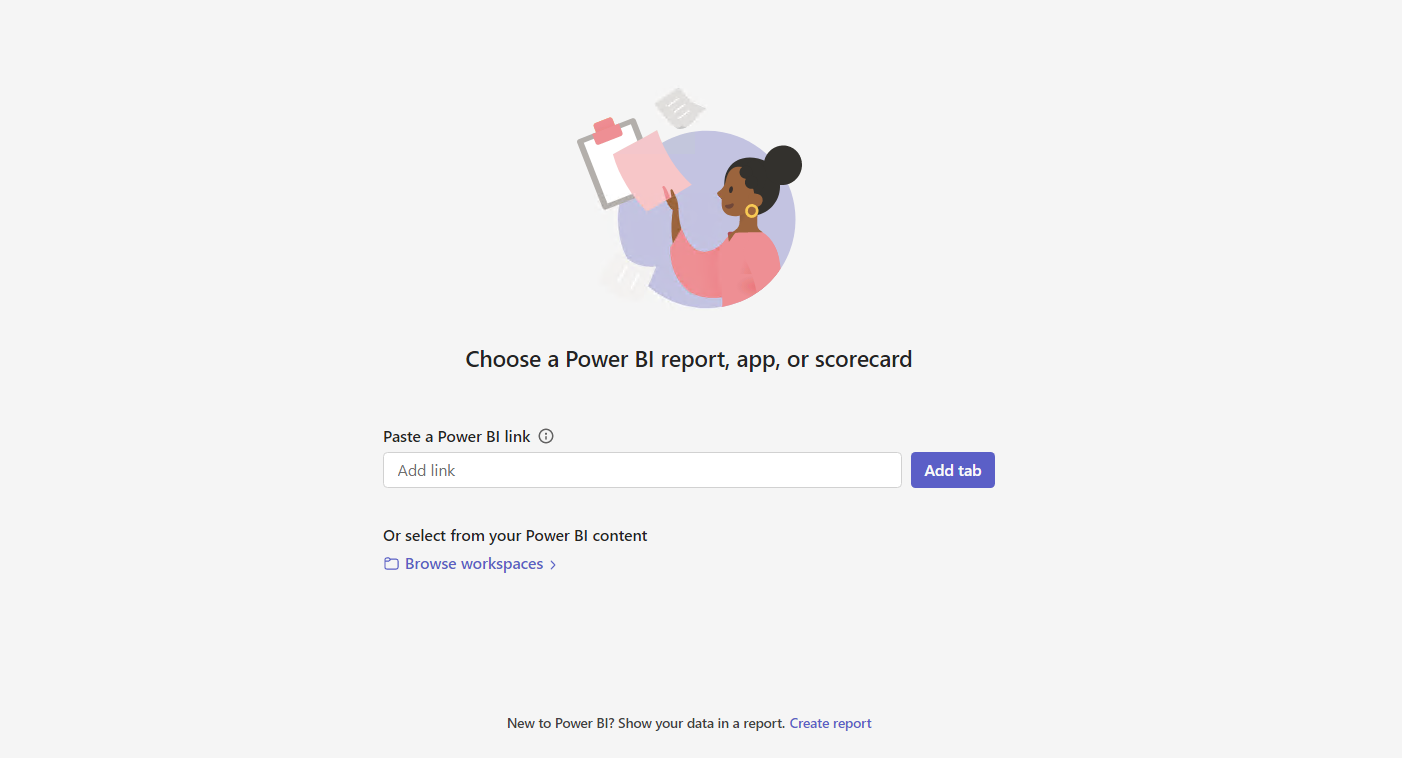
Välj något av följande alternativ för att bädda in ett objekt på fliken:
Klistra in en länk till ett objekt som stöds i rutan Klistra in en Power BI-länk och välj fliken Lägg till. Fliken konfigureras sedan.
Kommentar
Om du använder Länken Dela för att bädda in rapporten kontrollerar du att andra användare har åtkomst till den här rapporten och har de behörigheter som krävs. De får inte åtkomst automatiskt om inte delningslänken innehåller behörigheter.
Välj Bläddra bland arbetsytor för att välja en rapport från en arbetsyta eller en Power BI-app. Välj valfri rapport, app eller styrkort som är tillgängligt för dig i dialogrutan Välj en rapport, app eller styrkort . Du kan använda sökrutan för att hitta artefakten du letar efter.
Välj Skapa ny för att skapa en ny rapport.
Återställa en rapport på fliken Microsoft Teams
Om du vill ändra objektet på en Power BI-flik kan du återställa det och konfigurera ett nytt objekt. Följ dessa steg.
- Högerklicka på teams-flikens namn och välj Inställningar.
- Välj knappen Återställ fliken.
Fliken återställs. Du ser konfigurationsskärmen på fliken där du kan ange en ny rapport, en ny app eller ett styrkort.
Dialogrutan Inställningar hjälper dig att justera behörigheter för rapporter. Om du vill ange behörighet för organisationsappar arbetar du med appägarna.
Om du vill byta namn på fliken högerklickar du på fliken Teams och väljer Byt namn.
Objekt som du kan bädda in på fliken Power BI
Du kan bädda in följande objekttyper på fliken Power BI :
- Interaktiva Power BI-rapporter (.pbix-filer).
- Sidnumrerade Power BI-rapporter (.rdl-filer).
- Power BI-styrkort
- Power BI-organisationsappar
- Interaktiva Power BI-rapporter i organisationsappar
Dessa objekt måste finnas i Power BI-arbetsytor, inklusive Min arbetsyta, eller publiceras via en Power BI-organisationsapp.
Du kan välja dessa objekt från alternativet Bläddra arbetsytor eller klistra in en länk till objektet.
Länkar som du kan använda för att konfigurera fliken Power BI
Om du använder en länk för att konfigurera power BI-fliken får du ytterligare alternativ för att anpassa upplevelsen för dina användare.
- Använd länkar med "inkludera mina ändringar" för att öppna en specifik sida och tillämpa specifika filter när användarna öppnar fliken.
- Använd delningslänkar för att minska behovet av att användare begär åtkomst till rapporter.
När du konfigurerar fliken Power BI kan länkarna du använder innehålla följande alternativ:
- Delningslänkar som genereras av alternativet Dela i Power BI
- Länkar med inkluderar mina ändringar (delade vyer)
- Länkar som genereras av kopieringslänken till det visuella objektet
- Länkar från adressfältet
Starta en konversation
När du lägger till en Power BI-rapportflik i Microsoft Teams skapar Microsoft Teams automatiskt en flikkonversation för rapporten.
Välj ikonen Visa flikkonversation i det övre högra hörnet.
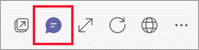
Den första kommentaren är en länk till rapporten. Alla i Microsoft Teams-kanalen kan se och diskutera rapporten i konversationen.
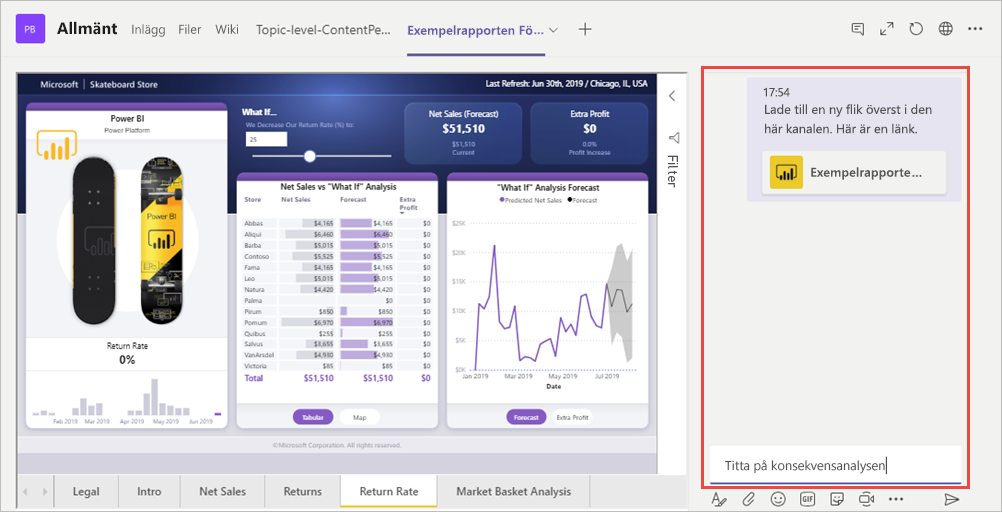
Kända problem och begränsningar
- När du exporterar data från ett visuellt objekt i en Power BI-rapport i Microsoft Teams sparas data automatiskt i mappen Nedladdningar . Det är en Excel-fil med namnet data (n).xlsx, där n är antalet gånger du har exporterat data till samma mapp.
- Du kan inte bädda in Power BI-instrumentpaneler på fliken Power BI för Microsoft Teams.
- URL-filter stöds inte med fliken Power BI för Microsoft Teams.
- I nationella/regionala moln är fliken Power BI inte tillgänglig.
- När du har sparat fliken ändrar du inte tabbnamnet via flikinställningarna. Använd alternativet Byt namn för att ändra det.
- När du visar Power BI-flikar i Teams Mobile är den bästa visningsupplevelsen via Power BI-mobilapparna. I listan Teams Mobile-flikar väljer du Fler alternativ (...)>Öppna i webbläsaren. När du har Power BI-mobilappen installerad på enheten öppnas rapporten i Power BI-mobilappen.
- När du bäddar in Power BI-organisationsappar i Teams-flikar öppnas objekt som inte kan bäddas in i Teams i ett nytt webbläsarfönster.
- Använd länkar som skapats av alternativet Dela i Power BI för att få bästa möjliga upplevelse med hjälp av länkar.
- Länkar stöder inte frågesträngsparametrar.
- Länkar stöder inte personliga bokmärken, eftersom de inte kan delas med andra användare.
- Länkar mellan klientorganisationer stöds inte.
- Andra problem finns i "Kända problem och begränsningar" i Samarbeta i Microsoft Teams.
Relaterat innehåll
Har du fler frågor? Prova att fråga Power BI Community.