Importera Excel-arbetsböcker till Power BI Desktop
Med Power BI Desktop kan du enkelt importera Excel-arbetsböcker som innehåller Power Query-frågor och Power Pivot-modeller till Power BI Desktop. Power BI Desktop skapar automatiskt rapporter och visualiseringar baserat på Excel-arbetsboken. När du har importerat dem kan du fortsätta att förbättra och förfina dessa rapporter med Power BI Desktop med hjälp av befintliga funktioner och nya funktioner som släpps med varje månadsuppdatering av Power BI Desktop.
Importera en Excel-arbetsbok
Om du vill importera en Excel-arbetsbok till Power BI Desktop väljer du Power Query för filimport>>, Power Pivot och Power View.
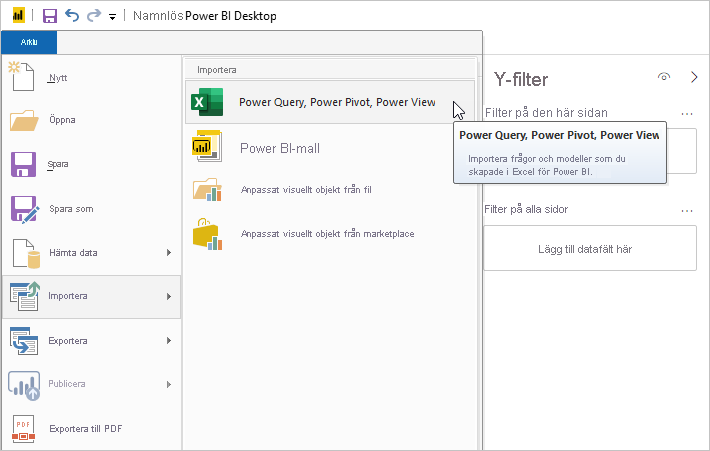
I fönstret Öppna väljer du en Excel-arbetsbok som ska importeras.
Även om det för närvarande inte finns någon begränsning för storleken eller antalet objekt i arbetsboken tar det längre tid för Power BI Desktop att analysera och importera större arbetsböcker.
Kommentar
Om du vill läsa in eller importera Excel-filer från delade OneDrive för arbets- eller skolmappar eller från Microsoft 365-gruppmappar använder du URL:en för Excel-filen och matar in den i webbdatakällan i Power BI Desktop. Det finns några steg som du behöver följa för att formatera Url:en för OneDrive för arbete eller skola korrekt. Information och rätt serie steg finns i Använda OneDrive för arbets- eller skollänkar i Power BI Desktop.
I dialogrutan Importera som visas väljer du Start.
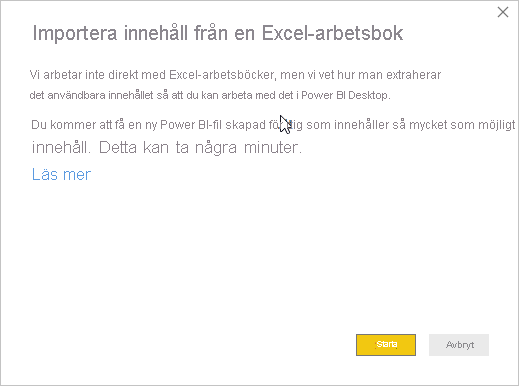
Power BI Desktop analyserar arbetsboken och konverterar den till en Power BI Desktop-fil (.pbix). Den här åtgärden är en engångshändelse. När power BI Desktop-filen har skapats med de här stegen är den inte beroende av den ursprungliga Excel-arbetsboken. Du kan ändra, spara och dela den utan att påverka den ursprungliga arbetsboken.
När importen är klar visas en sammanfattningssida som beskriver de objekt som konverterades. Sammanfattningssidan visar även alla objekt som inte kunde importeras.
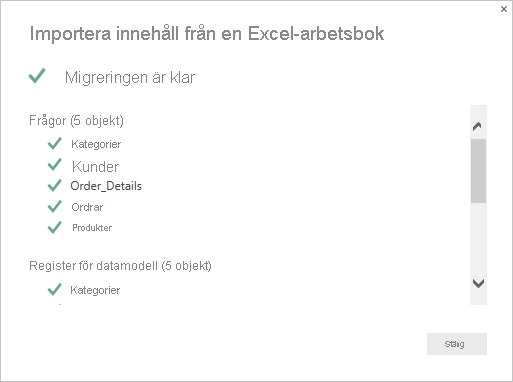
Välj Stäng.
Power BI Desktop importerar Excel-arbetsboken och läser in en rapport baserat på arbetsbokens innehåll.
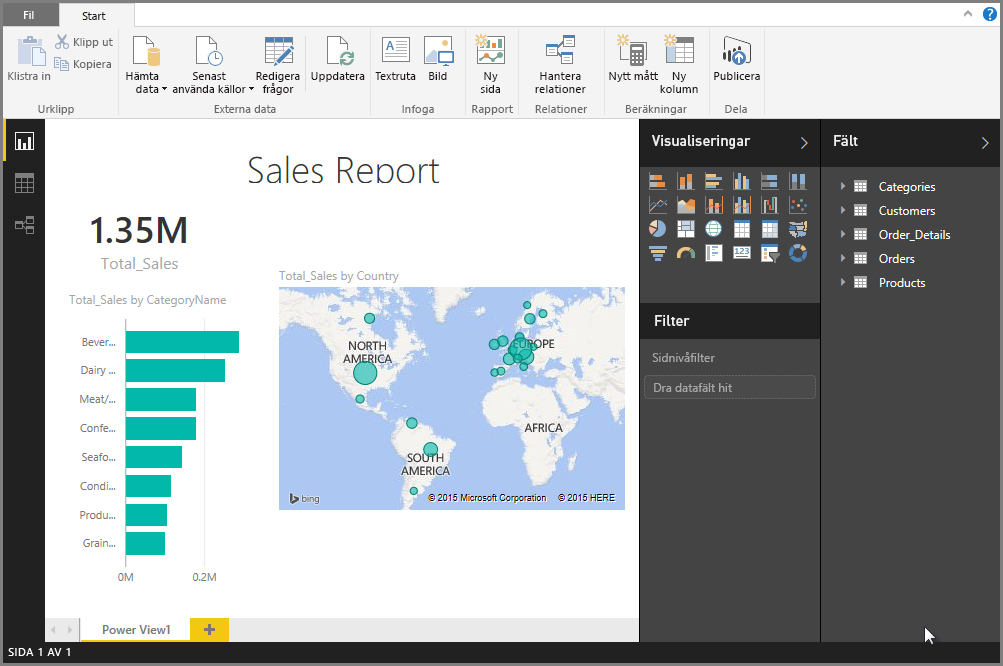
När arbetsboken har importerats kan du fortsätta arbeta med rapporten. Du kan skapa nya visualiseringar, lägga till data eller skapa nya rapportsidor med någon av de funktioner som ingår i Power BI Desktop.
Vilka arbetsbokselement importeras?
Power BI Desktop kan importera följande element, som ofta kallas objekt, i Excel.
| Objekt i Excel-arbetsbok | Slutresultatet i Power BI Desktop-filen |
|---|---|
| Power Query-frågor | Alla Power Query-frågor från Excel konverteras till frågor i Power BI Desktop. Om det finns frågegrupper som definierats i Excel-arbetsboken replikeras samma organisation i Power BI Desktop. Alla frågor läses in om de inte är inställda på Endast skapa Anslut ion i dialogrutan Importera data Excel. Anpassa inläsningsbeteendet genom att välja Egenskaper på fliken Start i Power Query-redigeraren i Power BI Desktop. |
| Externa Power Pivot-dataanslutningar | Alla externa Power Pivot-dataanslutningar konverteras till frågor i Power BI Desktop. |
| Länkade tabeller eller aktuella arbetsbokstabeller | Om det finns en kalkylbladstabell i Excel som är länkad till datamodellen eller länkad till en fråga (med hjälp av från tabell eller funktionen Excel.CurrentWorkbook() i M, visas följande alternativ: Importera tabellen till Power BI Desktop-filen. Den här tabellen är en engångsögonblicksbild av data, varefter data är skrivskyddade i tabellen i Power BI Desktop. Det finns en storleksbegränsning på 1 miljon tecken (totalt, som kombinerar alla kolumnrubriker och celler) för tabeller som skapats med det här alternativet. Behåll en anslutning till den ursprungliga arbetsboken. Du kan också behålla en anslutning till den ursprungliga Excel-arbetsboken. Power BI Desktop hämtar det senaste innehållet i den här tabellen med varje uppdatering, precis som andra frågor som du skapar mot en Excel-arbetsbok i Power BI Desktop. |
| Beräknade datamodeller, mått, KPI:er, datakategorier och relationer | Dessa datamodellobjekt konverteras till motsvarande objekt i Power BI Desktop. Observera att det finns vissa datakategorier som inte är tillgängliga i Power BI Desktop, till exempel Bild. I dessa fall återställs datakategoriinformationen för kolumnerna i fråga. |
Finns det några begränsningar för att importera en arbetsbok?
Det finns några begränsningar för att importera en arbetsbok till Power BI Desktop:
- Externa anslutningar till SQL Server Analysis Services-tabellmodeller: I Excel 2013 är det möjligt att skapa en anslutning till SQL Server Analysis Services-tabellmodeller utan att behöva importera data. Den här typen av anslutning stöds för närvarande inte som en del av importen av Excel-arbetsböcker till Power BI Desktop. Som en lösning måste du återskapa dessa externa anslutningar i Power BI Desktop.
- Hierarkier: Den här typen av datamodellobjekt stöds för närvarande inte i Power BI Desktop. Därför hoppas hierarkier över som en del av importen av en Excel-arbetsbok till Power BI Desktop.
- Binära datakolumner: Den här typen av datamodellkolumn stöds för närvarande inte i Power BI Desktop. Binära datakolumner tas bort från den resulterande tabellen i Power BI Desktop.
- Namngivna intervall med hjälp avFrån tabelli Power Query eller excel.CurrentWorkbooki M: Import av namngivna intervalldata till Power BI Desktop stöds inte för närvarande, men det är en planerad uppdatering. För närvarande läses dessa namngivna intervall in i Power BI Desktop som en anslutning till den externa Excel-arbetsboken.
- PowerPivot till SSRS: Externa PowerPivot-anslutningar till SQL Server Reporting Services (SSRS) stöds för närvarande inte, eftersom den datakällan för närvarande inte är tillgänglig i Power BI Desktop.