Köra Python-skript i Power BI Desktop
Du kan köra Python-skript direkt i Power BI Desktop och importera resulterande datamängder till en Power BI Desktop-datamodell. Från den här modellen kan du skapa rapporter och dela dem på Power BI-tjänst.
Förutsättningar
Om du vill köra Python-skript i Power BI Desktop måste du installera Python på den lokala datorn. Du kan ladda ned Python från Python-webbplatsen. Den aktuella Versionen av Python-skript stöder Unicode-tecken och blanksteg i installationssökvägen.
Power BI Python-integreringen kräver installation av följande två Python-paket. I en konsol eller ett gränssnitt använder du kommandoradsverktyget pip för att installera paketen. Pip-verktyget är paketerat med de senaste Python-versionerna.
Pandas är ett programvarubibliotek för datamanipulering och analys. Pandas erbjuder datastrukturer och åtgärder för att manipulera numeriska tabeller och tidsserier. Om du vill importera till Power BI måste Python-data finnas i en Pandas-dataram. En dataram är en tvådimensionell datastruktur, till exempel en tabell med rader och kolumner.
Matplotlib är ett plottningsbibliotek för Python och dess numeriska matematiktillägg NumPy. Matplotlib tillhandahåller ett objektorienterat API för inbäddning av diagram i GUI-program (General-Purpose GraphicAl User Interface) för Python, till exempel Tkinter, wxPython, Qt eller GTK+.
pip install pandas pip install matplotlib
Aktivera Python-skript
Så här aktiverar du Python-skript i Power BI:
I Power BI Desktop väljer du Filalternativ>och inställningar>Alternativ>Python-skript. Sidan Med alternativ för Python-skript visas.
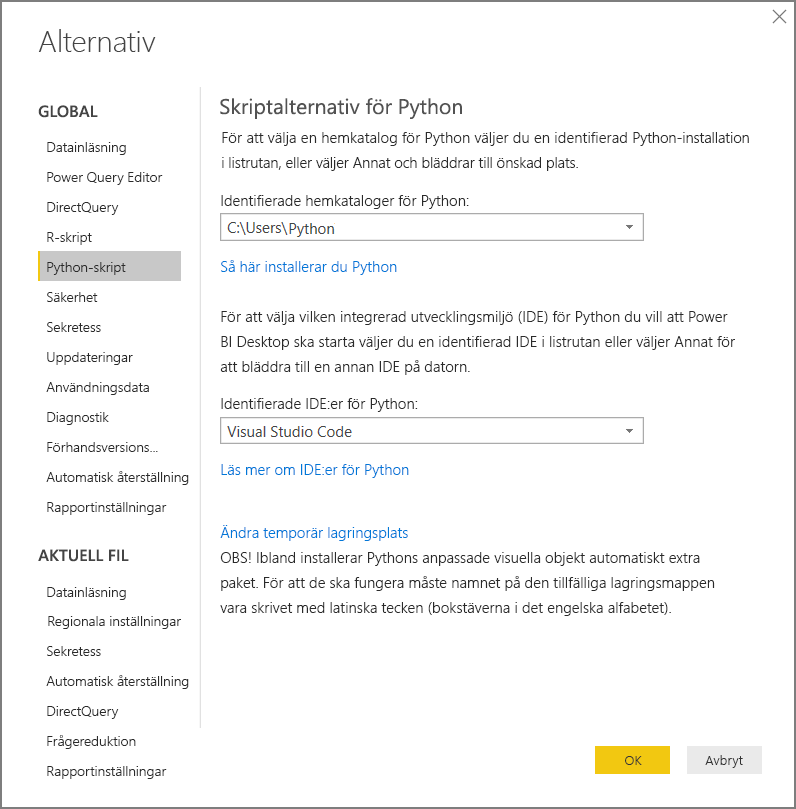
Om det behövs anger eller redigerar du din lokala Python-installationssökväg under Identifierade Python-hemkataloger. I föregående bild är Pythons lokala installationssökväg C:\Python. Om du har fler än en lokal Python-installation måste du välja den som du vill använda.
Välj OK.
Viktigt!
Power BI kör skript direkt med hjälp av den körbara python.exe från katalogen som du anger i Inställningar. Python-distributioner som kräver ett extra steg för att förbereda miljön, till exempel Conda, kan misslyckas med att köras. Undvik dessa problem genom att använda den officiella Python-distributionen från https://www.python.org. En annan möjlig lösning är att starta Power BI Desktop från din anpassade Python-miljöfråga.
Skapa ett Python-skript
Skapa ett skript i din lokala Python-utvecklingsmiljö och se till att det körs korrekt. För att förbereda och köra ett Python-skript i Power BI Desktop finns det några begränsningar:
- Endast pandas-dataramar importeras, så se till att de data som du vill importera till Power BI representeras i en dataram.
- Alla Python-skript som körs längre än 30 minuter överskrider tidsgränsen.
- Interaktiva anrop i Python-skriptet, till exempel väntar på användarindata, stoppar skriptets körning.
- Om du anger en arbetskatalog i Python-skriptet måste du definiera en fullständig sökväg till arbetskatalogen i stället för en relativ sökväg.
- Kapslade tabeller stöds inte.
Här är ett enkelt exempel på Ett Python-skript som importerar Pandas och använder en dataram:
import pandas as pd
data = [['Alex',10],['Bob',12],['Clarke',13]]
df = pd.DataFrame(data,columns=['Name','Age'])
print (df)
När du kör det här skriptet returneras:
Name Age
0 Alex 10.0
1 Bob 12.0
2 Clarke 13.0
Kör skriptet och importera data
Så här kör du Python-skriptet:
I gruppen Start i menyfliksområdet Power BI Desktop väljer du Hämta data.
I dialogrutan Hämta data väljer du Annat Python-skript> och sedan Anslut. Power BI använder din senaste installerade Python-version som Python-motor.
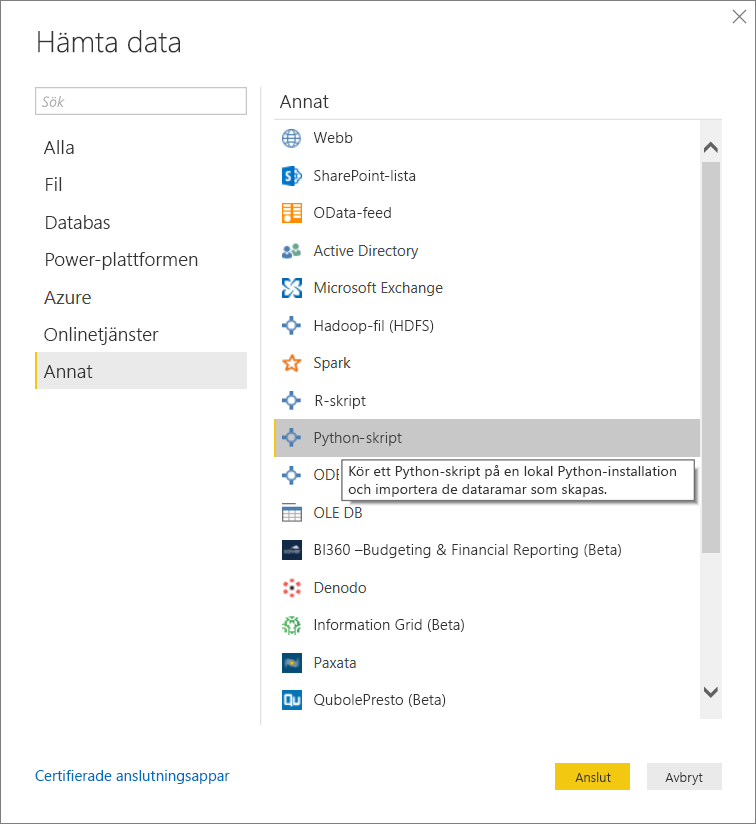
På skärmen Python-skript klistrar du in Python-skriptet i fältet Skript och väljer OK.
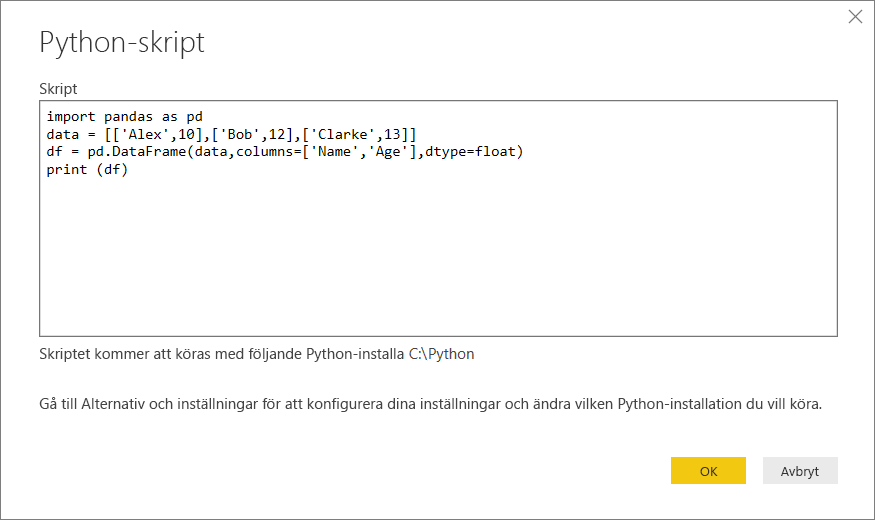
Om skriptet körs visas fönstret Navigatör och du kan läsa in data. Välj df-tabellen och välj sedan Läs in.
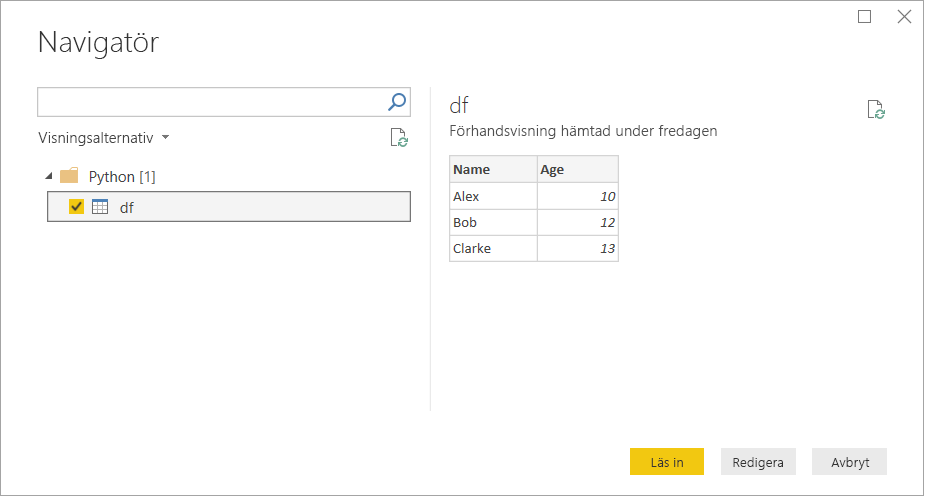
Power BI importerar data och du kan använda dem för att skapa visualiseringar och rapporter. Om du vill uppdatera data väljer du Uppdatera i gruppen Start i menyfliksområdet Power BI Desktop. När du uppdaterar kör Power BI Python-skriptet igen.
Viktigt!
Om Python inte har installerats eller identifierats visas en varning. Du kan också få en varning om du har flera lokala datorinstallationer.
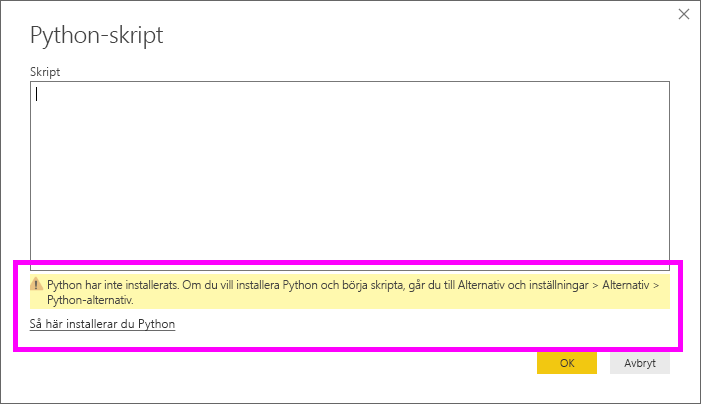
Relaterat innehåll
Mer information om Python i Power BI finns i: