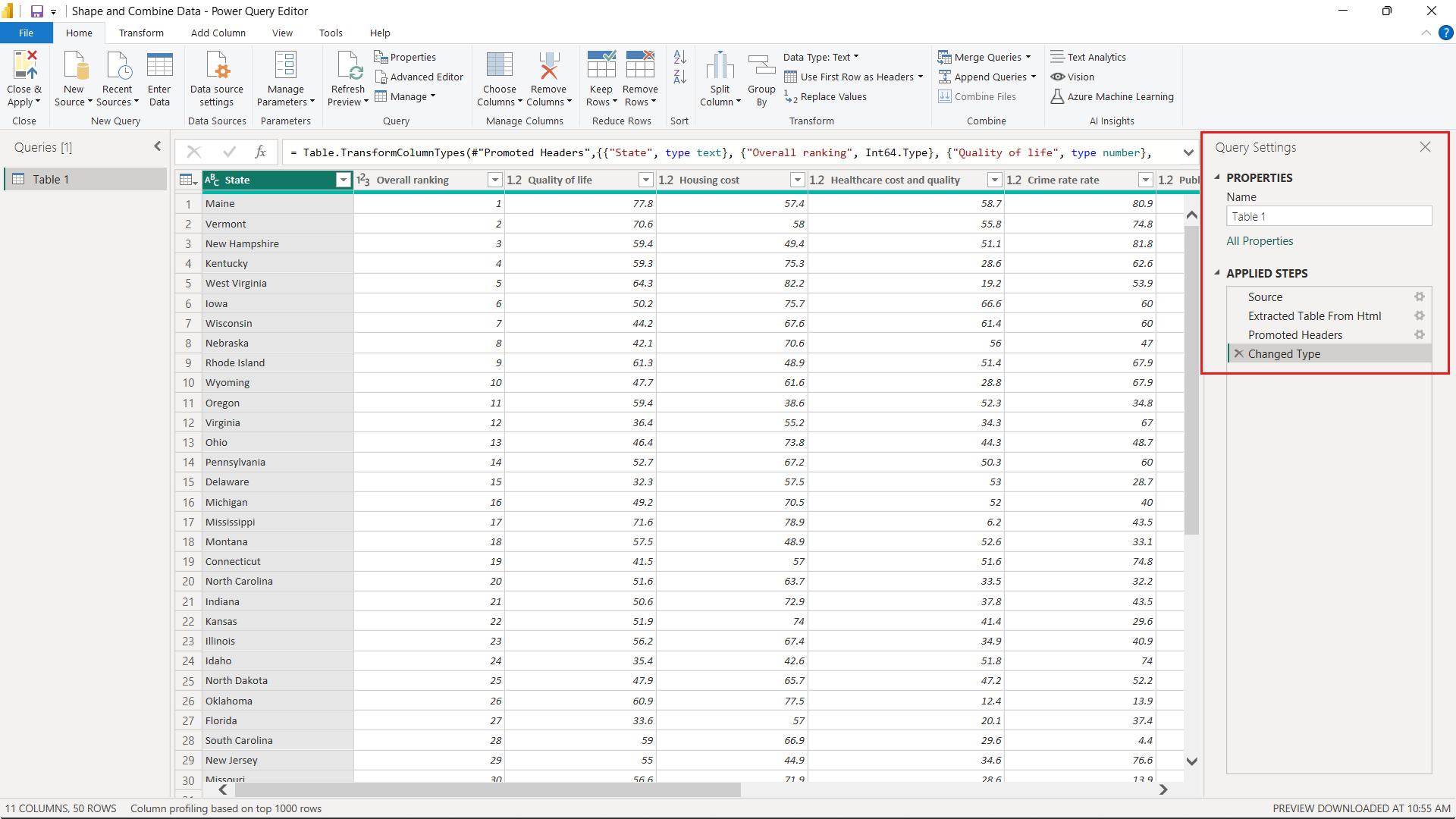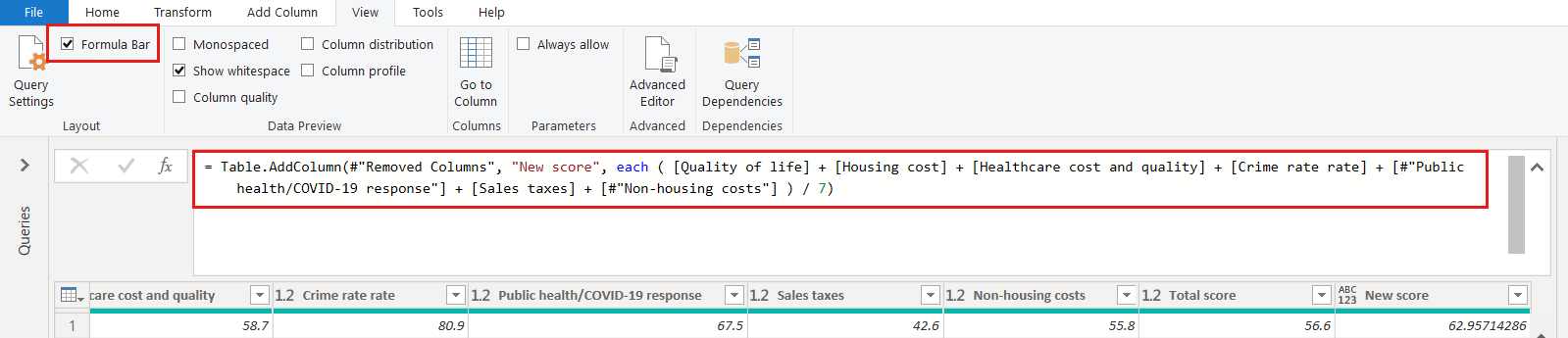Anteckning
Åtkomst till den här sidan kräver auktorisering. Du kan prova att logga in eller ändra kataloger.
Åtkomst till den här sidan kräver auktorisering. Du kan prova att ändra kataloger.
Med Power BI Desktop kan du ansluta till många olika typer av datakällor och sedan forma data efter dina behov, så att du kan skapa visuella rapporter som du kan dela med andra. Att forma data innebär att transformera data: byta namn på kolumner eller tabeller, ändra text till tal, ta bort rader, ange den första raden som rubriker och så vidare. Att kombinera data innebär att ansluta till två eller flera datakällor, forma dem efter behov och sedan konsolidera dem till en enda fråga.
I den här självstudien får du lära dig att:
- Forma data med hjälp av Power Query-redigeraren.
- Anslut till olika datakällor.
- Kombinera dessa datakällor och skapa en datamodell som ska användas i rapporter.
Power Query-redigeraren i Power BI Desktop använder högerklicksmenyerna och Transformera menyfliksområdet. Det mesta du kan välja i menyfliksområdet är också tillgängligt genom att högerklicka på ett objekt, till exempel en kolumn, och välja från menyn som visas.
Forma data
Om du vill forma data i Power Query-redigeraren anger du stegvisa instruktioner för Power Query-redigeraren för att justera data när de läses in och visar data. Den ursprungliga datakällan påverkas inte. endast den här specifika vyn av data justeras eller formas.
Power Query-redigeraren registrerar de steg du anger (till exempel byta namn på en tabell, transformera en datatyp eller ta bort en kolumn). Varje gång den här frågan ansluter till datakällan utför Power Query-redigeraren dessa steg så att data alltid formas som du anger. Den här processen inträffar när du använder Power Query-redigeraren eller för alla som använder din delade fråga, till exempel på Power BI-tjänst. Dessa steg samlas in sekventiellt i fönstret Frågeinställningar under TILLÄMPADE STEG. Vi går igenom vart och ett av dessa steg i den här artikeln.
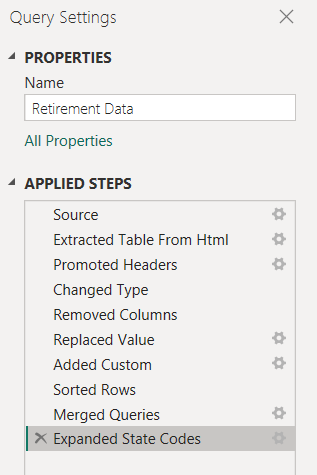
Importera data från en webbkälla. Välj listrutan Hämta data och välj sedan Webb.
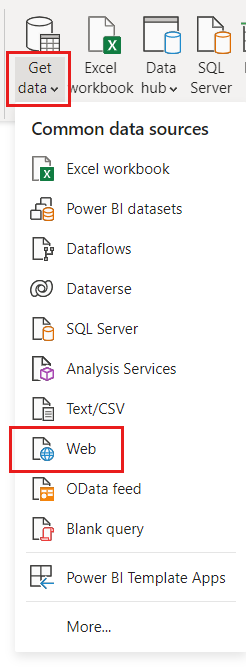
Klistra in den här URL:en i dialogrutan Från webben och välj OK.
https://www.fool.com/research/best-states-to-retire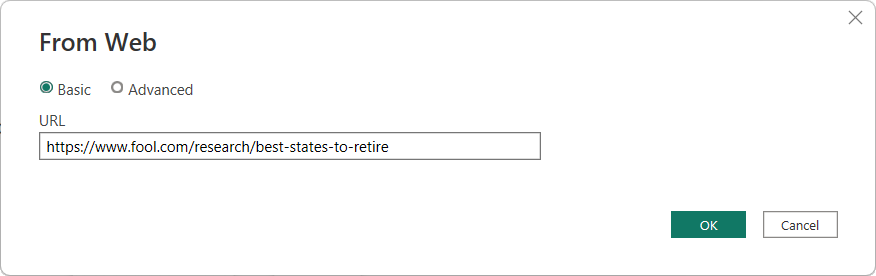
I dialogrutan Navigatör markerar du kryssrutan för posten som börjar med
Individual factor scoresoch väljer sedan Transformera data.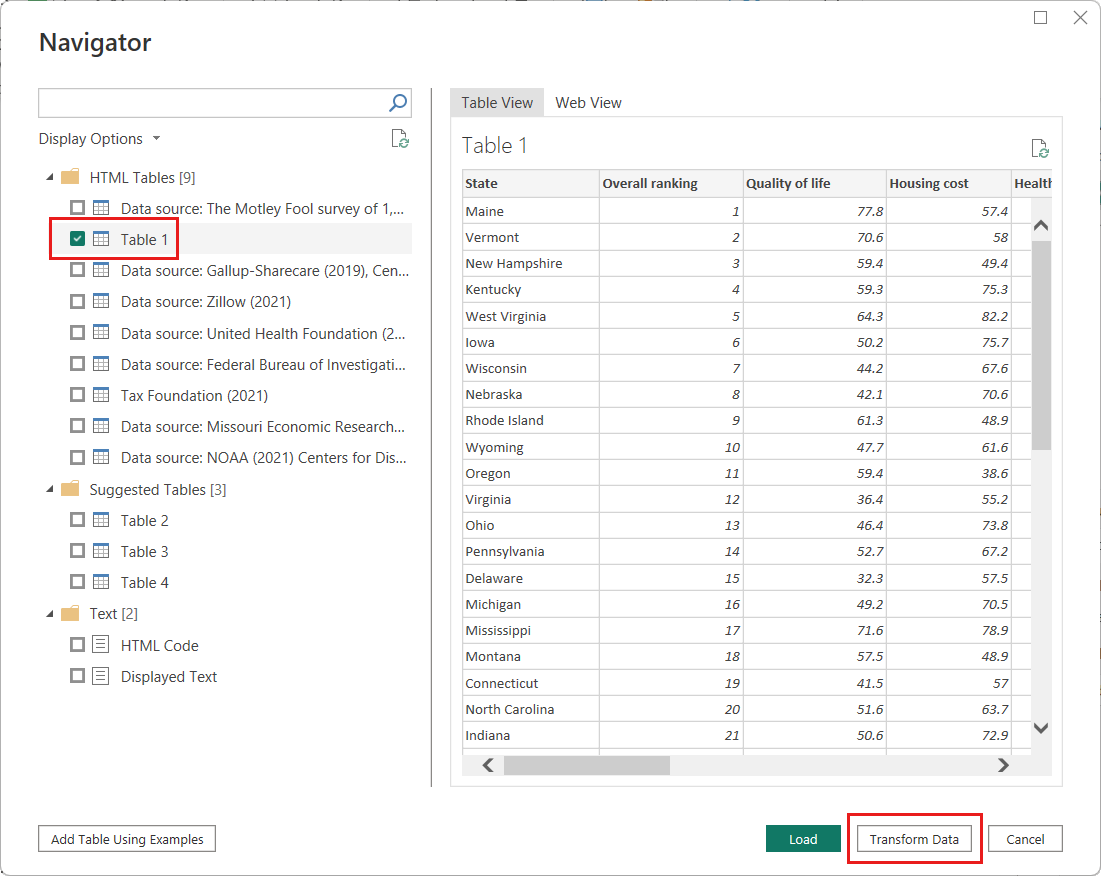
Dricks
Viss information i tabellerna från den tidigare URL:en kan ändras eller uppdateras ibland. Därför kan du behöva justera valen eller stegen i den här artikeln i enlighet med detta.
Fönstret Power Query-redigeraren öppnas. Du kan se de standardsteg som tillämpats hittills i fönstret Frågeinställningar under TILLÄMPADE STEG.
- Källa: Ansluta till webbplatsen.
- Extraherad tabell från Html: Välj tabellen.
- Upphöjda rubriker: Ändra den översta raden med data till kolumnrubriker.
- Ändrad typ: Ändra kolumntyperna, som importeras som text, till deras härledda typer.
Ändra tabellnamnet från standardvärdet
Individual factor scores...tillRetirement Dataoch tryck sedan på Retur.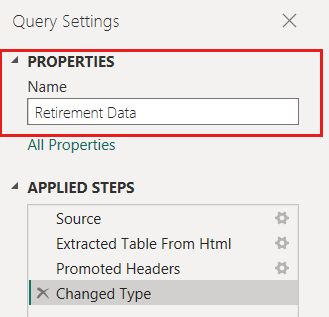
Befintliga data sorteras efter en viktad poäng enligt beskrivningen på källwebbsidan under Metodik. Sedan sorterar vi tabellen i den här kolumnen för att jämföra den anpassade poängens rangordning med den befintliga poängen.
I menyfliksområdet Lägg till kolumn väljer du Anpassad kolumn.
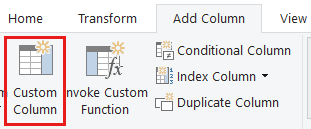
I dialogrutan Anpassad kolumn i fältet Nytt kolumnnamn anger du Ny poäng. För formeln Anpassad kolumn anger du följande data:
( [Quality of life] + [Cost of housing] + [Public health] + [Crime] + [Taxes] + [Weather] + [#"Non-housing cost of living"] ) / 7Kontrollera att statusmeddelandet är Inga syntaxfel har identifierats och välj sedan OK.
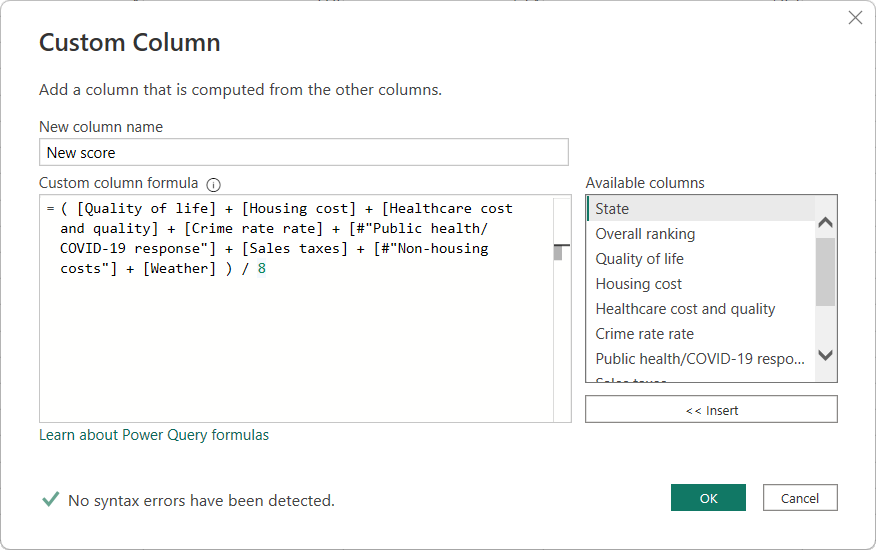
I Frågeinställningar visar listan TILLÄMPADE STEG nu det nya steget Lade till anpassad som vi precis har definierat.
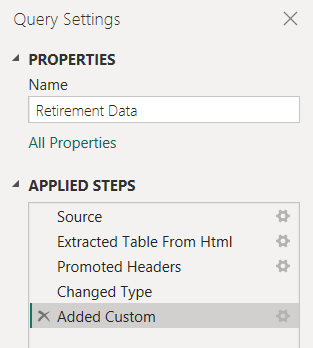
Justera data
Innan vi arbetar med den här frågan ska vi göra några ändringar för att justera dess data:
Justera rangordningen genom att ta bort en kolumn.
Anta till exempel att Väder inte är en faktor i våra resultat. Om du tar bort den här kolumnen från frågan påverkas inte andra data.
Åtgärda eventuella fel.
Eftersom vi har tagit bort en kolumn måste vi justera våra beräkningar i kolumnen Ny poäng genom att ändra dess formel.
Sortera data.
Sortera data baserat på kolumnen Ny poäng och jämför med den befintliga rankningskolumnen .
Ersätt data.
Vi belyser hur du ersätter ett visst värde och hur du infogar ett tillämpat steg.
Dessa ändringar beskrivs i följande steg.
Om du vill ta bort kolumnen Väder väljer du kolumnen, väljer fliken Start i menyfliksområdet och väljer sedan Ta bort kolumner.
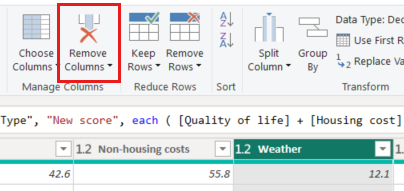
Kommentar
De nya poängvärdena har inte ändrats på grund av stegens ordning. Power Query-redigeraren registrerar stegen sekventiellt, men oberoende av varandra. Om du vill tillämpa åtgärder i en annan sekvens kan du flytta varje tillämpat steg uppåt eller nedåt.
Högerklicka på ett steg för att se snabbmenyn.
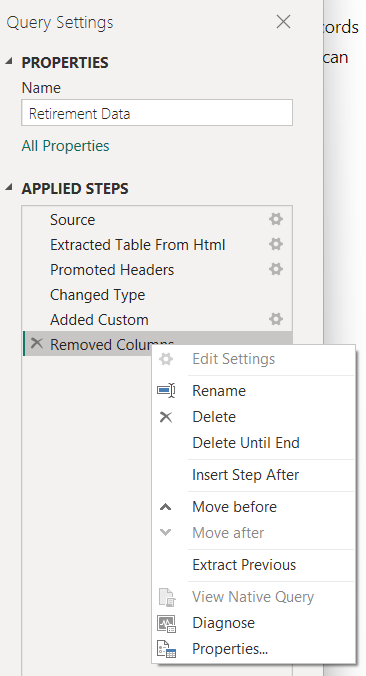
Välj Flytta före från snabbmenyn för att flytta upp det sista steget, Borttagna kolumner, till precis ovanför steget Lägg till anpassad . Du kan också använda musen för att flytta ett steg till önskad position.
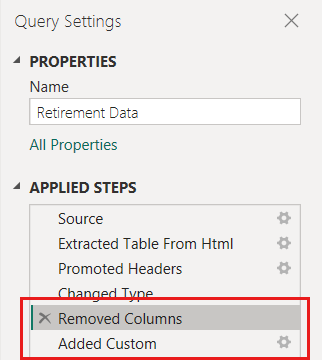
Välj steget Lägg till anpassad .
Observera att kolumnen Ny poäng nu visar Fel i stället för det beräknade värdet.
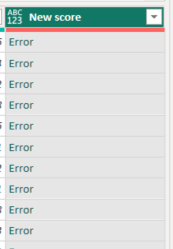
Det finns flera sätt att få mer information om varje fel. Om du markerar cellen utan att klicka på ordet Fel Power Query-redigeraren visar felinformationen.
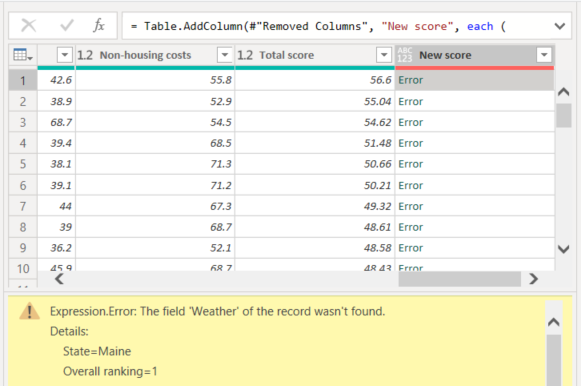
Om du väljer ordet Fel direkt skapar Power Query-redigeraren ett tillämpat steg i fönstret Frågeinställningar och visar information om felet. Eftersom vi inte behöver visa felinformation någon annanstans väljer du Avbryt.
För att åtgärda felen krävs två ändringar: ta bort kolumnnamnet Väder och ändra divisorn från 7 till 6. Du kan göra dessa ändringar på två sätt:
Högerklicka på steget Lägg till anpassad och välj Redigera inställningar, eller klicka på kugghjulsikonen bredvid namnet på steget för att öppna dialogrutan Anpassad kolumn som du använde för att skapa kolumnen Ny poäng . Redigera formeln enligt beskrivningen tidigare tills den ser ut så här:
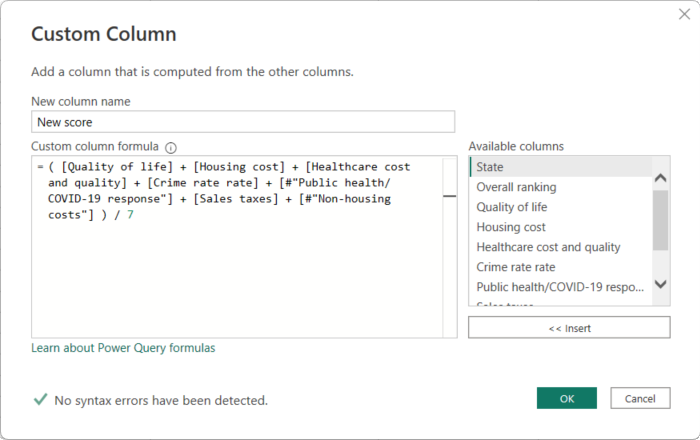
Välj kolumnen Ny poäng och visa sedan kolumnens dataformel genom att aktivera kryssrutan Formelfält på fliken Visa.
Redigera formeln enligt beskrivningen tidigare tills den ser ut så här och tryck sedan på Retur.
= Table.AddColumn(#"Removed Columns", "New score", each ( [Quality of life] + [Cost of housing] + [Public health] + [Crime] + [Taxes] + [#"Non-housing cost of living"] ) / 6)
Power Query-redigeraren ersätter data med de ändrade värdena och Det anpassade steget har lagts till slutförs utan fel.
Kommentar
Du kan också välja Ta bort fel genom att använda menyfliksområdet eller högerklicksmenyn, som tar bort alla rader som har fel. I den här självstudien vill vi dock bevara alla data i tabellen.
Sortera data baserat på kolumnen Ny poäng . Välj först det senast tillämpade steget, Lade till anpassad för att visa de senaste data. Välj sedan listrutan bredvid kolumnrubriken Ny poäng och välj Sortera fallande.
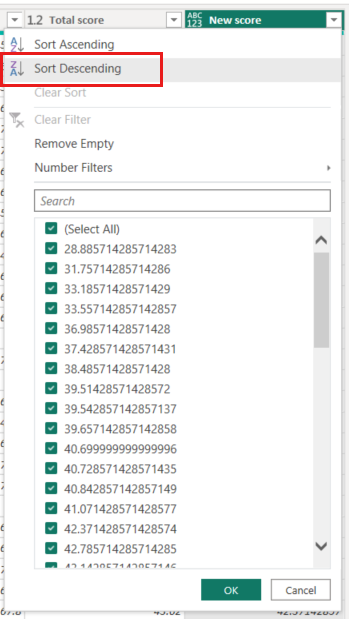
Data sorteras nu enligt Ny poäng. Du kan välja ett tillämpat steg var som helst i listan och fortsätta att forma data vid den tidpunkten i sekvensen. Power Query-redigeraren infogar automatiskt ett nytt steg direkt efter det markerade tillämpade steget.
I TILLÄMPADE STEG väljer du steget före den anpassade kolumnen, som är steget Borttagna kolumner . Här ersätter vi värdet för cost of housing ranking i Oregon. Högerklicka på lämplig cell som innehåller Oregons värde för bostadskostnader och välj sedan Ersätt värden. Observera vilket tillämpat steg som är markerat för närvarande.
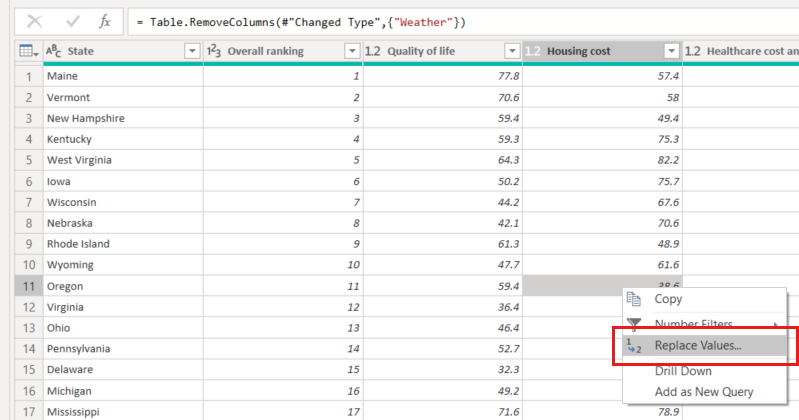
Välj Infoga.
Eftersom vi infogar ett steg påminner Power Query-redigeraren oss om att efterföljande steg kan leda till att frågan bryts.
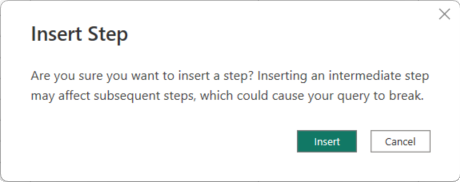
Ändra datavärdet till 100,0.
Power Query-redigeraren ersätter data för Oregon. När du skapar ett nytt tillämpat steg Power Query-redigeraren namnger det baserat på åtgärden, i det här fallet Ersatt värde. Om du har fler än ett steg med samma namn i frågan lägger Power Query-redigeraren till ett ökande antal till varje efterföljande tillämpat stegs namn.
Välj det senaste tillämpade steget, Sorterade rader.
Observera att data har ändrats när det gäller Oregons nya rankning. Den här ändringen beror på att vi infogade steget Ersatt värde på rätt plats, före steget Lägg till anpassad .
Vi har nu format våra data i den utsträckning vi behöver. Nu ska vi ansluta till en annan datakälla och kombinera data.
Kombinera data
Data om olika tillstånd är intressanta och kommer att vara användbara för att skapa ytterligare analysinsatser och frågor. De flesta data om tillstånd använder dock en förkortning med två bokstäver för tillståndskoder, inte tillståndets fullständiga namn. Vi behöver ett sätt att associera tillståndsnamn med deras förkortningar.
Det finns en annan offentlig datakälla som tillhandahåller den associationen, men den behöver en hel del formning innan vi kan ansluta den till vår pensionstabell. Så här formar du data:
I menyfliksområdet Start i Power Query-redigeraren väljer du Ny källwebb>.
Ange adressen till webbplatsen för tillståndsförkortningar och https://en.wikipedia.org/wiki/List_of_U.S._state_and_territory_abbreviationsvälj sedan OK.
Navigatören visar innehållet på webbplatsen.
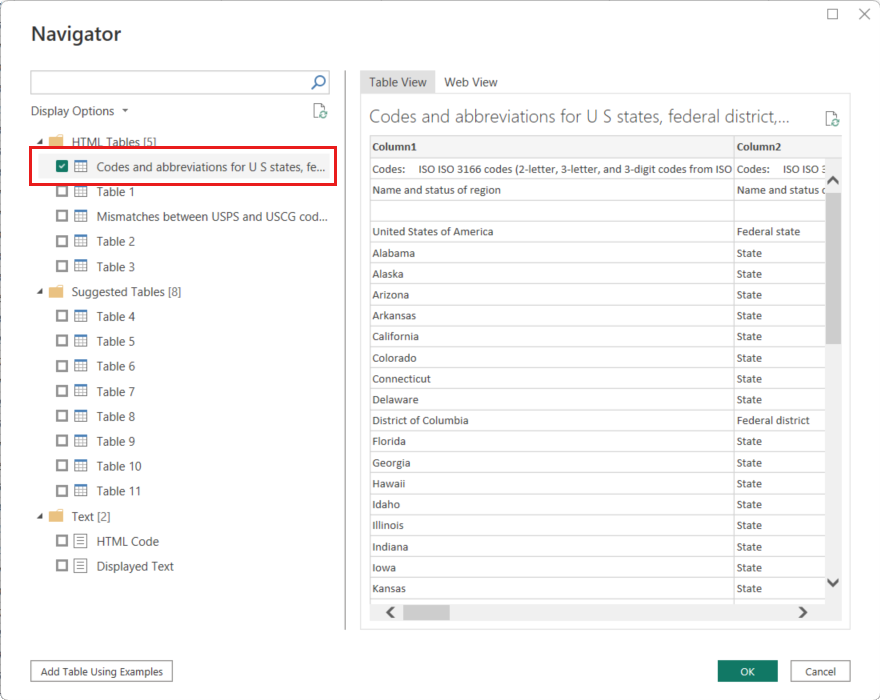
Välj Koder och förkortningar för amerikanska delstater, federala distrikt, territorier och andra regioner.
Dricks
Det krävs lite formning för att parera tabellens data till det vi vill ha. Finns det ett snabbare eller enklare sätt att utföra följande steg? Ja, vi kan skapa en relation mellan de två tabellerna och forma data baserat på den relationen. Följande exempelsteg är användbara för att lära dig hur du arbetar med tabeller. Relationer kan dock hjälpa dig att snabbt använda data från flera tabeller.
Följ dessa steg för att få data i form:
Ta bort den översta raden. Eftersom det är ett resultat av hur webbsidans tabell skapades behöver vi den inte. I menyfliksområdet Start väljer du Ta bort rader > Ta bort de översta raderna.
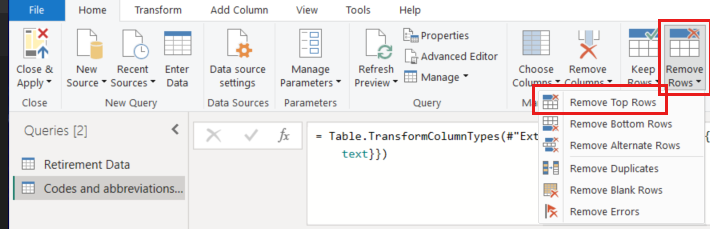
Dialogrutan Ta bort de översta raderna visas. Ange 1 rad att ta bort.
Eftersom tabellen Pensionsdata inte har information för Washington DC eller territorier måste vi filtrera dem från vår lista. Välj listrutan Status för regionkolumnen och avmarkera sedan alla kryssrutor förutom Stat och Delstat (officiellt Samvälde).
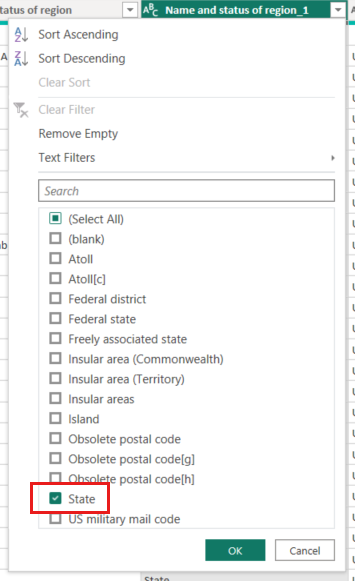
Ta bort alla kolumner som inte behövs. Eftersom vi bara behöver mappningen av varje tillstånd till dess officiella förkortning med två bokstäver (namn och ANSI-kolumner ) kan vi ta bort de andra kolumnerna. Välj först kolumnen Namn, håll ned CTRL-tangenten och välj kolumnen ANSI. På fliken Start i menyfliksområdet väljer du Ta bort kolumner > Ta bort andra kolumner.

Kommentar
Sekvensen med tillämpade steg i Power Query-redigeraren är viktig och påverkar hur data formas. Det är också viktigt att tänka på hur ett steg kan påverka ett annat efterföljande steg. Om du till exempel tar bort ett steg från de tillämpade stegen kanske efterföljande steg inte fungerar som de ursprungligen var tänkta.
Kommentar
När du ändrar storlek på det Power Query-redigeraren fönstret så att bredden blir mindre, komprimeras vissa menyfliksobjekt så att du får bästa möjliga användning av synligt utrymme. När du ökar bredden på det Power Query-redigeraren fönstret expanderar menyfliksområdet så att du får ut mesta möjliga av det ökade menyfliksområdet.
Byt namn på kolumnerna och tabellen. Det finns några sätt att byta namn på en kolumn: Välj först kolumnen och välj sedan Byt namn på fliken Transformera i menyfliksområdet eller högerklicka och välj Byt namn. Följande bild visar båda alternativen, men du behöver bara välja ett.
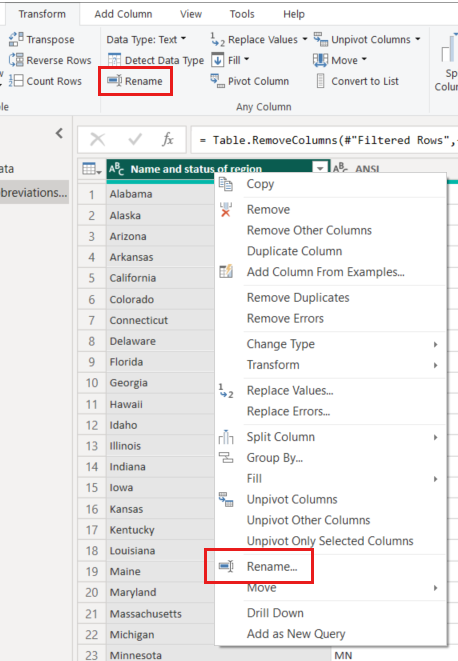
Byt namn på kolumnerna till Tillståndsnamn och Delstatskod. Om du vill byta namn på tabellen anger du Delstatskoder i fältet Namn i fönstret Frågeinställningar .
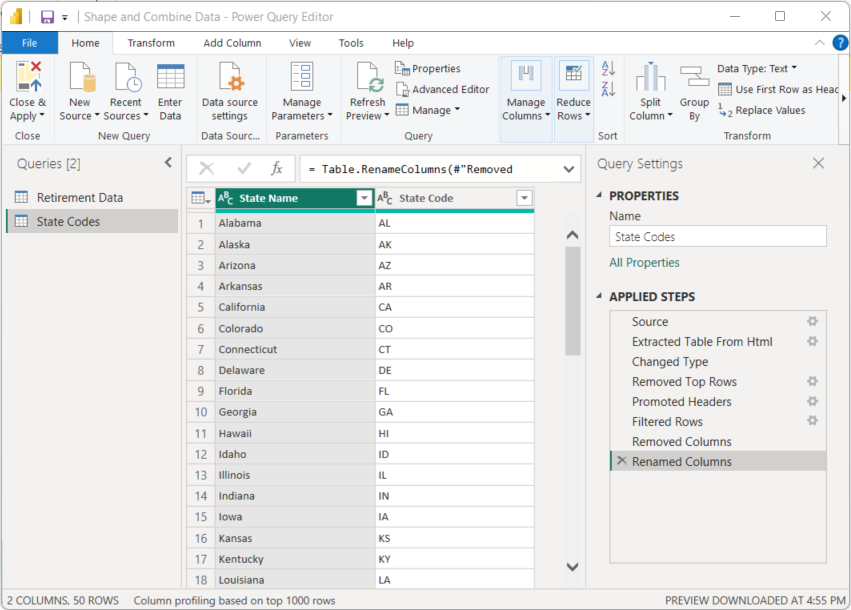
Kombinera frågor
Nu när vi har format tabellen Tillståndskoder som vi vill ska vi kombinera dessa två tabeller eller frågor till en. Eftersom de tabeller vi nu har är ett resultat av de frågor som vi tillämpade på data kallas de ofta frågor.
Det finns två huvudsakliga sätt att kombinera frågor på: slå ihop och lägga till.
- För en eller flera kolumner som du vill lägga till i en annan fråga sammanfogar du frågorna.
- För en eller flera rader med data som du vill lägga till i en befintlig fråga lägger du till frågan.
I det här fallet vill vi slå samman frågorna:
I den vänstra rutan i Power Query-redigeraren väljer du den fråga som du vill att den andra frågan ska sammanfogas till. I det här fallet är det Pensionsdata.
Välj Slå samman frågor > Slå samman frågor från fliken Start i menyfliksområdet.
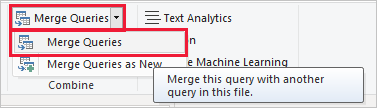
Du kan uppmanas att ange sekretessnivåerna för att säkerställa att data kombineras utan att inkludera eller överföra data som du inte vill överföra.
Fönstret Slå samman visas. Du uppmanas att välja vilken tabell som du vill sammanfoga i den valda tabellen och de matchande kolumner som ska användas för sammanfogningen.
Välj Delstat i tabellen Pensionsdata och välj sedan frågan Delstatskoder .
När du väljer en matchande kolumn aktiveras OK-knappen .
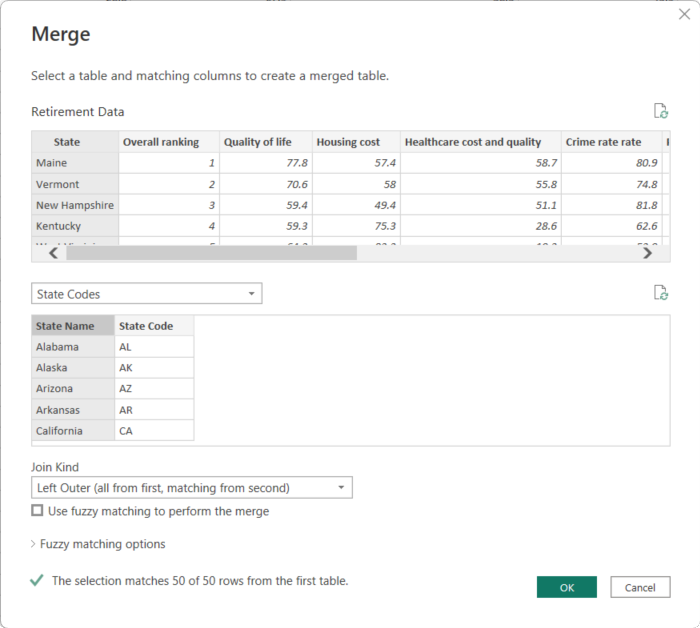
Välj OK.
Power Query-redigeraren skapar en ny kolumn i slutet av frågan, som innehåller innehållet i tabellen (frågan) som sammanfogades med den befintliga frågan. Alla kolumner från den sammanfogade frågan komprimeras till kolumnen, men du kan expandera tabellen och inkludera vilka kolumner du vill.
Om du vill expandera den sammanfogade tabellen och välja vilka kolumner som ska inkluderas väljer du expandera-ikonen (
 ).
).Fönstret Expandera visas.
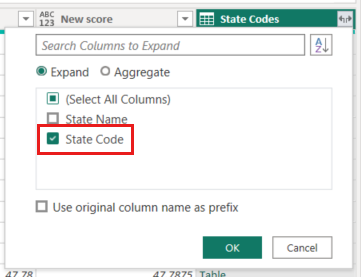
I det här fallet vill vi bara ha kolumnen State Code . Välj den kolumnen, avmarkera Använd det ursprungliga kolumnnamnet som prefix och välj sedan OK.
Om vi hade lämnat kryssrutan markerad för Använd ursprungligt kolumnnamn som prefix, skulle den sammanfogade kolumnen ha namnet State Codes.State Codes.
Kommentar
Om du vill utforska hur du tar in tabellen Delstatskoder kan du experimentera lite. Om du inte gillar resultatet tar du bara bort det steget från listan TILLÄMPADE STEG i fönstret Frågeinställningar och frågan återgår till tillståndet innan du tillämpar steget Expandera . Du kan göra detta så många gånger du vill tills expanderingsprocessen ser ut som du vill.
Nu har vi en enda fråga (tabell) som kombinerar två datakällor, som var och en har utformats för att uppfylla våra behov. Den här frågan kan vara en grund för intressanta dataanslutningar, till exempel statistik över bostadskostnader, livskvalitet eller brottsfrekvens i alla stater.
Om du vill tillämpa ändringarna och stänga Power Query-redigeraren väljer du Stäng och använd på fliken Start i menyfliksområdet.
Den transformerade semantiska modellen visas i Power BI Desktop, redo att användas för att skapa rapporter.
Relaterat innehåll
Mer information om Power BI Desktop och dess funktioner finns i följande resurser: