Anteckning
Åtkomst till den här sidan kräver auktorisering. Du kan prova att logga in eller ändra kataloger.
Åtkomst till den här sidan kräver auktorisering. Du kan prova att ändra kataloger.
Med Power BI Desktop kan du ansluta till datavärlden, skapa övertygande och grundläggande rapporter och dela dina ansträngningar med andra – som sedan kan bygga vidare på ditt arbete och utöka deras business intelligence-arbete.
Power BI Desktop-vyer
Power BI Desktop har tre vyer:
- Rapportvy – Du kan använda frågor som du skapar för att skapa övertygande visualiseringar, ordnade som du vill att de ska visas och med flera sidor som du kan dela med andra.
- Tabell vy – Se data i rapporten i datamodellformat, där du kan lägga till mått, skapa nya kolumner och hantera relationer.
- Modellvy – Få en grafisk representation av de relationer som upprättas i din datamodell och hantera eller ändra dem efter behov.
Få åtkomst till dessa vyer genom att välja en av de tre ikonerna till vänster i Power BI Desktop. I följande bild är rapportvyn markerad, vilket indikeras av det gula bandet bredvid ikonen.
![]()
Power BI Desktop levereras också med Power Query-redigeraren. Använd Power Query-redigeraren för att ansluta till en eller flera datakällor, forma och transformera data efter dina behov och läs sedan in modellen i Power BI Desktop.
Den här artikeln innehåller en översikt över arbetet med data i Power Query-redigeraren, men det finns mer att lära sig. I slutet av den här artikeln hittar du länkar till detaljerad vägledning om datatyper som stöds. Du hittar också vägledning om hur du ansluter till data, formar data, skapar relationer och hur du kommer igång.
Men först ska vi bekanta oss med Power Query-redigeraren.
Power Query-redigeraren
Om du vill komma till Power Query-redigeraren väljer du Transformera data på fliken Start i Power BI Desktop.
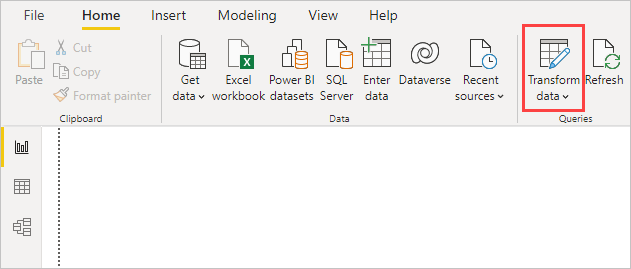
Utan dataanslutningar visas Power Query-redigeraren som ett tomt fönster, redo för data.
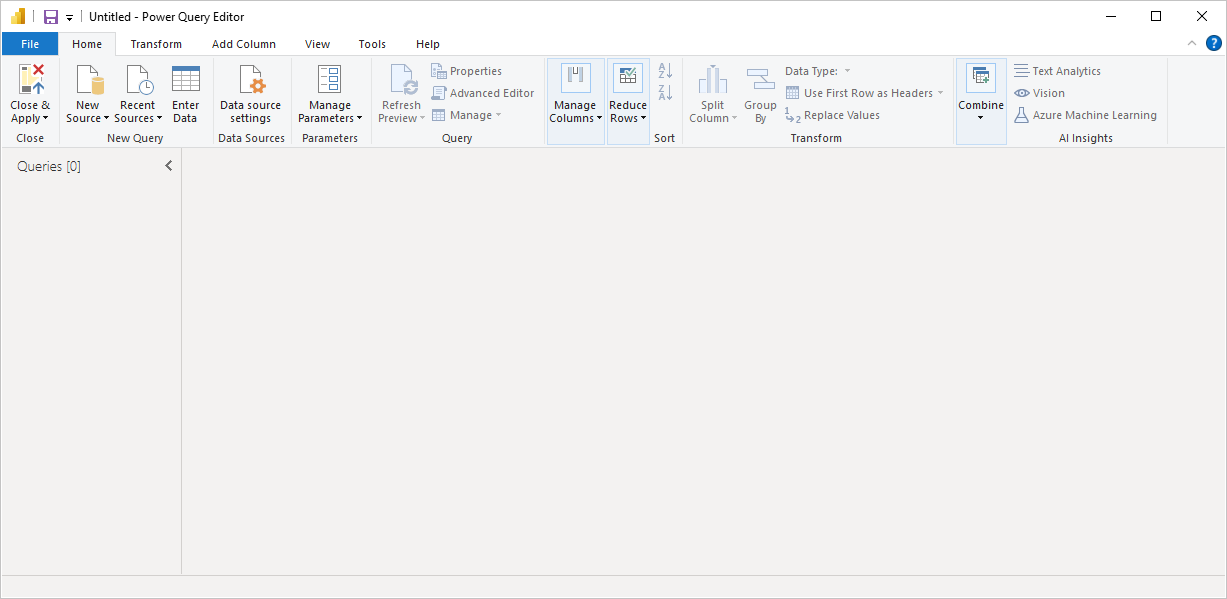
När en fråga har lästs in blir Power Query-redigeraren vy mer intressant. Om du ansluter till en webbdatakälla med knappen Ny källa längst upp till vänster Power Query-redigeraren läser in information om data som du sedan kan börja forma.
Så här visas Power Query-redigeraren när en dataanslutning har upprättats:
I menyfliksområdet är många knappar nu aktiva för att interagera med data i frågan.
I den vänstra rutan visas frågor och är tillgängliga för val, visning och formning.
I mittenfönstret visas data från den valda frågan och är tillgängliga för formning.
Fönstret Frågeinställningar visas och visar frågans egenskaper och tillämpade steg.
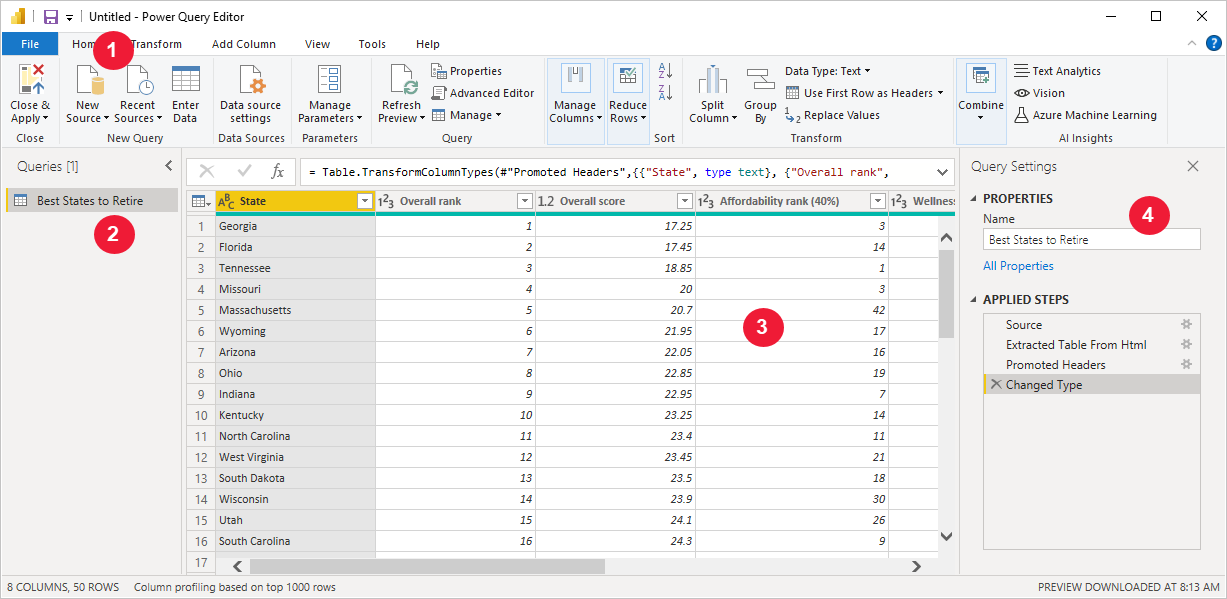
Vart och ett av dessa fyra områden förklaras senare: menyfliksområdet, fönstret Frågor, tabellvyn och fönstret Frågeinställningar.
Menyfliksområdet för frågan
Menyfliksområdet i Power Query-redigeraren består av fyra flikar: Start, Transformera, Lägg till kolumn, Vy, Verktyg och Hjälp.
Fliken Start innehåller vanliga frågeaktiviteter.

Om du vill ansluta till data och påbörja frågeskapandeprocessen väljer du Ny källa. En meny visas med de vanligaste datakällorna.
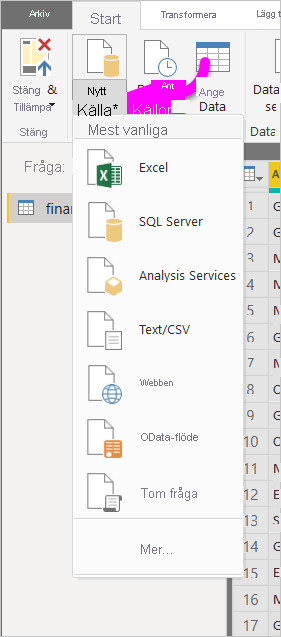
Mer information om tillgängliga datakällor finns i Datakällor. Information om hur du ansluter till data, inklusive exempel och steg, finns i Ansluta till data.
Fliken Transformera ger åtkomst till vanliga datatransformeringsuppgifter, till exempel:
- Lägga till eller ta bort kolumner
- Ändra datatyper
- Dela kolumner
- Andra datadrivna uppgifter

Mer information om hur du transformerar data, inklusive exempel, finns i Självstudie: Forma och kombinera data i Power BI Desktop.
Fliken Lägg till kolumn innehåller fler aktiviteter som är associerade med att lägga till en kolumn, formatera kolumndata och lägga till anpassade kolumner. Följande bild visar fliken Lägg till kolumn .

Fliken Visa i menyfliksområdet används för att ändra om vissa fönster eller fönster ska visas. Den används också för att visa Avancerad redigerare. Följande bild visar fliken Visa .

Det är användbart att veta att många av de uppgifter som är tillgängliga i menyfliksområdet också är tillgängliga genom att högerklicka på en kolumn eller andra data i mittenfönstret.
Det vänstra fönstret (frågor)
Det vänstra fönstret, eller fönstret Frågor , visar antalet aktiva frågor och namnet på frågan. När du väljer en fråga i det vänstra fönstret visas dess data i mittenfönstret, där du kan forma och transformera data för att uppfylla dina behov. Följande bild visar det vänstra fönstret med en fråga.
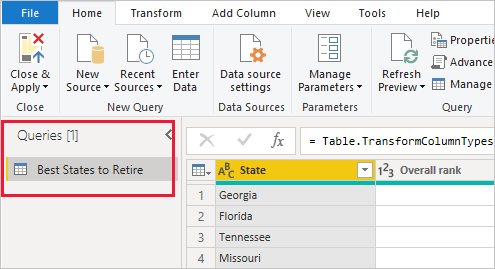
Mittenfönstret (data)
I mittenfönstret, eller i fönstret Data , visas data från den valda frågan. I det här fönstret utförs mycket av arbetet i frågevyn .
Följande bild visar webbdataanslutningen som upprättades tidigare. Kolumnen Övergripande poäng är markerad och rubriken högerklickas för att visa tillgängliga menyalternativ. Observera att många av dessa objekt på högerklicksmenyn är samma som knappar på menyflikarna i menyfliksområdet.
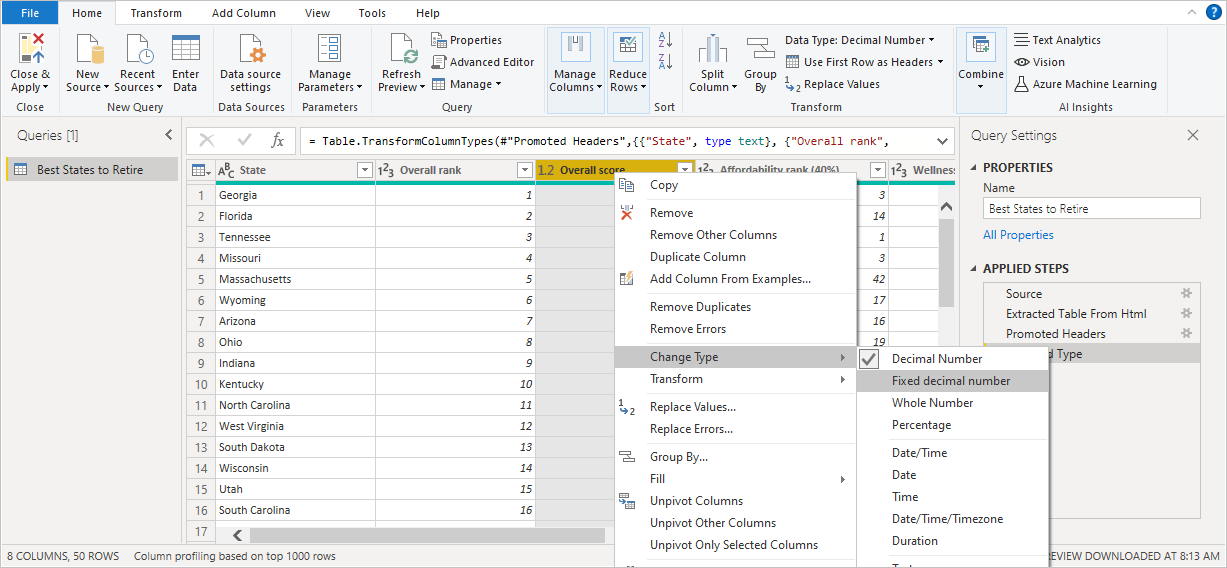
När du väljer ett högerklickat menyalternativ (eller en menyfliksknapp) tillämpar frågan steget på data. Det sparar även steg som en del av själva frågan. Stegen registreras i fönstret Frågeinställningar i sekventiell ordning enligt beskrivningen i nästa avsnitt.
Det högra fönstret (frågeinställningar)
I det högra fönstret, eller fönstret Frågeinställningar , visas alla steg som är associerade med en fråga. I följande bild visar till exempel avsnittet Tillämpade steg i fönstret Frågeinställningar det faktum att vi just har ändrat typen av kolumnen Övergripande poäng .
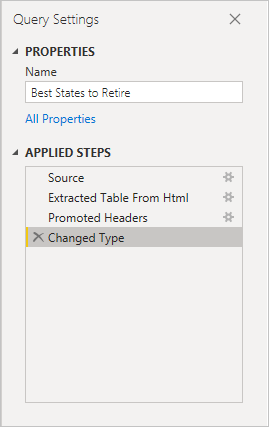
När fler formningssteg tillämpas på frågan registreras de i avsnittet Tillämpade steg .
Det är viktigt att veta att underliggande data inte ändras. I stället justerar och formar Power Query-redigeraren dess vy över data. Den formar och justerar också vyn för alla interaktioner med underliggande data som inträffar baserat på Power Query-redigeraren formade och ändrade vy över dessa data.
I fönstret Frågeinställningar kan du byta namn på steg, ta bort steg eller ändra ordning på stegen som du vill. Det gör du genom att högerklicka på steget i avsnittet Tillämpade steg och välja från menyn som visas. Alla frågesteg utförs i den ordning de visas i fönstret Tillämpade steg .
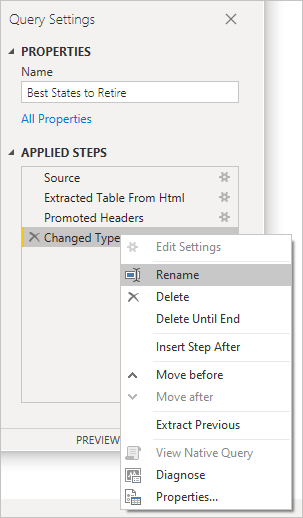
Avancerad redigerare
Med Avancerad redigerare kan du se koden som Power Query-redigeraren skapar med varje steg. Du kan också skapa din egen kod på formelspråket Power Query M. Starta den avancerade redigeraren genom att välja Visa i menyfliksområdet och sedan välja Avancerad redigerare. Ett fönster visas som visar den kod som genererats för den valda frågan.
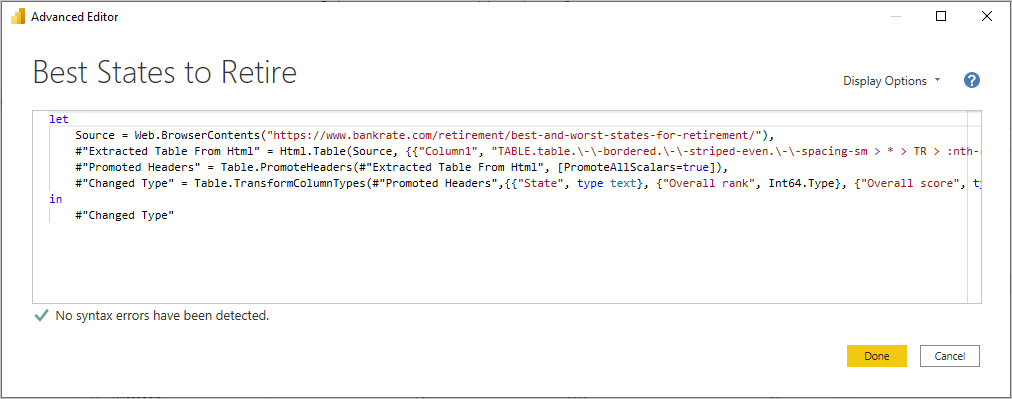
Du kan redigera koden direkt i fönstret Avancerad redigerare. Stäng fönstret genom att välja knappen Klar eller Avbryt .
Spara ditt arbete
När frågan är där du vill ha den väljer du Stäng och använd på Power Query-redigeraren Arkiv-menyn. Den här åtgärden tillämpar ändringarna och stänger redigeraren.
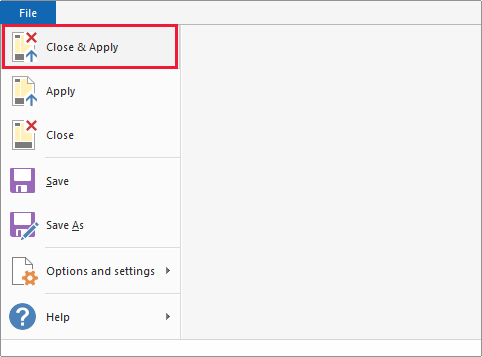
I takt med att framsteg görs tillhandahåller Power BI Desktop en dialogruta för att visa dess status.
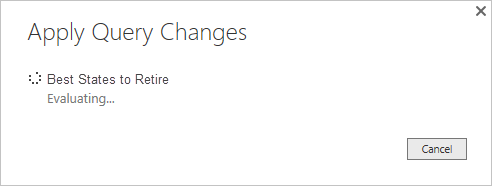
När du är klar kan Power BI Desktop spara ditt arbete i form av en .pbix-fil .
Spara ditt arbete genom att välja Spara>(eller Spara som)>enligt följande bild.
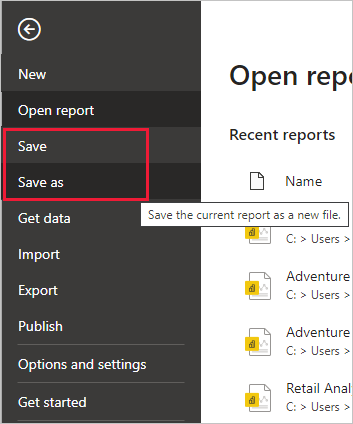
Relaterat innehåll
Det finns alla möjliga saker du kan göra med Power BI Desktop. Mer information om dess funktioner finns i följande resurser: