Minska storleken på en Excel-arbetsbok för att visa den i Power BI
Du kan ladda upp en Excel-arbetsbok som är mindre än 1 GB till Power BI. En Excel-arbetsbok kan ha två delar: en datamodell och resten av rapporten – innehållet i det centrala kalkylbladet. Om rapporten uppfyller följande storleksgränser kan du spara den i OneDrive för arbete eller skola, ansluta till den från Power BI och visa den i Excel Online:
- Arbetsboken kan vara upp till 1 GB.
- Innehållet i det grundläggande kalkylbladet kan vara upp till 30 MB.
Vad gör kärninnehållet i kalkylbladet större än 30 MB
Här följer några element som kan göra innehållet i det centrala kalkylbladet större än 30 MB:
- Bilder
- Skuggade celler
- Färgade kalkylblad
- Textrutor
- Clipart
Överväg att ta bort dessa element om det är möjligt.
Om rapporten har en datamodell har du några andra alternativ:
- Ta bort data från Excel-kalkylblad och lagra dem i datamodellen. Mer information finns i avsnittet Ta bort data från kalkylblad .
- Skapa en minneseffektiv datamodell för att minska rapportens totala storlek.
Om du vill göra någon av dessa ändringar måste du redigera arbetsboken i Excel.
Mer information finns i Filstorleksgränser för Excel-arbetsböcker i SharePoint Online.
Ta bort data från kalkylblad
Om du importerar data till Excel från fliken Power Query-redigeraren eller Excel-data kan arbetsboken ha samma data i en Excel-tabell och i datamodellen. Stora tabeller i Excel-kalkylblad kan göra kärninnehållet i kalkylbladet mer än 30 MB. Om du tar bort tabellen i Excel och behåller data i datamodellen kan du minska rapportens kärninnehåll i kalkylbladet avsevärt.
Följ dessa tips när du importerar data till Excel:
I Power Query-redigeraren: Avmarkera rutan Läs in på kalkylbladet under Filalternativ > och inställningar > Frågealternativ.
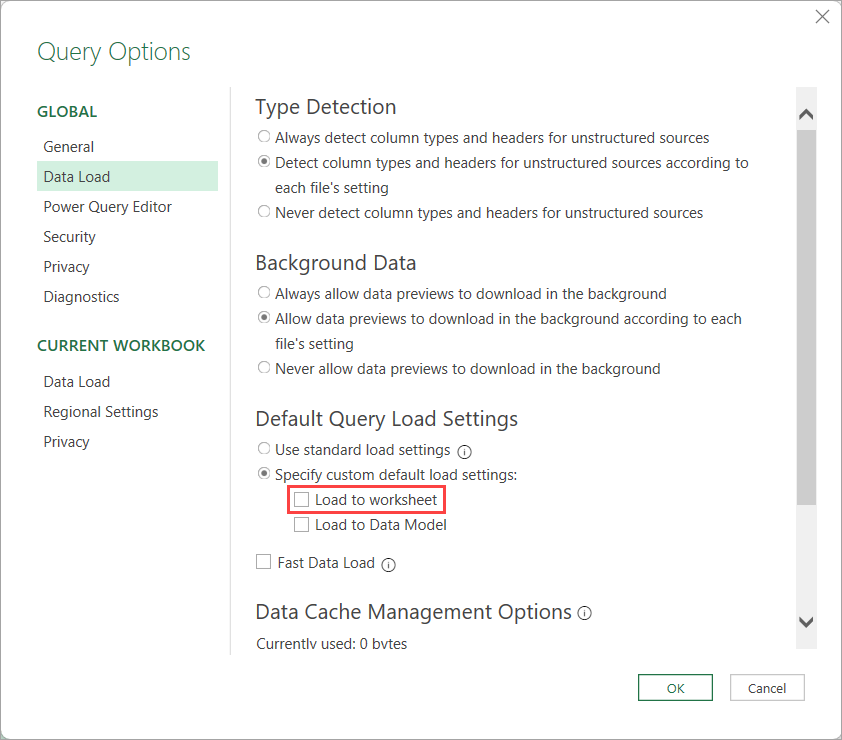
Detta importerar endast data till datamodellen, utan data i Excel-kalkylblad.
Om du tidigare har valt Tabell i importguiden på fliken Excel Data:
Gå till Befintliga Anslut ioner.

Välj anslutningen och välj sedan Öppna. Välj Endast Skapa Anslut ion.
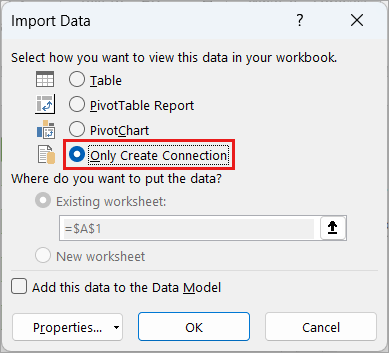
Ta bort den ursprungliga tabellen eller tabellerna som skapades under den första importen.
Optimerare för arbetsboksstorlek
Om arbetsboken innehåller en datamodell kan du köra storleksoptimeraren för arbetsboken för att minska arbetsbokens storlek. Mer information finns i Ladda ned storleksoptimeraren för arbetsboken.
Relaterad information
Skapa en minneseffektiv datamodell med hjälp av Excel och Power Pivot-tillägget
Använda OneDrive för arbets- eller skollänkar i Power BI Desktop