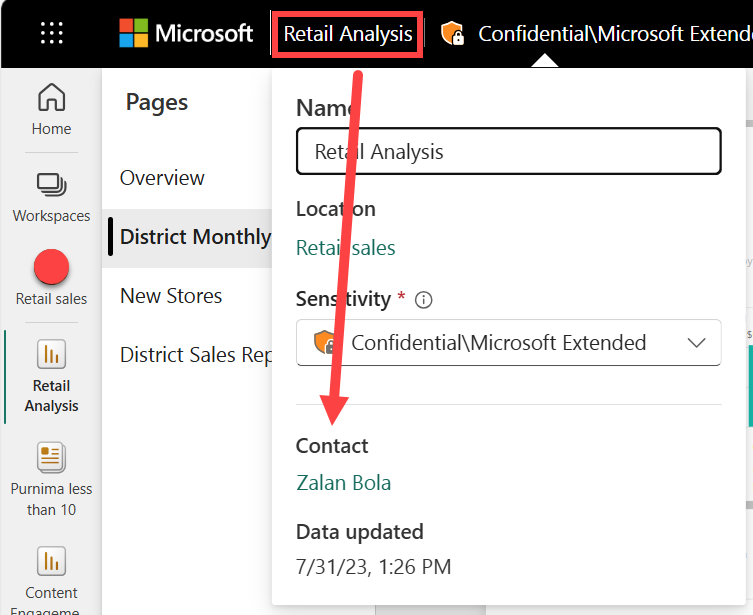Ändra hur ett diagram sorteras i en Power BI-rapport
GÄLLER FÖR: usluga Power BI för företagsanvändare
usluga Power BI för designers och utvecklare
Power BI Desktop
kräver Pro- eller Premium-licens
Viktigt!
Den här artikeln är avsedd för usluga Power BI användare som inte har redigeringsbehörighet för en rapport eller semantisk modell. Om du är rapportdesigner, administratör eller ägare kan du läsa Sortera en kolumn efter en annan kolumn i Power BI för information som är mer relevant för dig.
I usluga Power BI kan du markera viktig information i ett visuellt objekt genom att sortera datafält. Vissa fält innehåller numeriska data (till exempel försäljningssiffror) och vissa innehåller textdata (till exempel tillståndsnamn). När du har sorterat ett visuellt objekt kan du spara en anpassad version av ändringarna. Usluga Power BI ger flexibilitet och snabbmenyer som gör att du effektivt kan sortera dina visuella objekt.
I en Power BI-rapport kan du sortera de flesta visuella objekt efter ett och ibland två fält. Men vissa visuella objekt kan inte sorteras, till exempel trädkartor, fyllda kartor, punktdiagram, mätardiagram, vattenfallsdiagram, kort och visuella objekt på en instrumentpanel.
Kom igång
Om du vill välja ett sorteringsalternativ öppnar du alla rapporter som du har skapat eller som delas med dig. Välj ett visuellt objekt som kan sorteras och välj Fler alternativ (...). Beroende på typen av visuellt objekt är sorteringsalternativen Sortera fallande, Sortera stigande, Sortera efter och Sortera axel.
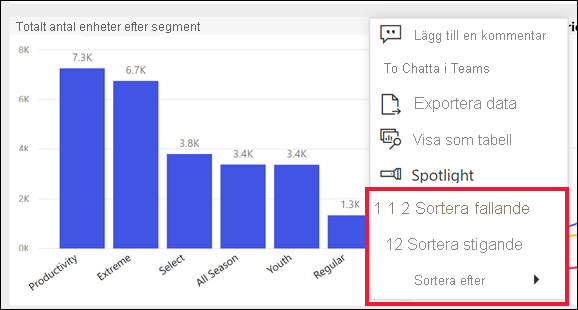
Sortera alfabetiskt eller numeriskt
Visuella objekt kan sorteras alfabetiskt eller numeriskt. Om innehållet är text sorterar du alfabetiskt från Z till A. Om innehållet är tal sorterar du lågt till högt. I det här diagrammets Y-axel sorteras till exempel texten i försäljningssteget alfabetiskt A till Z.
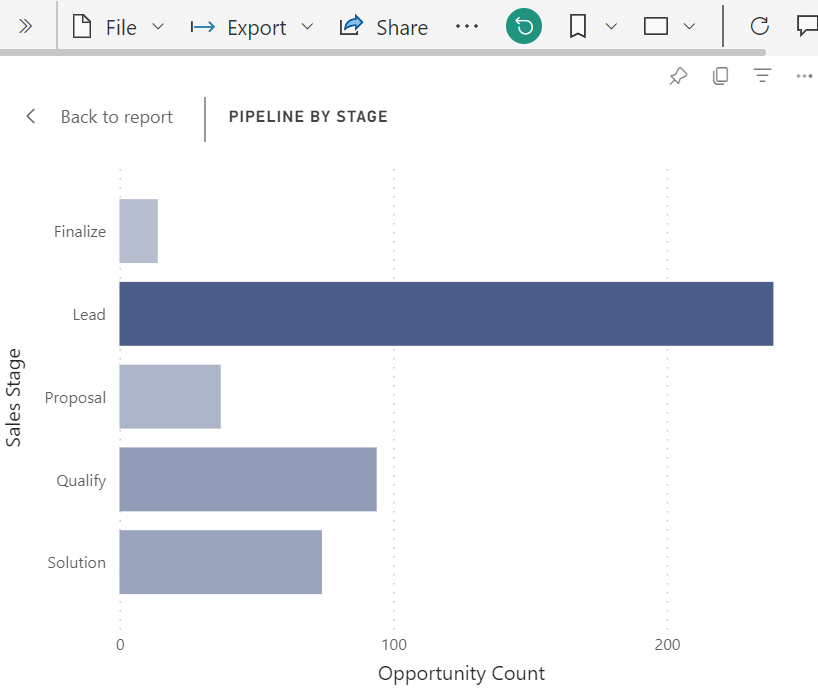
Om du vill ändra sorteringsordningen väljer du antingen Sortera stigande eller Sortera fallande. I följande exempel visas det visuella objektet sorterat efter Antal affärsmöjligheter i stigande ordning. Fältet och ordningen som sorteras anges med en bockmarkering.
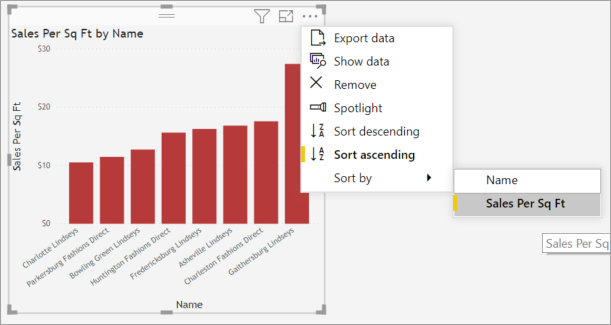
Sortera efter flera kolumner
Vissa typer av visualiseringar kan sorteras efter mer än en kolumn. Den ordning du väljer kolumnerna bestämmer sorteringsprioritet.
Data i den här tabellen sorteras efter Antal kunder. Den lilla pilen i kolumnrubriken anger att kolumnen är sorterad. Pilen pekar nedåt eftersom kolumnen sorteras i fallande ordning.
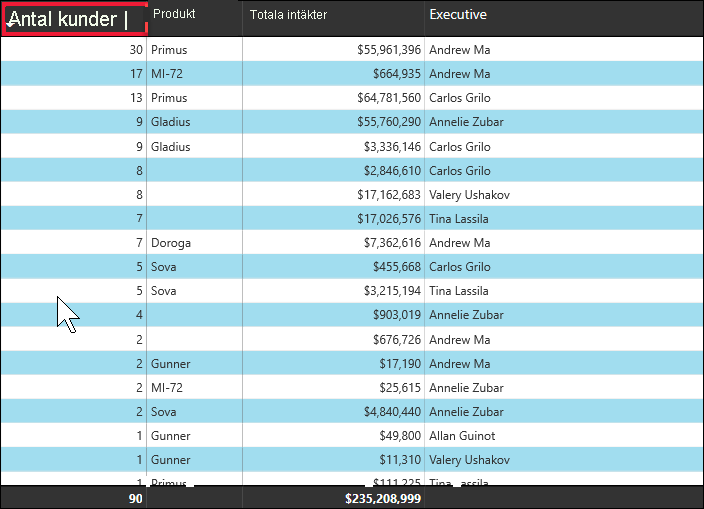
Du kan sortera flera kolumner för att skapa en sorteringssekvens. Om du vill lägga till fler kolumner i sorteringsordningen väljer du Skift-tangenten samtidigt som du väljer kolumnrubriken som du vill lägga till nästa i sorteringsordningen. Om du till exempel väljer Antal kunder och sedan väljer Skift och Totala intäkter sorteras tabellen först efter kunder och sedan efter intäkter. De röda konturerna visar områden där sorteringsordningen ändrades.
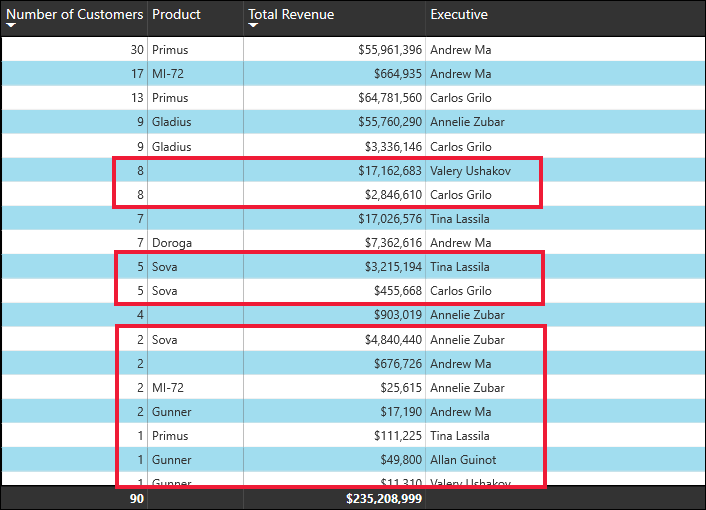
Om du väljer Skift och sedan väljer samma kolumn en andra gång ändras sorteringsriktningen (stigande eller fallande). Om du väljer Skift och väljer en kolumn som du tidigare lade till i sorteringsordningen flyttas kolumnen till baksidan av sorteringsordningen.
Spara ändringarna i sorteringsordningen
Power BI-rapporter behåller filter, utsnitt, sortering och andra ändringar i datavyn som du gör, även om du arbetar i läsvyn. Så om du navigerar bort från en rapport och kommer tillbaka senare sparas dina sorteringsändringar. Om du vill återställa ändringarna till rapportdesignerns inställningar väljer du Återställ till standard på den översta menyn på rapportsidan.

Rapportdesignern kan förhindra att ändringar sparas. Om de gör det är knappen Återställ till standard nedtonad.
Du kan också spara ändringarna med bokmärken om rapportdesignern aktiverar funktionen Anpassa visuellt objekt för rapporten. Du kan ändra sorteringsordningen för ett visuellt objekt och spara det som ett bokmärke. Om du ser ikonen ![]() anpassa visuella objekt i det visuella objektets rubrik är den här funktionen aktiverad. Du behöver inte redigera behörigheter för att använda den här funktionen.
anpassa visuella objekt i det visuella objektets rubrik är den här funktionen aktiverad. Du behöver inte redigera behörigheter för att använda den här funktionen.
Mer information finns i Anpassa visuella objekt i en rapport.
Sortera efter andra villkor
Ibland vill du sortera dina data med hjälp av ett fält som inte ingår i det visuella objektet. Du kanske till exempel vill sortera efter månad i sekventiell ordning (och inte i alfabetisk ordning) eller så kanske du vill sortera efter hela tal i stället för efter siffra (till exempel 0, 1, 9, 20 och inte 0, 1, 20, 9).
Information om hur du sorterar efter ett annat fält i semantikmodellen finns i Sortera en kolumn efter en annan kolumn i Power BI. Om du vill använda den här funktionen måste du ha redigeringsbehörighet för rapporten.
Be rapportdesignern att skapa nya kolumner i den semantiska modellen för att åtgärda sorteringsproblem. Designerns kontaktuppgifter visas på rapportrubrikens meny.