Snabbstart: Lär dig mer om Power BI-funktionerna för företagsanvändare
Gäller för: Power BI-tjänst för företagsanvändare
Power BI-tjänst för designers och utvecklare
Power BI Desktop
kräver Pro- eller Premium-licens
Den här snabbstarten visar hur du interagerar med Power BI-tjänst för att identifiera datadrivna affärsinsikter. Den här artikeln är inte avsedd att vara en djupdykning, utan snarare en snabb resa genom många av de åtgärder som är tillgängliga för Power BI-företagsanvändare.
Om du inte har registrerat dig för Power BI-tjänst registrerar du dig för en kostnadsfri utvärderingsversion innan du börjar.
Vad är Power BI?
Power BI är en samling programvarutjänster, appar och anslutningsappar som fungerar tillsammans så att du kan omvandla orelaterade datakällor till sammanhållna, visuella och interaktiva insikter. Dina data kan vara ett enkelt Excel-kalkylblad eller en samling data från olika datakällor. Oavsett gör Power BI att du enkelt kan ansluta till dina datakällor, visualisera (eller identifiera) vad som är viktigt och dela det med vem som helst eller alla du vill.
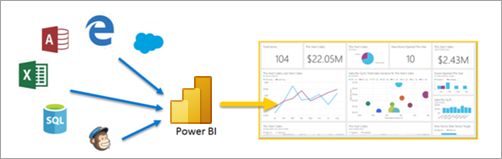
Öppna Power BI-tjänst, i en webbläsare eller på en mobil enhet. Du och dina kollegor arbetar från samma betrodda appar, instrumentpaneler och rapporter som uppdateras automatiskt, så att du alltid arbetar med det senaste innehållet.
Läsvy
Det finns två lägen för att interagera med rapporter i Power BI-tjänst: Redigeringsvy och läsvy. Om du är företagsanvändare är det mer troligt att du använder läsvyn för att använda rapporter som skapats av andra. Redigeringsvyn används av rapportdesigners som skapar rapporterna och delar dem med dig. Läsvyn är ditt sätt att utforska och interagera med rapporter som skapats av kollegor.
Välj redigeringsvy och läsvy
De flesta rapporter öppnas i läsvyn. Om du vill växla från läsvyn till redigeringsvyn väljer du Redigera i åtgärdsfältet. Om Redigera är nedtonat innebär det att du inte har behörighet att redigera rapporten.

Om du vill växla tillbaka till läsvyn väljer du Läsvy i åtgärdsfältet.

Även i läsvyn är innehållet inte statiskt. Du kan gräva i, leta efter trender, insikter och annan business intelligence. Dela upp och tärna innehållet och ställ även frågor med dina egna ord. Eller luta dig tillbaka och låt dina data upptäcka intressanta insikter åt dig. skicka aviseringar när data ändras och skicka e-postrapporter till dig enligt ett schema som du anger. Alla dina data, när som helst, i molnet eller lokalt, från valfri enhet.
Läs vidare om du vill veta mer om de här funktionerna.
Power BI-innehåll
När vi använder termen "innehåll" i Power BI refererar vi till objekt som rapporter, instrumentpaneler och appar. Det här innehållet är de byggstenar som du använder för att utforska dina data och fatta affärsbeslut.
Kommentar
Instrumentpaneler, rapporter och appar kan också visas och delas på mobila enheter.
Appar
En app är en Power BI-innehållstyp som kombinerar relaterade instrumentpaneler, rapporter, arbetsböcker och mer på ett och samma ställe. En app kan ha en eller flera instrumentpaneler och en eller flera rapporter, alla samlade. Power BI-designers skapar appar och distribuerar och delar apparna med företagsanvändare som du.
Ett sätt att visa dina appar är att välja Appar i navigeringsfönstret och välja en app att öppna.

Mer information om hur du visar appar finns i Power BI-appar.
Rapporter
En Power BI-rapport är en vy med flera perspektiv i en semantisk modell med visuella objekt som representerar olika resultat och insikter från den semantiska modellen. En rapport kan ha ett enda visuellt objekt eller sidor som är fulla av visuella objekt. Power BI-designers skapar rapporter och distribuerar och delar rapporterna med företagsanvändare som du.
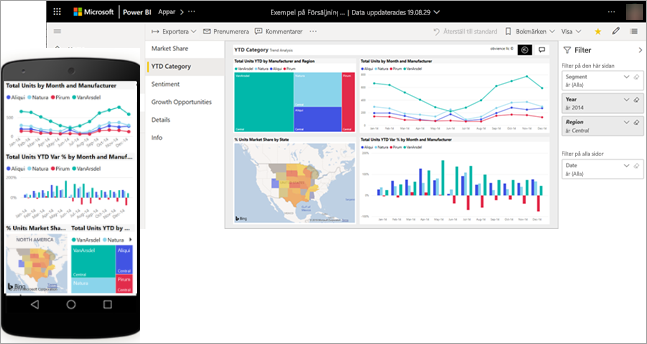
Information om hur du visar rapporter finns i Power BI-rapporter .
Instrumentpaneler
En Power BI-instrumentpanel är en enda sida, ofta kallad arbetsyta, som använder visualiseringar för att berätta en historia. Eftersom den är begränsad till en sida innehåller en väldesignad instrumentpanel endast de viktigaste elementen i den berättelsen.
De visualiseringar som visas på instrumentpanelen kallas paneler och fästs på instrumentpanelen av rapportdesigners. I de flesta fall tar valet av en panel dig till rapportsidan där visualiseringen skapades.
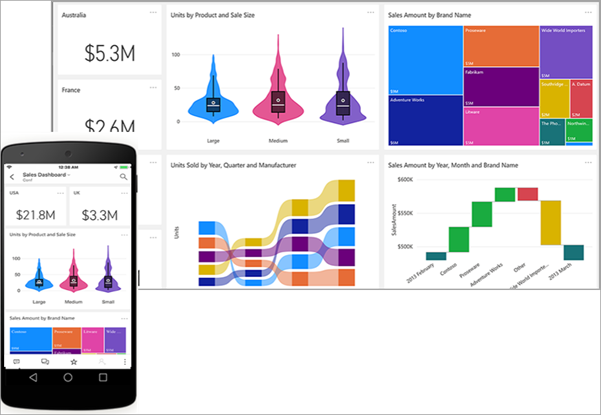
Information om hur du visar instrumentpaneler finns i Power BI-instrumentpaneler.
Interagera i Power BI-tjänst
Samarbeta med kollegor
Hoppa över e-postmeddelandet. Lägg till en personlig kommentar eller starta en konversation med kollegor om en instrumentpanel direkt på instrumentpanelen. Kommentarsfunktionen är bara ett av många sätt som du kan samarbeta med andra.
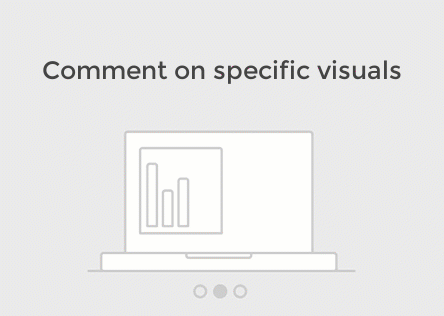
Läs mer om att kommentera.
Luta dig tillbaka och låt Power BI fungera åt dig
Två av de sätt som Power BI-tjänst gör arbetet åt dig är med prenumerationer och aviseringar.
Prenumerera på en instrumentpanel (eller rapport)
Det är inte nödvändigt att öppna Power BI för att övervaka en instrumentpanel. Du kan prenumerera i stället och Power BI skickar en ögonblicksbild av instrumentpanelen via e-post enligt ett schema som du har angett.
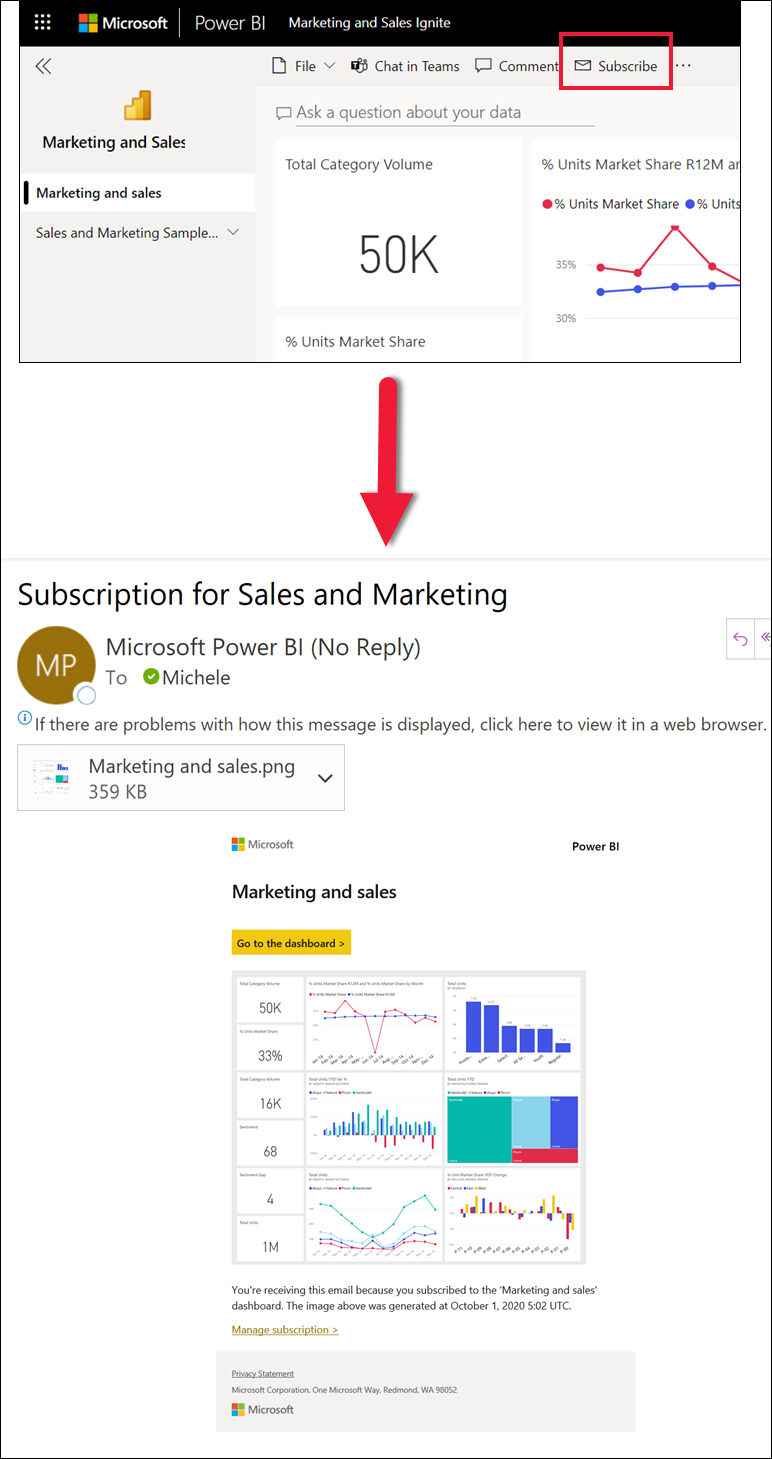
Läs mer om Power BI-prenumerationer.
Få aviseringar när dina data når ett tröskelvärde
Dina data är aktiva och dina visuella objekt uppdateras automatiskt. Om du vill få ett meddelande när data ändras över eller under ett tröskelvärde som du anger använder du dataaviseringar. Aviseringar fungerar på mätare, KPI:er och kort.
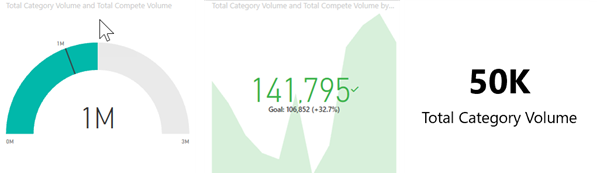
Power BI skickar ett e-postmeddelande när värdet ökar eller minskar efter den gräns som du anger.
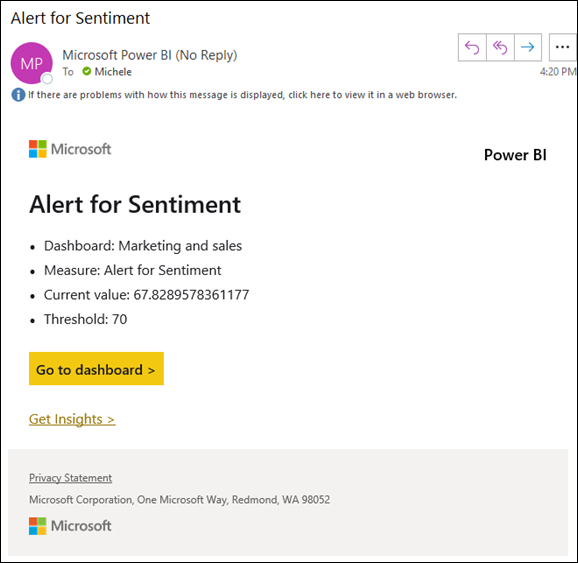
Läs mer om Power BI-aviseringar.
Använd Q&A för att ställa frågor med naturligt språk
Ibland är det snabbaste sättet att få ett svar från dina data att ställa en fråga med naturligt språk. Frågerutan Q&A är tillgänglig överst på instrumentpanelen. Till exempel "visa mig antalet stora affärsmöjligheter per försäljningsfas som en tratt".
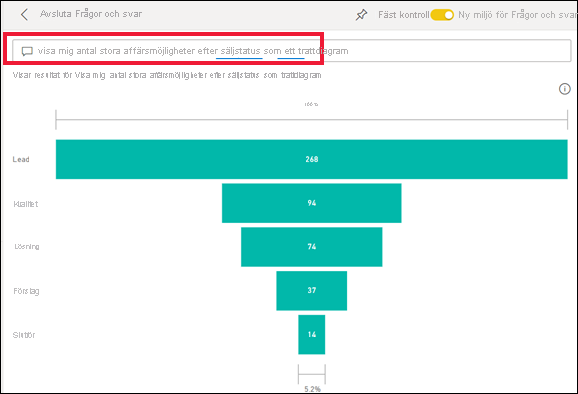
Läs mer om Power BI Q&A.
Visa information om en visualisering
Visuella objekt består av datapunkter, och genom att hovra över en datapunkt kan du visa informationen.
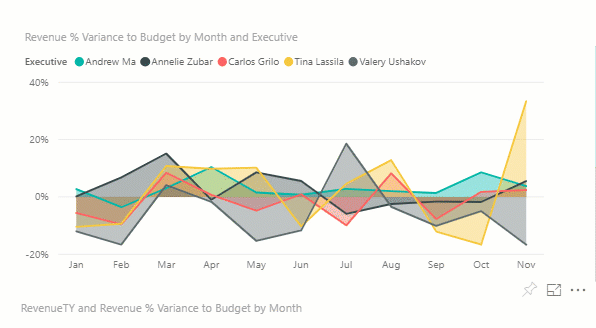
Justera visningsdimensionerna
Rapporter visas på många olika enheter, med varierande skärmstorlekar och proportioner. Standardåtergivningen kanske inte är det du vill se på enheten.
Om du vill justera väljer du ikonen Visa i den övre högra menyraden och väljer något av visningsalternativen.
![]()
Se hur alla visuella objekt på en sida är sammankopplade
Korsmarkera och korsfiltrera relaterade visualiseringar på en rapportsida. Visualiseringarna på en enda rapportsida är alla "anslutna" till varandra. Det innebär att om du väljer ett eller flera värden i en visualisering ändras andra visualiseringar som använder samma värde baserat på ditt val.
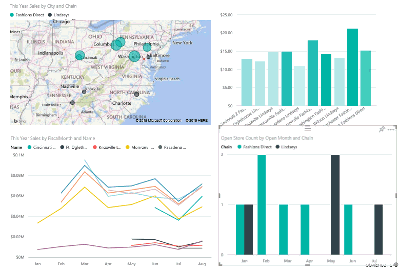
Läs mer om visuella interaktioner.
Uppdatera filtren som används i rapporten
Öppna fönstret Filter för att visa de filter som tillämpas på sidan, rapporten och visualiseringen.
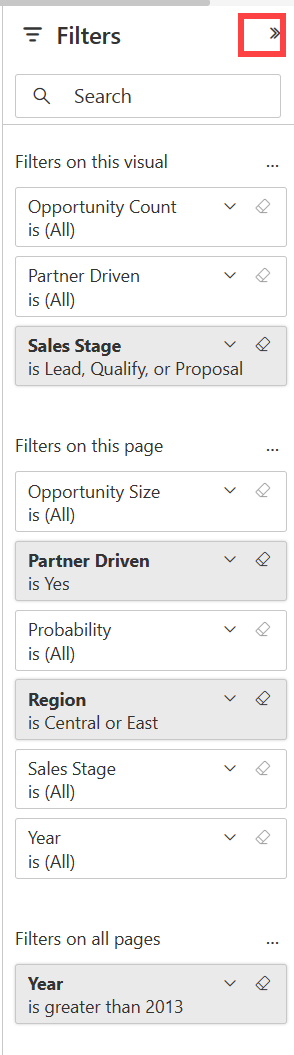
Om rapporten har filter tillämpade visas de i fönstret Filter . Gör ändringar i filtren för att se effekten på de visuella objekten. Spara ändringarna eller använd ![]() för att återgå till standardtillståndet för rapportsidan.
för att återgå till standardtillståndet för rapportsidan.
Zooma in på enskilda visuella objekt
Hovra över ett visuellt objekt och välj ![]() ikonen Fokusläge . När du visar en visualisering i fokusläge expanderas den för att fylla hela rapportarbetsytan.
ikonen Fokusläge . När du visar en visualisering i fokusläge expanderas den för att fylla hela rapportarbetsytan.
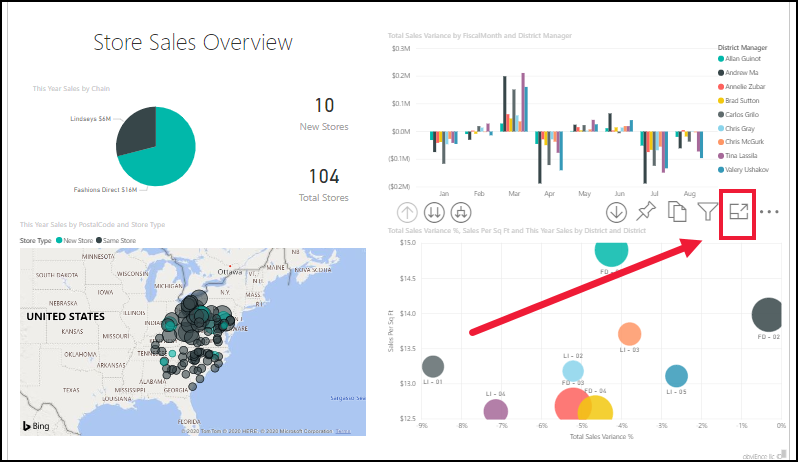

Om du vill visa samma visualisering utan att störa menyraderna, filterfönstret och andra kromar väljer du Helskärm i listrutan Visa.
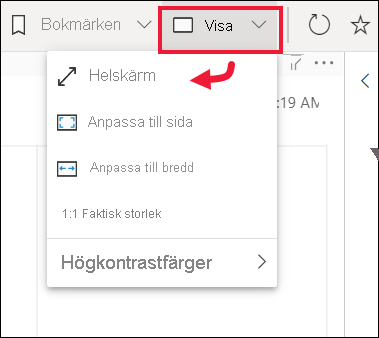
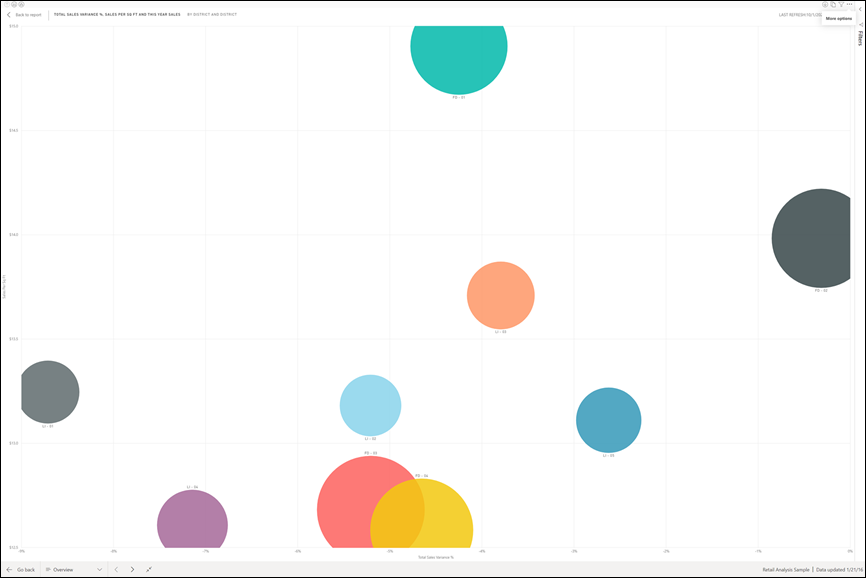
Läs mer om fokusläge och helskärmsläge.
Sortera en visualisering
Visuella objekt på en rapportsida kan sorteras och sparas med dina ändringar tillämpade.
Hovra över ett visuellt objekt för att göra det aktivt och välj Fler alternativ (...) för att öppna sorteringsalternativ.
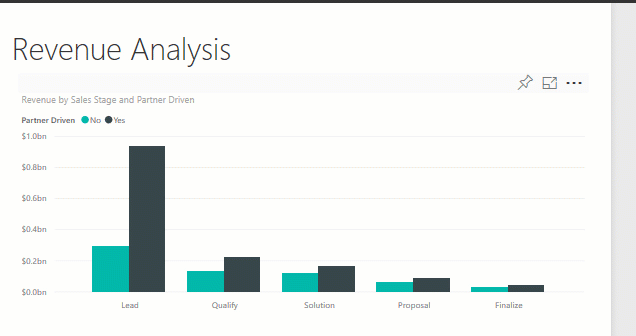
Läs mer om att sortera visuella objekt.
Visa de data som används för att skapa en visualisering
En Power BI-visualisering skapas med hjälp av data från underliggande semantiska modeller. Om du är intresserad av att se bakom kulisserna kan du med Power BI visa de data som används för att skapa det visuella objektet. När du väljer Visa som en tabell visar Power BI data nedan (eller bredvid) visualiseringen.
När ett visuellt objekt är aktivt väljer du Fler alternativ (...) och väljer Visa som en tabell.

Exportera data till Excel
Förutom att visa de data som används för att skapa ett visuellt objekt kan du också exportera dessa data och visa dem i Microsoft Excel. När du exporterar till Excel skapar du ett separat dokument, ett kalkylblad som inte ingår i Power BI. Ändringar som du gör i Excel-filen påverkar inte data i Power BI. Oavsett om du vill ta en närmare titt på dina data eller vill använda dina data i ett annat program eller för ett annat ändamål är det möjligt tack vare flexibiliteten i Power BI. Mer information finns i Exportera de data som användes för att skapa en visualisering.
Export är inte begränsat till enskilda visuella objekt. du kan exportera hela rapporter till Excel eller PowerPoint för att dela med dina kollegor. Mer information finns i Analysera i Excel och Power BI i PowerPoint.
Den här artikeln är en snabb översikt över några av de saker som företagsanvändare kan göra med Power BI-tjänst.
Rensa resurser
Om du har anslutit till en app går du till navigeringsfönstret och väljer Appar för att öppna innehållslistan Appar. Hovra över appen för att ta bort och välj papperskorgsikonen.
Om du har importerat eller anslutit till en Power BI-exempelrapport öppnar du Min arbetsyta från navigeringsfönstret. Använd flikarna längst upp, leta upp instrumentpanelen, rapporten och semantikmodellen och välj papperskorgsikonen för var och en.