Visa innehåll mer detaljerat: fokusläge och helskärmsläge
Gäller för: Power BI-tjänst för företagsanvändare
Power BI-tjänst för designers och utvecklare
Power BI Desktop
kräver Pro- eller Premium-licens
Du vill att dina rapporter, instrumentpaneler, visuella objekt och paneler ska visas på ett visst sätt. Power BI erbjuder många alternativ för att få det precis rätt. Två av dessa alternativ: Menyn Visa och Fokusläge beskrivs i den här artikeln. Tillsammans kan du uppnå den visning som du vill använda. Och dessa visningsalternativ är inte bara för visning, du kan interagera med rapporter, instrumentpaneler och visuella objekt i alla dessa visningslägen. De flesta av dessa visningsalternativ är också tillgängliga i Power BI Desktop.
Dricks
Rapporter kan navigeras med kortkommandon.
Fokusläge jämfört med helskärmsläge
Fokusläge och helskärmsläge är två olika sätt att se mer information i dina visuella objekt, rapporter och instrumentpaneler. Helskärmsläge tillämpas på det aktuella innehållet i en rapportarbetsyta eller instrumentpanel. Det tar bort alla fönster som omger ditt innehåll. Fokusläget tillämpas på enskilda visuella rapportobjekt eller paneler på instrumentpanelen. Den förstorar panelen eller det visuella objektet tillsammans med filter, menyer och navigeringsfönster. Låt oss ta en närmare titt på likheterna och skillnaderna.
| Innehåll | Fokusläge | Helskärmsläge |
|---|---|---|
| Instrumentpanel | Nej | Ja |
| Rapportsida | Nej | Ja |
| Visuellt rapportobjekt | Ja | Ja, om det redan är i fokusläge och därför det enda visuella objektet på rapportarbetsytan. |
| Panel på instrumentpanelen | Ja | Nej |
| Windows 10 Mobile | Nej | Ja |
I följande exempel började vi med en rapport (1), öppnade ett av de visuella objekten i fokusläge (2) och öppnade sedan samma visuella objekt i helskärmsläge (3).
När du ska använda helskärmsläge
Visa ditt Power BI-tjänst innehåll (instrumentpaneler, rapportsidor och visuella objekt) utan att störa menyer och navigeringsfönster. Du får en oförfalskad, fullständig vy över ditt innehåll direkt, hela tiden. Den här vyn kallas ibland för TV-läge.
Använd helskärmsläge för att:
- Presentera din instrumentpanel, ditt visuella objekt eller din rapport vid ett möte eller en konferens.
- Visas på ett kontor på en dedikerad stor skärm eller projektor.
- Visa på en liten skärm.
- Granska i låst läge – du kan röra skärmen eller musen över paneler utan att öppna den underliggande rapporten eller instrumentpanelen.
När du ska använda fokusläge
Med fokusläget kan du expandera (visa) ett visuellt objekt eller en panel för att se mer information. Du kanske har en instrumentpanel eller rapport som är lite trång och du bara vill zooma in på ett visuellt objekt. Den här funktionen är en perfekt användning av fokusläge.
När du är i fokusläge kan du interagera med alla filter som tillämpades när det här visuella objektet skapades.
Arbeta i helskärmsläge
Helskärmsläge är tillgängligt för instrumentpaneler och rapportsidor.
Om du vill öppna en instrumentpanel i helskärmsläge väljer du helskärmsikonen
 i den översta menyraden.
i den översta menyraden.Om du vill öppna en rapportsida i helskärmsläge väljer du ikonen Visa och sedan Helskärm.
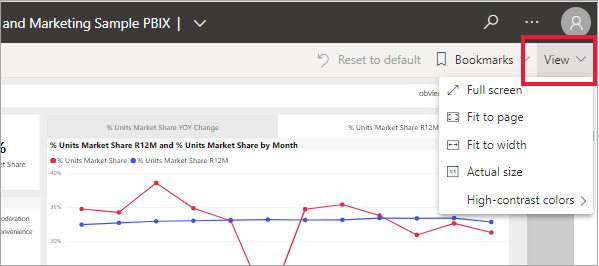
Om du vill se ett visuellt objekt i helskärmsläge öppnar du det först i fokusläge så att det är det enda visuella objektet på rapportsidan. Öppna sedan rapportsidan i helskärmsläge.
Det valda innehållet fyller hela skärmen. När du är i helskärmsläge navigerar du med menyraden längst ned. Om du inte ser menyalternativ för en instrumentpanel flyttar du markören och menyn visas. Eftersom helskärmsläge är tillgängligt för så många olika typer av innehåll varierar navigeringsalternativen. Några av alternativen är:
Välj knappen Bakåt, Gå tillbaka eller Tillbaka till rapport för att navigera till föregående sida i webbläsaren. Om föregående sida var en Power BI-sida visas den också i helskärmsläge. Helskärmsläget kvarstår tills du avslutar.


Använd alternativet Anpassa till sida eller Anpassa till skärm för att visa det valda innehållet i största möjliga storlek utan att använda rullningslister.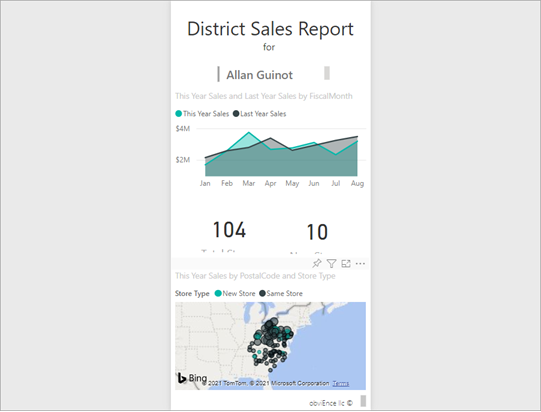

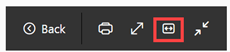
Ibland bryr du dig inte om rullningslister, men du vill att instrumentpanelen ska fylla hela bredden på det tillgängliga utrymmet. Välj knappen Anpassa till bredd.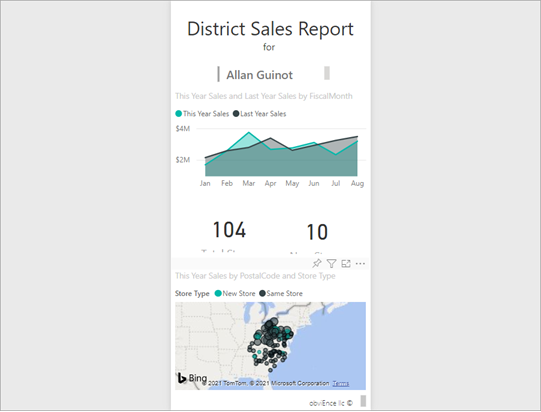

I helskärmsrapporter använder du dessa pilar för att flytta mellan sidorna i rapporten. Varje sida visas i helskärmsläge. Helskärmsläget kvarstår tills du avslutar helskärmsläget.
Om du vill avsluta helskärmsläget väljer du ikonen Avsluta helskärm .
Arbeta i fokusläge
Fokusläge är tillgängligt för instrumentpaneler och visuella rapportobjekt.
Om du vill öppna en panel på instrumentpanelen i fokusläge hovrar du över en panel, väljer Fler alternativ (...) och väljer Öppna i fokusläge.
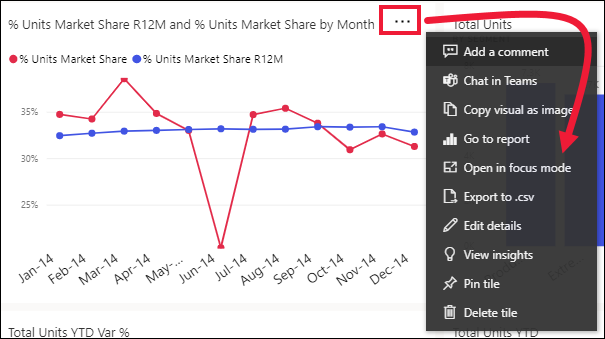
Om du vill öppna ett visuellt rapportobjekt i fokusläge hovra över det visuella objektet och välja ikonen Fokusläge .

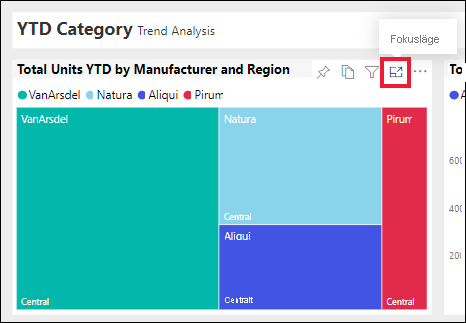
Det visuella objektet öppnas och fyller hela arbetsytan. Observera att rapportarbetsytan fortfarande har ett filterfönster som du kan använda för att interagera med det visuella objektet. Fönstret Filter kan döljas.
Utforska ytterligare genom att ändra filtren och leta efter intressanta identifieringar i dina data. I läsvyn kan du inte lägga till nya filter, ändra fälten som används i de visuella objekten eller skapa nya visuella objekt. Du kan dock interagera med befintliga filter, korsfilter, fäst, prenumerera, kommentera och mycket mer.
För en panel på instrumentpanelen går det inte att spara ändringarna. För ett visuellt rapportobjekt sparas alla ändringar du gör i de befintliga filtren när du avslutar Power BI. Om du inte vill att Power BI ska komma ihåg dina ändringar väljer du knappen Återställ till standard . 
Lämna fokusläget och återgå till instrumentpanelen eller rapporten genom att välja antingen Avsluta fokusläge eller Tillbaka till rapport (i det övre vänstra hörnet i det visuella objektet).

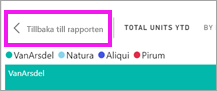
Överväganden och felsökning
- När du använder fokusläge med ett visuellt objekt i en rapport kan du visa och interagera med alla filter: visuell nivå, sidnivå, detaljvisning och rapportnivå.
- När du använder fokusläge med ett visuellt objekt på en instrumentpanel kan du bara visa och interagera med filtret på den visuella nivån.




