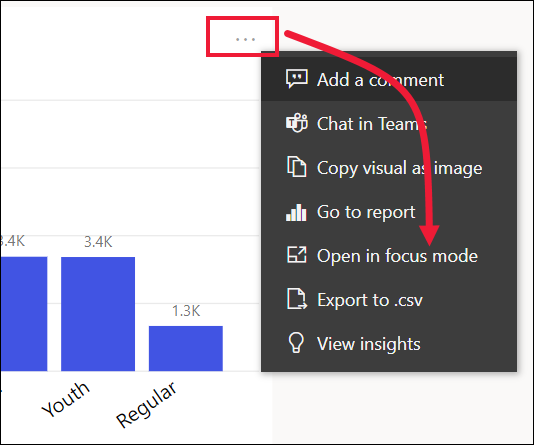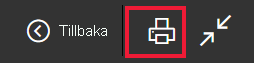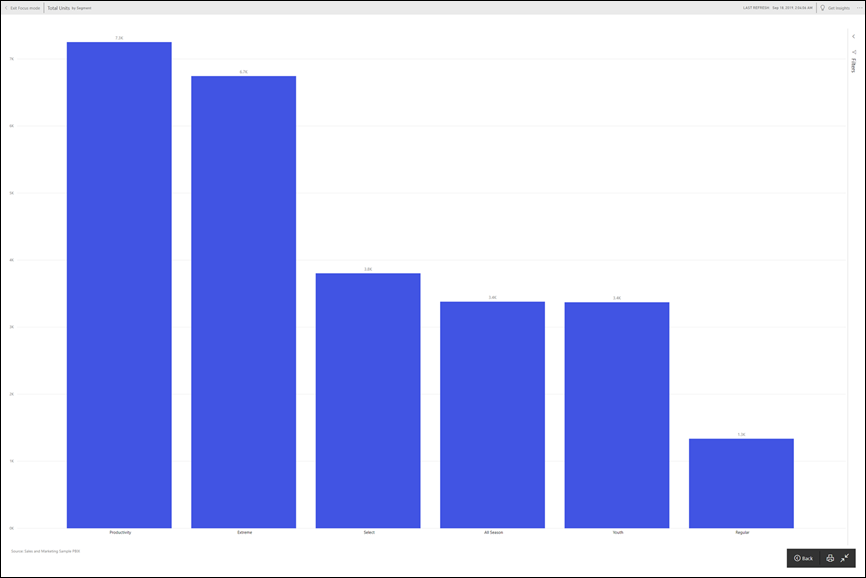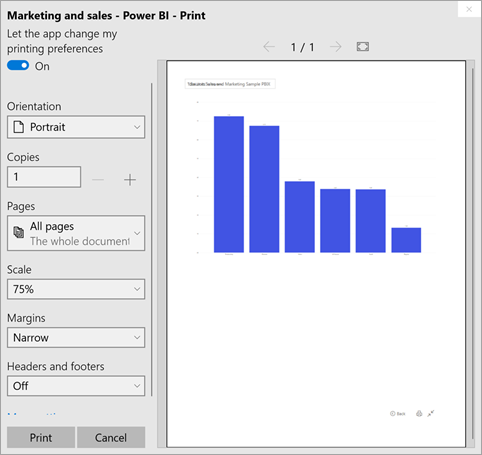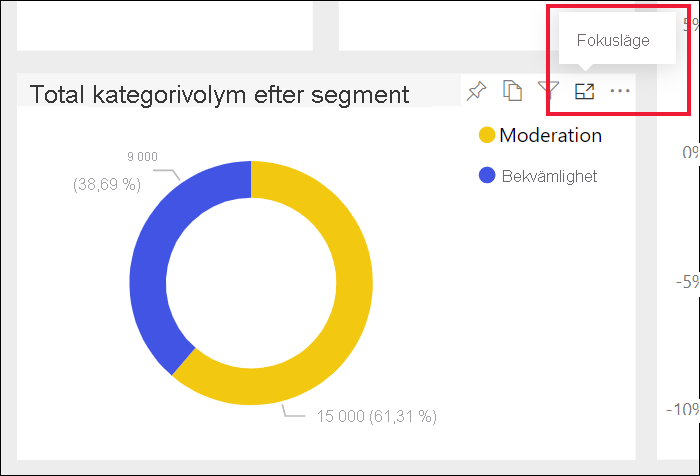Anteckning
Åtkomst till den här sidan kräver auktorisering. Du kan prova att logga in eller ändra kataloger.
Åtkomst till den här sidan kräver auktorisering. Du kan prova att ändra kataloger.
Gäller för: Power BI-tjänst för företagsanvändare
Power BI-tjänst för designers och utvecklare
Power BI Desktop
kräver Pro- eller Premium-licens
Skriv ut en hel instrumentpanel, en instrumentpanelskakel, en rapportsida eller ett visuellt rapportobjekt från Power BI-tjänsten. Om rapporten har fler än en sida måste du skriva ut varje sida separat. Utskrift är inte tillgängligt från Power BI Desktop.
Utskriftsöverväganden
Rapportdesigners skapar de flesta av Power BI-instrumentpanelerna och rapporterna för onlineanvändning. De ser fantastiska ut på alla enheter som används för att visa dem. Men när det är dags att skriva ut innehållet kanske du inte får de resultat du vill ha.
Du kan göra ändringar i webbläsaren och skriva ut inställningar för att justera utskriftsjobbet. Men för att dina utskrifter ska matcha det du ser i webbläsaren bör du överväga att exportera till PDF och sedan skriva ut PDF-filen i stället.
Justera webbläsarens utskriftsinställningar
När du skriver ut från Power BI öppnar webbläsaren ett utskriftsfönster. Varje webbläsare har ett annat utskriftsfönster, men alla har liknande alternativ att använda och styra utseendet på utskriften.
Här följer några snabba tips som du kan använda för att formatera utskriften.
Använd layouten Liggande om instrumentpanelen, rapporten eller visualiseringen är bredare än den är hög.
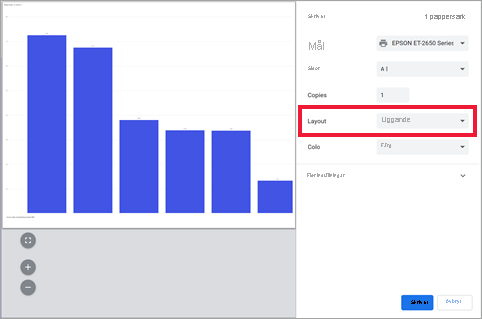
Justera marginalerna och skalningsinställningarna så att de passar mer på en utskriven sida. Om din panel till exempel inte passar på sidan kanske du vill ändra skalan till 75 %.
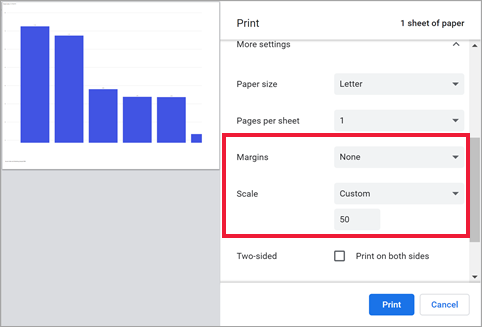
Experimentera med webbläsarens inställningar tills du får det utseende du vill ha. Vissa webbläsare har till och med alternativ för att skriva ut bakgrundsgrafik.
Skriva ut en instrumentpanel
Överväganden och felsökning
F: Varför kan jag inte skriva ut alla rapportsidor samtidigt?
S: Rapportsidor kan bara skrivas ut en sida i taget.
F: Varför kan jag inte skriva ut till PDF?
S: Du har bara det här alternativet om du redan har konfigurerat PDF-drivrutinen i webbläsaren. Om du inte ser det här alternativet kontrollerar du om administratören har inaktiverat utskrift till PDF.
F: Varför matchar inte webbläsaren skärmbilderna när jag väljer Skriv ut?
S: Utskriftsskärmarna varierar beroende på webbläsare och programvaruversion.
F: Varför har jag problem med skalning och orientering (till exempel felaktig skalning eller att instrumentpanelen inte får plats på sidan)?
S: Vi kan inte garantera att den utskrivna kopian är exakt densamma som den visas i Power BI-tjänst. Saker som skalning, marginaler, visuell information, orientering och storlek styrs inte av Power BI. Prova att justera utskriftsinställningarna för webbläsaren. Några av utskriftsinställningarna som vi föreslår inkluderar sidorientering (stående eller liggande), marginalstorlek och skala. Om de här inställningsjusteringarna inte hjälper kan du läsa dokumentationen för din specifika webbläsare.
F: Varför ser jag inte utskriftsalternativet när jag hovra över det visuella objektet i helskärmsläge?
S: Gå tillbaka till instrumentpanelen eller rapporten i standardvyn och öppna det visuella objektet igen i fokusläge och sedan helskärmsläge.

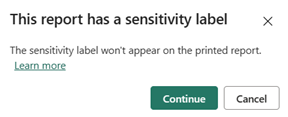
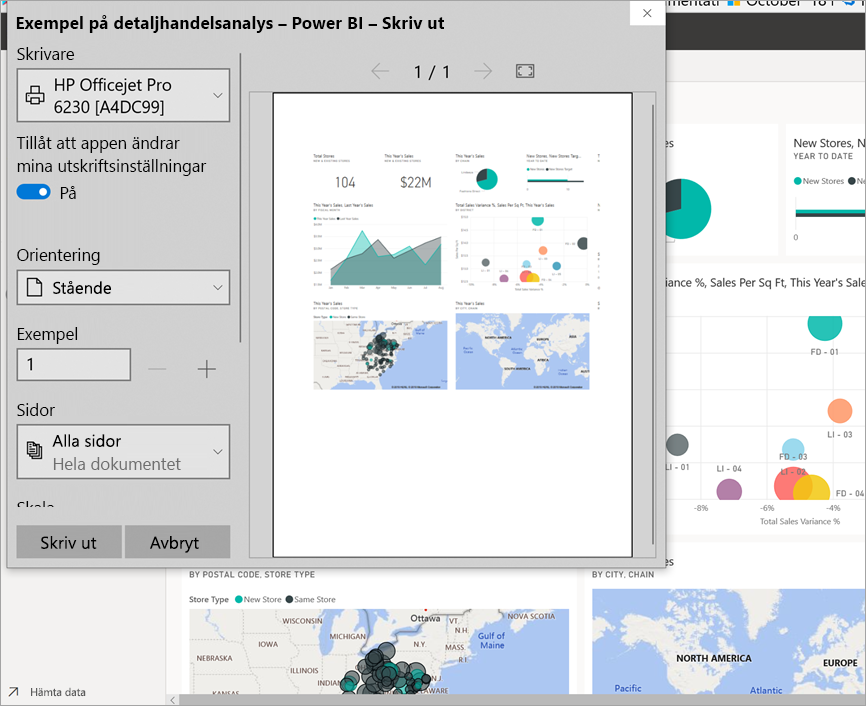
 i det övre menyfältet.
i det övre menyfältet.