Visa lokala KPI:er i Power BI Windows-appen
Kommentar
Power BI Windows-appen drogs tillbaka den 31 december 2023 och stöds inte längre. Den har tagits bort från Microsoft Apps Store och inga ytterligare produktuppdateringar för den kommer att släppas. Använd Power BI-tjänst för att visa ditt Power BI-innehåll på Windows-enheter.
Det här meddelandet gäller endast För Power BI Windows-appen. Det påverkar inte Power BI Desktop-appen.
Power BI-appen för Windows erbjuder direkt och pekaktiverad åtkomst till din viktiga lokala affärsinformation i SQL Server 2016 Reporting Services.
Första saker först
Skapa KPI:er direkt i Reporting Services-webbportalen. Ordna dem i mappar och markera dina favoriter så att du enkelt kan hitta dem.
I Power BI Windows-appen visar du sedan KPS- och Power BI-rapporterna, ordnade i mappar eller insamlade som favoriter.
Kommentar
Enheten måste köra Windows 10 eller senare. Appen fungerar bäst på enheter med minst 1 GB RAM-minne och 8 GB intern lagring.
Utforska exempel utan en SQL Server 2016 Reporting Services-server
Även om du inte har åtkomst till en Reporting Services-webbportal kan du fortfarande utforska exempel-KPI:er.
Om du vill se exemplen trycker du på den globala navigeringsknappen i det övre vänstra hörnet och väljer sedan Exempel.
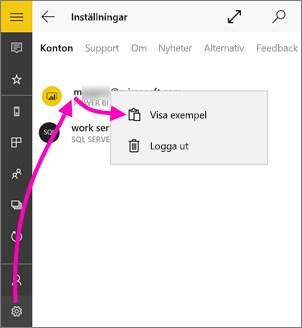
Sex exempelinstrumentpaneler är tillgängliga för Power BI och två mappar som innehåller KPI:er är tillgängliga för Reporting Services.
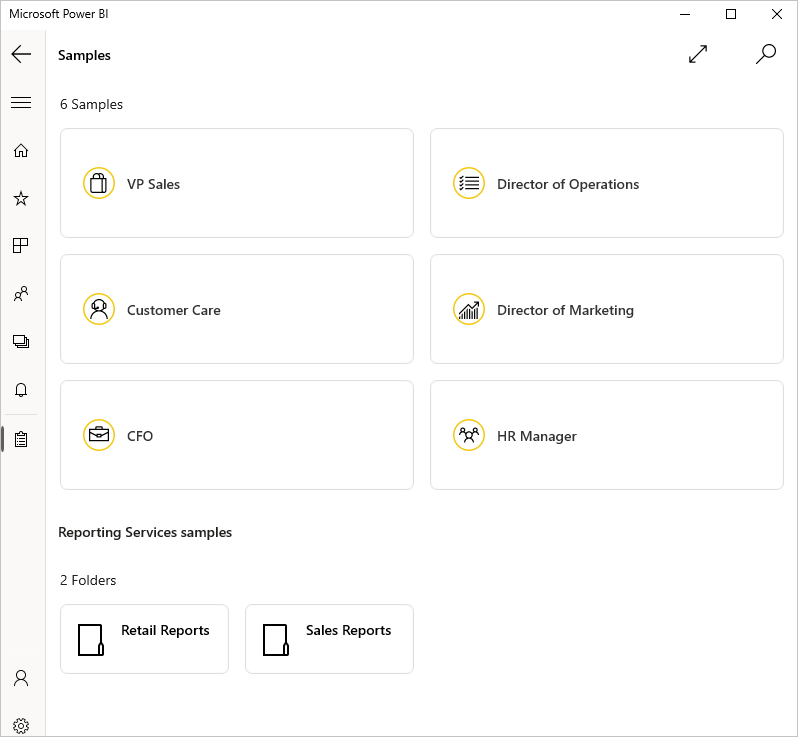
Öppna mappen Detaljhandelsrapporter eller Försäljningsrapporter för att utforska deras KPI:er.
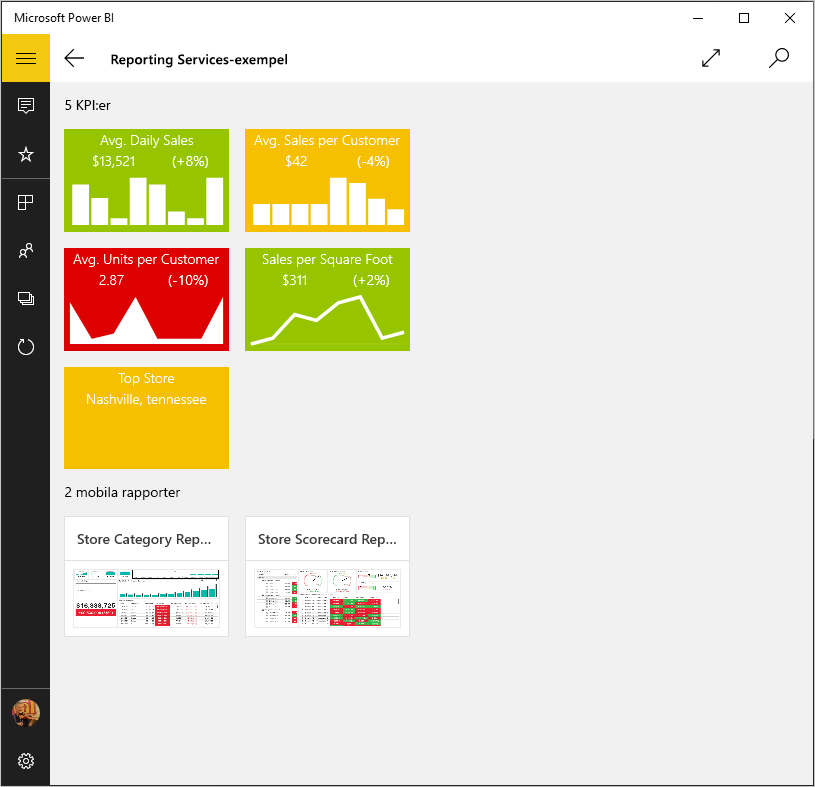
Bläddra bland exemplen för att interagera med KPI:er.
Anslut till en Reporting Services-rapportserver
Tryck på Inställningar längst ned i navigeringsfönstret och tryck sedan på Anslut till servern.
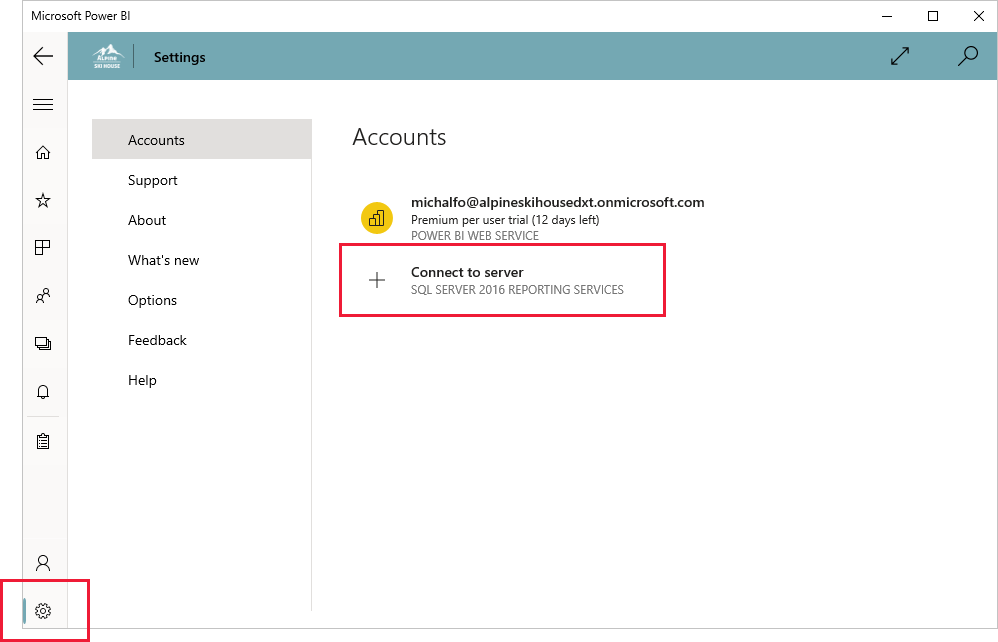
Fyll i serveradressen och ditt användarnamn och lösenord. Använd det här formatet för serveradressen:
https://<servername>/reportsORhttps://<servername>/reportsKommentar
Inkludera http eller https i början av anslutningssträng.
Tryck på Avancerat alternativ för att ge servern ett namn, om du vill.
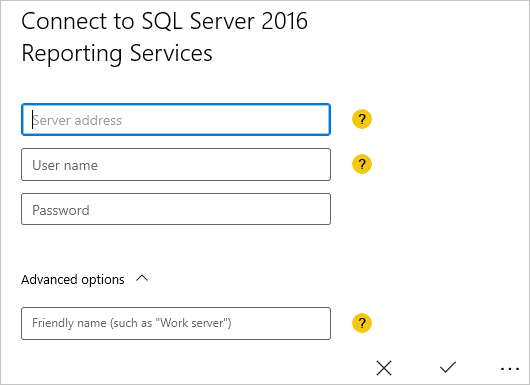
Tryck på bockmarkeringen för att ansluta.
Nu visas servern i navigeringsfönstret.
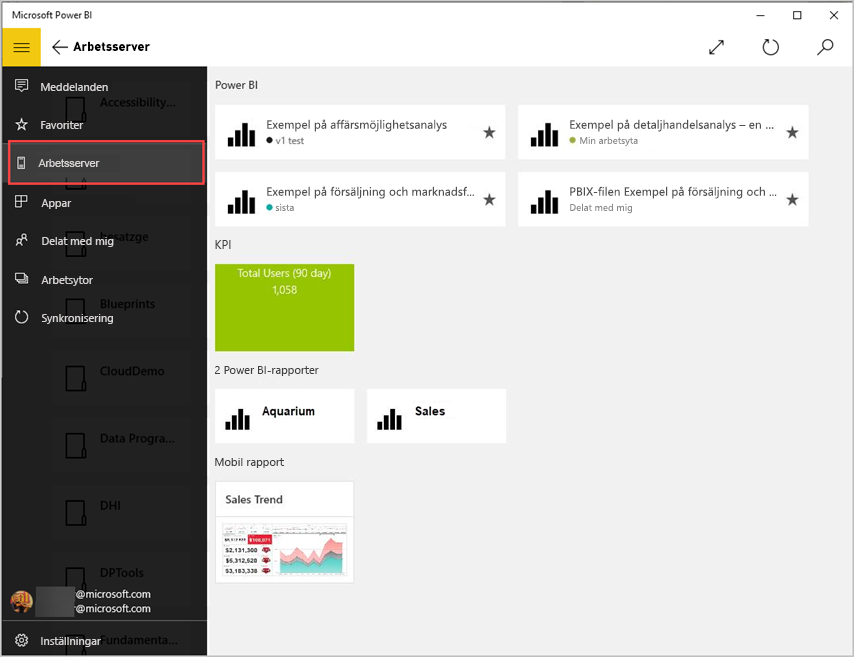
Dricks
Tryck på den globala navigeringsknappen
 när som helst för att gå mellan dina Reporting Services-mobila rapporter och dina instrumentpaneler i Power BI-tjänst.
när som helst för att gå mellan dina Reporting Services-mobila rapporter och dina instrumentpaneler i Power BI-tjänst.Kommentar
Rapportservrar som konfigurerats med anpassade portar stöds inte och kan inte nås från Power BI Windows-appen.
Visa KPI:er för Reporting Services i Power BI-appen
Reporting Services KPI:er och Power BI-rapporter visas i samma mappar som de finns i på Reporting Services-webbportalen.
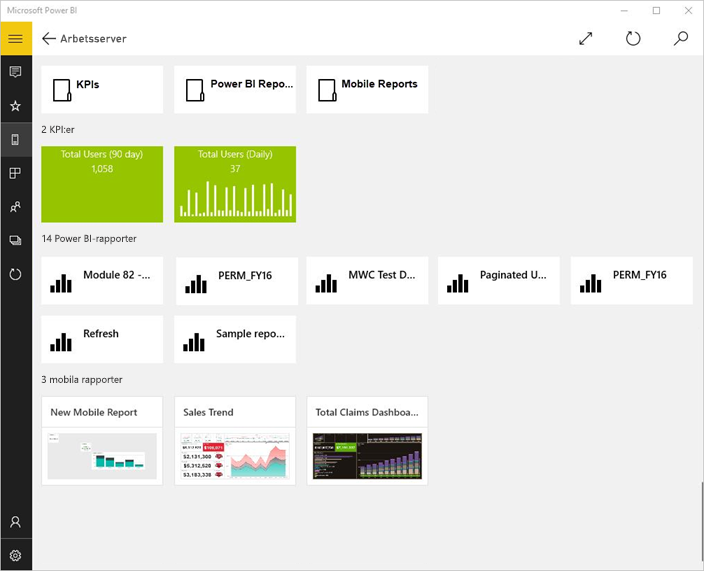
Tryck på en KPI för att se den i fokusläge.
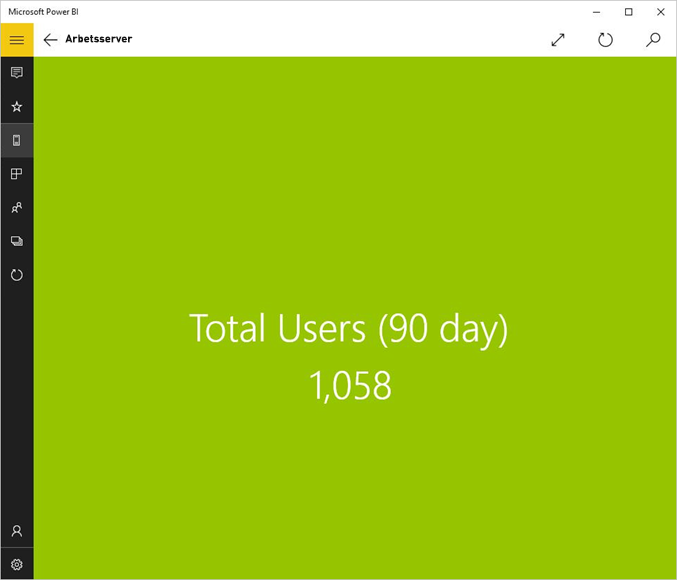
Visa dina favorit-KPI:er och rapporter
Du kan markera KPI:er och Power BI-rapporter som favoriter på Reporting Services-webbportalen och sedan visa dem på din Windows-enhet. Klicka bara på ikonen Favoriter i navigeringsfönstret för att visa sidan Favoriter och tryck sedan på fliken som har rapportserverns namn.
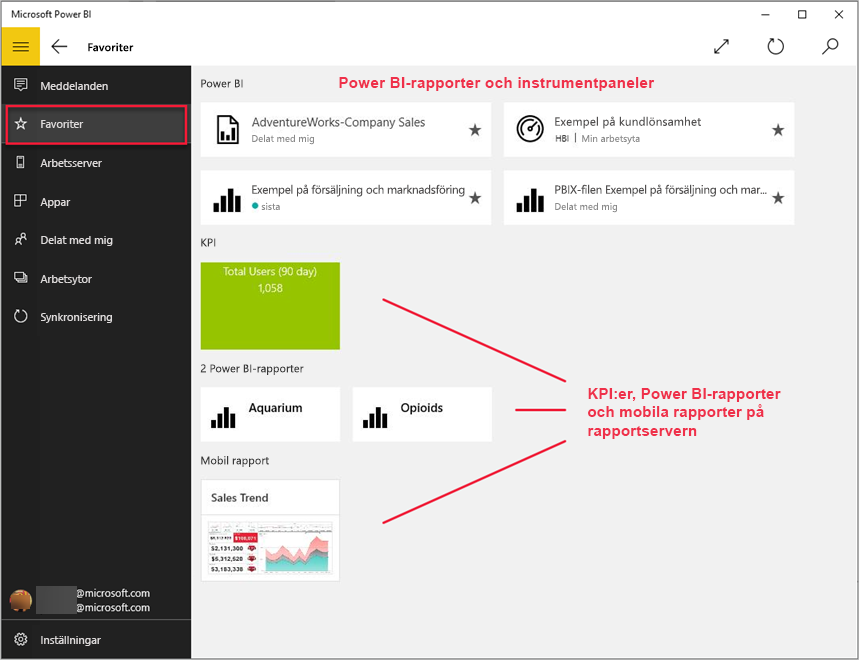
Tryck på de andra flikarna för att filtrera dina favoriter på andra sätt.
Läs mer om favoriter i Power BI-mobilappar.
Ta bort en anslutning till en rapportserver
Du kan bara anslutas till en rapportserver i taget från din Power BI-mobilapp. Om du vill ansluta till en annan server måste du koppla från den aktuella.
Tryck på Inställningar längst ned i navigeringsfönstret, tryck på den server som du vill koppla från och välj Ta bort server.
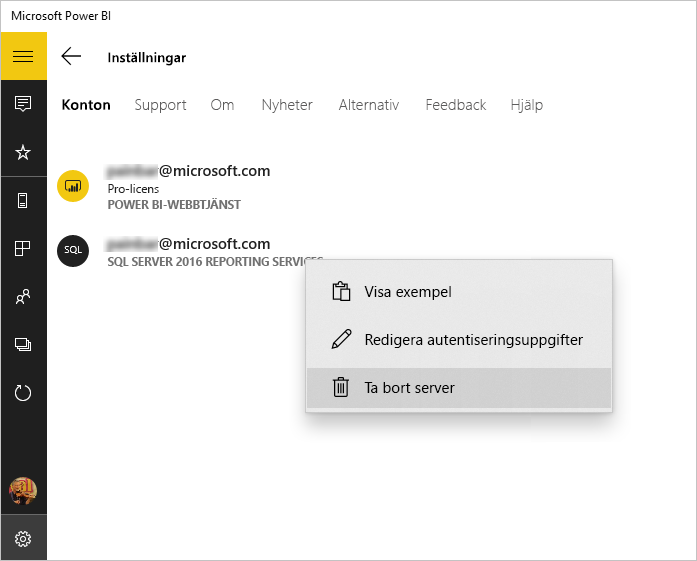
Skapa reporting services-mobila rapporter och KPI:er
Du skapar inte KPI:er för Reporting Services i Power BI-appen. Du skapar dem i SQL Server Mobile Report Publisher och en SQL Server 2016 Reporting Services-webbportal.