Händelser
Power BI DataViz World Championships
14 feb. 16 - 31 mars 16
Med 4 chanser att komma in kan du vinna ett konferenspaket och ta dig till LIVE Grand Finale i Las Vegas
Läs merDen här webbläsaren stöds inte längre.
Uppgradera till Microsoft Edge och dra nytta av de senaste funktionerna och säkerhetsuppdateringarna, samt teknisk support.
GÄLLER FÖR: Power BI Desktop-Power BI-tjänst
Du kan skapa en knapp för visning av detaljerad information i Power BI. Den här knappen går vidare till en sida med information som filtreras till en specifik kontext.
Ett sätt att öka detaljnivån för en rapport är att högerklicka i ett visuellt objekt. Men om du vill att åtgärden för visning av detaljerad information ska vara mer uppenbar kan du skapa en knapp för visning av detaljerad information i stället. En knapp för visning av detaljerad information kan öka identifieringen av viktiga scenarier för detaljerad information i dina rapporter, och du kan villkorligt avgöra hur knappen ser ut och fungerar. Du kan till exempel visa annan text på en knapp om vissa villkor uppfylls.
I det här exemplet aktiveras knappen Visa detaljerad information när du har valt Word-fältet i diagrammet.
När du väljer knappen Visa information går du vidare till sidan Marknadskorgsanalys. Som du ser i följande visuella objekt filtreras nu sidan för visning av detaljerad information för Word.
Om du vill konfigurera en knapp för visning av detaljerad information måste du först konfigurera en giltig sida för visning av detaljerad information i rapporten. Sedan skapar du en knapp med Drill through som åtgärdstyp och väljer sidan drillthrough som Mål.
Eftersom knappen drillthrough har två tillstånd, aktiverade och inaktiverade, visas två knappbeskrivningsalternativ.
Om du lämnar knappbeskrivningsrutorna tomma genererar Power BI automatiskt knappbeskrivningar. Dessa knappbeskrivningar baseras på fälten för mål och visning av detaljerad information.
I följande exempel visas en autogenererad knappbeskrivning när knappen är inaktiverad:
"Om du vill gå vidare till Market Basket Analysis [målsidan] väljer du en enskild datapunkt från Produkt [fältet för visning av detaljerad information]."
I följande exempel visas en autogenererad knappbeskrivning när knappen är aktiverad:
"Klicka för att öka detaljnivån till Market Basket Analysis [målsidan]."
Men om du vill ange anpassade knappbeskrivningar kan du ange en statisk sträng. Du kan också använda villkorsstyrd formatering på knappbeskrivningar.
Knappen fungerar som den vanliga detaljgranskningen: Du kan skicka filter på fler fält genom att korsfiltrera de visuella objekt som innehåller fältet för visning av detaljerad information. Genom att till exempel använda Ctrl-klick + och korsfiltrering kan du skicka flera filter på Store Breakdown till sidan för visning av detaljerad information eftersom dina val korsfiltrerar det visuella objekt som innehåller Produkt, fältet för visning av detaljerad information:
När du har valt knappen för visning av detaljerad information visas filter för både Store och Produkt som skickas till målsidan:
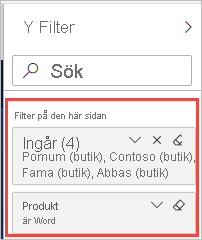
Eftersom knappen för visning av detaljerad information inte är kopplad till ett enda visuellt objekt inaktiveras knappen om ditt val är tvetydigt.
I det här exemplet är knappen inaktiverad eftersom två visuella objekt båda innehåller en enda markering i Produkt. Det finns tvetydighet om vilken datapunkt som det visuella objektet ska koppla åtgärden för visning av detaljerad information till:
Du kan anpassa formateringsalternativen för inaktiverat tillstånd för knappar för visning av detaljerad information.
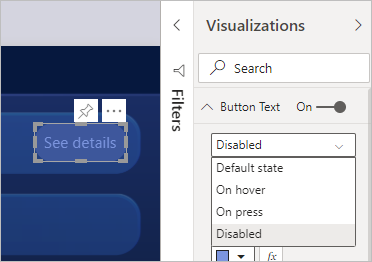
Dessa formateringsalternativ är:
Knapptextkontroller: text, teckensnittsfamilj, teckenstorlek, teckenfärg, justering och utfyllnad
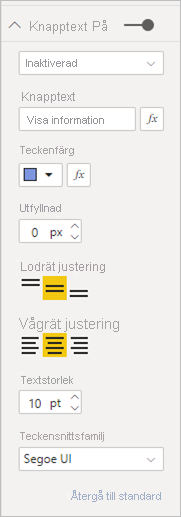
Knappfyllningskontroller: färg, fyllningsbild och transparens
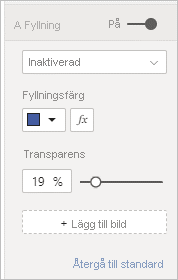
Knappikonkontroller: form, linjefärg, vikt, transparens, justering och utfyllnad
![]()
Knappkantlinjekontroller: färg, bredd, transparens
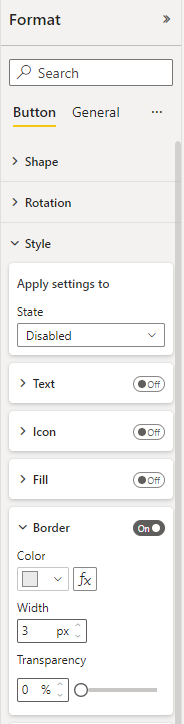
I Power BI Desktop kan du använda villkorsstyrd formatering för att ändra knapptexten baserat på det valda värdet för ett fält. Det gör du genom att skapa ett mått som matar ut önskad sträng baserat på DAX-funktionen SELECTEDVALUE.
Följande exempelmått matar ut "Se produktinformation" om ett enskilt produktvärde inte har valts. Om ett enskilt produktvärde har valts matar måttet ut "Se information för [den valda produkten]":
String_for_button = If(SELECTEDVALUE('Product'[Product], 0) == 0, "See product details", "See details for " & SELECTEDVALUE('Product'[Product]))
När du har skapat det här måttet följer du dessa steg i Power BI Desktop:
Välj alternativet Villkorsstyrd formatering (fx) för knapptexten.
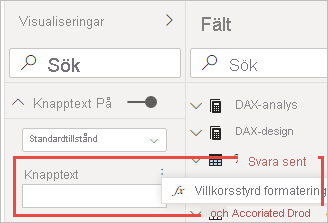
Välj det mått som du skapade för knapptexten:
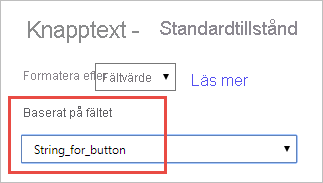
När en enskild produkt har valts läser knapptexten:
"Se information för Word"
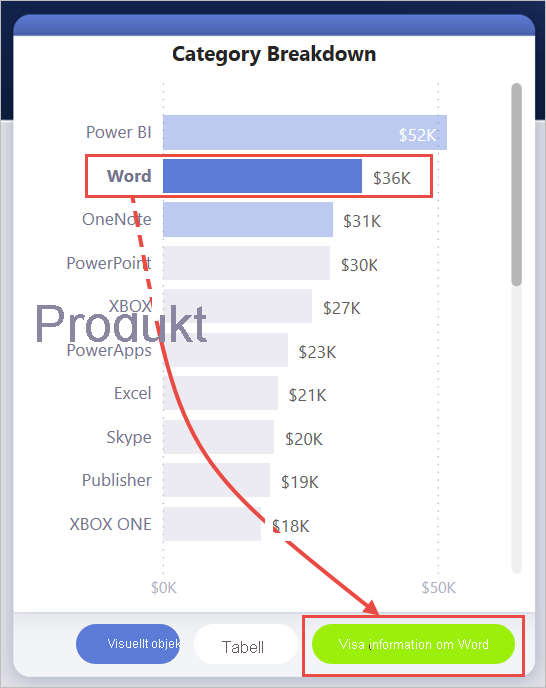
När inga produkter har valts eller om fler än en produkt har valts inaktiveras knappen. Knapptexten lyder:
"Se produktinformation"
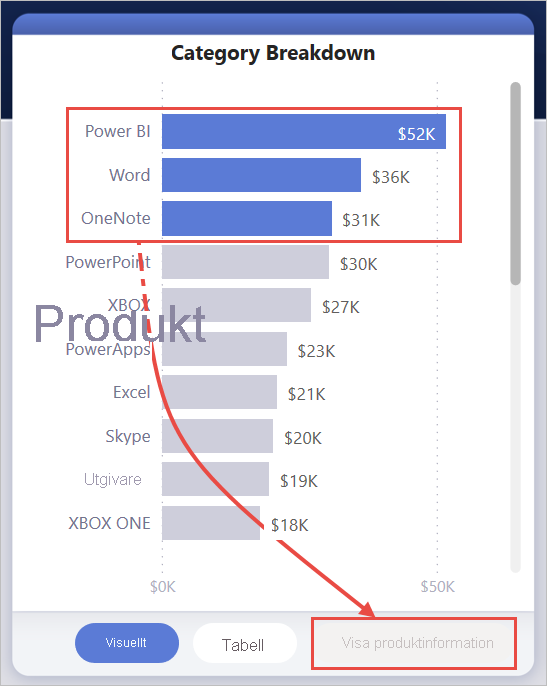
Du kan villkorligt formatera knappbeskrivningen för knappen för visning av detaljerad information när den är aktiverad eller inaktiverad. Om du använde villkorsstyrd formatering för att dynamiskt ange målet för visning av detaljerad information kanske du vill att knappbeskrivningen för knapptillståndet ska vara mer informativ, baserat på slutanvändarens val. Nedan följer några exempel:
Du kan ange att knappbeskrivningen för inaktiverat tillstånd ska vara normativ från fall till fall med hjälp av ett anpassat mått. Om du till exempel vill att användaren ska välja en enskild produkt och ett enda lager innan de kan gå vidare till sidan Marknadsanalys kan du skapa ett mått med följande logik:
Om användaren inte väljer en enskild produkt eller ett enda lager returnerar måttet: "Välj en enskild produkt och Ctrl + klicka för att också välja ett enda lager."
Om användaren väljer en enskild produkt men inte ett enda lager returnerar måttet: "Ctrl + klicka för att också välja ett enda arkiv."
På samma sätt kan du ange knappbeskrivningen för aktiverat tillstånd så att den är specifik för användarens val. Om du till exempel vill att användaren ska veta vilken produkt och lagra sidan för visning av detaljerad information filtreras till kan du skapa ett mått som returnerar:
"Klicka för att öka detaljnivån till [namn på visningssidan] för att se mer information om försäljning för [produktnamn] i [butiksnamn] butiker."
Du kan använda villkorsstyrd formatering för att ange målet för visning av detaljerad information baserat på ett måtts utdata.
Här följer några scenarier där du kanske vill att knappens visningsmål för detaljerad information ska vara villkorsstyrd:
Du vill bara aktivera visning av detaljerad information på en sida när flera villkor har uppfyllts. Annars är knappen inaktiverad.
Du vill till exempel att användarna ska välja en enskild produkt och en enda butik innan de kan gå vidare till sidan med marknadsinformation. Annars är knappen inaktiverad.
Du vill att knappen ska ha stöd för flera mål för visning av detaljerad information baserat på användarval.
Om du till exempel har flera destinationer (marknadsinformation och butiksinformation) som användarna kan gå vidare till kan du låta dem välja ett specifikt mål att gå igenom till innan knappen aktiveras för målet för visning av detaljerad information.
Du kan också ha intressanta fall för ett hybridscenario som stöder både flera mål för visning av detaljerad information och specifika villkor där du vill att knappen ska inaktiveras. Fortsätt att läsa för mer information om dessa tre alternativ.
Nu ska vi titta på det första fallet, där du vill att knappen ska vara inaktiverad tills fler villkor uppfylls. I Power BI Desktop måste du skapa ett grundläggande DAX-mått som matar ut en tom sträng ("") om inte villkoret uppfylls. När det uppfylls matar måttet ut namnet på målsidan för visning av detaljerad information.
Här är ett exempel på ETT DAX-mått som kräver att en butik väljs innan användaren kan gå igenom detaljnivån på en produkt för att lagra informationssidan:
Destination logic = If(SELECTEDVALUE(Store[Store], “”)==””, “”, “Store details”)
När du har skapat måttet följer du dessa steg i Power BI Desktop:
Välj Villkorsstyrd formatering (fx) bredvid knappens målåtgärd .
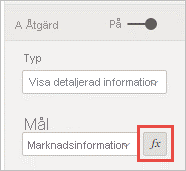
För det sista steget väljer du det DAX-mått som du skapade som fältvärde för målet.
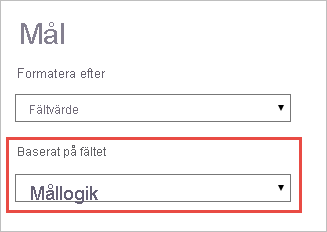
Nu ser du att knappen är inaktiverad även när en enskild produkt har valts eftersom måttet också kräver att du väljer ett enda lager.
Följ dessa steg för det andra vanliga fallet där du vill stödja flera mål:
Skapa en tabell med en kolumn med namnen på mål för visning av detaljerad information.
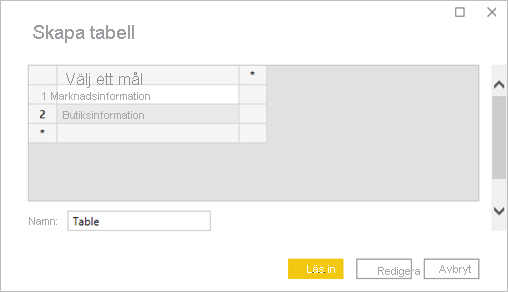
Eftersom Power BI använder en exakt strängmatchning för att ange målet för visning av detaljerad information kontrollerar du att de angivna värdena överensstämmer exakt med sidnamnen för visning av detaljerad information.
När du har skapat tabellen lägger du till den på sidan som ett utsnitt med ett enda val.

Om du behöver mer lodrätt utrymme konverterar du utsnittet till en listruta. Ta bort utsnittsrubriken och lägg till en textruta med rubriken bredvid.

Du kan också ändra list utsnittet från lodrät till vågrät orientering.
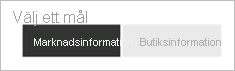
För målindata för åtgärden för visning av detaljerad information väljer du knappen Villkorsstyrd formatering (fx) bredvid knappens målåtgärd.
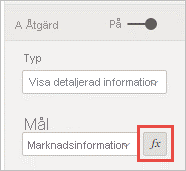
På sidan Mål – åtgärd väljer du namnet på den kolumn som du skapade. I det här fallet är det Välj ett mål.
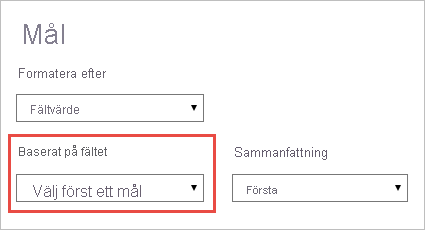
Nu ser du att knappen för visning av detaljerad information endast är aktiverad när du väljer en produkt och ett mål:
Om du är intresserad av en hybrid av de två scenarierna kan du skapa och referera till ett DAX-mått i Power BI Desktop för att lägga till mer logik för målvalet.
Här är ett exempel på ETT DAX-mått som kräver att användaren väljer ett arkiv innan de kan öka detaljnivån för en produkt på någon av sidor med detaljerad information:
Destination logic = If(SELECTEDVALUE(Store[Store], “”)==””, “”, SELECTEDVALUE(‘Table'[Select a destination]))
I Power BI Desktop väljer du det DAX-mått som du skapade som fältvärde för målet. I det här exemplet måste användaren välja en produkt, en butik och en målsida innan knappen för visning av detaljerad information är aktiverad:
Mer information om funktioner som liknar eller interagerar med knappar finns i följande artiklar:
Händelser
Power BI DataViz World Championships
14 feb. 16 - 31 mars 16
Med 4 chanser att komma in kan du vinna ett konferenspaket och ta dig till LIVE Grand Finale i Las Vegas
Läs merUtbildning
Utbildningsväg
Skapa visuella Power BI-objekt och rapporter - Training
Lär dig hur du använder visuella objekt för att skapa interaktiva Power BI-rapporter för att berätta datadrivna berättelser.
Certifiering
Microsoft-certifierad: Power BI-dataanalytikerassociate - Certifications
Demonstrera metoder och metodtips som överensstämmer med affärs- och tekniska krav för modellering, visualisering och analys av data med Microsoft Power BI.
Dokumentation
Använda detaljerad information mellan rapporter i Power BI Desktop - Power BI
Lär dig hur du aktiverar visning av detaljerad information från en rapport till en annan i Power BI Desktop och Power BI-tjänst
Konfigurera visning av detaljerad information i Power BI-rapporter - Power BI
Lär dig hur du använder detaljerad information för att öka detaljnivån i data, på en ny rapportsida, i Power BI-rapporter
Använda detaljerad information om rapportsidan - Power BI
Vägledning för att arbeta med detaljerad information om rapportsidor.