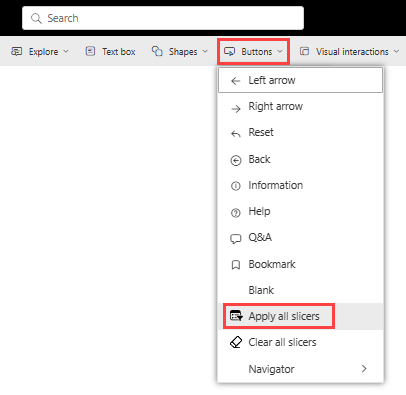Skapa knappar i Power BI-rapporter
GÄLLER FÖR: Power BI Desktop-Power BI-tjänst
Med knappar i Power BI kan du skapa rapporter som fungerar på liknande sätt som appar och skapa en miljö där användare kan hovra, klicka och interagera ytterligare med Power BI-innehåll. Den här artikeln beskriver hur du lägger till knappar i rapporter i Power BI Desktop och i Power BI-tjänst. När du delar dina rapporter i Power BI-tjänst ger knapparna en appliknande upplevelse. I artikeln Identifiera och använda knappar i Power BI-tjänst beskrivs hur rapportläsare upplever knappar i dina rapporter.
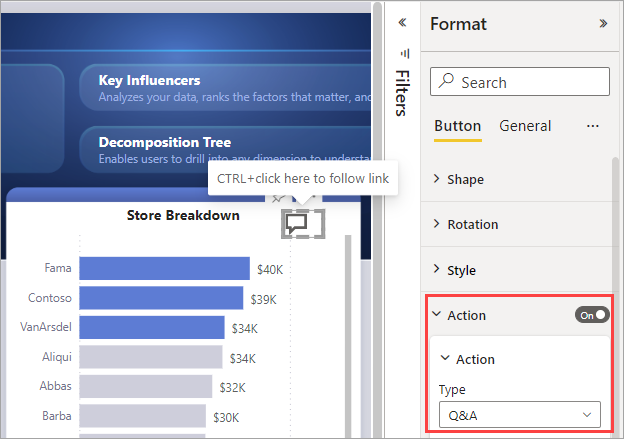
Kommentar
För att skapa en knapp krävs redigeringsbehörigheter till rapporten. Delning av en rapport kräver en Power BI Pro- eller PPU-licens eller för att rapporten ska sparas i Premium-kapacitet. Mer information finns i Vilken licens har jag och Vad är Premium?
Skapa knappar i rapporter
I Power BI Desktop går du till menyfliksområdet Infoga och väljer Knappar för att visa en nedrullningsbara meny, där du kan välja den knapp som du vill använda från en samling alternativ.
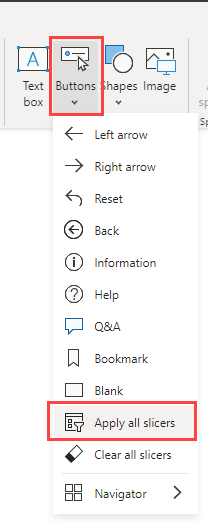
Anpassa en knapp
Oavsett om du skapar en knapp i Power BI Desktop eller Power BI-tjänst är resten av processen densamma. När du väljer en knapp på rapportarbetsytan visar fönstret Format de många sätt du kan anpassa knappen så att den passar dina behov. Du kan till exempel anpassa formen på en knapp.
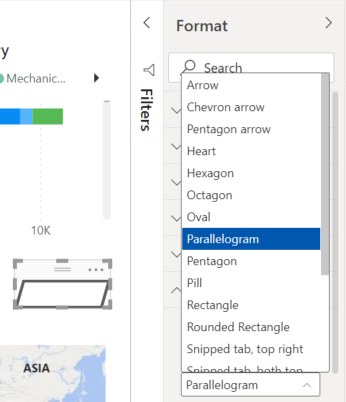
Mer information finns i Anpassa knappar i Power BI-rapporter.
Button-tillstånd
Knappar i Power BI har fyra möjliga tillstånd:
- Standard: Så här visas knappar när de inte hovras över eller väljs.
- Vid hovring: Hur knappar visas när de hovras över.
- Vid tryckning: Hur knappar visas när de väljs.
- Inaktiverad: Hur knappar visas när de inte kan väljas.
Du kan ändra många av korten i fönstret Format individuellt, baserat på dessa fyra tillstånd, vilket ger stor flexibilitet för att anpassa knapparna.
Med följande kort i fönstret Format kan du justera formateringen av en knapp för vart och ett av dess fyra tillstånd:
- Form
- Format
- Rotation (gäller för alla tillstånd automatiskt)
Så här väljer du hur en knapp ska visas för varje tillstånd:
I fönstret Format väljer du fliken Knapp och expanderar sedan kortet Form eller Format .
Välj Tillstånd under Tillämpa inställningar överst på kortet och välj sedan de inställningar som du vill använda för det tillståndet.
I följande bild visas kortet Format och Ikonen expanderat. Tillståndet är Vid hovring och ikontypen är högerpil.
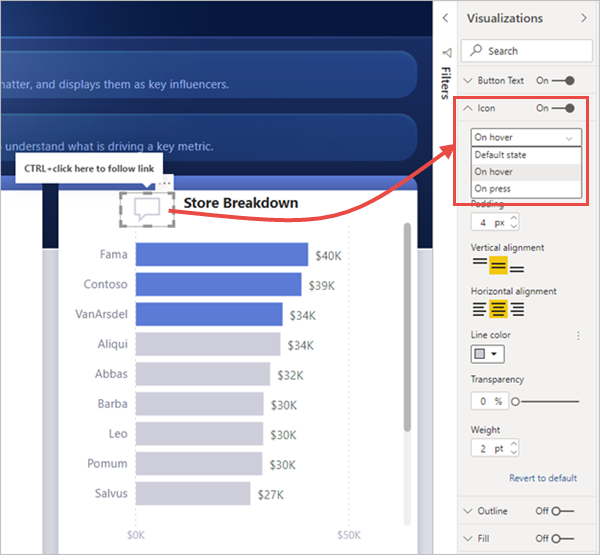
Välj åtgärden för en knapp
Du kan välja vilken åtgärd som ska vidtas när en användare väljer en knapp i Power BI.
Här är alternativen för knappåtgärder:
- Tillbaka returnerar användaren till föregående sida i rapporten. Den här åtgärden är användbar för sidor med visning av detaljerad information.
- Bokmärket visar rapportsidan som är associerad med ett bokmärke som har definierats för den aktuella rapporten. Läs mer om bokmärken i Power BI.
- Drillthrough navigerar användaren till en visningssida som filtreras efter deras val, utan att använda bokmärken. Läs mer om knappar för visning av detaljerad information i rapporter.
- Sidnavigering navigerar användaren till en annan sida i rapporten, även utan att använda bokmärken. Mer information finns i Skapa sidnavigering .
- Bokmärkesnavigering navigerar användaren till ett annat tillstånd i rapporten, antingen på samma eller en annan sida, med hjälp av bokmärken. Mer information finns i Skapa bokmärkesnavigering .
- Q&A öppnar ett Q&A Explorer-fönster . När rapportläsarna väljer en Q&A-knapp öppnas Q&A Explorer och de kan ställa frågor på naturligt språk om dina data.
- Använd alla utsnitt och Rensa alla utsnittsknappar tillämpa alla utsnitt eller rensa alla utsnitt på en sida. Mer information finns i Skapa Använd alla utsnitt och Rensa alla utsnittsknappar i rapporter .
- Webbadressen öppnar en webbsida i en webbläsare.
Vissa knappar har en standardåtgärd som väljs automatiskt. Till exempel väljer Q&A-knapptypen automatiskt Q&A som standardåtgärd.
Kommentar
En åtgärd kan inte ha ett numeriskt mått som värde för något av dess fält.
Så här väljer du en knappåtgärd:
På fliken Knapp i fönstret Format aktiverar du Åtgärden till På och expanderar sedan kortet.
Expandera Åtgärd och välj sedan åtgärden Typ av knapp.
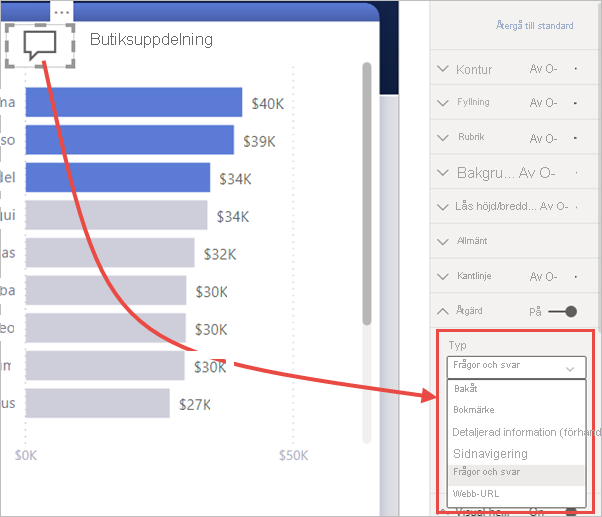
Testa knapparna som du skapar för rapporten genom att välja Ctrl och knappen.
Skapa sidnavigering
Med typen av åtgärd inställd på Sidnavigering kan du skapa en knapp som länkar till en annan sida i rapporten, utan att skapa ett bokmärke.
Dricks
Om du vill skapa en hel navigeringsupplevelse för rapporten, utan att behöva spara eller hantera några bokmärken, skapar du sid- och bokmärkesnavigatorer i stället för enskilda knappar.
Så här konfigurerar du en enkelsidig navigeringsknapp:
Skapa en knapp med sidnavigering som åtgärdstypoch välj sedan en sida för målet.
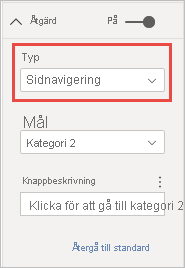
Du kan också villkorligt formatera knappbeskrivningen under Åtgärd som du kan göra med andra knapptyper.
Kommentar
Om textinnehållet i knappbeskrivningen matchar knapptextinnehållet döljs knappbeskrivningarna för att förbättra läsbarheten för hjälpmedelsverktyg.
Om du vill ha ett anpassat navigeringsfönster skapar du sid- och bokmärkesnavigerare i stället för enskilda knappar.
Former och bilder för navigering
Sidnavigeringsåtgärden stöds också för former och bilder, inte bara knappar. Här är ett exempel med någon av de inbyggda formerna:
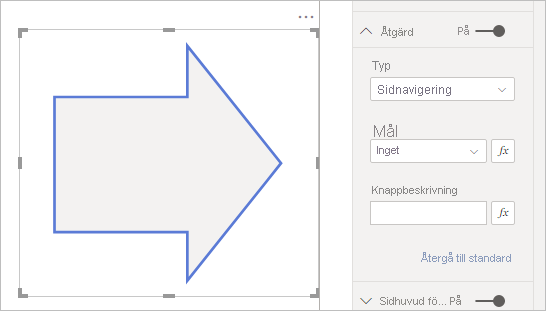
Knappar stöder fyllningsbilder
Power BI-knappar stöder fyllningsbilder. Med fyllningsbilder kan du anpassa knappens utseende och känsla i kombination med de inbyggda knapptillstånden: standard, vid hovring, vid tryck och inaktiverad (för visning av detaljerad information).
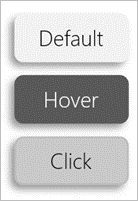
Under Format anger du Fyll till På och bläddrar sedan efter en bild för varje formattillstånd.
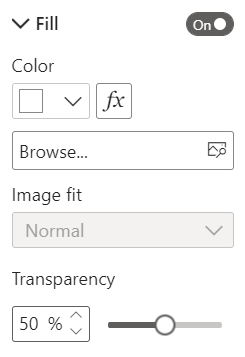
Relaterat innehåll
Mer information om funktioner som liknar eller interagerar med knappar finns i följande artiklar: