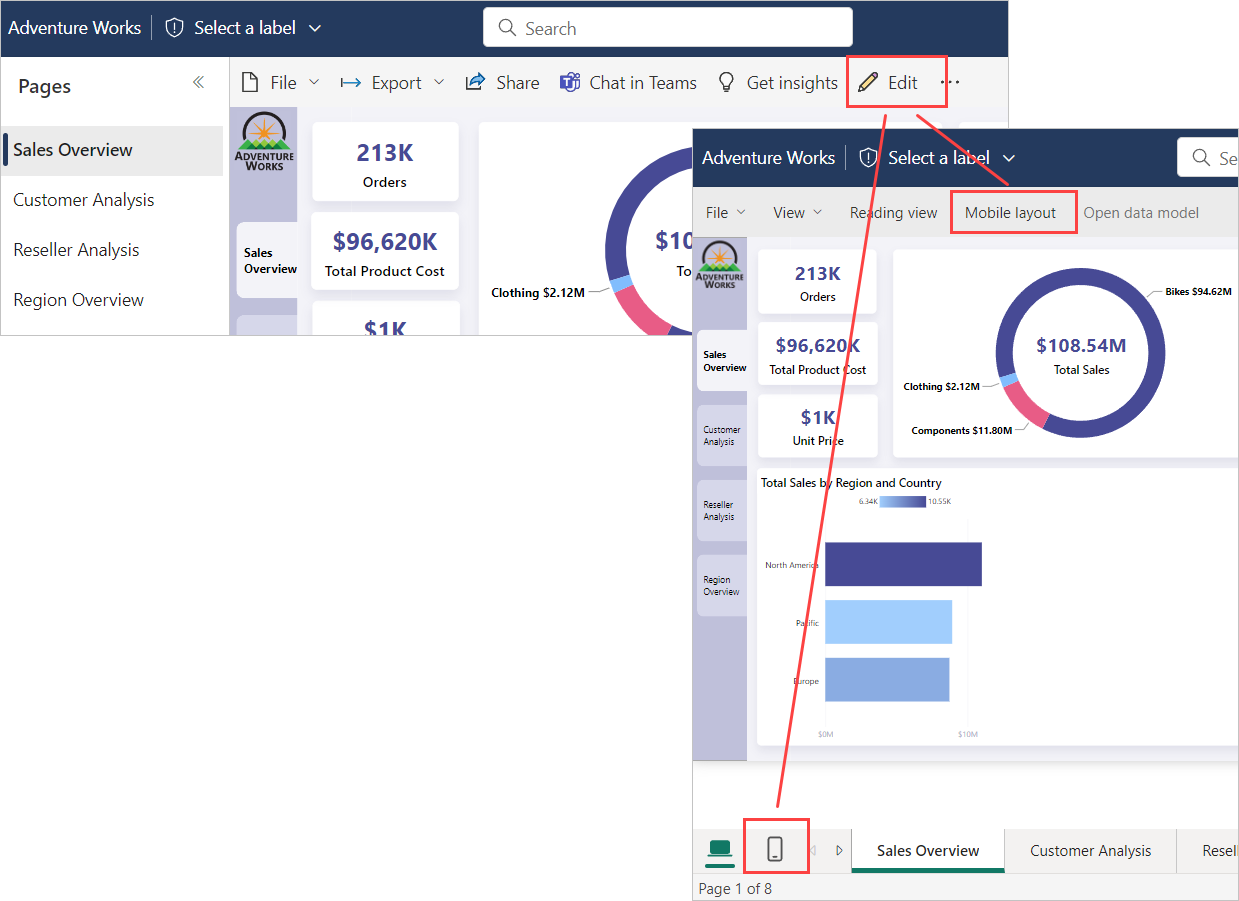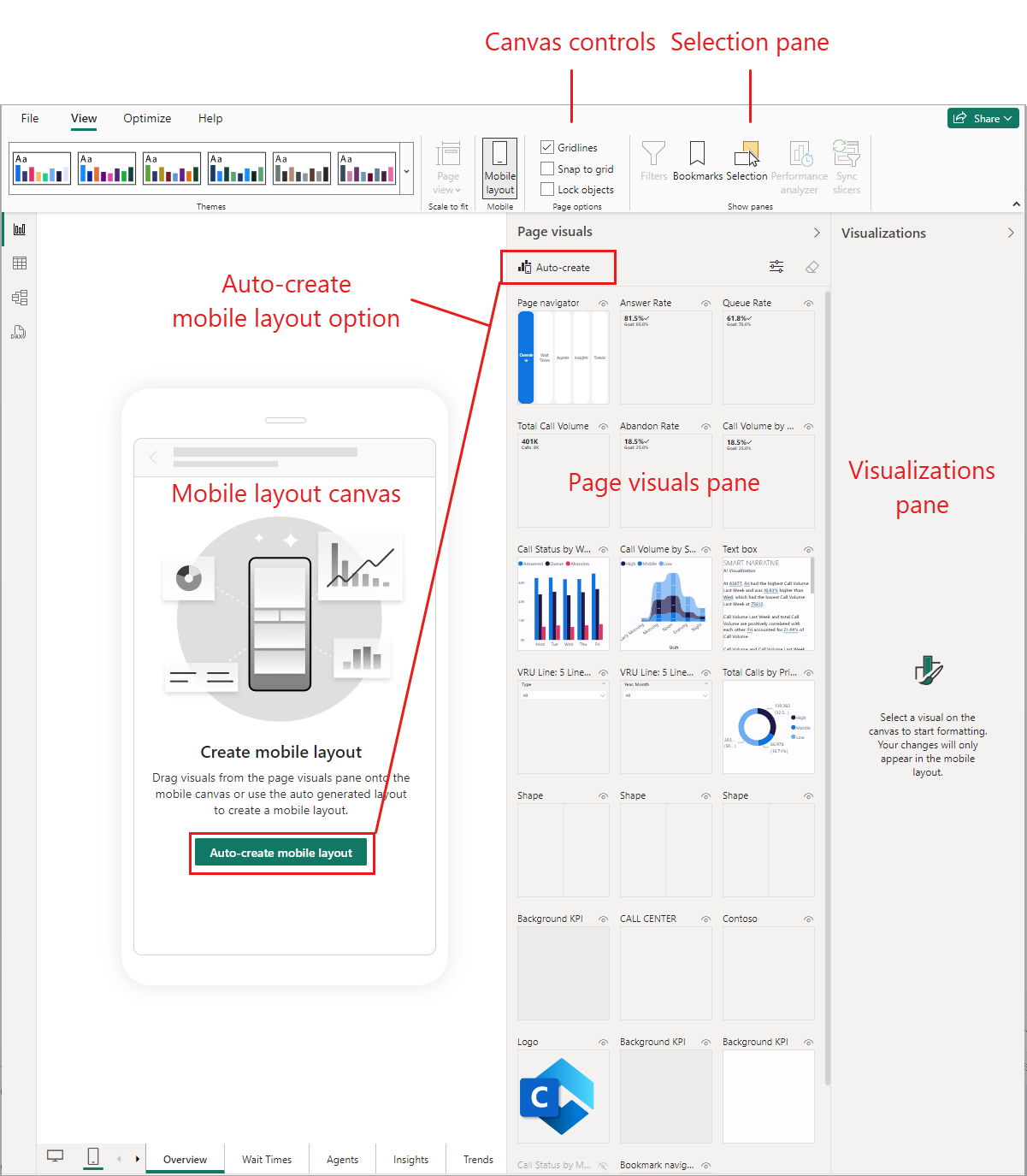Mobil layoutvy
GÄLLER FÖR: Power BI Desktop-Power BI-tjänst
Power BI:s mobillayoutvy används för att skapa vyer över rapportsidor som är optimerade för visning på mobila enheter. Vyn Mobil layout är tillgänglig både i Power BI Desktop och i Power BI-tjänst. Den här artikeln beskriver hur du öppnar vyn för mobillayout och beskriver de funktioner som den tillhandahåller.
Så här öppnar du vyn mobil layout
Du kan öppna vyn mobil layout i både Power BI Desktop och Power BI-tjänst.
Använd layoutväxlaren längst ned på sidan för att växla mellan mobil och webblayout.
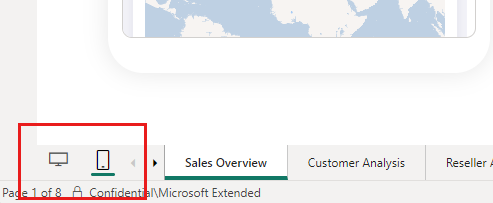
Du kan också välja menyfliksområdet Visa och välja Mobil layout.
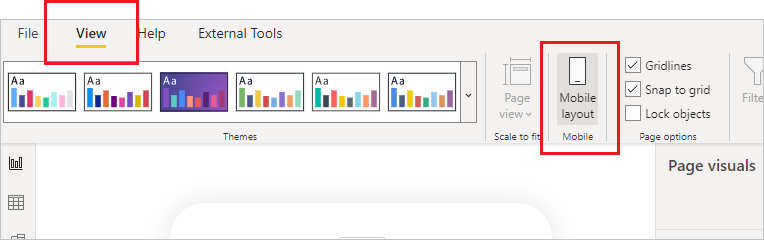
Den mobila layoutvyn öppnas.
Funktionerna i den mobila layoutvyn beskrivs nedan.
- Mobil layoutarbetsyta: Du skapar din mobiloptimerade layout på den interaktiva mobila layoutarbetsytan. Arbetsytan har ett detaljerad rutnät som hjälper dig att lägga ut dina visuella objekt. Med kontroller för arbetsytor kan du stänga av rutnätet, aktivera/inaktivera snap-to-grid och låsa visuella objekt på plats för att förhindra att de oavsiktligt flyttas runt. Rutnätet skalar mellan telefoner av olika storlekar, så rapporten ser bra ut på små och stora telefoner. Arbetsytan är interaktiv så att du kan se hur dina knappar, utsnitt och visuella objekt fungerar innan du publicerar rapporten. Vissa begränsningar gäller.
- Fönstret Sidvisualiseringar: Fönstret visuella sidobjekt visar en lista över alla visuella objekt som ingår på den ursprungliga rapportsidan. Du skapar din mobiloptimerade layout genom att dra och släppa visuella objekt från fönstret sidvisualiseringar till layoutarbetsytan. Se Skapa en inledande layout.
- Fönstret Visualiseringar: Fönstret Visuella objekt visar formatinställningarna för det visuella objekt som har valts på arbetsytan. Du använder visualiseringsfönstret för att formatera och formatera visuella objekt. Se Optimera visuell formatering. Visualiseringsfönstret är tomt tills du väljer ett visuellt objekt på arbetsytan.
- Markeringsfönster: Med markeringsfönstret kan du ändra lagerordningen för visuella objekt på arbetsytan. Se Ordna om visuell skiktning.
- Alternativet Skapa mobil layout automatiskt: Alternativet för att skapa mobil layout automatiskt genererar en mobiloptimerad vy av rapporten på arbetsytan för mobil layout. Den placerar rapportvisualiseringarna på arbetsytan och gör sitt bästa för att bevara rapportens funktioner. För komplexa rapporter är automatisk skapande ett bra sätt att börja skapa dina mobiloptimerade rapporter. När du har den första layouten på arbetsytan kan du börja ändra den efter behov. Mer information om funktionen för att skapa mobilt format automatiskt finns i Automatisk skapande av mobil layout.
Börja skapa din mobiloptimerade vy genom att välja alternativet skapa mobil layout automatiskt eller genom att välja dina visuella objekt och dra dem till arbetsytan för mobil layout.
Automatisk skapande av mobil layout
Med funktionen för att skapa mobillayout automatiskt kan du automatiskt generera en mobiloptimerad layout för alla nya eller befintliga rapportsidor.
När du väljer alternativet för att skapa mobil layout automatiskt skapas en ny fullständig layout med rapportens visuella objekt på arbetsytan för mobil layout. Om arbetsytan redan har en layout tas den bort och ersätts med den nya automatiskt genererade layouten.
Motorn för automatisk skapande förstår rapportens skrivbordslayout och skapar en mobil layout som tar hänsyn till position, storlek, typ och ordning för de visuella objekt som rapporten innehåller. Det placerar både synliga och dolda visuella objekt, så om du har bokmärken som ändrar ett visuellt objekts synlighet fungerar de även i den automatiskt skapade mobila layouten.
Funktionen för att skapa mobillayout automatiskt är avsedd att hjälpa dig att komma igång med att skapa mobiloptimerade vyer för dina rapporter. Resultatets kvalitet kan variera beroende på strukturen och komplexiteten i rapportens skrivbordslayout. Om den autogenererade mobila layouten inte är exakt vad du ville eller förväntade dig kan du justera den manuellt tills du är nöjd, eller så kan du använda Ångra (Ctrl+Z) för att gå tillbaka till den tidigare layouten (om någon). Motorn för automatisk skapande använder samma logik varje gång, så om du inte ändrar källskrivbordslayouten får du inget annat resultat om du väljer alternativet för automatisk skapande igen.
Funktionen fungerar bäst med enkla rapporter. För enkla rapporter kan den automatiskt genererade layouten vara användbar som den är. För mer komplexa rapporter kan det krävas justeringar. I följande lista beskrivs några av de faktorer som påverkar kvaliteten på den genererade layouten. Ju mer du skapar skrivbordslayouten med dessa överväganden i åtanke, desto bättre blir den automatiskt genererade layouten.
Motorn för automatisk skapande läser rapporten vågrätt från vänster till höger, från början. Rapporter vars allmänna layout följer den strukturen är därför mer benägna att återges på ett tillfredsställande sätt än rapporter som har en stark lodrät komponent, till exempel ett vänsterrapporteringsnavigeringsfält.
Motorn kan inte hantera bakgrundsbilder.
För mycket överlägg är en utmaning för motorn. Det kommer att göra sitt bästa, men resultatet kanske inte är optimalt.
Om det finns för många bilder kanske inte alla får plats på arbetsytan för mobil layout, i vilket fall du fortfarande ser oplacerade visuella objekt i fönstret Sidvisualiseringar när du har valt alternativet för automatisk skapande. Tänk på att motorn placerar både synliga och dolda bilder på arbetsytan, så om det finns många dolda bilder (till exempel om bilder används i layoutsyfte) kan det se ut som om det finns plats på arbetsytan när det i själva verket inte finns.
Funktionen för att skapa mobillayout automatiskt finns i förhandsversion. Den är aktiverad i Power BI-tjänst. I Power BI Desktop styrs funktionen av funktionsväxeln Auto-create mobile layout preview som du kan komma åt genom att gå till Arkivalternativ>och inställningar>Alternativ>Förhandsversionsfunktioner. Funktionsväxeln är aktiverad som standard.
Beaktanden och begränsningar
- Knappbeskrivningar är inaktiverade på arbetsytan för mobil layout. De är dock tillgängliga när de visas i mobilappen.
- Visuella måttobjekt är inte interaktiva på arbetsytan för mobil layout.
- Utsnittsval som görs på arbetsytan för mobil layout överförs inte när du byter till webblayout. När du växlar tillbaka från webblayout till mobil layout kommer alla utsnittsval att komma från webblayouten. På samma sätt är alla utsnittsval de som har definierats i webblayouten när rapporten publiceras, oavsett om rapporten visas i den vanliga skrivbordsvyn eller i en mobiloptimerad vy.
Relaterat innehåll
Feedback
Kommer snart: Under hela 2024 kommer vi att fasa ut GitHub-problem som feedbackmekanism för innehåll och ersätta det med ett nytt feedbacksystem. Mer information finns i: https://aka.ms/ContentUserFeedback.
Skicka och visa feedback för