Anteckning
Åtkomst till den här sidan kräver auktorisering. Du kan prova att logga in eller ändra kataloger.
Åtkomst till den här sidan kräver auktorisering. Du kan prova att ändra kataloger.
GÄLLER FÖR: Power BI Desktop-Power BI-tjänst
Den här självstudien är en introduktion till några av funktionerna i Power BI-tjänsten. I den här guiden ansluter du till datakällor, skapar en rapport och ett dashboard, och ställer frågor om dina data. Övningarna visar hur du arbetar med data på en instrumentpanel och utformar semantiska modellvisualiseringar. Här är ett exempel på en instrumentpanel:

I Power BI-tjänst kan du utföra många olika uppgifter, och den här självstudien kan hjälpa dig att komma igång. För att förstå hur Power BI-tjänst passar in i de andra Power BI-erbjudandena rekommenderar vi att du läser Vad är Power BI?
Om du är en rapport läsare eller tittare snarare än en skapare, ta en titt på självstudien Introduktion till Power BI-tjänsten.
I den här självstudien slutför du följande uppgifter:
- Logga in på ditt Power BI-onlinekonto eller registrera dig om du inte har något konto ännu.
- Öppna Power BI-tjänst.
- Lägg till och visa data i läs- eller redigeringsläge.
- Använd data för att skapa visualiseringar och spara design som en rapport.
- Skapa en instrumentpanel genom att fästa paneler från rapporten.
- Lägg till visualiseringar i en rapport och dashboard med hjälp av Copilot.
- Lägg till andra visualiseringar på en instrumentpanel med Q&A-verktyget för naturligt språk.
- Ändra storlek på, ordna om och redigera information för panelerna på instrumentpanelen.
- Rensa resurser genom att ta bort den semantiska modellen, rapporten och instrumentpanelen.
Registrera dig för Power BI-tjänst
Du behöver en licens för Power BI Pro eller Premium per användare (PPU) för att skapa innehåll i Power BI. Om du inte har något Power BI-konto och planerar att skapa innehåll registrerar du dig för en kostnadsfri Utvärderingsversion av Power BI Premium per användare 60 dagar innan du börjar. Slutför guiden för att hämta en kostnadsfri licens. Öppna Power BI-tjänsten (app.powerbi.com) och välj ikonen Kontohanterare . Välj Kostnadsfri utvärderingsversion.
Även om en betald licens eller utvärderingslicens rekommenderas krävs den inte för den här självstudien. Även om du inte kan prova stegen själv ger beskrivningen och skärmbilderna dig fortfarande en introduktion till att arbeta med data i Power BI-tjänst.
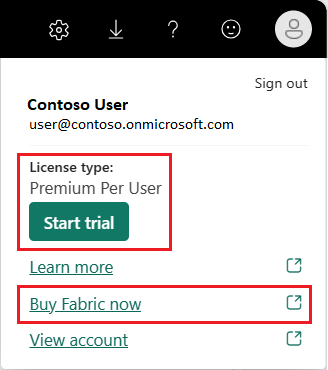
Växla mellan rapportvyer
Rapporter har två lägen: Redigeraläge och Läsaläge. Om du vill skapa en rapport lägger du till visuella objekt och redigerar rapporten med redigeringsläge. För att visa rapporten under arbete, växla till vyn Läs överst på sidan:

I redigeringsvyn kan du ändra rapporter eftersom du är ägare av eller skapare av rapporten. När du delar din rapport med kollegor kan de ofta interagera med rapporten endast i läsvyn.
När du är redo att fortsätta arbeta med rapporten väljer du Redigera:

Lägga till data för att skapa en rapport
När du vill skapa en Power BI-rapport börjar du ofta i Power BI Desktop. Power BI Desktop ger mer kraft. Du kan transformera, forma och modellera data innan du börjar utforma rapporter.
I den här självstudien börjar vi från början genom att skapa en rapport i Power BI-tjänst i stället för via skrivbordet. Vi skapar en semantisk modell från en enkel Microsoft Excel-fil som innehåller exempel på finansiella data.
Öppna Power BI-tjänst (app.powerbi.com) i webbläsaren.
Har du inte något konto? Registrera dig för en kostnadsfri Utvärderingsversion av Power BI Premium per användare på 60 dagar.
Ladda ned Excel-filen som innehåller data för finansiellt exempel.
Välj Min arbetsyta i navigeringsfönstret.
Välj Ny semantisk modell för objekt>för att starta importprocessen. Sidan Lägg till data för att börja skapa en rapport öppnas.

På sidan Lägg till data för att börja skapa en rapport väljer du Excel.

Anteckning
Om du väljer Ladda upp i stället för Länk till filladdar Power BI-tjänsten upp hela Excel-arbetsboken. Du kan sedan öppna och redigera arbetsboken i Excel Online.
I dialogrutan Välj en fil bläddrar du till den plats där du sparade Excel-filen på datorn.
Välj filen och välj Välj>Länk till fil>Nästa.
Anteckning
Om filen inte öppnas kan du prova att ändra känslighetsetiketten till offentliga.
Markera de data som ska användas genom att markera bredvid ekonomi och välja Skapa.
Power BI-tjänsten importerar exempeldata från Excel-filen som en semantisk modell och öppnar en rapportarbetsyta. Nu kan vi använda exempelsemantikmodellen för att skapa rapporter och instrumentpaneler. Vi ska skapa en rapport delvis från grunden och delvis med Hjälp av Copilot. Vi börjar med Copilot.

När du har anslutit data för att skapa en rapport är du redo att börja utforska. När du hittar ett intressant objekt kan du spara det på rapportarbetsytan. Från rapportarbetsytan kan du fästa objektet på en instrumentpanel för att övervaka data för ändringar över tid.
Vi kan börja med att be Copilot att granska våra data och föreslå några visuella objekt.
Skapa en rapport
Det finns många sätt att skapa en rapport. I den här artikeln börjar vi med att använda Microsoft Copilot för att skapa några rapportsidor. Sedan lägger vi till ytterligare visuella objekt på en rapportsida från grunden.
Använda Copilot för att skapa en rapport i Power BI
Du kan få AI-hjälp från Copilot. Generera en Power BI-rapport baserat på bruttoförsäljning i Power BI.
Create a Gross Sales report.
Copilot skapar en rapportsida och ger den namnet Bruttoförsäljningsrapport. Copilot drivs av AI, så det är viktigt att kontrollera att resultaten är korrekta. Mer information finns i Copilot för Microsoft Fabric och Power BI: Vanliga frågor och svar.
Fästa ett visuellt rapportobjekt på en instrumentpanel
Skapa en ny instrumentpanel med hjälp av ett av de visuella objekten från rapporten. Välj det visuella objektet bruttoförsäljningstrend över tid. Hovra över det visuella objektet och välj Fäst visuella objekt>Ny instrumentpanel>Behåll aktuellt tema. Ge den nya instrumentpanelen ett namn och välj Fäst.
När du har fäst en visualisering visas den på instrumentpanelen som en -panel. Data i visualiseringen är uppdaterade så att du snabbt kan spåra det senaste värdet.
Anteckning
När rapporten är ny uppmanas du att spara rapporten innan du kan fästa visualiseringen på en instrumentpanel. Power BI sparar rapporten på den valda platsen. Standardvärdet är Min arbetsyta. Power BI visar rapporten i läsningsvyn.
Om du vill fortsätta redigera rapporten väljer du Redigera på den översta menyraden.
Använd Copilot för att föreslå insikter
Lägg till en ny rapportsida genom att välja plusikonen (+) längst ned i rapporten.
Be Copilot att föreslå innehåll. Välj Föreslå innehåll för en ny rapportsida och välj sedan Vinstanalys efter produkt>Skapa. Copilot skapar en ny rapportsida för dig och namnger den vinstanalys efter produkt.
Välj ett annat visuellt objekt som ska fästas på instrumentpanelen. Välj Vinst efter produkt och fäst den på samma dashboard.
Skapa visuella rapportobjekt från grunden
Lägg till en ny sida i rapporten. Den nya rapportsidans arbetsyta är tom och visar Filter, Visualiseringaroch Data paneler.

I fönstret Data väljer du pilen bredvid rubriken ekonomi för att visa dataobjekten.
Vissa dataobjekt har en sigmasymbol (Σ) bredvid namnet. Power BI visar sigma bredvid data som har numeriska värden.
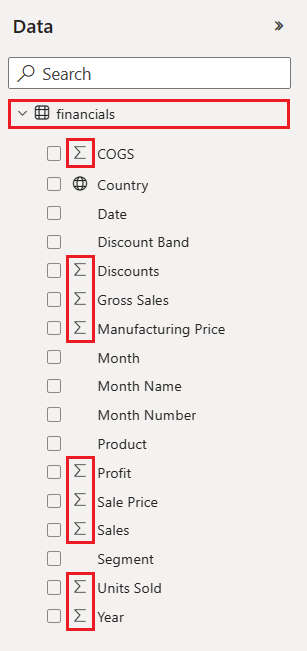
Under financialsväljer du dataobjektet Profit och väljer sedan objektet Date. Date har en hierarki, så expandera Date och välj endast Month.
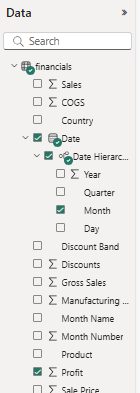
Expandera fönstret Filter och ändra Datum – År till 2014.
Power BI analyserar de valda data och skapar en visualisering av stapeldiagram.

Anteckning
Om du väljer objektet Date innan du väljer objektet Profit skapar Power BI en tabell i stället för ett kolumndiagram. Om du har valt dataobjekten i den här ordningen är det inget problem. Vi kommer att ändra visualiseringen av data i nästa steg.
Nu ska vi prova en annan visning av de valda data. Linjediagram är bra visuella objekt för att visa ändringar i värden över tid. När det visuella objektet är aktivt går du till fönstret Visualiseringar och väljer linjediagram.

Linjediagrammet ser intressant ut, så vi fäster visualiseringen på instrumentpanelen.
Power BI visar ett meddelande när tjänsten har lagt till visualiseringen på instrumentpanelen. Lyckmeddelandet erbjuder ett alternativ att skapa en optimerad layout av dashbordet för din mobilenhet.
I meddelandedialogrutan väljer du Gå till instrumentpanelen.

Instrumentpanelen visar panelerna som du fäste tidigare när du använde Coplot plus det linjediagram som du skapade.

Anteckning
När du har fäst en visualisering ändras inte den fästa visualiseringen på instrumentpanelen om du ändrar visualiseringstypen i rapporten. Om du vill se den nya visualiseringen fäster du den på instrumentpanelen för att skapa en annan panel. Om du använder flera paneler kan du ha mer än en visualisering av samma data på instrumentpanelen.
Välj nu linjediagrampanelen på instrumentpanelen. Power BI-tjänst returnerar dig till rapportredigeraren där du kan förfina visualiseringen:
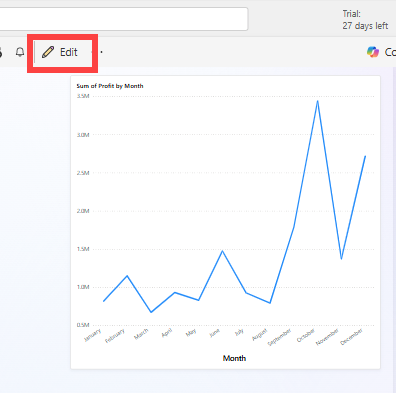
Välj Redigera för att återgå till redigeringsvyn och fortsätta att utforska och fästa paneler.
Skapa visuella rapporter med Q&A
Om du vill ha en snabb utforskning av dina data kan du prova att ställa en fråga i frågerutan Q&A. Med Q&A kan du fråga frågor på naturligt språk om dina data.
I Power BI-tjänst hittar du frågerutan för frågor och svar på två platser.
På en instrumentpanel finns rutan Ställ en fråga om dina data Q&A överst i panelvyn:

I rapportredigeraren finns rutan Fråga en fråga Q&A i den översta menyraden:

När du väljer rutan Q&A öppnar Power BI en utökad vy som hjälper dig att ställa frågor och hitta svar.
Nu ska vi prova Q&A-upplevelsen för en instrumentpanel.
I Power BI-tjänst väljer du Min arbetsyta och sedan din instrumentpanel för det finansiella exemplet.

Längst upp i panelvyn väljer du Ställ en fråga om dina data. Vyn breddas och Q&A erbjuder flera förslag.

Välj ett förslag och se resultatet eller ange en egen fråga i rutan Q&A.
I rutan Q&A anger du frågan vad är den genomsnittliga försäljningen. När du skriver försöker Q&A att mönstermatcha textposten för identifierade frågor.

Q&A söker efter ett svar och visar svaret som en kortvisualisering .
Längst upp till höger väljer du Fäst visuella och fäster visualiseringen på instrumentpanelen för finansiella exempel.

Prova en annan fråga i rutan Q&A. Ange total vinst per land som en karta.

Fäst kartvisualiseringen för land/region på instrumentpanelen för finansiella exempel.
I dialogrutan för framgång väljer du Gå till instrumentpanelen för att visa de nyligen fästa panelerna på din instrumentpanel.
På instrumentpanelen väljer du den fästa lands-/regionkartan. Observera hur visualiseringen öppnas i Q&A.
Placera markören i rutan Q&A i slutet på din nuvarande fråga och ange som fält. Power BI skapar ett stapeldiagram med resultatet.

Data ser mer intressant ut som en karta, så vi finner inte det här stapeldiagrammet.
Längst upp väljer du Avsluta Q&A för att återgå till instrumentpanelen.
Nu har du fem fästa paneler på instrumentpanelen: linjediagram, kort, land-/regionkarta och stapeldiagram.

Fästa olika datavyer med flera plattor
Observera att även om du ändrade kartvisualiseringen till ett stapeldiagram i Q&A, visar motsvarande panel på instrumentpanelen fortfarande en karta.
När du fäster en panel på en instrumentpanel visar panelen alltid data med hjälp av den ursprungliga visualiseringstypen. Om du ändrar visualiseringstypen för en befintlig panel och fäster panelen skapar Power BI en ny panel med den nya visualiseringstypen. Den ursprungliga panelen förblir oförändrad. Om du använder flera paneler kan du ha mer än en visualisering av samma data på instrumentpanelen.
Justera panellayouten på instrumentpanelen
Paneler på instrumentpanelen kan ordnas om och justeras för att bättre utnyttja utrymmet. Du kan ändra panelstorlekar, flytta paneler och arbeta med panelinformation för att förbättra layouten.
Justera panelens storlek
I föregående bild förkortades linjediagrammet Sum of Profit och Genomsnitt av försäljning-kortet flyttades och förlängdes. Så här gick det till.
Välj det nedre högra hörnet av fältet för linjediagrammet Summa av vinst och dra konturen av fältet uppåt för att minska den totala höjden på fältet.
Välj och håll kortet Genomsnittlig försäljning när du drar det till en ny plats. Släpp och dra sedan det nedre högra hörnet tills det matchar längden på panelerna ovanför det.
De två panelerna är nu samma höjd.
Ändra panelinformation
Ibland kan ändringar av panelinformation förbättra instrumentpanelspresentationen.
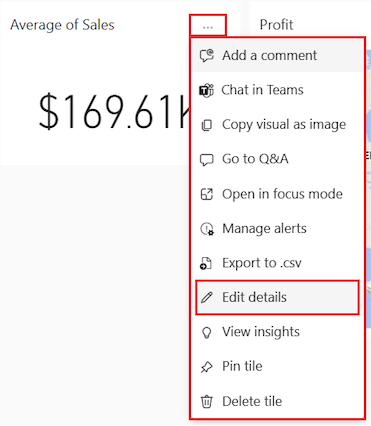
På panelen Genomsnittlig försäljning väljer du Fler alternativ (...)>Redigera information.
I dialogrutan Panelinformation går du till rutan Rubrik och anger Försäljningsgenomsnitt.
Välj Använd.
Rensa resurser
När du har slutfört handledningen är det en bra praxis att ta bort den semantiska modellen, rapporten och instrumentpanelen.
När du tar bort en semantisk modell tar Power BI-tjänst även bort alla rapporter och instrumentpaneler som använder data från den semantiska modellen.
I Power BI-tjänst väljer du Min arbetsyta.
Leta upp den finansiella exempelmodellen semantisk modell.
Välj Fler alternativ (...)>Ta bort. Power BI visar ett varningsmeddelande: Alla rapporter och paneler på instrumentpanelen som innehåller data från den här semantiska modellen tas också bort.
Välj Ta bort.
Relaterat innehåll
- Skapa snabbrapporter i Power BI-tjänst.
- Läs mer om Microsoft Power BI.
- Bli Microsoft-certifierad: Power BI Dataanalytiker Associate.