Övervaka rapportprestanda i Power BI
Övervaka rapportprestanda i Power BI Desktop med hjälp av Prestandaanalys. Övervakning hjälper dig att lära dig var flaskhalsarna finns och hur du kan förbättra rapportens prestanda.
Övervakningsprestanda är relevant i följande situationer:
- Uppdateringen av importdatamodellen är långsam.
- Dina DirectQuery- eller Live Anslut ion-rapporter är långsamma.
- Dina modellberäkningar är långsamma.
Långsamma frågor eller visuella rapportobjekt bör vara en brännpunkt för fortsatt optimering.
Kommentar
Prestandaanalys kan inte användas för att övervaka aktiviteter eller kapacitet för Premium per användare (PPU).
Använda frågediagnostik
Använd Frågediagnostik i Power BI Desktop för att avgöra vad Power Query gör när du förhandsgranskar eller tillämpar frågor. Använd dessutom funktionen Diagnostisera steg för att registrera detaljerad utvärderingsinformation för varje frågesteg. Resultaten görs tillgängliga i en Power Query och du kan använda transformeringar för att bättre förstå frågekörning.
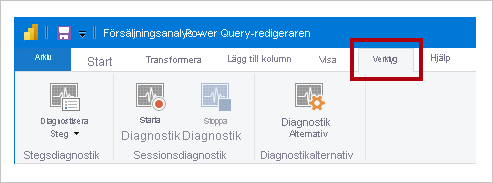
Använda Prestandaanalys
Använd Prestandaanalys i Power BI Desktop för att ta reda på hur vart och ett av dina rapportelement – till exempel visuella objekt och DAX-formler – fungerar. Det är särskilt användbart att avgöra om det är frågan eller den visuella återgivningen som bidrar till prestandaproblem.
Använda SQL Server Profiler
Du kan också använda SQL Server Profiler för att identifiera frågor som är långsamma.
Kommentar
SQL Server Profiler är tillgängligt som en del av SQL Server Management Studio.
Använd SQL Server Profiler när din datakälla antingen är:
- SQL Server
- SQL Server Analysis Services
- Azure Analysis Services
Varning
Power BI Desktop stöder anslutning till en diagnostikport. Diagnostikporten gör det möjligt för andra verktyg att upprätta anslutningar för att utföra spårningar i diagnostiksyfte. Att göra ändringar i Power Desktop-datamodellen stöds endast för specifika åtgärder. Andra ändringar i datamodellen med åtgärder som inte stöds kan leda till skada och dataförlust.
Följ dessa instruktioner för att skapa en SQL Server Profiler-spårning:
- Öppna Din Power BI Desktop-rapport (så det blir enkelt att hitta porten i nästa steg och stäng alla andra öppna rapporter).
- Ange följande kommando för att fastställa vilken port som används av Power BI Desktop i PowerShell (med administratörsbehörigheter) eller i kommandotolken:
Utdata är en lista över program och deras öppna portar. Leta efter porten som används av msmdsrv.exe och registrera den för senare användning. Det är din instans av Power BI Desktop.netstat -b -n - Så här ansluter du SQL Server Profiler till din Power BI Desktop-rapport:
- Öppna SQL Server Profiler.
- I SQL Server Profiler går du till arkivmenyn och väljer Ny spårning.
- För Servertyp väljer du Analysis Services.
- Som Servernamn anger du localhost:[port som registrerats tidigare].
- Klicka på Kör – nu är SQL Server Profiler-spårningen live och profilerar aktivt Power BI Desktop-frågor.
- När Power BI Desktop-frågor körs ser du deras respektive varaktighet och CPU-tider. Beroende på datakällans typ kan du se andra händelser som anger hur frågan kördes. Med hjälp av den här informationen kan du avgöra vilka frågor som är flaskhalsarna.
En fördel med att använda SQL Server Profiler är att det är möjligt att spara en SQL Server-databasspårning (relationsdatabas). Spårningen kan bli en indata till Finjusteringsverktyg för databasmotorer. På så sätt kan du få rekommendationer om hur du finjusterar datakällan.
Övervaka Premium-mått
Övervaka prestanda för innehåll som distribueras till din organisations Power BI Premium-kapacitet med hjälp av appen Kapacitetsmått för Microsoft Fabric.
Relaterat innehåll
Mer information om den här artikeln finns i följande resurser:
Feedback
Kommer snart: Under hela 2024 kommer vi att fasa ut GitHub-problem som feedbackmekanism för innehåll och ersätta det med ett nytt feedbacksystem. Mer information finns i: https://aka.ms/ContentUserFeedback.
Skicka och visa feedback för