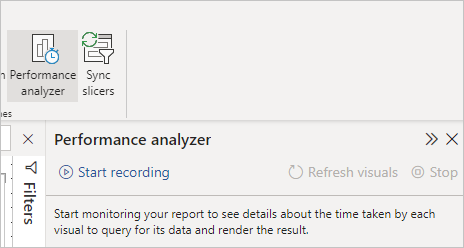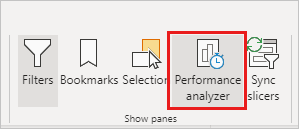Använda Prestandaanalys för att undersöka prestanda för rapportelement i Power BI Desktop
GÄLLER FÖR: Power BI Desktop-Power BI-tjänst
I Power BI Desktop kan du ta reda på hur vart och ett av dina rapportelement, till exempel visuella objekt och DAX-formler, presterar. Med hjälp av Prestandaanalys kan du se och registrera loggar som mäter hur vart och ett av dina rapportelement presterar när användarna interagerar med dem och vilka aspekter av deras prestanda som är mest (eller minst) resursintensiva.
Prestandaanalys inspekterar och visar den varaktighet som krävs för att uppdatera alla visuella objekt som användarens interaktioner initierar. Den visar också informationen så att du kan visa, öka detaljnivån eller exportera resultaten. Prestandaanalys kan hjälpa dig att identifiera visuella objekt som påverkar dina rapporters prestanda och identifiera orsaken till effekten.
Visa fönstret Prestandaanalys
I Power BI Desktop väljer du menyfliksområdet Visa och väljer sedan Prestandaanalys för att visa fönstret Prestandaanalys.
När den har valts visas Prestandaanalys i ett eget fönster till höger om rapportarbetsytan.
Använda Prestandaanalys
Prestandaanalys mäter bearbetningstiden (inklusive tiden för att skapa eller uppdatera ett visuellt objekt) som krävs för att uppdatera rapportelement som initierats till följd av användarinteraktion som resulterar i att en fråga körs. Om du till exempel justerar ett utsnitt måste utsnittets visuella objekt ändras, en fråga skickas till datamodellen och berörda visuella objekt uppdateras till följd av de nya inställningarna.
Om du vill att Prestandaanalys ska börja spela in väljer du Starta inspelning.
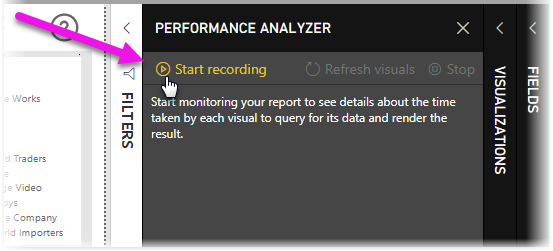
Alla åtgärder som du vidtar i rapporten visas och loggas i fönstret Prestandaanalys i den ordning som det visuella objektet läses in av Power BI. Du kanske till exempel har en rapport som användarna har sagt tar lång tid att uppdatera, eller att vissa visuella objekt i en rapport tar lång tid att visa när ett skjutreglage justeras. Prestandaanalys kan se vilket visuellt objekt som är den skyldige och identifiera vilka aspekter av det visuella objektet som tar längst tid att bearbeta.
När du börjar spela in är knappen Starta inspelning nedtonad (inaktiv eftersom du redan har börjat spela in) och knappen Stoppa är aktiv.
Prestandaanalys samlar in och visar information om prestandamätning i realtid. Varje gång du väljer ett visuellt objekt, flyttar ett utsnitt eller interagerar på något annat sätt Prestandaanalys omedelbart visar prestandaresultaten i fönstret.
Om fönstret har mer information än vad som kan visas visas en rullningslist för att navigera till ytterligare information.
Varje interaktion har en avsnittsidentifierare i fönstret som beskriver åtgärden som initierade loggposterna. I följande bild var interaktionen att användarna ändrade ett utsnitt.
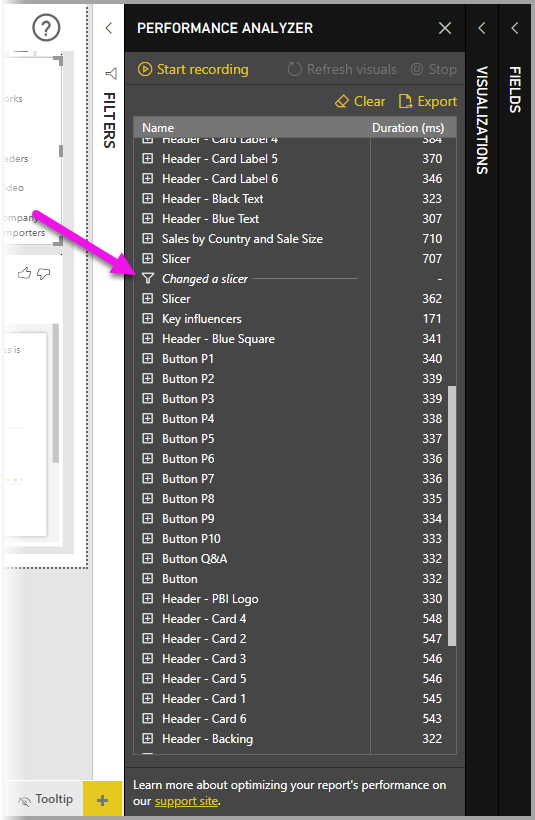
Logginformationen för varje visuellt objekt innehåller den tid som ägnas (varaktighet) för att slutföra följande kategorier av uppgifter:
- DAX-fråga – Om en DAX-fråga krävdes är det här tiden mellan det visuella objektet som skickar frågan och Analysis Services returnerar resultatet.
- Visuell visning – det här är den tid det tar för det visuella objektet att rita på skärmen, inklusive den tid som krävs för att hämta webbbilder eller geokodning.
- Annat – det här är den tid som krävs av det visuella objektet för att förbereda frågor, vänta på att andra visuella objekt ska slutföras eller utföra annan bakgrundsbearbetning.
- Utvärderade parametrar (förhandsversion) – Det här är den tid som ägnas åt att utvärdera fältparametrarna i ett visuellt objekt. Läs mer om fältparametrar (förhandsversion).
Värdena varaktighet (ms) anger skillnaden mellan en tidsstämpel för start och slut för varje åtgärd. De flesta åtgärder för arbetsytor och visuella objekt körs sekventiellt på en enda användargränssnittstråd, som delas av flera åtgärder. De rapporterade varaktigheterna omfattar tid i kö medan andra åtgärder slutförs. Det Prestandaanalys exemplet på GitHub och dess tillhörande dokumentation innehåller information om hur visuella objekt frågar efter data och renderar.
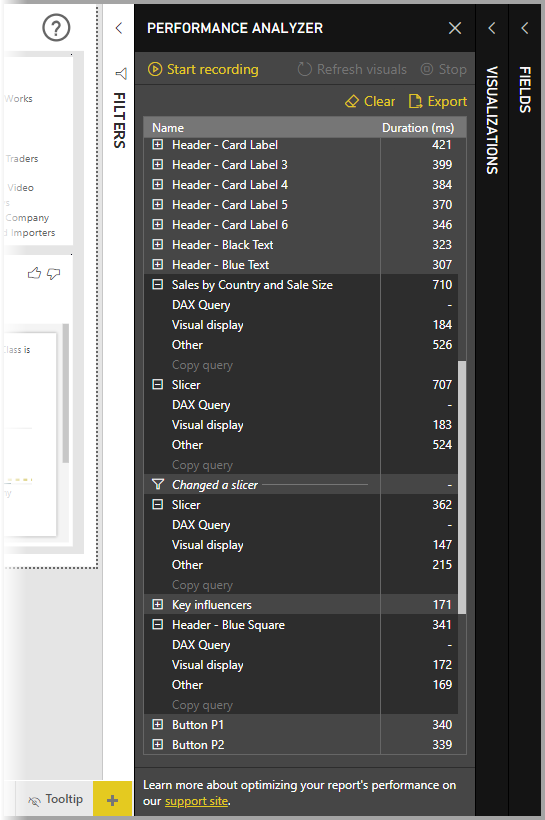
När du har interagerat med elementen i rapporten som du vill mäta med Prestandaanalys kan du välja knappen Stoppa. Prestandainformationen finns kvar i fönstret när du har valt Stoppa för att analysera.
Om du vill rensa informationen i fönstret Prestandaanalys väljer du Rensa. All information raderas och sparas inte när du väljer Rensa. Mer information om hur du sparar information i loggar finns i följande avsnitt.
Dricks
När Power BI bearbetar frågor och deras associerade metadata kan bearbetningen av frågan påverkas av schemats komplexitet, antalet tabeller i databaserna, komplexiteten i relationerna mellan dem och antalet begränsningar för sekundärnyckeln i tabellerna. Sådan komplexitet kan leda till inledande fördröjningar när en rapport returneras eller återges.
Uppdatera visuella objekt
Du kan välja Uppdatera visuella objekt i fönstret Prestandaanalys för att uppdatera alla visuella objekt på den aktuella sidan i rapporten och därmed ha Prestandaanalys samla in information om alla sådana visuella objekt.
Du kan också uppdatera enskilda visuella objekt. När Prestandaanalys spelas in kan du välja Analysera det här visuella objektet, som finns i det övre högra hörnet av varje visuellt objekt, för att uppdatera det visuella objektet och samla in dess prestandainformation.
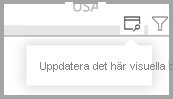
Spara prestandainformation
Du kan spara den information som Prestandaanalys skapar om en rapport genom att välja knappen Exportera. Om du väljer Exportera skapas en .json fil med information från fönstret Prestandaanalys.
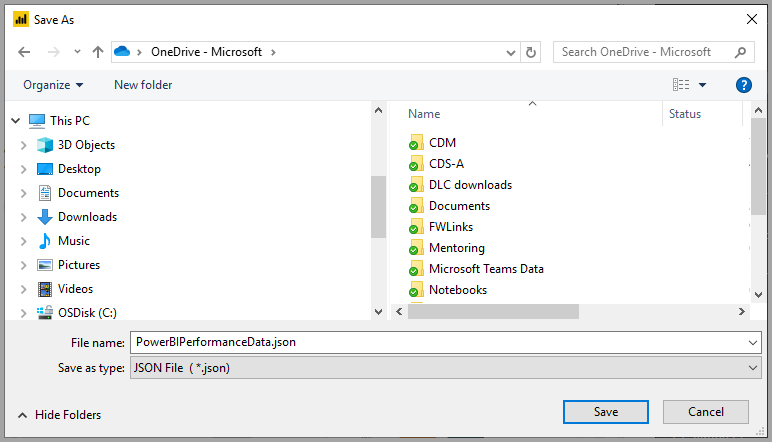
Relaterat innehåll
Mer information om Power BI Desktop och hur du kommer igång finns i följande artiklar.
- Vad är Power BI Desktop?
- Frågeöversikt med Power BI Desktop
- Datakällor i Power BI Desktop
- Ansluta till data i Power BI Desktop
- Forma och kombinera data med Power BI Desktop
- Vanliga frågeuppgifter i Power BI Desktop
Mer information om Prestandaanalys exempel finns i följande resurser.