Anteckning
Åtkomst till den här sidan kräver auktorisering. Du kan prova att logga in eller ändra kataloger.
Åtkomst till den här sidan kräver auktorisering. Du kan prova att ändra kataloger.
GÄLLER FÖR: Power BI Report Builder
Power BI Desktop
Excel-återgivningstillägget återger en sidnumrerad Power BI-rapport till Microsoft Excel-format (.xlsx). Med Excel-återgivningstillägget återspeglar kolumnbredden i Excel mer exakt bredden på kolumner i rapporter.
Formatet är Office Open XML. Innehållstypen för filer som genereras av den här renderaren är application/vnd.openxmlformats-officedocument.spreadsheetml.sheet och filnamnstillägget är .xlsx.
Du kan ändra vissa standardinställningar för den här återgivningen genom att ändra inställningarna för enhetsinformation. Mer information finns i Inställningar för enhetsinformation i Excel.
Mer information om hur du exporterar till Excel finns i Exportera rapporter (Power BI Report Builder ).
Viktigt!
När du definierar en parameter av typen Sträng visas användaren med en textruta som kan ta valfritt värde. Om en rapportparameter inte är kopplad till en frågeparameter och parametervärdena ingår i rapporten är det möjligt för en rapportanvändare att skriva uttryckssyntax, skript eller en URL i parametervärdet och återge rapporten till Excel. Om en annan användare sedan visar rapporten och väljer innehållet i den renderade parametern kan användaren oavsiktligt köra det skadliga skriptet eller länken.
För att minska risken för att oavsiktligt köra skadliga skript öppnar du endast renderade rapporter från betrodda källor. Mer information om hur du skyddar rapporter finns i Säkra rapporter och resurser.
Excel-begränsningar
Microsoft Excel begränsar exporterade rapporter på grund av funktionerna i Excel och dess filformat. De viktigaste är följande:
Den maximala kolumnbredden är begränsad till 255 tecken eller 1 726,5 punkter. Återgivningen verifierar inte att kolumnbredden är mindre än gränsen.
Det maximala antalet tecken i en cell är begränsat till 32 767. Om detta överskrids visar återgivningen ett felmeddelande.
Den maximala radhöjden är 409 punkter. Om innehållet i raden gör att radhöjden ökar över 409 punkter visar Excel-cellen en partiell mängd text upp till 409 punkter. Resten av cellinnehållet finns fortfarande i cellen (upp till Excels maximala antal tecken på 32 767).
Eftersom den maximala radhöjden är 409 punkter, om den definierade höjden på cellen i rapporten är något större än 409 punkter, delar Excel upp cellinnehållet i flera rader.
Det maximala antalet kalkylblad har inte definierats i Excel, men externa faktorer, till exempel minne och diskutrymme, kan orsaka begränsningar.
I dispositioner tillåter Excel endast upp till sju kapslade nivåer.
Om rapportobjektet som styr om ett annat objekt växlas inte finns i föregående eller nästa rad eller kolumn i objektet som växlas, inaktiveras dispositionen också.
Mer information om Excel-begränsningar finns i Excel-specifikationer och -gränser.
Textrutor och text
Följande begränsningar gäller för textrutor och text:
Textrutevärden som är uttryck konverteras inte till Excel-formler. Värdet för varje textruta utvärderas under rapportbearbetningen. Det utvärderade uttrycket exporteras som innehållet i varje Excel-cell.
Textrutor återges i en Excel-cell. Teckenstorlek, teckensnitt, dekoration och teckensnittsformat är den enda formatering som stöds för enskild text i en Excel-cell.
Texteffekten "Overline" stöds inte i Excel.
Excel lägger till en standardutfyllnad på cirka 3,75 punkter till vänster och höger sida av celler. Om inställningarna för en textrutas utfyllnad är mindre än 3,75 punkter och bara knappt är tillräckligt breda för att anpassa texten, kan texten radbrytas i Excel.
Kommentar
Du kan undvika det här problemet genom att öka bredden på textrutan i rapporten.
Bilder
Följande begränsningar gäller för bilder:
Bakgrundsbilder för rapportobjekt ignoreras eftersom Excel inte stöder bakgrundsbilder för enskilda celler.
Excel-återgivningstillägget stöder endast bakgrundsbilden av rapporttexten. Om en bakgrundsbild för rapporttext visas i rapporten återges bilden som en bakgrundsbild i kalkylbladet.
Rektanglar
Följande begränsning gäller för rektanglar.
- Rektanglar i rapportsidfötter exporteras inte till Excel. Rektanglar i rapportens brödtext, tablix-celler och så vidare återges dock som ett område med Excel-celler.
Rapporthuvuden och sidfötter
Följande begränsningar gäller för rapporthuvuden och sidfötter:
Excel-sidhuvuden och sidfötter stöder högst 256 tecken, inklusive markering. Renderingstillägget trunkerar strängen med 256 tecken.
Reporting Services stöder inte marginaler för rapporthuvuden och sidfötter. När de exporteras till Excel är dessa marginalvärden inställda på noll och sidhuvud eller sidfot som innehåller flera rader med data kanske inte skriver ut flera rader, beroende på skrivarinställningarna.
Textrutor i ett sidhuvud eller sidfot behåller sin formatering men inte sin justering när de exporteras till Excel. Detta beror på att inledande och avslutande blanksteg trimmas när rapporten återges till Excel.
Sammanfoga celler
Följande begränsning gäller för sammanslagning av celler:
- Om celler sammanfogas fungerar inte radbrytningen korrekt. Om det finns sammanfogade celler på en rad där en textruta återges med egenskapen AutoSize fungerar inte autosize.
Excel-renderaren är främst en layoutåtergivning. Målet är att replikera layouten för den renderade rapporten så nära som möjligt i ett Excel-kalkylblad och därför kan celler sammanfogas i kalkylbladet för att bevara rapportlayouten. Sammanfogade celler kan orsaka problem eftersom sorteringsfunktionen i Excel kräver att celler sammanfogas på ett mycket specifikt sätt för att sortering ska fungera korrekt. Excel kräver till exempel att intervallen för sammanfogade celler har samma storlek för att kunna sorteras.
Om det är viktigt att rapporter som exporteras till Excel-kalkylblad kan sorteras kan följande hjälpa dig att minska antalet sammanfogade celler i excel-kalkylbladen, vilket är den vanligaste orsaken till problem med Excel-sorteringsfunktioner.
Att inte justera objekt till vänster och höger är den vanligaste orsaken till sammanfogade celler. Se till att vänster och höger kanter för alla rapportobjekt överensstämmer med varandra. Om objekten justeras och samma bredd löss problemet i de flesta fall.
Även om du justerar alla objekt exakt kan du i vissa sällsynta fall upptäcka att vissa kolumner fortsätter att sammanfogas. Detta kan orsakas av intern enhetskonvertering och avrundning när Excel-kalkylbladet återges. I rapportdefinitionsspråket (RDL) kan du ange position och storlek i olika måttenheter, till exempel tum, bildpunkter, centimeter och punkter. Internt använder Excel punkter. Om du vill minimera konverteringen och den potentiella avrundningen vid konvertering av tum och centimeter till punkter bör du överväga att ange alla mätningar i hela punkter för de mest direkta resultaten. En tum är 72 poäng.
Rapportera radgrupper och kolumngrupper
Rapporter som innehåller radgrupper eller kolumngrupper innehåller tomma celler när de exporteras till Excel. Föreställ dig en rapport som grupperar rader på pendlingsavstånd. Varje pendlingsavstånd kan innehålla mer än en kund. Följande bild visar rapporten.
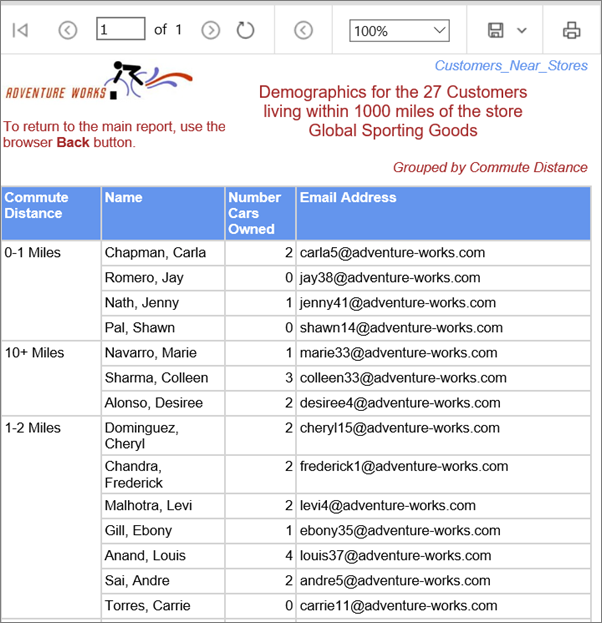
När rapporten exporteras till Excel visas pendlingsavståndet endast i en cell i kolumnen Pendlingsavstånd. Beroende på justeringen av texten i rapporten (överkant, mitten eller nederkant) är värdet i den första, mellersta eller sista cellen. De andra cellerna är tomma. Kolumnen Namn som innehåller kundnamn har inga tomma celler. Följande bild visar rapporten när den har exporterats till Excel. De röda cellkantlinjerna lades till för betoning. De grå rutorna är de tomma cellerna. (Varken de röda linjerna eller de grå rutorna ingår i den exporterade rapporten.)
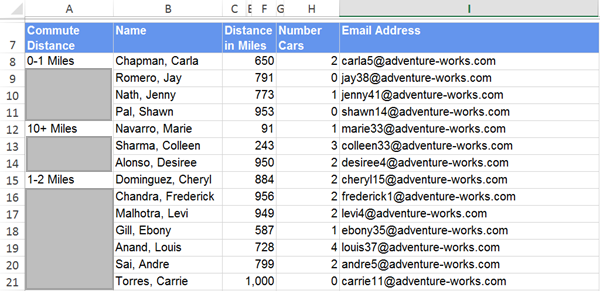
Det innebär att rapporter med radgrupper eller kolumngrupper kräver ändringar när de har exporterats till Excel och innan du kan visa exporterade data i pivottabellen. Du måste lägga till gruppvärdet i celler där de saknas för att göra kalkylbladet till en platt tabell med värden i alla celler. Följande bild visar det uppdaterade kalkylbladet.
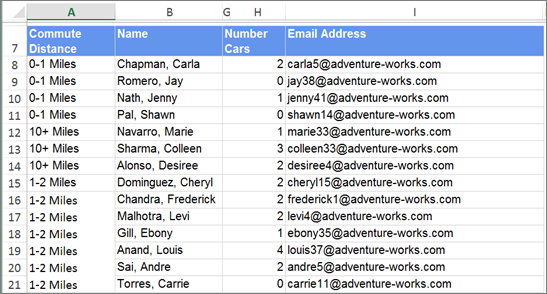
Om du skapar en rapport för det specifika syftet att exportera den till Excel för ytterligare analys av rapportdata bör du överväga att inte gruppera på rader eller kolumner i rapporten.
Excel-renderare
Aktuell (.xlsx) Excel-filåtergivning
I Reporting Services är defaultExcel-renderaren den version som är kompatibel med aktuella (.xlsx) Microsoft Excel-filer. Det här är Excel-alternativet på menyn Exportera i Power BI Services-webbportalen och SharePoint-listan.
När du använder Excel-standardåtergivningen kan du i stället för den tidigare Excel 2003-återgivningen (.xls) installera Microsoft Office Compatibility Pack för Word, Excel och PowerPoint så att tidigare versioner av Excel kan öppna de filer som exporteras.
Skillnader mellan aktuella (.xlsx) Excel- och Excel 2003-renderare
Rapporter som återges med hjälp av den aktuella (.xlsx) Excel- eller Excel 2003-återgivningen är vanligtvis identiska och endast i sällsynta fall kommer du att märka skillnader mellan de två formaten. I följande tabell jämförs Excel- och Excel 2003-återgivningarna.
| Property | Excel 2003 | Aktuell Excel |
|---|---|---|
| Maximalt antal kolumner per kalkylblad | 256 | 16,384 |
| Maximalt antal rader per kalkylblad | 65 536 | 1 048 576 |
| Antal färger som tillåts i ett kalkylblad | 56 (palett) Om fler än 56 färger används i rapporten matchar återgivningstillägget den färg som krävs till en av de 56 färger som redan finns i den anpassade paletten. |
Cirka 16 miljoner (24-bitars färg) |
| KOMPRIMERADE ZIP-filer | Ingen | ZIP-komprimering |
| Standardteckensnittsfamilj | Arial | Calibri |
| Standardstorlek för teckensnitt | 10 pt | 11 pt |
| Standardradhöjd | 12,75 pt | 15 pt |
Eftersom rapporten uttryckligen anger radhöjden påverkar standardradhöjden endast rader som storleksanpassas automatiskt vid export till Excel.
Rapportobjekt i Excel
Rektanglar, underrapporter, rapporttexten och dataregioner återges som ett område med Excel-celler. Textrutor, bilder och diagram, datastaplar, miniatyrdiagram, kartor, mätare och indikatorer måste återges i en Excel-cell, som kan sammanfogas beroende på layouten för resten av rapporten.
Bilder, diagram, miniatyrdiagram, datastaplar, kartor, mätare, indikatorer och linjer placeras i en Excel-cell men de sitter ovanpå cellrutnätet. Linjer återges som cellkantlinjer.
Diagram, miniatyrdiagram, datastaplar, kartor, mätare och indikatorer exporteras som bilder. De data som de visar, till exempel värdet och medlemsetiketterna för ett diagram, exporteras inte med dem och är inte tillgängliga i Excel-arbetsboken om de inte ingår i en kolumn eller rad i en dataregion i en rapport.
Om du vill arbeta med diagram, miniatyrdiagram, datafält, kartor, mätare och indikatordata exporterar du rapporten till en .csv fil från rapporten. Mer information finns i Exportera till en CSV-fil (Power BI Report Builder).
Sidstorlek
I Excel-återgivningstillägget används inställningarna för sidhöjd och bredd för att avgöra vilken pappersinställning som ska definieras i Excel-kalkylbladet. Excel försöker matcha egenskapsinställningarna PageHeight och PageWidth med en av de vanligaste pappersstorlekarna.
Om inga matchningar hittas använder Excel standardsidans storlek för skrivaren. Orientering är inställt på Stående om sidbredden är mindre än sidhöjden. annars anges orienteringen till Liggande.
Namn på kalkylbladsflikar
När du exporterar en rapport till Excel exporteras de rapportsidor som skapades av sidbrytningar till olika kalkylblad. Om du angav ett första sidnamn för rapporten har varje kalkylblad i Excel-arbetsboken det här namnet som standard. Namnet visas på fliken kalkylblad. Men eftersom varje kalkylblad i en arbetsbok måste ha ett unikt namn läggs ett heltal som börjar vid 1 och ökas med 1 till det första sidnamnet för varje ytterligare kalkylblad. Om det initiala sidnamnet till exempel är Försäljningsrapport efter räkenskapsår, skulle det andra kalkylbladet ha namnet Försäljningsrapport efter räkenskapsår1, den tredje försäljningsrapporten per räkenskapsår2 och så vidare.
Om alla rapportsidor som skapats av sidbrytningar innehåller nya sidnamn, kommer varje kalkylblad att ha det associerade sidnamnet. Dessa sidnamn kanske dock inte är unika. Om sidnamnen inte är unika namnges kalkylbladen på samma sätt som de första sidnamnen. Om sidnamnet för två grupper till exempel är Försäljning för NW, kommer en kalkylbladsflik att ha namnet Försäljning för NW och den andra Sales for NW1.
Om rapporten varken innehåller ett initialt sidnamn eller sidnamn som är relaterade till sidbrytningar, har kalkylbladsflikarna standardnamnen Blad1, Blad2 och så vidare.
Reporting Services tillhandahåller egenskaper för att ange rapporter, dataregioner, grupper och rektanglar som hjälper dig att skapa rapporter som kan exporteras till Excel på ett sätt som du vill. Mer information finns i Sidnumrering i Reporting Services (Power BI Report Builder).
Dokumentegenskaper
Excel-renderaren skriver följande metadata till Excel-filen.
| Egenskaper för rapportelement | beskrivning |
|---|---|
| Skapad | Datum och tid för rapportkörning som ett ISO-datum/tid-värde. |
| Författare | Report.Author |
| beskrivning | Report.Description |
| LastSaved | Datum och tid för rapportkörning som ett ISO-datum/tid-värde. |
Sidhuvuden och sidfötter
Beroende på inställningen SimplePageHeaders för enhetsinformation kan sidhuvudet återges på två sätt: sidhuvudet kan återges överst i varje kalkylblads cellrutnät eller i det faktiska excel-kalkylbladsrubrikavsnittet. Som standard återges rubriken till cellrutnätet i Excel-kalkylbladet.
Sidfoten återges alltid till det faktiska excel-kalkylbladets sidfotsavsnitt, oavsett värdet för inställningen SimplePageHeaders.
Excel-sidhuvud- och sidfotsavsnitt har stöd för högst 256 tecken, inklusive markering. Om den här gränsen överskrids tar Excel-återgivningsverktyget bort markeringstecken som börjar i slutet av sidhuvud- och/eller sidfotssträngen för att minska antalet totala tecken. Om alla markeringstecken tas bort och längden fortfarande överskrider maxgränsen trunkeras strängen från höger.
SimplePageHeader-inställningar
Som standard är inställningen Device Information SimplePageHeaders inställd på False. Därför återges sidhuvudena som rader i rapporten på Excel-kalkylbladets yta. Kalkylbladsraderna som innehåller rubrikerna blir låsta rader. Du kan låsa eller låsa upp fönstret i Excel. Om alternativet Utskriftsrubriker är markerat anges dessa rubriker automatiskt att skrivas ut på varje kalkylbladssida.
Sidhuvudet upprepas överst i varje kalkylblad i arbetsboken förutom försättsbladet för dokumentkartan om alternativet Utskriftsrubriker är markerat på fliken Sidlayout i Excel. Om alternativet Skriv ut på första sidan eller Alternativet Skriv ut på sista sidan inte är markerat i dialogrutorna Egenskaper för rapporthuvud eller Egenskaper för rapportfot läggs inte rubriken till på den första respektive sista sidan.
Sidfötter återges i excel-sidfotsavsnittet.
På grund av Excel-begränsningar är textrutor den enda typen av rapportobjekt som kan renderas i avsnittet Excel-sidhuvud/sidfot.
Interaktivitet
Vissa interaktiva element stöds i Excel. Följande är en beskrivning av specifika beteenden.
Visa och dölj
Microsoft Excel har begränsningar i hur de hanterar dolda och visade rapportobjekt när de exporteras. Grupper, rader och kolumner som innehåller rapportobjekt som kan växlas återges som Excel-dispositioner. Excel skapar dispositioner som expanderar och döljer rader och kolumner över hela raden eller kolumnen, vilket kan orsaka kollaps av rapportobjekt som inte är avsedda att döljas. Dessutom kan Excels beskriversymboler bli belamrade med överlappande konturer. För att lösa dessa problem tillämpas följande regler när du använder Excel-återgivningstillägget:
Rapportobjektet i det övre vänstra hörnet som kan växlas kan fortsätta att växlas i Excel. Rapportobjekt som kan växlas och dela lodrätt eller vågrätt utrymme med rapportobjektet som kan växlas i det övre vänstra hörnet kan inte växlas i Excel.
För att avgöra om en dataregion ska vara hopfällbar av rader eller kolumner bestäms positionen för det rapportobjekt som styr växlingen och positionen för det rapportobjekt som är växlat. Om objektet som styr växlingen visas före det objekt som ska växlas kan objektet komprimeras av rader. Annars kan objektet komprimeras av kolumner. Om objektet som styr växlingen visas bredvid och ovanför det område som ska växlas på samma sätt återges objektet med rad döljbar av rader.
För att avgöra var delsummorna placeras i den renderade rapporten undersöker renderingstillägget den första instansen av en dynamisk medlem. Om en peer-statisk medlem visas omedelbart ovanför den antas den dynamiska medlemmen vara delsummorna. Dispositioner anges för att indikera att det här är sammanfattningsdata. Om det inte finns några statiska syskon till en dynamisk medlem är den första instansen av instansen delsumman.
På grund av en Excel-begränsning kan dispositioner endast kapslas upp till sju nivåer.
Dokumentkarta
Om det finns några dokumentmappningsetiketter i rapporten återges en dokumentkarta. Dokumentkartan återges som ett Excel-försättsblad som infogas på den första flikpositionen i arbetsboken. Kalkylbladet heter Dokumentkarta.
Texten som visas på dokumentkartan bestäms av rapportobjektets eller gruppens DocumentMapLabel-egenskap. Dokumentkartans etiketter visas i den ordning de visas i rapporten, från och med den första raden, i den första kolumnen. Varje dokumentmappningsetikettcell är indragen i antalet djupnivåer som visas i rapporten. Varje indragsnivå representeras genom att etiketten placeras i en efterföljande kolumn. Excel stöder upp till 256 nivåer av konturkapsling.
Dokumentkartans disposition återges som en komprimerbar Excel-disposition. Dispositionsstrukturen matchar dokumentkartans kapslade struktur. Konturens expanderande och komprimerade tillstånd börjar på den andra nivån.
Rotnoden på kartan är rapportnamnet, <reportname.rdl> och den är inte interaktiv. Teckensnittet för dokumentmappningslänkar är Arial, 10 pt.
Länkar för visning av detaljerad information
Länkar för visning av detaljerad information som visas i textrutor återges som Excel-hyperlänkar i cellen där texten återges. Länkar för visning av detaljerad information för bilder och diagram återges som Excel-hyperlänkar på bilden när de återges. När du väljer den här länken öppnas klientens standardwebbläsare och navigerar till HTML-vyn för målet.
Hyperlänkar
Hyperlänkar som visas i textrutor återges som Excel-hyperlänkar i cellen där texten återges. Hyperlänkar för bilder och diagram återges som Excel-hyperlänkar på bilden när de återges. När den är markerad öppnar hyperlänken klientens standardwebbläsare och navigerar till mål-URL:en.
Interaktiv sortering
Excel stöder inte interaktiv sortering.
Bokmärken
Bokmärkeslänkar i textrutor återges som Excel-hyperlänkar i cellen där texten återges. Bokmärkeslänkar för bilder och diagram återges som Excel-hyperlänkar på bilden när de återges. När det är markerat går bokmärket till Excel-cellen där det bokmärkta rapportobjektet återges.
Ändra rapporter vid körning
Om en rapport måste återges i flera format och det inte går att skapa en rapportlayout som återges som du vill i alla format som krävs, kan du överväga att använda värdet i den inbyggda globala RenderFormat för att villkorligt ändra rapportens utseende vid körning. På så sätt kan du dölja eller visa rapportobjekt beroende på vilken renderare som används för att få bästa resultat i varje format. Mer information finns i Inbyggda globaler och användarreferenser (Power BI Report Builder).
Relaterat innehåll
- Sidnumrering i Reporting Services (Power BI Report Builder)
- Renderingsbeteenden (Power BI Report Builder)
- Interaktiva funktioner för olika rapportåtergivningstillägg (Power BI Report Builder)
- Återgivning av rapportobjekt (Power BI Report Builder)
- Tabeller, matriser och listor (Power BI Report Builder)