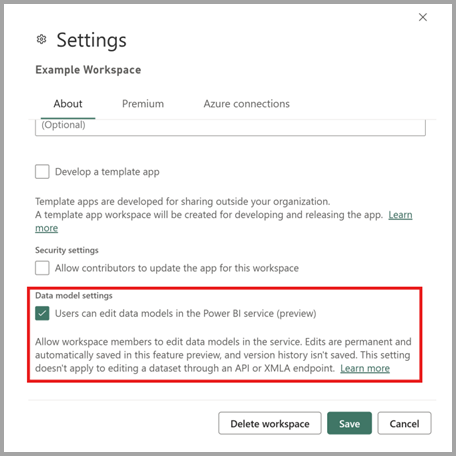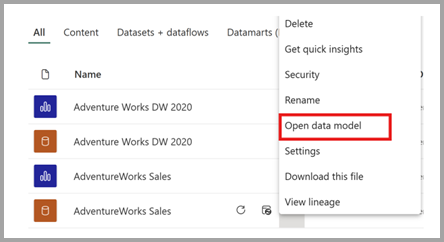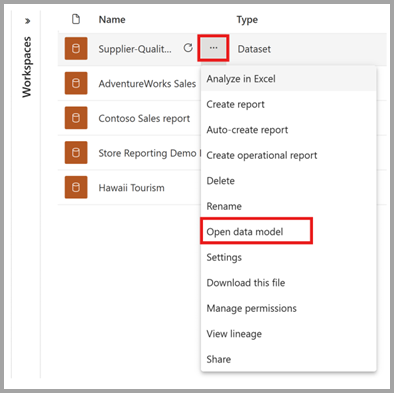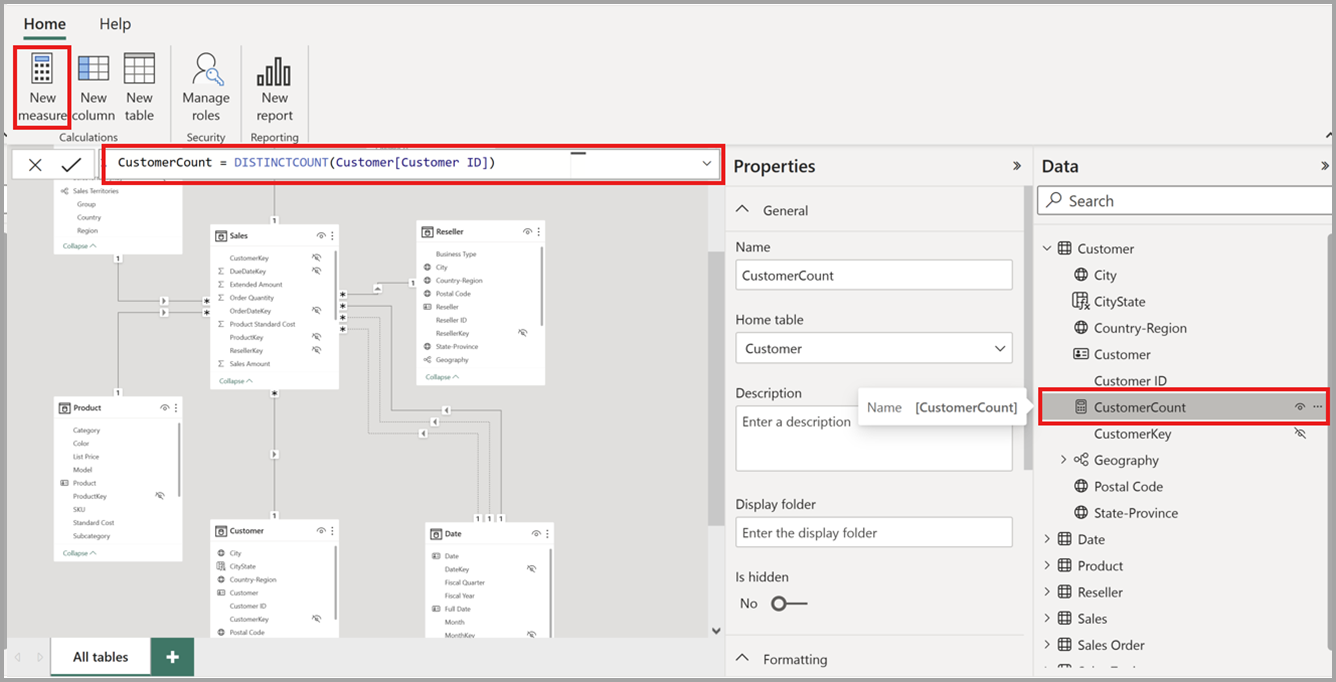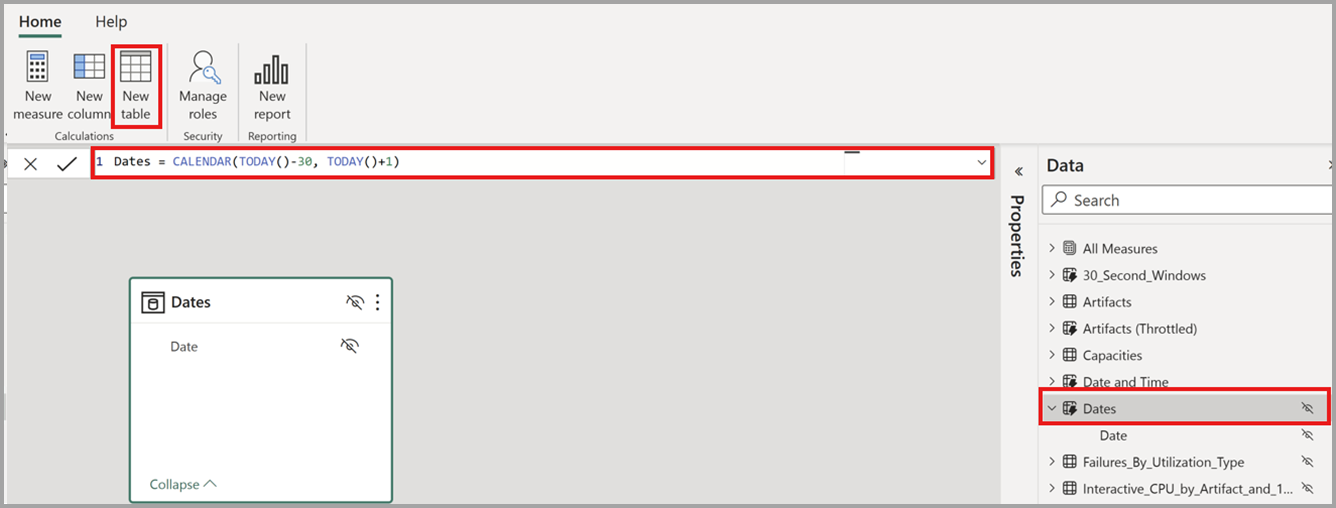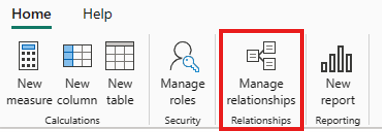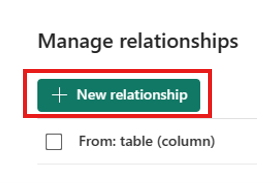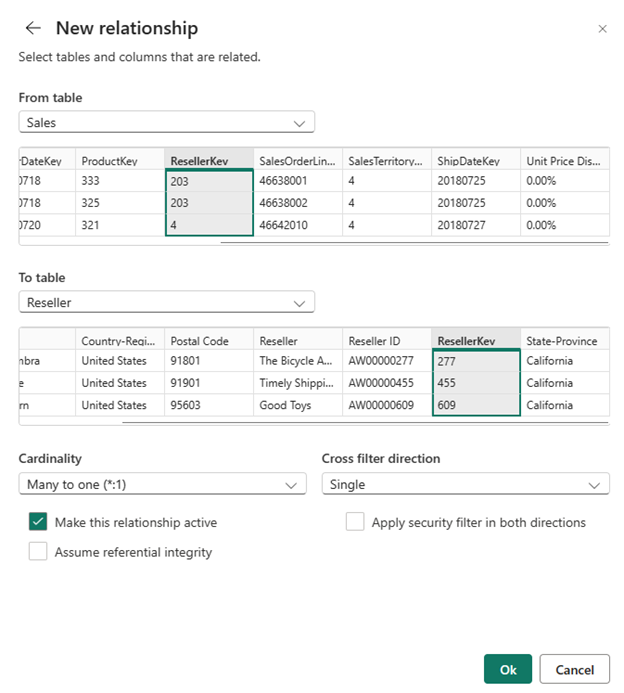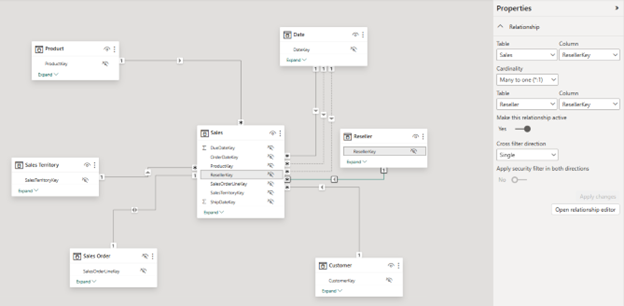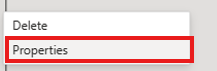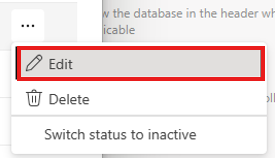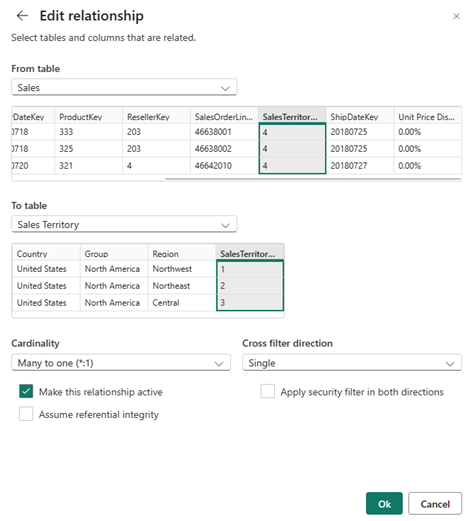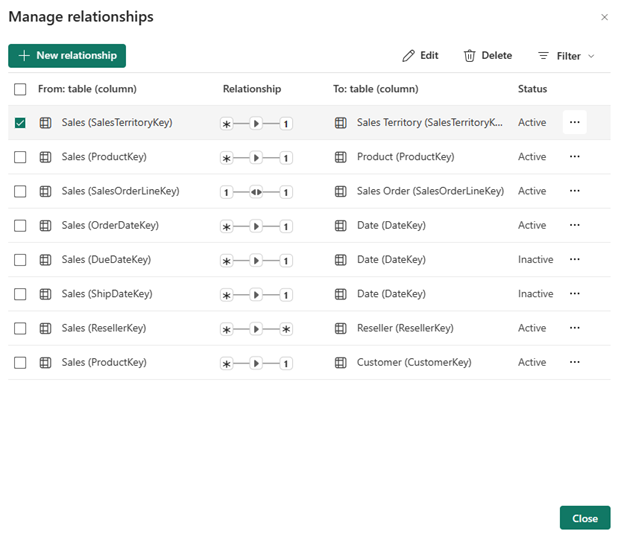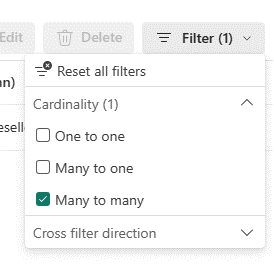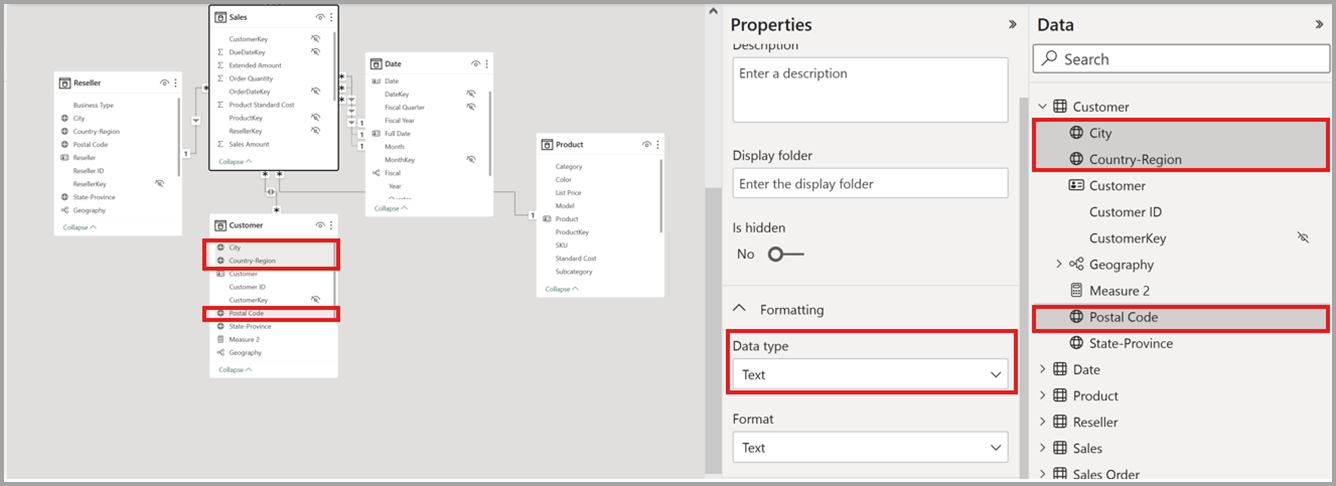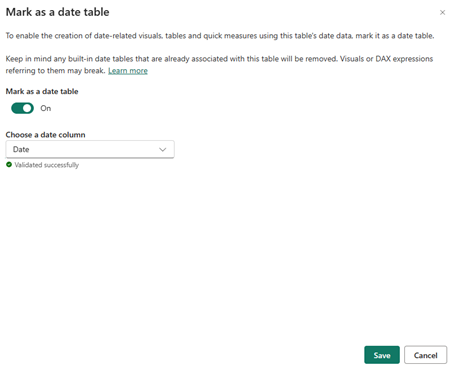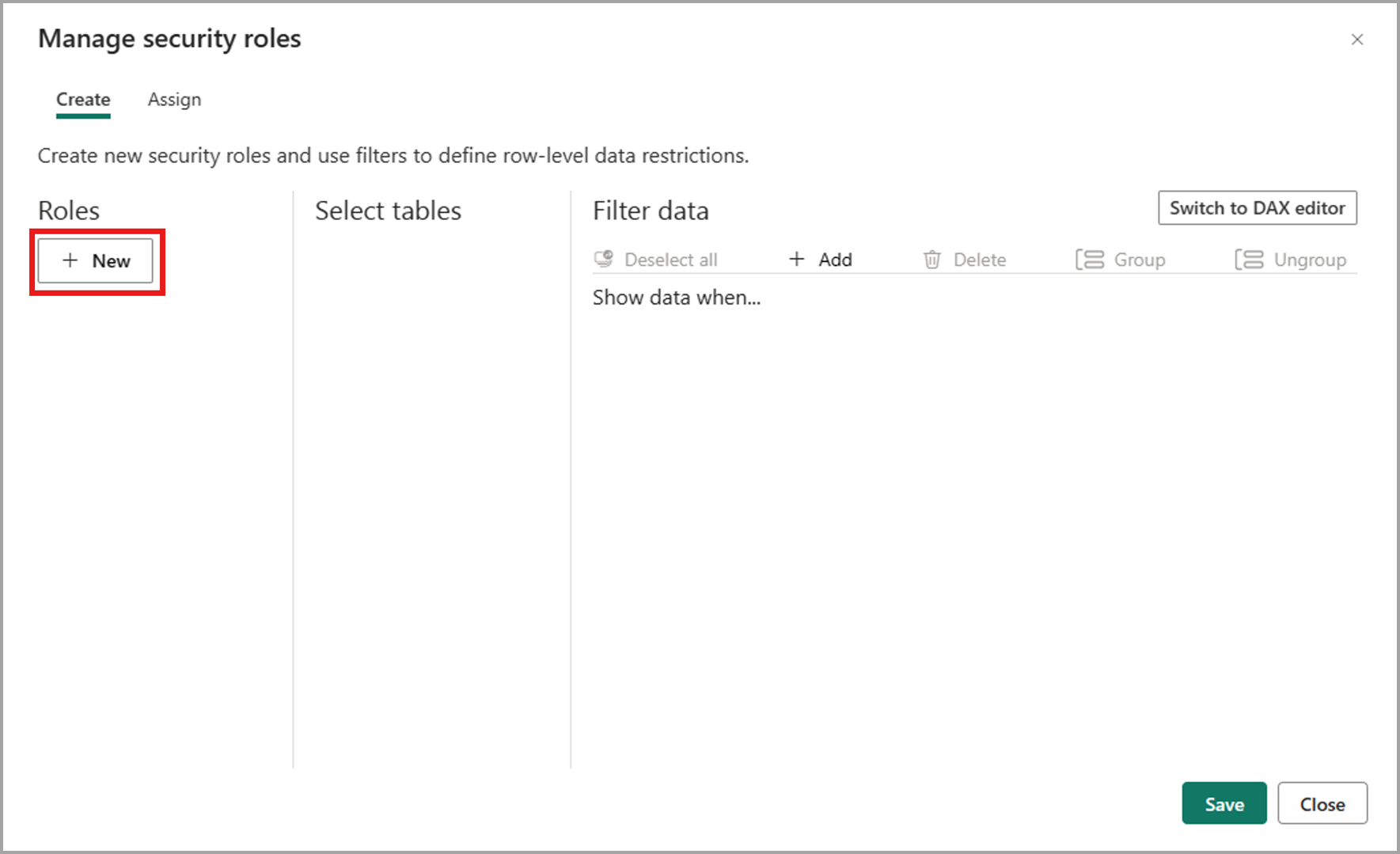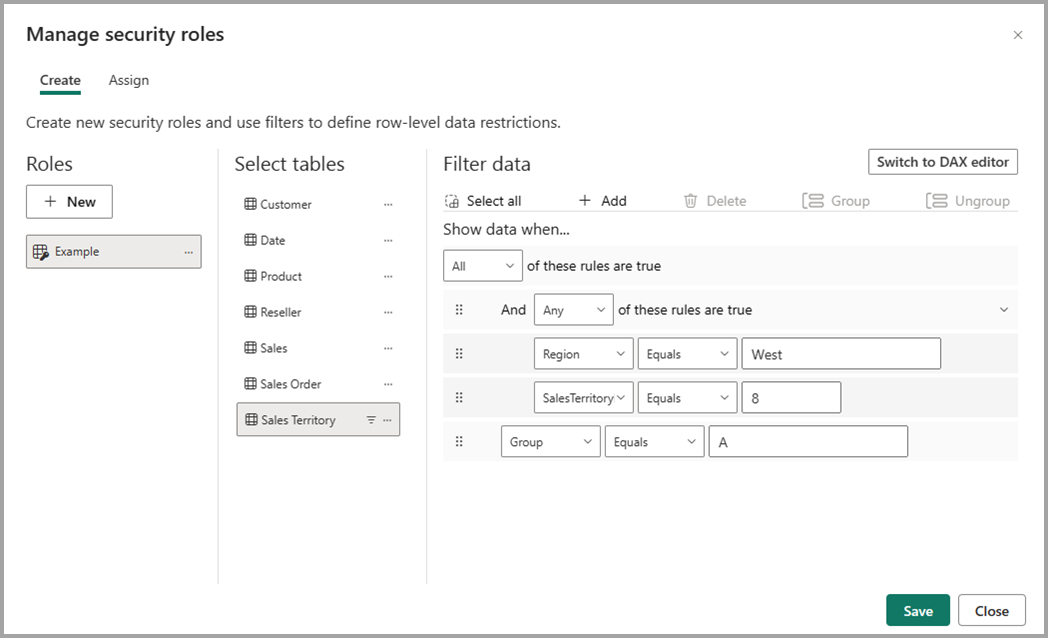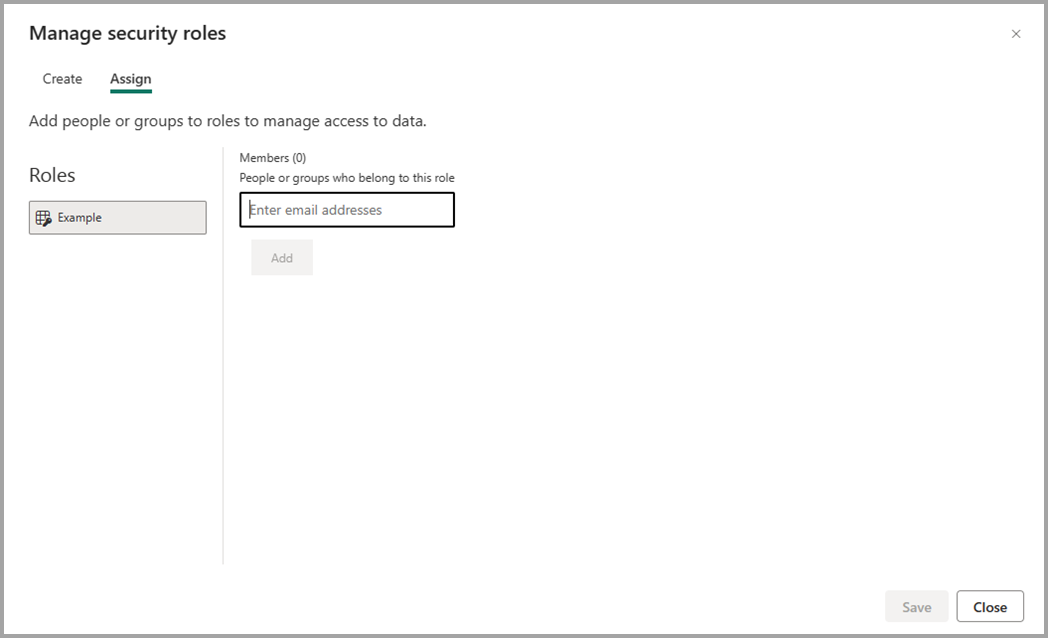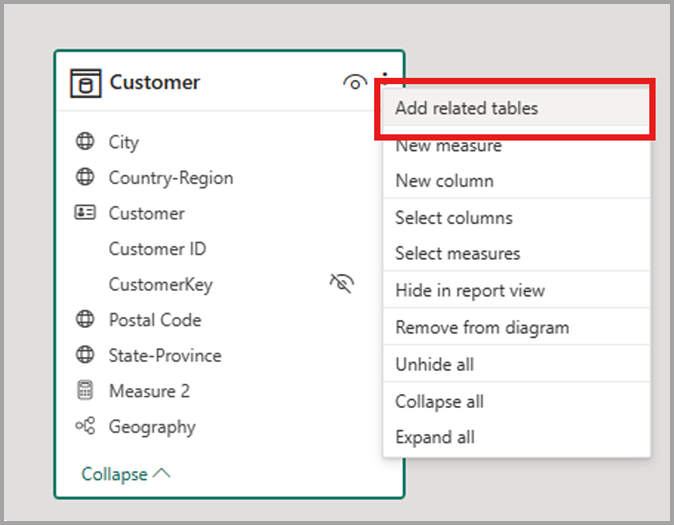Redigera datamodeller i usluga Power BI (förhandsversion)
Med Power BI kan användare ändra befintliga datamodeller i usluga Power BI med hjälp av åtgärder som att redigera relationer, skapa DAX-mått och hantera RLS. I den här upplevelsen kan användare arbeta och samarbeta samtidigt med samma datamodell.
Aktivera förhandsgranskningsfunktionen
Redigering av datamodeller i usluga Power BI aktiveras automatiskt för semantiska modeller som lagras i Min arbetsyta. Om du vill öppna datamodellen för semantiska modeller som lagras på samarbetsarbetsytor måste du aktivera förhandsgranskningsfunktionen för den arbetsytan genom att utföra följande steg:
- I usluga Power BI väljer du Inställningar för arbetsytan där du vill aktivera förhandsgranskningsfunktionen.
- Välj Avancerade > datamodellinställningar > Användare kan redigera datamodeller i usluga Power BI (förhandsversion)
- Välj Spara för att se den nya upplevelsen för semantiska modeller på din arbetsyta.
Kommentar
Aktivering av redigeringsdatamodeller i usluga Power BI förhandsversion gäller inte för redigering av en semantisk modell via ett API eller en XMLA-slutpunkt.
Öppna datamodellen
Du kan öppna datamodellen för din semantiska modell på följande sätt:
- I innehållslistan för arbetsytan väljer du Fler alternativ (...) för den semantiska modellen och väljer Öppna datamodell.
- I innehållslistan för datahubben väljer du Fler alternativ (...) för den semantiska modellen och väljer Öppna datamodell.
- På sidan semantisk modellinformation väljer du Öppna datamodell.
- Från redigeringsläget för en rapport som är ansluten till den semantiska modellen väljer du Öppna datamodell för att öppna motsvarande datamodell på en annan flik.
Modelldata
När du öppnar datamodellen kan du se alla tabeller, kolumner och relationer i din modell. Nu kan du redigera datamodellen och alla ändringar sparas automatiskt.
Skapa mått
Om du vill skapa ett mått (ett mått är en samling standardiserade mått) väljer du tabellen i datafönstret och väljer knappen Nytt mått i menyfliksområdet, enligt följande bild.
Ange måttet i formelfältet och ange tabellen och kolumnen som det gäller för. Precis som Power BI Desktop visar DAX-redigeringsmiljön i usluga Power BI en omfattande redigerare komplett med automatisk komplettering för formler (intellisense).
Du kan expandera tabellen för att hitta måttet i tabellen.
Skapa beräknade kolumner
Om du vill skapa en beräknad kolumn väljer du tabellen i datafönstret och väljer knappen Ny kolumn i menyfliksområdet, som du ser i följande bild.
Ange den beräknade kolumnen i formelfältet och ange den tabell som den gäller för. Precis som Power BI Desktop visar DAX-redigeringsmiljön i usluga Power BI en omfattande redigerare komplett med automatisk komplettering för formler (intellisense).
Du kan expandera tabellen för att hitta den beräknade kolumnen i tabellen.
Skapa beräknade tabeller
Om du vill skapa en beräknad tabell väljer du tabellen i datafönstretoch väljer knappen Ny tabell i menyfliksområdet, som du ser i följande bild.
Ange den beräknade tabellen i formelfältet. Precis som Power BI Desktop visar DAX-redigeringsmiljön i usluga Power BI en omfattande redigerare komplett med automatisk komplettering för formler (intellisense). Nu kan du se den nyligen skapade beräknade tabellen i din modell.
Skapa en relation
Det finns två sätt att skapa en ny relation i Power BI-tjänsten.
Den första metoden är att dra kolumnen från en tabell i relationsdiagrammet till kolumnen i den andra tabellen för att skapa relationen.
Den andra metoden för att skapa en relation är genom att välja Hantera relationer i menyfliksområdet enligt följande bild.
Då öppnas dialogrutan Hantera relationer . Härifrån kan du välja Ny relation för att skapa en ny relation i din modell.
Härifrån konfigurerar du relationsegenskaperna och väljer knappen Ok när relationen är klar för att spara relationsinformationen.
Redigera en relation
Det finns tre sätt att redigera en befintlig relation i Power BI-tjänsten.
Den första metoden för att redigera en relation är att använda redigeringsrelationer i fönstret Egenskaper, där du kan välja valfri rad mellan två tabeller för att se relationsalternativen i fönstret Egenskaper . Se till att expandera fönstret Egenskaper för att se relationsalternativen.
Nästa metod är att högerklicka på en befintlig relation i diagramvyn och välja Egenskaper.
I fönstret som visas konfigurerar du relationsegenskaperna och väljer knappen Ok när relationen är klar för att spara relationsinformationen.
Den tredje metoden är genom att välja Hantera relationer i menyfliksområdet. I dialogrutan Hantera relationer kan du välja en relation att redigera och sedan välja Redigera.
Du kan också välja Redigera på snabbmenyn för en viss relation i dialogrutan.
Härifrån konfigurerar du relationsegenskaperna och väljer knappen Ok när du redigerar relationen är klar för att spara relationsinformationen.
Se en lista över alla dina relationer
Om du väljer Hantera relationer i menyfliksområdet öppnas dialogrutan Hantera relationer som ger en omfattande vy över alla dina relationer, tillsammans med deras nyckelegenskaper, på en lämplig plats. Härifrån kan du sedan välja att skapa nya relationer eller redigera en befintlig relation.
Dessutom har du möjlighet att filtrera och fokusera på specifika relationer i din modell baserat på kardinalitet och korsfilterriktning.
Ange egenskaper
Du kan ändra egenskaperna för ett visst objekt med hjälp av fönstret Egenskaper . Du kan ange vanliga egenskaper för flera objekt samtidigt genom att hålla ned Ctrl-tangenten och välja flera objekt antingen i relationsdiagrammet eller i fönstret Data. När flera objekt är markerade gäller ändringar som tillämpas i fönstret Egenskaper för alla markerade objekt.
Du kan till exempel ändra datatypen för flera kolumner genom att hålla ned Ctrl-tangenten, välja kolumner och sedan ändra datatypinställningen i fönstret Egenskaper.
Ange en egen datumtabell
Om du vill ange en datumtabell väljer du den tabell som du vill använda som datumtabell i fönstret Data . Högerklicka sedan på tabellen och välj Markera som datumtabell > Markera som datumtabell på menyn som visas som i följande bild.
Ange sedan datumkolumnen genom att välja den från den nedrullningsbara menyn i dialogrutan Markera som datumtabell .
Att ange en egen datumtabell följer samma beteende som det som finns i Power BI Desktop. Mer information om kolumnverifiering, scenarier för att skapa en egen datumtabell och påverkan på datumhierarkier finns i dokumentationen för datumtabeller
Definiera säkerhetsroller och regler på radnivå
Du kan definiera säkerhetsroller genom att utföra följande steg:
Välj Hantera roller i menyfliksområdet.
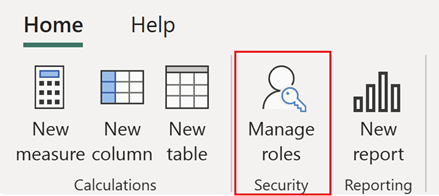
I fönstret Hantera roller väljer du Ny för att skapa en ny roll.
Under Roller anger du ett namn för rollen och väljer retur.
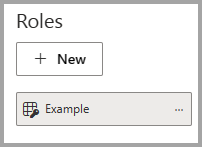
Under Välj tabeller väljer du den tabell som du vill använda ett säkerhetsfilter på radnivå för.
Under Filtrera data använder du standardredigeraren för att definiera dina roller. De uttryck som skapas returnerar ett sant eller falskt värde.
Kommentar
Alla säkerhetsfilter på radnivå som stöds i Power BI kan inte definieras med hjälp av standardredigeraren. Begränsningarna omfattar uttryck som i dag bara kan definieras med DAX, inklusive dynamiska regler som användarnamn eller userprincipalname. Om du vill definiera roller med hjälp av dessa filter växlar du till att använda DAX-redigeraren.
Du kan också välja Växla till DAX-redigeraren för att använda DAX-redigeraren för att definiera din roll. Du kan växla tillbaka till standardredigeraren genom att välja Växla till standardredigeraren. Alla ändringar som görs i något av redigeringsgränssnitten sparas när du byter gränssnitt när det är möjligt.
När du definierar en roll med hjälp av DAX-redigeraren som inte kan definieras i standardredigeraren, uppmanas du om du försöker växla till standardredigeraren med en varning om att växlande redigerare kan leda till att viss information går förlorad. Om du vill behålla den här informationen väljer du Avbryt och fortsätter endast att redigera den här rollen i DAX-redigeraren.
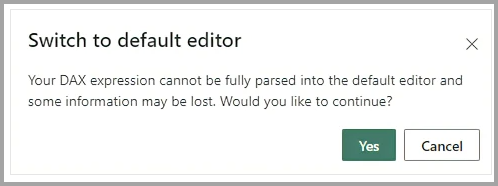
Välj Spara för att spara rollen.
När rollen har sparats väljer du Tilldela för att lägga till användare i rollen. När du har tilldelats väljer du Spara för att spara rolltilldelningarna och stänga modalen för RLS-inställningar.
Skapa layouter
Du kan skapa layouter för din modell som bara innehåller en delmängd av tabellerna i din modell. Den här omorganisationen kan ge en tydligare vy i de tabeller som du vill arbeta med och göra det enklare att arbeta med komplexa semantiska modeller. Om du bara vill skapa en ny layout med en delmängd av tabellerna väljer du + knappen bredvid fliken Alla tabeller längst ned i fönstret.
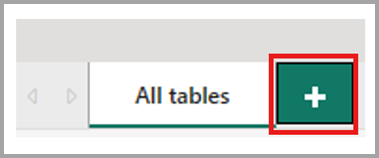
Du kan sedan dra en tabell från fönstret Data till den nya layouten. Högerklicka på tabellen och välj sedan Lägg till relaterade tabeller på menyn som visas. Detta omfattar alla tabeller som är relaterade till den ursprungliga tabellen i layouten.
Skapa rapporter
Du kan skapa en ny rapport från datamodellredigeringen i tjänstupplevelsen genom att välja knappen Ny rapport i menyfliksområdet. Då öppnas en ny webbläsarflik till rapportredigeringsarbetsytan till en ny rapport som bygger på den semantiska modellen.
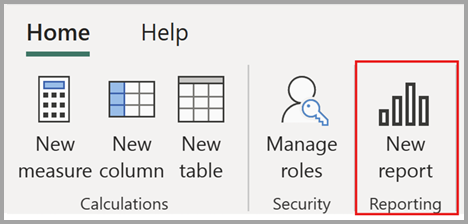
När du sparar den nya rapporten uppmanas du att välja en arbetsyta, förutsatt att du har skrivbehörighet för den arbetsytan. Om du inte har skrivbehörighet, eller om du är en kostnadsfri användare och semantikmodellen finns i en Premium-kapacitet eller Infrastruktur F64 eller större arbetsyta, sparas den nya rapporten på min arbetsyta.
AutoSave
När du har gjort ändringar i datamodellen sparas ändringarna automatiskt. Ändringarna är permanenta utan alternativ att ångra.
Behörigheter
En användare måste ha behörighet att skriva och skapa semantiska modeller för att kunna öppna och redigera motsvarande datamodell i usluga Power BI.
Aktivera redigering av datamodeller i administratörsportalen
Power BI-administratörer kan aktivera eller inaktivera redigering av datamodeller i tjänsten för hela organisationen eller för specifika säkerhetsgrupper med hjälp av inställningen som finns i Power BI-administratörsportalen, som du ser i följande bild.
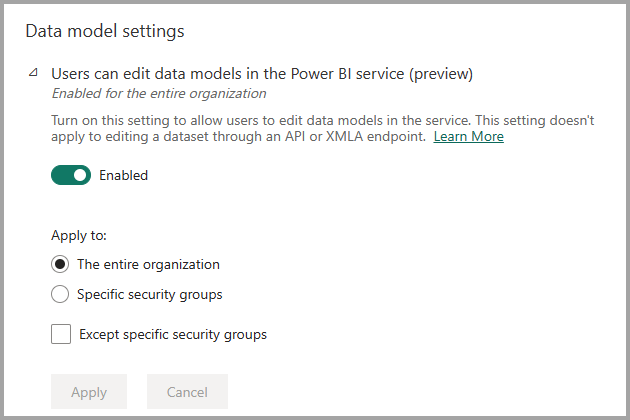
Visa granskningsloggar och aktivitetshändelser
Power BI-administratörer kan granska åtgärder som rör redigering av datamodeller i webbåtgärderna från Microsoft 365 administracija Center. Granskningsåtgärder som stöds för redigering av datamodeller på webben är följande:
| Användarvänligt namn | Operationsnamn | Kommentar |
|---|---|---|
| Tillämpat en ändring på modellen i Power BI | ApplyChangeToPowerBIModel | En användare gör en ändring i en befintlig modell. Detta inträffar när någon redigering görs i modellen (exempel: skriva ett DAX-mått, hantera relationer, andra) |
| Hämtade en modell från Power BI | GetPowerBIDataModel | En användare öppnar open data model experience (Öppna datamodell ) eller synkroniserar om en datamodell. |
Mer information om hur du kommer åt granskningsloggarna finns i artikeln Åtkomst till granskningsloggar .
Kapacitetsutnyttjande och rapportering
Du kan övervaka effekten redigering av datamodeller i tjänsten har på dina Power BI Premium-kapaciteter med hjälp av Premium-måttappen. Kapacitetseffekten kan övervakas för redigering av datamodeller på webben med hjälp av följande åtgärder.
| Operation | beskrivning | Arbetsbelastning | Typ |
|---|---|---|---|
| Läs webbmodellering | En läsåtgärd för datamodell i användarupplevelsen för semantisk modellwebbmodellering | Semantiska modeller | Interaktivt |
| Skrivning av webbmodellering | En skrivåtgärd för datamodeller i användarupplevelsen för semantisk modellwebbmodellering | Semantiska modeller | Interaktivt |
Beaktanden och begränsningar
Det finns några begränsningar för den här versionen av redigering av datamodeller i usluga Power BI, som ingår i en handfull kategorier.
Semantiska modeller som inte stöds
Följande scenarier har inte stöd för att öppna datamodellen för en semantisk modell i tjänsten:
- Semantiska modeller som har inkrementell uppdatering.
- Semantiska modeller som har distribuerats av en distributionspipeline.
- Semantiska modeller som ännu inte har uppgraderats till förbättrat metadataformat. Du kan uppgradera till förbättrat metadataformat genom att öppna motsvarande pbix i Desktop och publicera om.
- Semantiska modeller som har konfigurerade automatiska aggregeringar.
- Semantiska modeller som har en live-anslutning.
- Semantiska modeller som migrerats från Azure Analysis Services (AAS).
- Alla semantiska modeller i Pro-arbetsytor stöds för närvarande inte i Uae North.
Om du vill se vilken begränsning som hindrar dig från att öppna datamodellen hovra över knappen Öppna datamodell på informationssidan för semantisk modell. Då visas en knappbeskrivning som anger vilken begränsning som gör att knappen Öppna datamodell inaktiveras.

Begränsningar
Det finns fortfarande många funktionella luckor mellan modellvyn i Power BI Desktop och tjänsten. Funktioner som ännu inte stöds i tjänsten omfattar:
- Ange en tabell som en funktionstabell
- Konfigurera alla egenskaper för funktionstabeller
- Ändra lagringsläget för en tabell
- Ändra till och från datakategorin "streckkod"
- Ansluta till nya datakällor
- Transformera data med Power Query-redigeraren
- Visa som dialogruta
- Identifiera relationer automatiskt
- Q&A-konfiguration inklusive redigering av synonymer
- Klassificera rapportens känslighet
- Integrering av externa verktyg
- När du ändrar datamodellen i tjänsten förhindras inte att skapa en relation mellan DirectQuery-tabeller från samma Power BI-semantikmodell eller Azure Analysis Services-instans. Precis som Desktop stöds inte det här scenariot, men inget fel genereras när du försöker utföra den här åtgärden.
- När du ändrar datamodellen i tjänsten uppdateras inte namnet på datafält automatiskt i befintliga visuella objekt i underordnade artefakter som är beroende av den semantiska modellen.
Semantiska modeller redigerade med externa verktyg
Om du använder externa verktyg för att ändra den semantiska modellen med hjälp av XMLA-slutpunkten kan det orsaka oväntat beteende när du redigerar din semantiska modell på webben om skrivåtgärden inte stöds. Mer information om skrivåtgärder som stöds finns i vår dokumentation om ändringar utanför Power BI.
Tillgänglighet
Fullständig tillgänglighet stöds för närvarande inte för redigering av datamodeller i usluga Power BI.
Relaterat innehåll
Den här artikeln gav information om förhandsversionen för redigering av datamodeller i usluga Power BI. Mer information om datamodellering i Power BI finns i följande resurser:
Feedback
Kommer snart: Under hela 2024 kommer vi att fasa ut GitHub-problem som feedbackmekanism för innehåll och ersätta det med ett nytt feedbacksystem. Mer information finns i: https://aka.ms/ContentUserFeedback.
Skicka och visa feedback för