Visa felloggar för webbplats
Webbplatsadministratörer och utvecklare använder Power Pages för att skapa webbplatser för sina kunder. Utvecklare felsöker problem när du arbetar med webbplatsen. För att felsöka kan du komma åt detaljerade felloggar för eventuella problem på webbplatsen. Det finns flera sätt att få felloggar för din webbplatser.
Dricks
Om du vill veta mer om de roller som krävs för att utföra uppgifter i den här artikeln läser du Administratörsroller som krävs för administrativa uppgifter i portalen.
Anpassat fel
Om ett serverundantag uppstår i din webbplats visas ett anpassat meddelande med ett användarvänligt felmeddelande som standard. Om du vill konfigurera felmeddelandet, se visa ett anpassat felmeddelande.
Det är emellertid bättre att se ASP.NET detaljerade felsida, även kallad gul skärm (YSOD), för felsökning. Den detaljerad felsidan hjälper dig att få den fullständiga högen med serverfel.
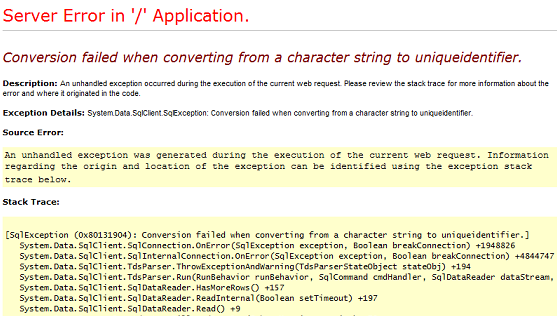
Om du vill använda YSOD måste du inaktivera anpassade fel på webbplatsen.
Kommentar
- Du rekommenderas att endast inaktivera anpassade fel i utvecklingsfasen och aktivera anpassade felmeddelanden när du publicerar.
- Anpassade fel visas konsekvent på den privata webbplatsen och kan inte stängas av.
Mer information om anpassade fel: Visa en anpassad felsida
Inaktivera anpassade fel
Du kan inaktivera anpassade felmeddelanden på Power Pages-webbplatser för att visa detaljerat undantagsmeddelandet om alla serverundantag som uppstår i webbplatsen.
Under avsnittet Resurser, välj Power Pages webbplats.
Välj din webbplats.
Från menyn Webbplatsåtgärder, välj Inaktivera anpassade fel.
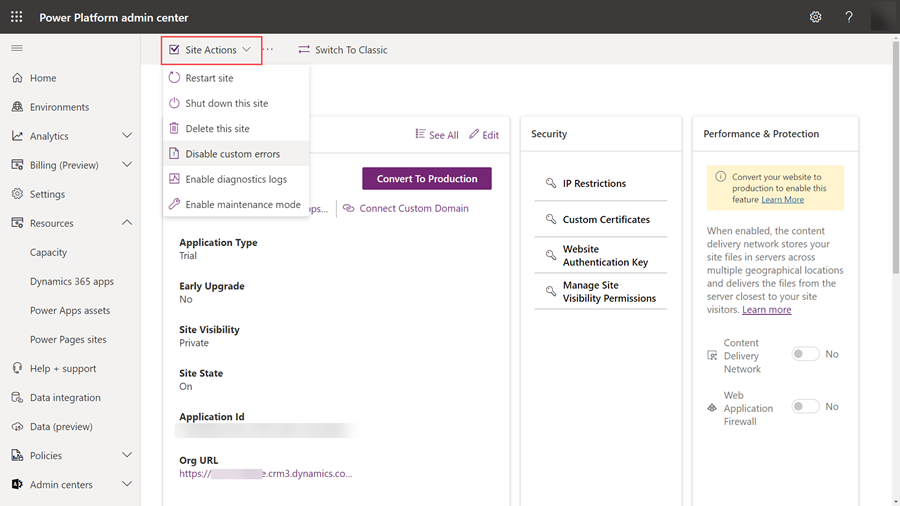
- Välj Inaktivera i bekräftelsemeddelandet. När anpassade fel inaktiveras startar webbplatsen om och blir otillgänglig.
Aktivera anpassade fel
Du kan aktivera anpassade felmeddelanden på webbplatser för att visa en professionella sida i stället för YSOD. Den här sidan innehåller beskrivande information om eventuella undantag som uppstår i programmet.
Under avsnittet Resurser, välj Power Pages webbplats.
Välj din webbplats.
Från menyn Webbplatsåtgärder, välj Aktivera anpassade fel.
Välj Aktivera i bekräftelsemeddelandet. När anpassade fel aktiveras startar webbplatsen om och blir otillgänglig.
Kommentar
- Om du ändrar instansen som webbplatsen är ansluten till, anges inställningen av anpassade fel till aktiverad. Du måste inaktivera anpassade fel igen om det behövs.
- Du får inte aktivera eller inaktivera anpassade fel när instansen som webbplatsen är kopplad till ändras, annars visas ett felmeddelande.
Visa ett anpassat felmeddelande
Du kan konfigurera webbplatsen om du vill visa ett professionellt anpassat fel i stället för ett allmänt fel.
Definiera ett anpassat fel genom att använda innehållskodavsnittet Portal Generic Error. Innehållet som har definierats i den här kodavsnittet visas på felsidan. Det här innehållskodavsnittet medföljer inte och måste du skapa det. Innehållskodavsnittet Typ kan vara Text eller HTML. Om du vill skapa eller redigera innehållskodavsnitt, se Anpassa innehåll med hjälp av innehållskodavsnitt.
Kommentar
Om flytande kod skrivs i innehållskodavsnittet kommer de hoppas över och inte återges.
När du aktiverar anpassade fel visas ett meddelande i följande struktur på felsidan:
<Content Snippet>
<Error ID >
<Date and time>
<Portal ID>
Nedan följer ett exempel på ett anpassat felmeddelande med hjälp av ett innehållskodavsnitt av typen HTML:
This is a custom error, file a support ticket with screenshot of error by clicking here
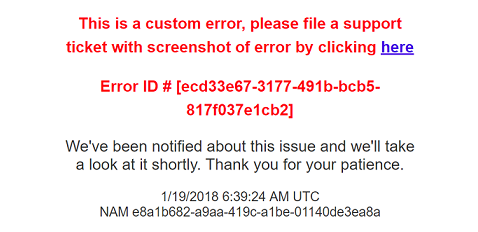
Kommentar
Om webbplatsen inte kan hämta ett innehållskodavsnitt eftersom det inte går att ansluta till Microsoft Dataverse eller om innehållskodavsnittet inte finns i Dataverse, visas ett felmeddelande.
Åtkomst till webbplatsen felloggar
När du har utvecklat och publicerat webbplatsen behöver du fortfarande komma åt webbplatsloggarna om du vill felsöka problem som rapporteras av användare. För att få åtkomst till loggarna kan du konfigurera webbplatsen om du vill skicka alla programfel till ett Azure Blob Storage-konto som ägs av dig. Genom att gå till webbplatsens felloggar, kan du besvara användarfrågor effektivt eftersom det finns information om problemet. Om du vill skicka webbplatsens felloggar till din Azure Blob-lagring måste du aktivera diagnostikloggning från administrationscentralen för Power Platform.
Kommentar
Om du ändrar Dataverse-instansen som webbplats är ansluten till, kommer diagnostikloggning att inaktiveras. Du måste aktivera diagnostikloggning igen.
Aktivera diagnostikloggning
Under avsnittet Resurser, välj Power Pages webbplats.
Välj din webbplats.
Från menyn Webbplatsåtgärder, välj Aktivera diagnostikloggar.
En sidopanel visas med titeln Aktivera diagnostikloggning, ange följande värden:
Välj kvarhållningsperiod: varaktighet för att behålla portalens felloggar i blob storage. Felloggarna tas bort efter valda varaktighet. Välj något av följande värden:
- En dag
- Sju dagar
- 30 dagar
- 60 dagar
- 90 dagar
- 180 dagar
- Alltid
Som standard är kvarhållningsperioden 30 dagar.
Anslutningssträng för Azure Blob Storage-tjänsten: URL för Azure Blob Storage-tjänsten för att lagra webbplatsens felloggar. Den maximala längden på URL är 2048 tecken. Om URL-adressen är längre än 2048 tecken, visas ett felmeddelande. Mer information om anslutningssträngen: Konfigurera Azure Storage anslutningssträngar
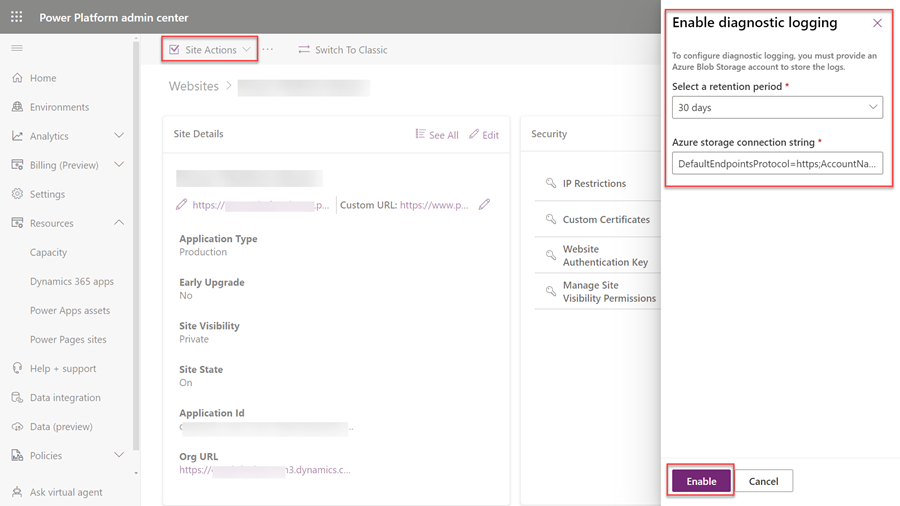
Välj Aktivera.
När diagnostikloggning har konfigurerats kan en ny telemetriloggar Blob-behållare skapas i ditt Azure Storage-konto och loggarna skrivs i de blob-filer som lagras i behållaren. I följande skärmbild visas blobbehållaren telemetriloggar i Azure Storage Explorer:
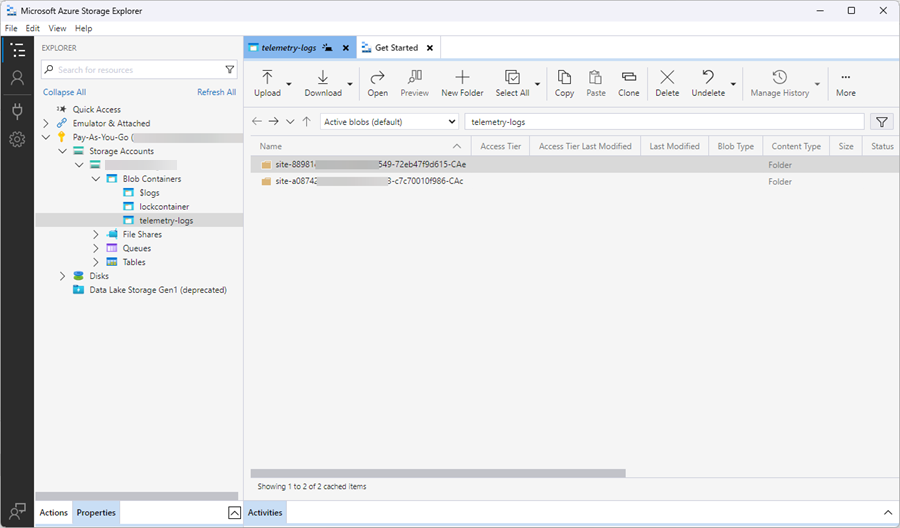
När diagnostikloggning är aktiverad, blir följande åtgärd tillgänglig från menyn Webbplatsåtgärder:
- Inaktivera diagnostikloggning: gör att du kan inaktivera konfigurationen av diagnostikloggning för portalen.
- Uppdatera konfiguration av diagnostikloggning: gör att du kan uppdatera eller ta bort konfigurationen av diagnostikloggning för portalen.
Uppdatera diagnostikloggning
Under avsnittet Resurser, välj Power Pages webbplats.
Välj din webbplats.
Från menyn Webbplatsåtgärder, välj Uppdatera konfiguration för diagnostikloggning.
I panelen Uppdatera konfigurationen av diagnostikloggning anger du följande värden:
Vill du uppdatera anslutningssträngen till Azure Blob Storage-tjänsten?: Låter dig ange om du vill uppdatera anslutningssträngen för tjänsten Azure Blob Storage. Som standard markeras detta inte.
Välj kvarhållningsperiod: varaktighet för att behålla webbplatsens felloggar i blobblagring. Felloggarna tas bort efter valda varaktighet. Välj något av följande värden:
- En dag
- Sju dagar
- 30 dagar
- 60 dagar
- 90 dagar
- 180 dagar
- Alltid
Som standard är kvarhållningsperioden 30 dagar.
Anslutningssträng för Azure Blob Storage-tjänsten: URL för Azure Blob Storage-tjänsten för att lagra webbplatsens felloggar. Den maximala längden på URL kan vara 2048 tecken. Om URL-adressen är längre än 2048 tecken, visas ett felmeddelande. Det här fältet visas endast om kryssrutan Vill du uppdatera anslutningssträngen för Azure Blob Storage-tjänsten? är markerad. Mer information om anslutningssträngen: Konfigurera Azure Storage anslutningssträngar
Inaktivera diagnostikloggning
Under avsnittet Resurser, välj Power Pages webbplats.
Välj din webbplats.
Från menyn Webbplatsåtgärder, välj Inaktivera diagnostikloggar.
Välj Inaktivera i bekräftelsemeddelandet.
Visa fel i plugin-program
Ett annat scenario som ofta uppstår i samband med utvecklingen av webbplats är ett fel som genereras av anpassade plugin-program och anpassad logik skriven i din Dataverse-miljö. Dessa fel kan vanligtvis nås genom inaktivera anpassade fel eller aktivera diagnostikloggning. I vissa fall kan går det snabbare att visa felen direkt på webbplatsen för att hitta orsaken till problemet snabbare. Du kan åstadkomma detta genom att konfigurera din webbplats för att visa anpassade plugin-fel från Dataverse på webbplatsens skärm.
Om du vill visa anpassade plugin-fel, skapa webbplatsinställningenSite/EnableCustomPluginError och ange värdet till sant. De anpassade plugin-felen visas på skärmen i stället för ett allmänt fel. Felmeddelandet visar endast meddelandedelen av plugin-felet och inte hela stackspårningen.
Nedan följer de skärmar där anpassade plugin-fel visas:
- Lista
- Hämtning av poster
- Grundläggande formulär
- Retrieve
- Skapa/uppdatera, etc.
- Flerstegsformulär
- Retrieve
- Skapa/uppdatera, etc.
Om webbplatsinställningen inte finns kommer den att behandlas som FALSK som standard och plugin-program kommer inte att visas.