Självstudier: Använda Microsoft Power Platform CLI med Power Pages
I den här självstudien lär du dig hur du börjar använda Microsoft Power Platform CLI för att uppdatera konfigurationen för en exempelwebbplats.
Kommentar
- Denna självstudie fokuserar på erforderliga Microsoft Power Platform CLI-kommandon frö användning av Power Pages. Mer information om kommandon som används i Power Platform CLI finns i vanliga kommandon.
- Från och med Power Platform CLI-version 1.27 ändras
pac paportalkommandot tillpac powerpages.paportalfortsätter att fungera, men vi rekommenderar att du använderpowerpagesframåt Den här artikeln kommer snart att uppdateras för att användapowerpagesi stället förpaportal.
Hämta och installera Visual Studio Code
För att ansluta till Power Apps-portaler och använda Microsoft Power Platform CLI-kommandon använder du Visual Studio Code samt den inbyggda terminalen. Den integrerade terminalen gör det enkelt att ansluta till Dataverse-miljön och att hämta, ändra och överföra portalkonfigurationen. Du kan också använda Windows PowerShell istället.
Steg 1. Autentisera
Innan du ansluter, listar, hämtar eller överför ändringar för en Power Apps-portal måste du först autentisera till Dataverse-miljön. Mer information om autentisering med Microsoft Power Platform CLI finns i pac auth.
Om du vill autentisera öppnar du Windows PowerShell och kör kommandot pac auth create med din Dataverse miljö-URL:
pac auth create -u [Dataverse URL]
Exempel
pac auth create -u https://contoso-org.crm.dynamics.com
Följ autentiseringsanvisningarna för att logga in på miljön.

Steg 2. Ange tillgängliga webbplats
Använd kommando pac paportal lista för att lista tillgängliga Power Pages-webbplatser i den Dataverse-miljö som du anslöt till i samband med föregående steg.
pac paportal list

Steg 3. Hämta webbplatsinnehåll
Hämta webbplatsinnehåll från den anslutna Dataverse-miljön med hjälp av kommandot pac paportal nedladdning.
pac paportal download --path [PATH] -id [WebSiteId-GUID] --modelVersion [DataModel]
Exempel
pac paportal download --path c:\pac-portals\downloads -id d44574f9-acc3-4ccc-8d8d-85cf5b7ad141 --modelVersion 2
För parametern id använder du det WebSiteId som returnerades från utdata från föregående steg.

Kommentar
- Använd modelVersion
1eller2för att ange om webbplatsdata som ska laddas upp kommer att använda standarden (1) eller förbättrad datamodell (2). - Kör kommandot
pac powerpages list -vför att visa vilken datamodell som används för webbplatsen. Mer information finns i en förbättrad datamodell.
Steg 4. Ändra webbplatsinnehåll
Ändra konfigurationen med hjälp av Visual Studio Code och spara ändringarna.
Kommentar
Se till att du endast uppdaterar de tabeller som stöds och används med Power Platform CLI. Mer information finns i tabeller som stöds.
På standardportalsidan visas till exempel följande text:
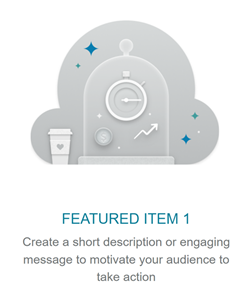
Den här texten visas från webbsidans html:
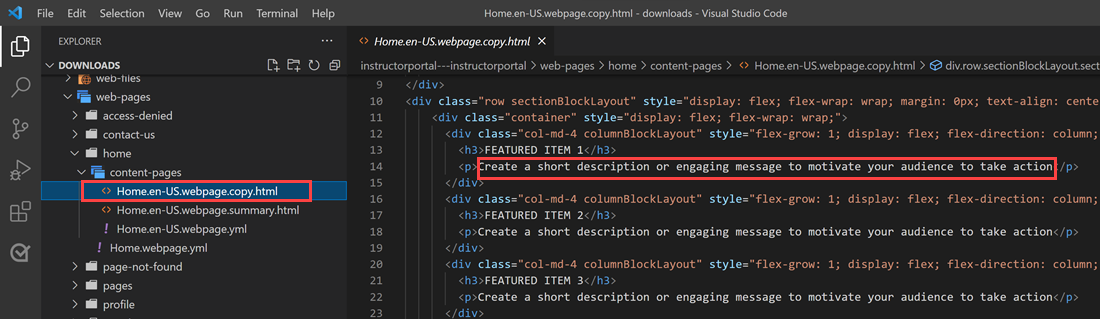
Du kan ändra den här texten och spara ändringarna:
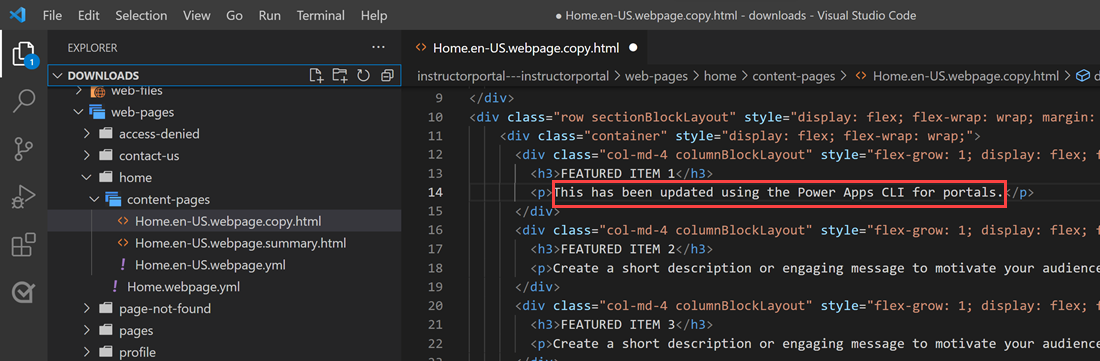
Dricks
Du kan ändra plats för mappen i PowerShell/inbyggd terminal till den hämtade platsen och ange "kod." för att öppna mappen direkt i Visual Studio Code.
Steg 5. Ladda upp ändringarna
Kommentar
- Om du laddar upp till flera miljöer kan du läsa om hur du laddar upp ändringarna med hjälp av distributionsprofilen i Ladda upp ändringar med hjälp av distributionsprofil.
- Se till att målmiljöns största storlek för bifogade filer har samma eller större storlek som källmiljön.
- Den maximala storleken på filer fastställs av inställningen Maximal filstorlek på fliken e-post med systeminställningar i dialogrutan miljösysteminställningar.
När du har utfört erforderliga ändringar överför du dem med kommando pac paportal uppladdning:
pac paportal upload --path [Folder-location] --modelVersion [ModelVersion]
Exempel
pac paportal upload --path C:\pac-portals\downloads\custom-portal\ --modelVersion 2

Kommentar
Se till att sökvägen till portalinnehållet som du har angett är korrekt. Som standard skapas en mapp som namnges av portalalen (eget namn) med innehåll från hämtade portaler. Om portalens eget namn till exempel är anpassad-portal bör sökvägen för ovanstående kommando (--path) vara C:\pac-portals\downloads\custom-portal.
Överföringen sker endast för innehåll som har ändrats. I det här exemplet överförs innehållet endast till adx_webpage webbsida.
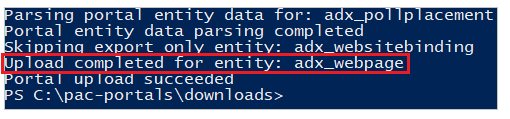
Ladda upp ändringarna med hjälp av distributionsprofil
När du arbetar med flera olika miljöer kanske du bör överväga att använda distributionsprofiler för att se till att ändringarna laddas upp till rätt miljö med hjälp av distributionsprofilen.
Skapa en mapp med namnet distributionsprofiler i mappen som innehåller portalinnehållet. Om det hämtade portalinnehållet till exempel finns i "startportalen" bör mappen med distributionsprofiler finnas i den här mappen.
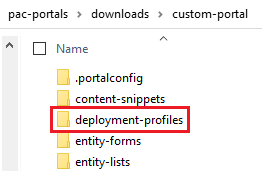
I mappen med distributionsprofiler skapar du en YAML-fil som innehåller de miljöspecifika ändringarna. Utvecklingsmiljön kan till exempel kallas "dev.deployment.yml".
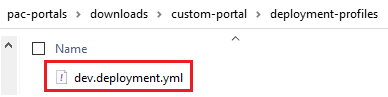
Redigera distributions-YAML-filen med Visual Studio Code med följande format:
<table-name>: - <record-id>: <GUID> <column-name>: <Name> <column-value>: <Value>I följande exempelkod för YAML uppdateras till exempel värdet för "Suffix för webbläsartitel" från standard "Anpassad portal" till "Anpassad portal (dev)".
adx_contentsnippet: - adx_contentsnippetid: 76227a41-a33c-4d63-b0f6-cd4ecd116bf8 # Replace with your content snippet ID adx_name: Browser Title Suffix # Setting name adx_value: · Custom Portal (Dev) # Setting valueOm du vill ladda upp ändringarna till en annan miljö med hjälp av en YAML-fil för distributionsprofilen måste du först autentisera till målorganisationen.
När du har autentiserat och kopplat till rätt miljö använder du kommandot pac paportal uppladdning för att ladda upp innehållet:
pac paportal upload --path "C:\portals\starter-portal" --deploymentProfile dev --modelVersion 2Kommentar
I exemplet ovan används namnet på distributionsprofilen "dev" efter att ha följt föregående steg för att skapa en profil för utveckling av distributionen. Ändra namnet från "dev" till något annat (t.ex. QA för "qa.deployment.yml" eller Test för "test.deployment.yml") om du har använt ett annat filnamn för YAML-filen för distribution.
Steg 6. Bekräfta ändringarna
Så här bekräftar du ändringarna på webbsida:
Välj Synkronisera i Power Pages designstudio.
För att se ändringen, bläddra till webbsidan.
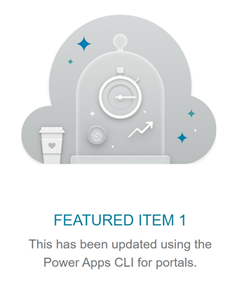
Om du tidigare har använt exempelprofilen för distribution som förklarats tidigare uppdaterar YAML-kodavsnittet värdet enligt vad som visas i följande skärmbild.
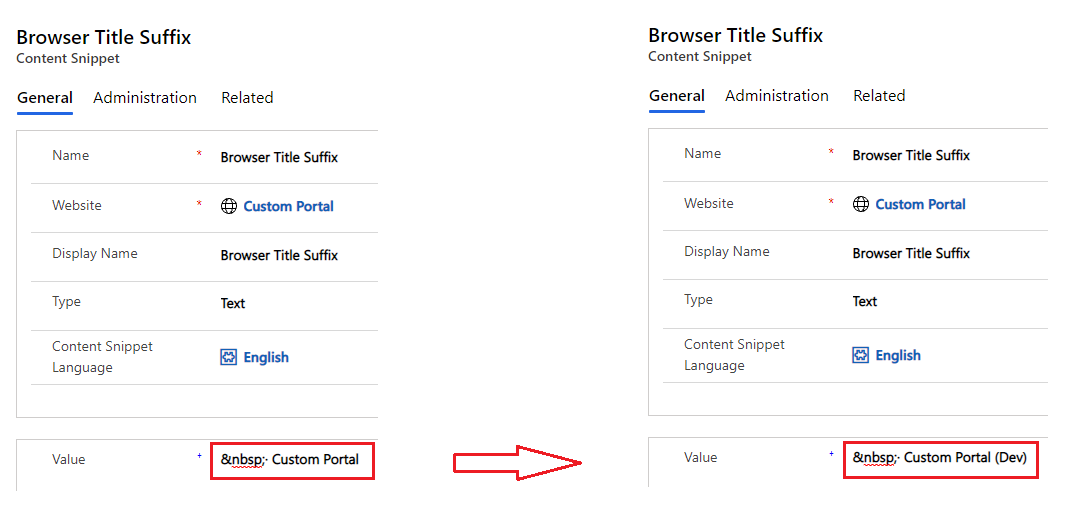
Suffix för webbläsartiteln som uppdateras genom ändringen ovan visar ändringen när du öppnar portalen i en webbläsare:

Detta avslutar självstudien. Du kan upprepa ovanstående steg och ändra portalinnehållet för andra tabeller som stöds.
Nästa steg
Använd Visual Studio Code tillägget
Se även
Feedback
Kommer snart: Under hela 2024 kommer vi att fasa ut GitHub-problem som feedbackmekanism för innehåll och ersätta det med ett nytt feedbacksystem. Mer information finns i: https://aka.ms/ContentUserFeedback.
Skicka och visa feedback för