Generera svar från offentliga data med hjälp av Bing-sökning
[Det här avsnittet utgör förhandsdokumentation och kan komma att ändras.]
Du kan generera svar från offentlig information genom att använda Bing-sökning. Om du konfigurerar Bing-sökning kan du skapa svar från externa källor utanför den Power Pages webbplats som bygger på Dataverse-instansen.
För att använda Bing-sökningen
- Öppna Power Pages
- Välj webbplats + Redigera.
- Navigera till arbetsytan Konfigurera och välj sedan Lägg till copilot (förhandsversion) under Integreringar
- Klicka på Visa copilot-analys
- Välj avsnitt och plugin-program
- Välj ämnesfliken System.
- Välj ämnet Konversationsökande.
- Navigera till noden Skapa generativa svar.
- Välj Redigera under Datakällor.
- Ange URL under inmatningsrutan för offentliga webbplatser
- Klicka på Spara
- Navigera till Publicera vänster navigeringslänk.
- Välj Publicera. Kontrollera om din offentliga webbplats är indexerad genom att göra en sökning efter innehåll via Bing-sökning. Om du inte får några resultat från webbplatsen kanske den inte indexeras. Du kan välja att vänta tills indexeringen har stoppats eller uppmana Bing Bing Att indexera webbplatsen omedelbart.
Tvinga Bing att indexera din webbplats (tillval)
När du lägger till en webbplats i Copilot kanske Bing inte börjar indexera webbplatsen omedelbart. Det kan ta flera timmar till en dag. Om du föredrar att inte vänta på att Bing ska indexera din webbplats kan du använda Bing Webmaster Tools för att påskynda indexeringsprocessen och få webbplatsens innehåll indexerat omedelbart.
Lägg till webbplatsen i ditt Bing Webmaster Tools-konto
Öppna Webmaster Tools.
Skapa ett konto för Bing Webmaster Tools om du inte har det ännu.
Lägg till din webbplats till ditt konto.
- Om din webbplats redan är verifierad i Google sökkonsol kan du importera den till Bing Webmaster Tools.
- Om webbplatsen inte verifieras i Google sökkonsol kan du lägga till webbplatsen manuellt.
Verifiera ditt ägarskap
Kontrollera sedan att du äger webbplatsen. Använd någon av följande metoder, som även beskrivs i hjälpavsnittet för Bing Webmaster Tools.
XML-filautentisering
Med denna metod överför du en XML-fil till webbplatsens rotmapp. I Power Pages är det så enkelt som att lägga till filen i en anteckning på webbplatsens startsida.
På sidan Lägg till och verifiera webbplats i Webmaster Tools, select XML-fil.
Välj BingSiteAuth.xml om du vill hämta filen till den lokala enheten.
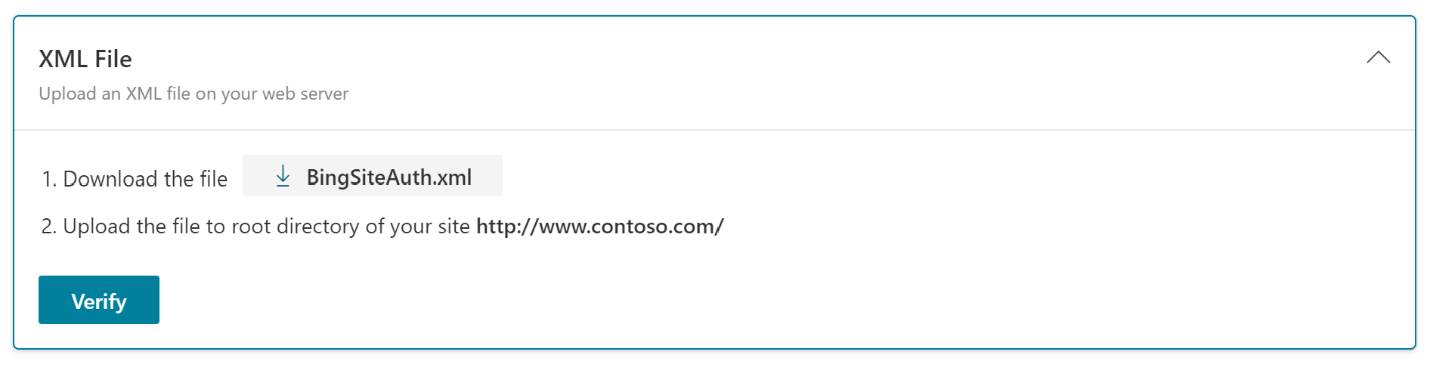
I Power Pages designstudio, välj Fler objekt (⋮) >Portalhantering.
I webbplatskartan under Innehåll, välj Webbfiler.
Välj + Nytt.
I Namn, ange: BingSiteAuth.xml
I webbplats, sök efter och välj din webbplats.
I Överordnad sida, sök efter och välj din webbplats startsida.
I Del-Url, ange: BingSiteAuth.xml
I Publiceringstillstånd sök och välj Publicerad.
Välj Spara.
Välj fliken Anteckningar.
Ladda upp
BingSiteAuth.xml-filen.Välj Spara och stäng.
Metataggautentisering
Med den här metoden lägger du till en metadatatagg i webbplatsens rubrik-HTML. I Power Pages är det lika enkelt som att lägga till innehållsavsnitt.
På sidan Lägg till och verifiera webbplats i Webmaster Tools, välj HTML-metatagg.
Välj kopiera.
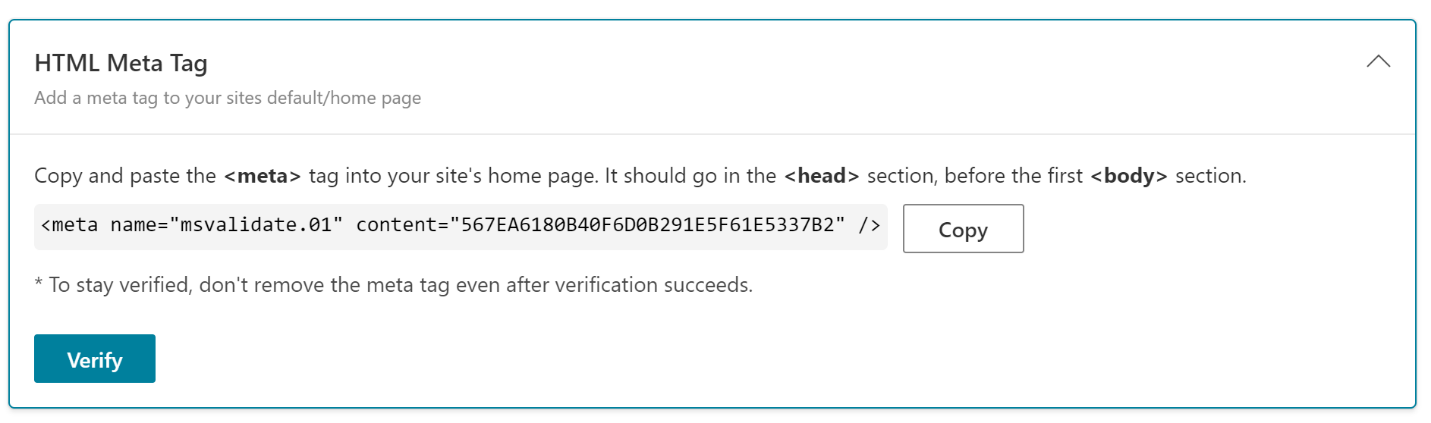
I Power Pages designstudio, välj Fler objekt (⋮) >Portalhantering.
I webbplatskartan under Innehåll, välj Innehållsavsnitt.
Välj + Nytt.
I Namn, ange: rubrik/botten
I webbplats, sök efter och välj din webbplats.
I Visningsnamn, ange: rubrik/botten
Låt typ vara inställd på Text.
I Språk för innehållsavsnitt, sök efter och välj Engelska.
I rutan Värde, klistra in de metadata du kopierade i steg 2.
Välj Spara och stäng.
Ladda upp en Robots.txt-fil
Lägg till en fil på din webbplats för att berätta för Bing, Google och andra sökmotorer, eller robotar, hur mycket av innehållet som ska indexeras. Filen Robots.txt i det här exemplet tillåter sökmotorer att indexera hela webbplatsen, men du kan kontrollera vilka sidor de får indexera. Använd Bing Webmaster Tools för att enkelt redigera och testa din Robots.txt-filen.
På den lokala enheten skapar du en textfil och ger den namnet Robots.txt.
Ange följande innehåll i filen:
User-agent: * Disallow:Spara och stäng filen.
I Power Pages designstudio, välj Fler objekt (⋮) >Portalhantering.
I webbplatskartan under Innehåll, välj Webbfiler.
Välj + Nytt.
I Namn, ange: Robots.txt
I webbplats, sök efter och välj din webbplats.
I Överordnad sida, sök efter och välj din webbplats startsida.
I Del-Url, ange: Robots.txt
I Publiceringstillstånd sök och välj Publicerad.
Välj Spara.
Välj fliken Anteckningar.
Ladda upp
Robots.txt-filen.Välj Spara och stäng.
Lägga till en metabeskrivning till sidor i index
Metabeskrivningen talar om för sökmotorer vilken text som ska visas tillsammans med sidrubriken. Det är en viktig del i att göra webbplatsen enkel att hitta, så tänk på beskrivningen på varje sida du vill indexera. Skriv nyckelordet "metabeskrivning" i din favoritsökmotor för att hitta vägledning för att skapa effektiva metabeskrivningar.
I Power Pages designstudio, välj Fler objekt (⋮) >Portalhantering.
I webbplatskartan under Innehåll, välj Webbsidor.
Öppna en sida som du vill framtvinga Bing att indexera.
Ange eller uppdatera Beskrivning i både formuläret Information och formuläret Innehållssida.
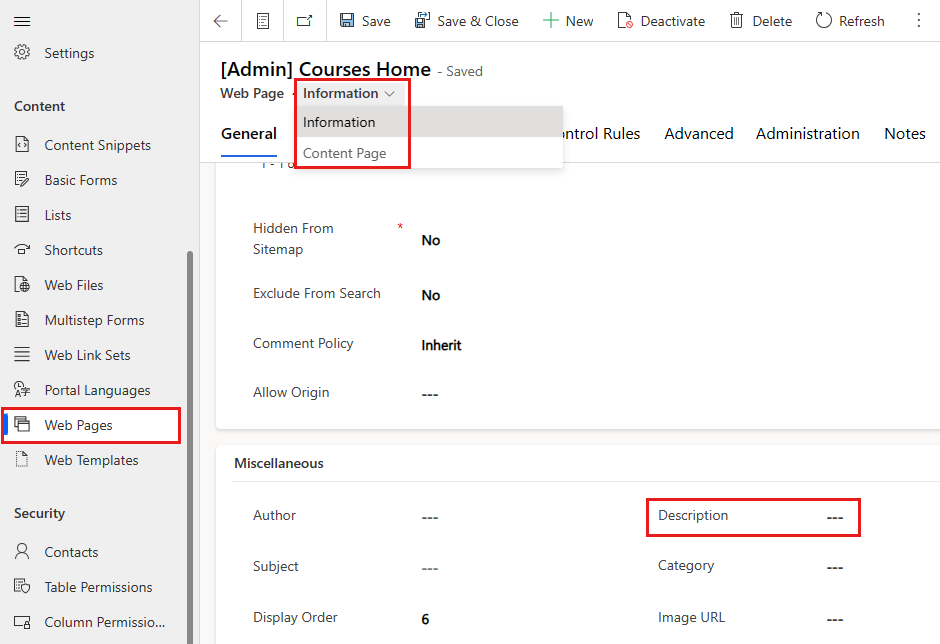
Välj Spara och stäng.
Upprepa för alla sidor som ska indexeras.
Kör en SEO-skanning och åtgärda problem
Det är en bra idé att söka efter vanliga problem med sökmotoroptimering (SEO) som gör att webbplatsen blir betydligt svårare att hitta.
- Öppna webbplatssökning för Webmaster Tools
- Välj Starta ny sökning.
- Följ anvisningarna för att analysera webbplatsen och visa rapporten.
- Åtgärda så många av de problem som sökningen upptäckte som du rimligen kan.
Skicka URL:er
Som det sista steget kan du indexera URL:er för enskilda sidor direkt. Det är en bra idé att skicka URL:erna till alla viktiga nya sidor eller sidor med nytt innehåll för att de ska indexeras snabbare. Du kan skicka upp till 100 URL:er per dag.
- Öppna Skicka URL för Webmaster Tools
- Välj Skicka URL:er.
- Ange URL:erna som ska indexeras, en per rad.
- Välj Skicka.
Om du vill kontrollera indexeringsstatus väljer du URL-inspektion på vänster sida. Skriv en URL och välj sedan Inspektera.
Indexeringen bör slutföras inom några minuter, men det kan ta upp till en timme innan resultatet visas.
Se även
- Skapa AI-genererad webbsida med hjälp av Copilot (förhandsversion)
- Skapa ett formulär på en webbsida med hjälp av en Copilot (förhandsversion)
- Använd Copilot för att skapa text och den till en webbsida (förhandsversion)
- Lägg till copilot på Power Pages webbplatsen (förhandsversion)
- Lägga till AI-genererad kod med Copilot (förhandsversion)
Feedback
Kommer snart: Under hela 2024 kommer vi att fasa ut GitHub-problem som feedbackmekanism för innehåll och ersätta det med ett nytt feedbacksystem. Mer information finns i: https://aka.ms/ContentUserFeedback.
Skicka och visa feedback för