Lägg till ett flerstegsformulär
Med ett formulär kan du samla in data på Power Pages-webbplatser, men med ett flerstegsformulär kan du skapa ett formulär med flera steg. Använd flerstegsformulär när du vill samla in användarindata via flera formulär med olika komponenter.
Kommentar
- Flerstegsformulär kallades tidigare för avancerade formulär.
- Vissa funktioner i flerstegsformulär måste fortfarande konfigureras med appen Portalhantering. Mer information finns i Definiera egenskaper för flerstegsformulär.
Skapa nytt flerstegsformulär
Gå till Power Pages.
Välj Redigera på den webbplats där du vill lägga till en sida.
Lägg till ett avsnitt på valfri sida.
Välj Flerstegsformulär i komponentbiblioteket.
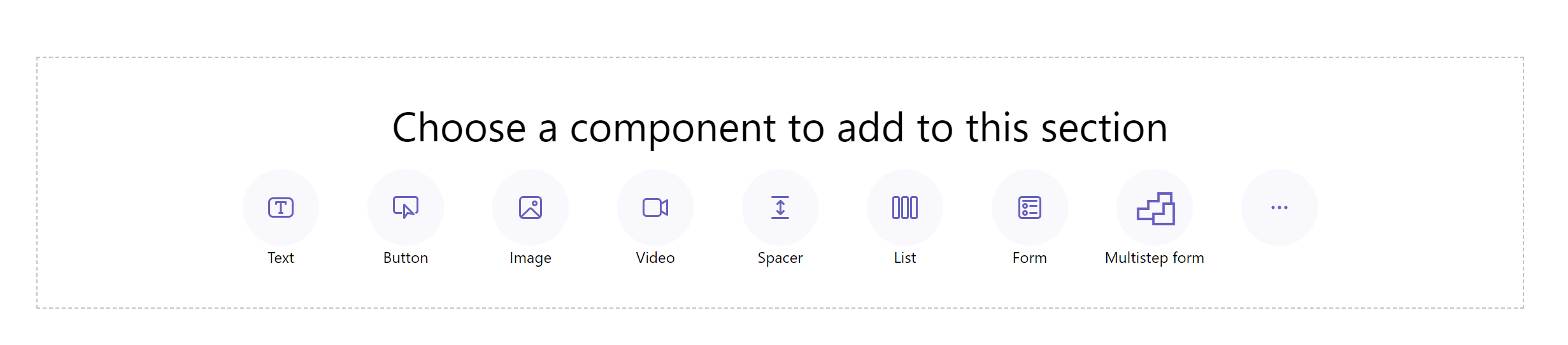
Välj på + Nytt formulär med flera steg. Eller så kan du också välja ett befintligt flerstegsformulär (om en utvecklare har skapat ett tidigare).
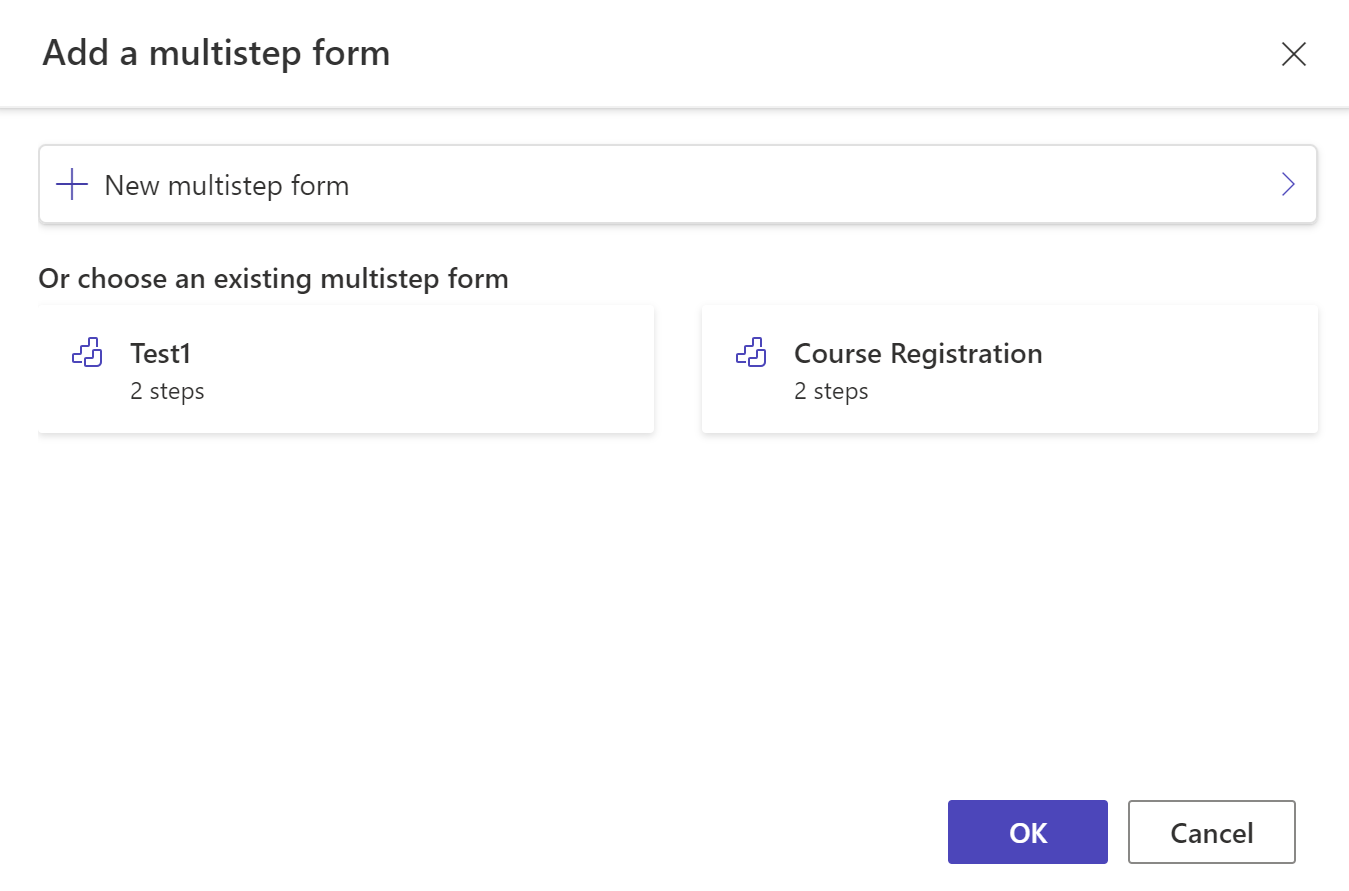
Om det behövs kan du redigera formulärets namn och konfigurera formuläralternativen med följande kriterier.
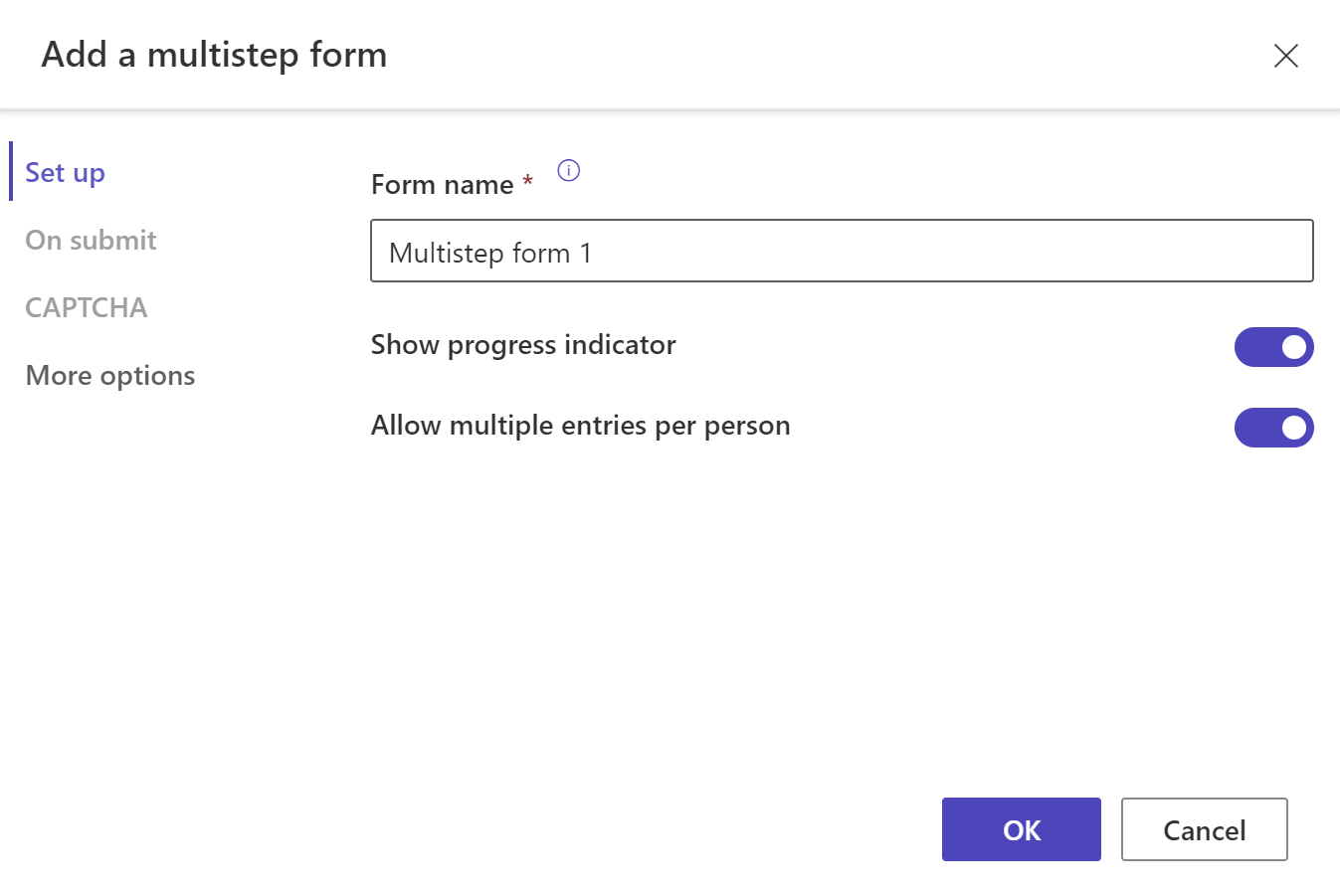
Alternativ Beskrivning Visa förloppsindikator Aktivera eller inaktivera förloppsindikator när ett flerstegsformulär skickas. Mer information: Förloppsindikator Lägg till flera poster per person Om funktionen är aktiverad kan formuläret skickas flera gånger av samma autentiserade användare. Om du tillåter anonyma användare att komma åt formuläret kan de alltid skicka formuläret flera gånger. Vid skicka Du kan välja om du vill visa ett framgångsmeddelande. Du måste ange alternativen för att omdirigera till en webbsida eller till en URL. Captcha Du kan välja att visa en captcha för anonyma användare, autentiserade användare eller både och. Fler alternativ Härifrån kan du starta formuläret i appen för portalhantering för att göra fler inställningar. Välj + Lägg till det första steget eller + Lägg till steg.
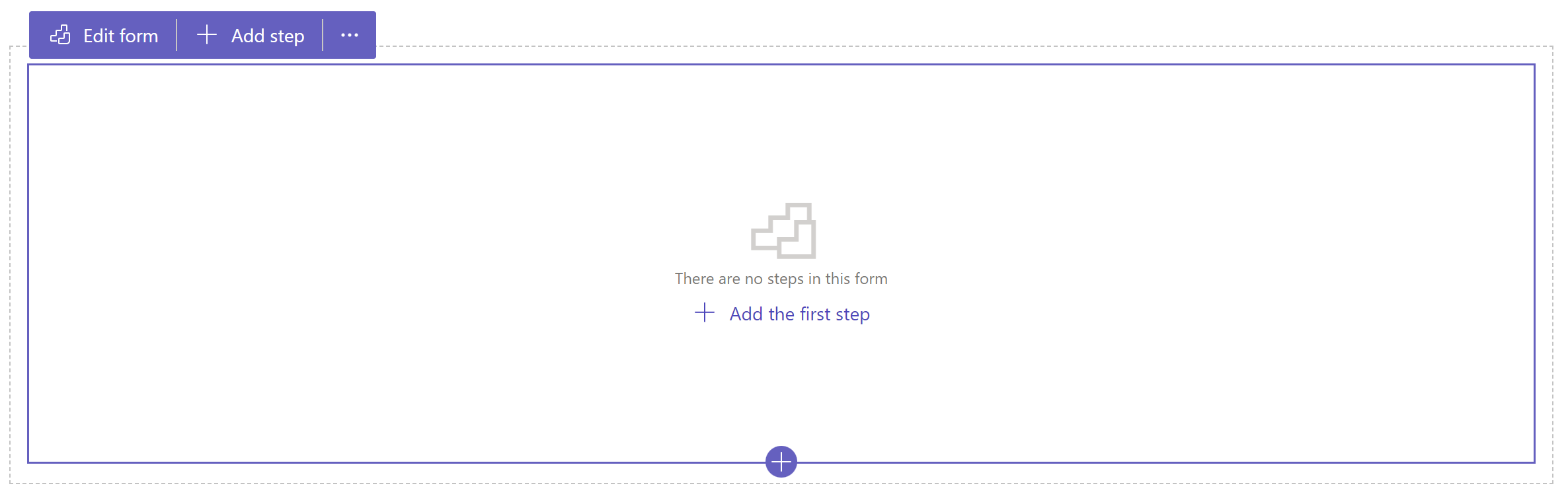
Ange ett namn på steget och välj sedan en tabell och formuläret.
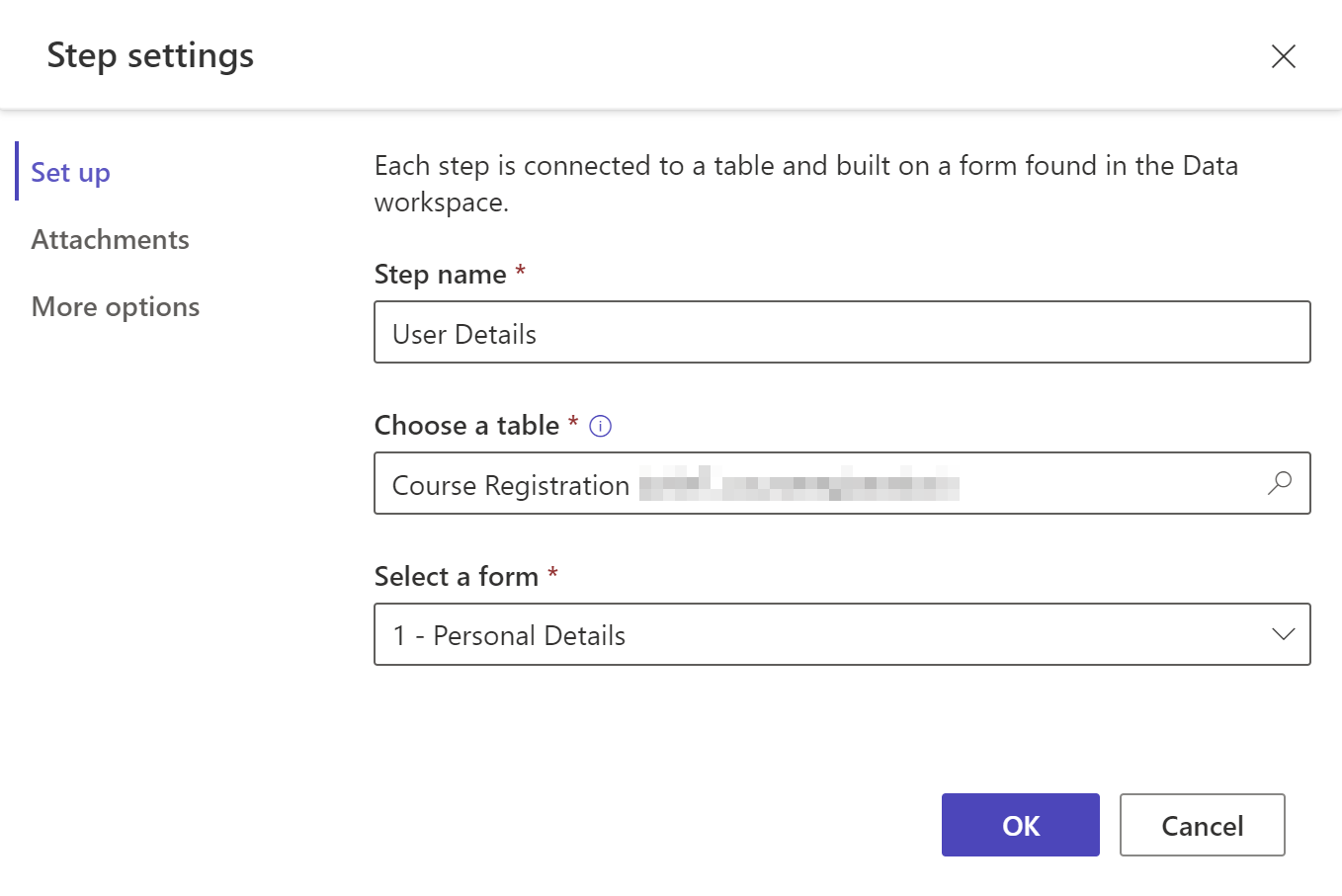
Alternativ Beskrivning Stegnamn Namn på steget. Välj en tabell Välj tabellen där data ska lagras. Välj ett formulär Välj ett av Dataverse-formulären som är tillgängliga för den valda tabellen. Attachments Konfigurera bilagor för steget. Mer information: Aktivera bilagor Fler alternativ Låter dig ändra stegläge, aktivera eller inaktivera bakåtknappen, och starta appen för portalhantering härifrån för att göra fler inställningar. Mer information: Konfigurera fler alternativ Dricks
Om du vill skapa en ny tabell eller ett nytt formulär, använd dataarbetsyta.
Välj OK.
Lägg till fler steg genom att välja + Lägg till steg från verktygsfältet.
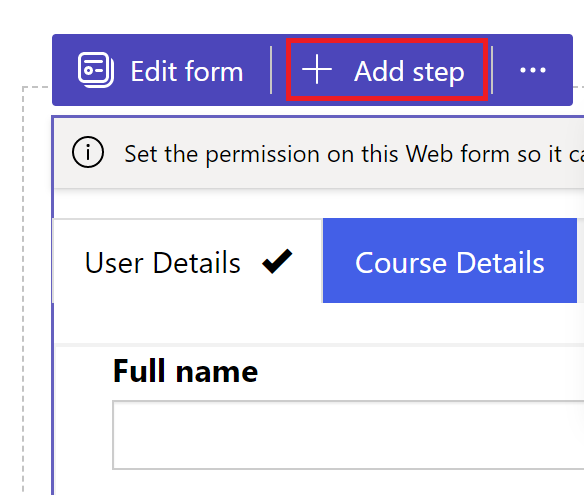
Kommentar
Villkor och omdirigeringssteg stöds inte i utvecklarstudion. Gå till appen för portalhantering för att skapa eller visa villkor och omdirigeringssteg.
Förhandsgranska steg
Du kan förhandsgranska alla steg i designstudion genom att välja steget från steglistrutan i verktygsfältet.
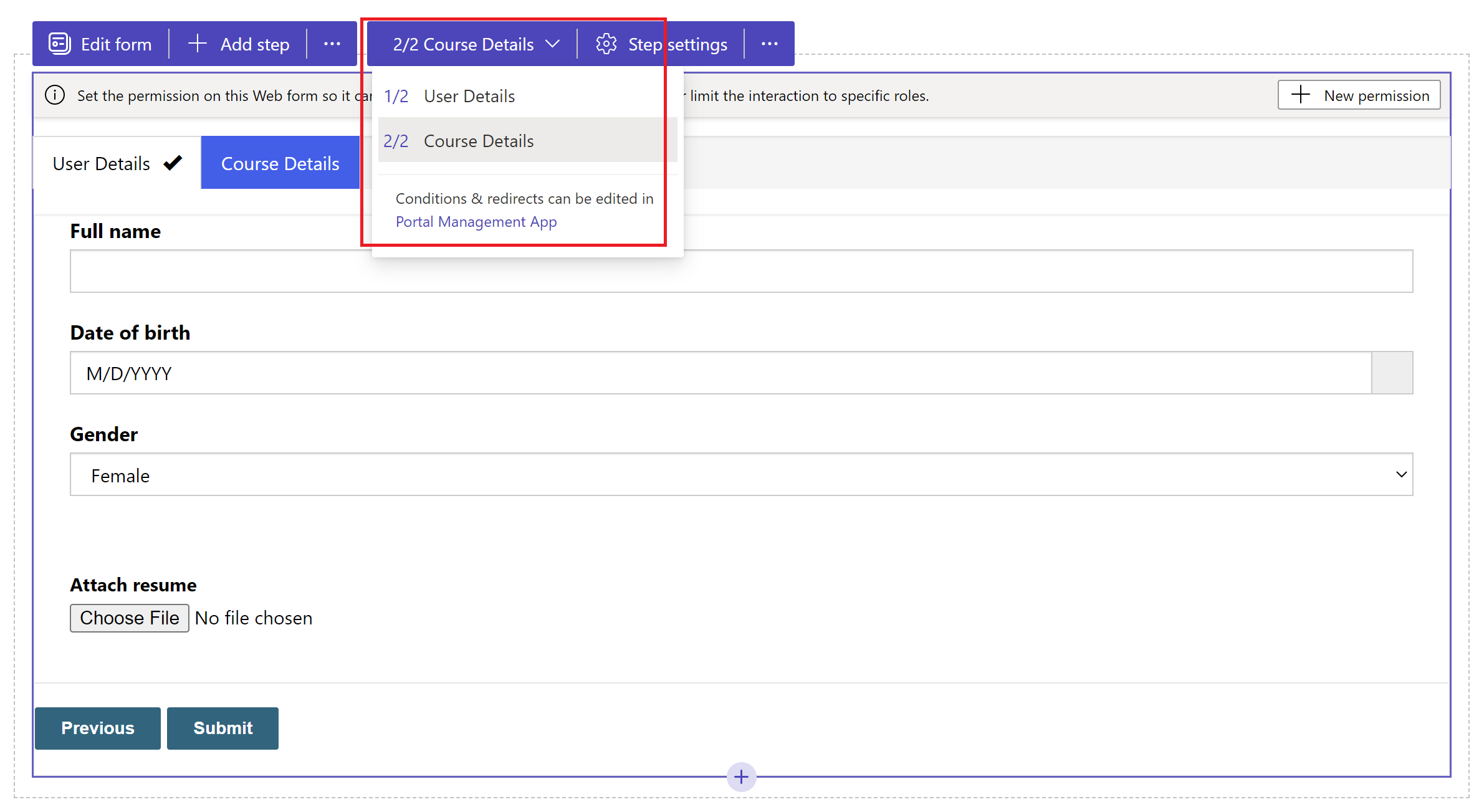
Aktivera bilagor
Du kan aktivera anteckningsbilagan för alla steg. Om du vill aktivera anteckningsbilagan, gå till Steginställningar>Bifogade filer> välj Aktivera bifogade filer.
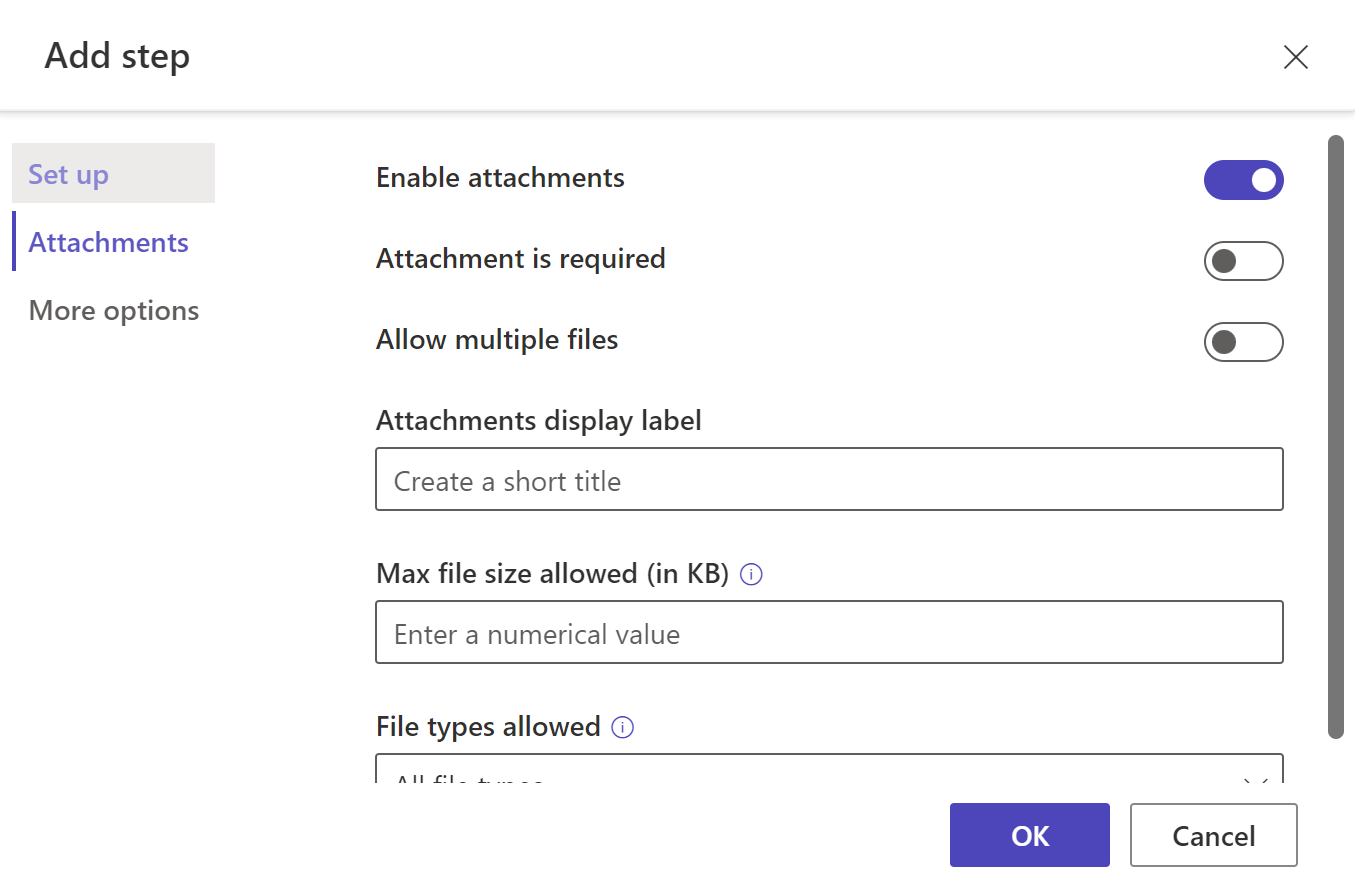
| Alternativ | Beskrivning |
|---|---|
| Aktivera bilagor | Aktiverar eller inaktiverar bifogade filer i flerstegsformuläret |
| Bilaga är obligatoriskt | Gör bifogade filer obligatoriska eller valfria. |
| Tillåt flera filer | Tillåter mer än en fil i flerstegsformuläret |
| Bilagors visningsetikett | Etikett sin visas i formuläret för uppladdning av bifogade filer |
| Maximal tillåten filstorlek (i kB) | Filstorlek i KB som tillåts för uppladdningen. Maxgränsen avgörs av värdet som angivits i Dataverse. |
| Tillåtna filtyper | Välj en eller flera filtyper från de tillgängliga alternativen som du vill tillåta för uppladdning |
Konfigurera fler alternativ
Du kan konfigurera formulärläget, bakåtknappen och öppna steget i appen för portalhantering för att göra fler inställningar.
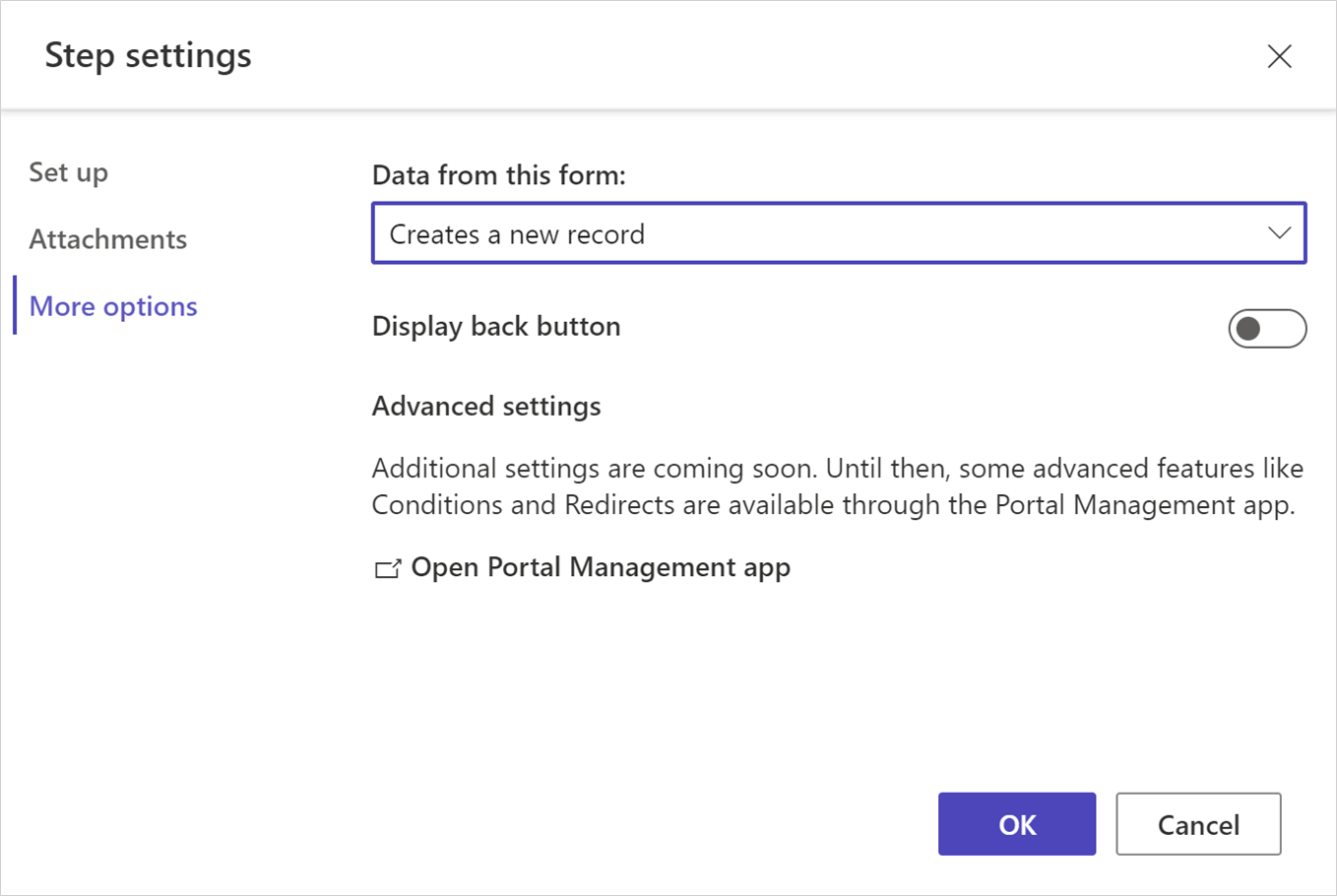
Ändra stegläge
Formuläret kan läggas till i ett steg i skapa-läget, uppdatera-läget eller skrivskyddat läge. Stegläget definierar om användaren kan göra inmatningar för att skicka ett formulär, eller redigera ett befintligt formulär, eller öppna ett formulär i skrivskyddat läge.
Du kan ändra läget för ett steg när du lägger till det, eller via Steginställningar>Fler alternativ i verktygsfältet när steget har skapats.
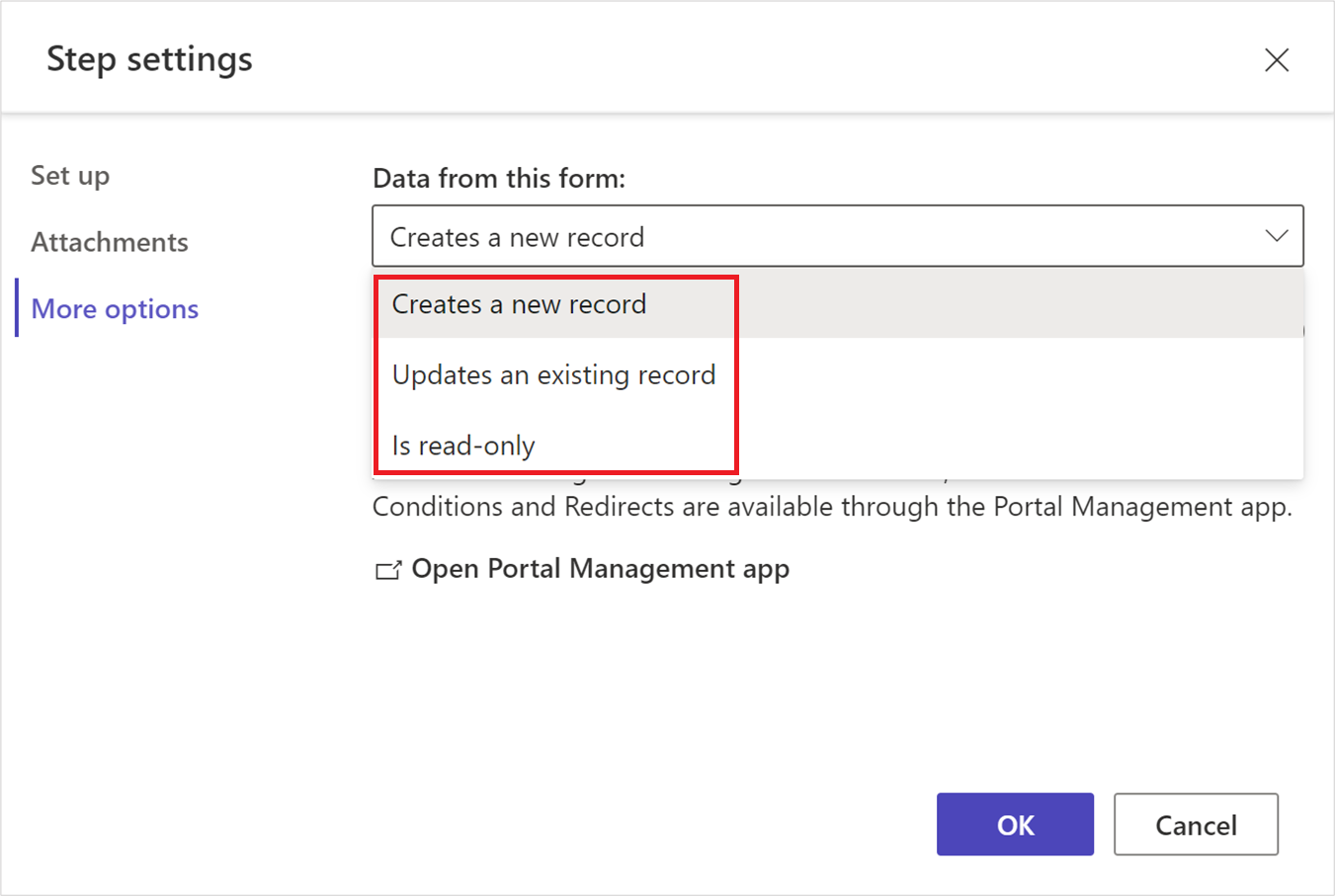
Kommentar
- Som standard läggs det första steget till i skaparläget och ytterligare steg läggs till i redigeringsläget.
- Olika steg i ett enskilt flerstegsformulär kan ha olika steglägen.
Visa bakåtknapp
Aktiverar eller inaktiverar bakåtknappen vid navigation genom olika steg i flerstegsformulär.
Öppna appen Portalhantering
Öppnar appen för portalhantering för fler inställningar.
Förloppsindikator
En förloppsindikator visar vilket steg du är på i ett flerstegsformulär. Du kan ändra förloppsindikatorns typ och plats.
Välj Redigera indikator för att ändra förloppsindikatorn.
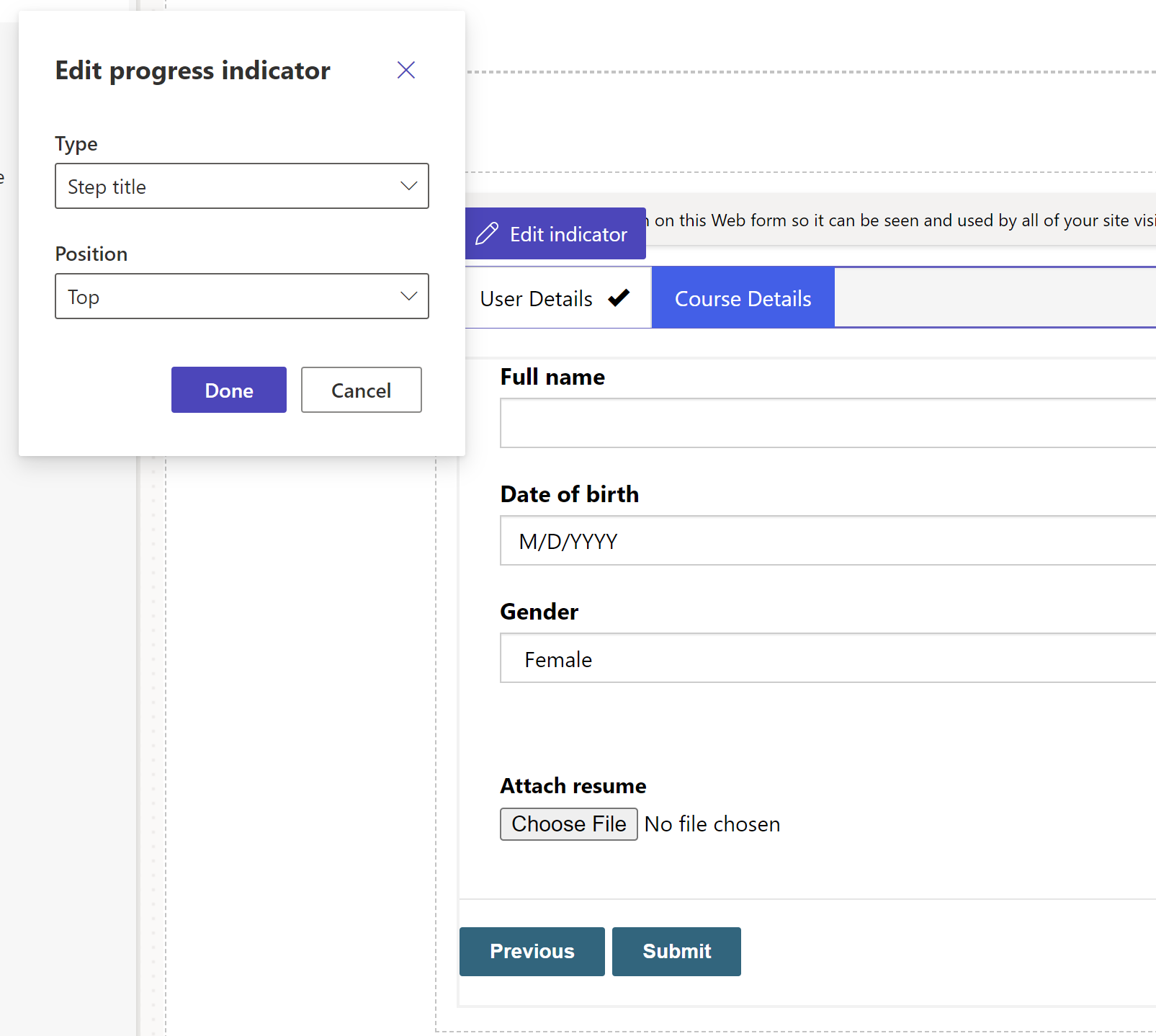
Aktivera behörigheter för tabellen
När du lägger till ett nytt formulär uppmanas du ange behörighet för att låta användare interagera med formuläret.
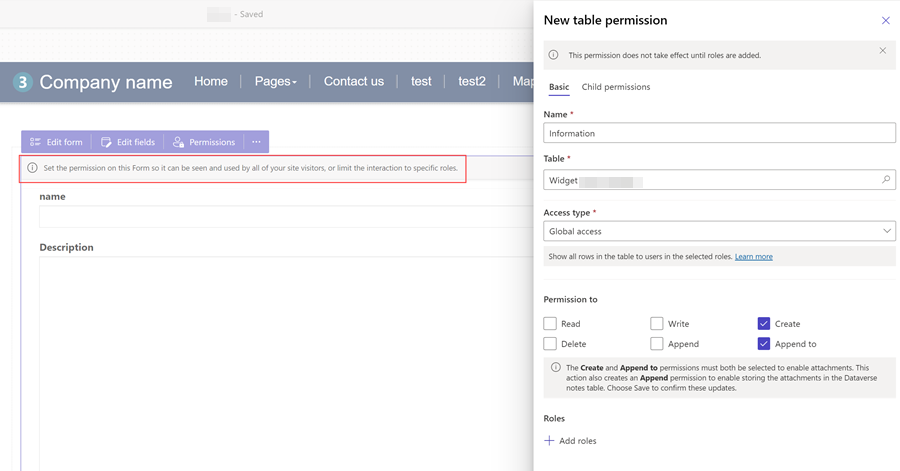
Standardinställningar för tabellbehörighet är skapa och lägg till, men du måste tilldela webbroller och spara inställningar. Behörighet för underordnade tabeller för tabellen anteckning (kommentarer), som innehåller de bifogade filerna skapas automatiskt.
Se även
Självstudier: Lägga till ett formulär med flera steg på sidan