Självstudier: Lägga till ett formulär med flera steg på sidan
Formulär med flera steg är ett kraftfullt sätt att samla in indata från användare genom flera steg. Den insamlade informationen sparas eller uppdateras i Microsoft Dataverse. Följande funktioner är tillgängliga i flerstegsformulär jämfört med vanliga formulär:
- Tillåter att datasamlings- eller uppdateringsprocessen delas upp i flera steg.
- Tillhandahåller villkor som dynamiskt ändrar stegens flöde baserat på användarindata.
- Med sessionsspårning kan användaren fortsätta där han eller hon var under en datauppdateringsprocess.
Titta på den här videon (inget ljud) för att se ett exempel på ett formulär med flera steg på en sida:
I den här självstudien lär du dig att:
- Skapa Dataverse-tabeller, -vyer och -formulär som ska användas i flerstegsformuläret
- Lägga till ett formulär med flera steg på en webbsida
- Konfigurera tabellbehörigheter för formulär med flera steg
- Lägga till ett villkor och ett omdirigeringssteg i ett formulär med flera steg
Förutsättningar
- En prenumeration på eller utvärdering av Power Pages. Skapa en Power Pages-utvärdering här.
- En Power Pages-webbplats har skapats. Skapa en Power Pages-webbplats.
- Slutför självstudien Lägg till och utforma en sida.
- Slutför självstudien Visa data säkert på sidor.
- Slutför självstudien Lägg till ett formulär på en sida.
Kommentar
När du skapar ett formulär med flera steg är det viktigt att planera stegen först. Detta underlättar konfigurationsprocessen. Skapa de enskilda stegen och eventuella villkorliga grenar i processen med flera steg.
Skapa ett flerstegsformulär
I stegen nedan skapar vi ett formulär med flera steg: Detta exempel följer en enkel process att tillämpa för ett stipendium, men du kan använda begreppen för andra affärsprocesser.
Här finns en översikt av exempelstegen:
| Steg | Description |
|---|---|
| 1 | Välj vilket stipendium du vill söka och ange den sökandes namn. |
| 2 | Fyll i information om den sökande. |
| 3 | Samla ytterligare information. Senare i självstudien ska det här steget villkoras av information från steg 2. |
| 4 | Hämta användarens godkännande för slutgiltig signering. |
Skapa Dataverse-tabeller och -formulär som ska användas i flerstegsformuläret
I följande videoklipp visas hur du skapar formulär som ska användas i formulärprocessen med flera steg.
Vi kommer att behöva lagra information om vår process i Microsoft Dataverse-tabeller.
För varje steg i processen som kräver att en användare skapar eller uppdaterar kolumner för en Dataverse-post måste du ha ett motsvarande Dataverse-formulär.
I vårt exempel skapar vi en Dataverse-tabell kallad Program för vår process. Mer information om hur du skapar Dataverse-tabeller finns i Så här skapar och ändrar du Dataverse-tabeller med arbetsytan Data
Gå till Power Pages.
Välj en plats där du vill lägga till ett formulär med flera steg och välj sedan Redigera.
I designstudion väljer du arbetsytan Data.
Skapa en Dataverse-tabell kallad Program med följande egenskaper:
Dricks
- Följande tabell är bara ett exempel - varsågod att skapa tabeller som överensstämmer med dina egna affärsprocesser.
Kolumnnamn Kolumndatatyper Namn på sökande Text (byt namn på kolumnen namn) Stipendium Val (exempelval: Amerikanskt arkitektstipendium,Stipendium för främmande språk,Stipendium för kvinnor inom STEM,Stipendium för framtidens ledande designers) Klassnivå Val (val: Junior, Senior) Medgivande Ja/Nej Kostnad för utbildning Valuta Examenstyp Val (val: Magister, Kandidat ) Heltid Ja/Nej Huvudversion Text Övriga stipendier Flera textrader 
När du har skapat tabellerna måste du skapa formulär för varje enskilt steg i processen.
Dricks
- Se Så här skapar och ändrar du Dataverse-formulär genom att använda arbetsytan Data för att skapa Dataverse-formulär.
- Du bör namnge formulären så att dessa motsvarar respektive steg i processen med flera steg.
- Om du vill visa kolumner i formuläret, men inte tillåta användare att uppdatera, konfigurerar du kolumnerna som skrivskyddade när du skapar formulären.
Skapa följande fyra formulär och ordna kolumnerna i formuläret. Välj Publicera formulär i takt med att respektive formulär skapas.
Formulärnamn Formulärskolumner Ansökningssteg 1 Stipendium, den sökandes namn Ansökningssteg 2 Stipendium (skrivskyddat), den sökandes namn (skrivskyddat), examenstyp, huvudämne, heltid, kursnivå, Stem Ansökningssteg 3 Stipendium (skrivskyddat), den sökandes namn (skrivskyddat), utbildningskostnad, övriga stipendier Ansökningssteg 4 Stipendium (skrivskyddat!), den sökandes namn (skrivskyddat), medgivande 
Du bör nu ha en serie formulär som ska användas i flerstegsprocessen.

Lägga till en formulärskomponent med flera steg på en sida
Nu när vi har tabellen och formulären kan vi skapa ett formulär med flera steg på en webbsida.
I det här videoklippet visas hur du skapar ett formulär med flera steg på en sida.
Om du vill lägga till en ny sida eller redigera en befintlig sida går du till arbetsytan Sidor. Mer information om hur du skapar formulär finns i Skapa och utforma sidor.
Lägg till ett nytt avsnitt och markera komponenten Flerstegsformulär .
Om det finns andra formulär med flera steg på din webbplats kan du lägga till dem på din sida. I vårt exempel kommer vi att skapa ett nytt formulär med flera steg för vår självstudie. Välj + Nytt flerstegsformulär från dialogen.
Du ser då formulärsfönstret Lägg till ett flersteg. Ange Program (eller annat namn) för formulärets namn. Välj OK.
Det finns inga steg i formuläret. Välj + Lägg till första steg för att lägga till det första steget.

I fönstret Lägg till steg anger du följande värden i konfigurationen:
- I fältet Stegets namn anger du Programsteg 1.
- I fältet Välj en tabell väljer du Program (eller vad du nu har döpt din tabell till).
- I fältet Välj ett formulär väljer du Programsteg 1 .
Välj sidfliken Fler alternativ och notera att alternativet Data från detta formulär automatiskt anges som Skapa en ny post. I vårt exempel för det första steget skapar vi en ny post i Dataverse-tabellen. Observera att vi i efterföljande steg kommer att ändra posten som skapas i det första steget, och detta alternativ blir annorlunda.
Välj OK.
Vi börjar lägga till ytterligare steg. I menyn väljer du + Lägg till steg.
I fönstret Lägg till steg anger du följande värden för det andra steget:
- I fältet Stegets namn anger du Programsteg 2.
- I fältet Välj en tabell bör tabellen Program (eller vad du nu har döpt din tabell till) redan ha valts.
- I fältet Välj ett formulär väljer du Programsteg 2 .
Välj sidfliken Fler alternativ och notera att alternativet Data från detta formulär: automatiskt anges som Uppdatera befintlig post. I vårt exempel för det andra steget fortsätter vi att lägga till information till den Dataverse-post som skapades i det första steget.
Kommentar
Beroende på dina unika processer kanske du skapar eller uppdaterar olika Dataverse-poster i olika steg i processen.
Välj OK.
Fortsätt att lägga till de två återstående stegen som uppdateringssteg, Programsteg 3 och Programsteg 4 genom att följa instruktionerna ovan.
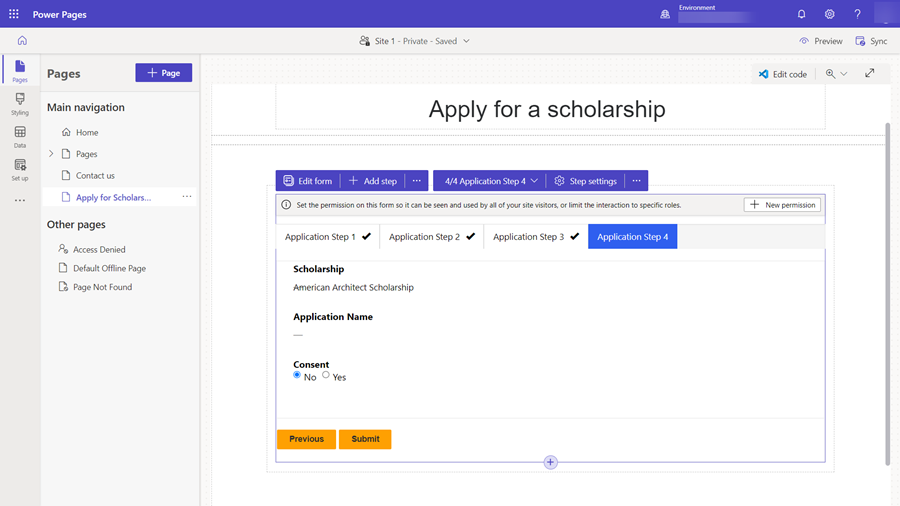
Redigera fältegenskaper
Du kan ändra vissa fältegenskaper i flerstegsformuläret i designstudion. Vi gör ett fält obligatoriskt, uppdaterar etiketten och lägger till en beskrivning.
Välj ett fält på flerstegskomponenten på sidan.
Välj Redigera fält.
I fönstret Redigera fält ändrar du Fältetikett till något annat värde. Välj Gör detta fält onligatoriskt och välj Visa en beskrivning. Ange några instruktioner i fältet Beskrivning.

Välj OK.
Lägg till tabellbehörighet
Som standard kan inte besökare på webbplatsen komma åt flerstegsformuläret. I vårt exempel vill vi bara tillåta autentiserade användare att fylla i formuläret med flera steg. Du kan använda en kombination av webbroller och tabellbehörigheter för att konfigurera åtgärder för att skapa, läsa och uppdatera data för din egen flerstegsprocess.
I det här videoklippet visas hur du konfigurerar tabellbehörigheter för formulär med flera steg.
För nya formulär visas en banderoll där du uppmanas att lägga till behörigheter.
Om du redan har konfigurerat behörigheterna för tabellen som används i flerstegsformuläret kan du markera ellipsen (...) och välja Behörigheter.
Välj + Ny behörighet.
Tabellbehörigheten tillhandahålls ett namn, vald tabell och åtkomsttypen angiven som Global åtkomst som standard. Behörigheterna Skriva och Skapa väljs så att webbplatsbesökarna kan använda formuläret.
Välj + Lägg till roller och sedan Autentiserade användare som standardroll.

Välj Spara.
Testa ditt flerstegsformulär
Du kan nu prova ditt formulär med flera steg.
Välj Förhandsversion följt av Skrivbord.
När startsidan visas väljer du Inlggning och loggar in med en webbplatsanvändare. Se Tillhandahåll åtkomst till externa målgrupper för mer information.
Välj den sida där du placerade komponenten för flerstegsformulär.
Testa processen som användare och gå igenom stegen.
Om du stöter på problem kan du gå igenom konfigurationen i designstudion och granska varje enskilt steg.
När du har skickat in formuläret kan du gå tillbaka till designstudion.
Välj Data och sedan tabellen Program (eller vad du nu har döpt tabellen till) och bekräfta att posterna har skapats med formulärprocessen med flera steg.
Lägga till ett villkorssteg i flerstegsformuläret
Om du behöver lägga till villkorslogik i ditt formulär med flera steg måste du först identifiera villkoret genom att visa det logiska namnet för Dataverse-kolumnen och den utvärdering du vill utföra. Kolumnens logiska namn visas genom att visa kolumnkonfigurationen i arbetsytan Data.
I vårt exempel nedan kontrollerar vi om det finns någon sökande som avster ta en magisterexamen. Om en användare avser ta en avancerad examen hänvisas han eller hon till extra steg. Övriga sökande hoppar över det steget. Lägg gärna till ett villkor baserat på dina egna affärsprocesser.
Vi utvärderar huruvida fältet Examenstyp har värdet Kandidat eller Magister, representerat av fältets logiska namn craxx_degreetype och urvalsvärdena (magister = "124860001").
Villkorsstegen konfigureras i appen Portalhantering.
I designstudion, i formuläret med flera steg, markerar du listrutan med alla steg i flerstegsformuläret och väljer sedan länken portalhanteringsapp.

Du bör befinna dig i appen Portalhanteringsappen, i metadataposten för ditt flerstegsformulär. Välj fliken Formulärsteg.
Välj + Nytt formulärsteg.
Ge steget ett namn (t.ex. Kontrollera examenstyp).
Ange konfigurationerna.
- Ange Typ som Villkor.
- Välj tabellen Program i listrutemenyn Namn på måltabell.

Markera fliken Villkor och ange villkoret med hjälp av det logiska kolumnnamnet och ett värde. I vårt exempel påminner det om
craxx_degreetype == 124860001(Du måste ange ditt logiska namn och värdet från din egen miljö.)
Vi måste konfigurera processen så att vi går vidare till ett steg om villkoret inte uppfylls. Välj Programsteg 4 i fältet Nästa steg om villkoret misslyckas.
Vi måste nu konfigurera processen så att vi går vidare till ett specifikt steg om villkoret inte uppfylls. Välj fliken Allmän.
I fältet Nästa steg väljer du Programsteg 3.
Välj Spara och stäng
Nu ska ditt villkorliga steg visas i listan med steg. Vi måste se till att användaren når villkorssteget när det andra steget har slutförts. Välj Programsteg 2 och välj sedan Redigera.
I fältet Nästa steg ändrar du värdet från Programsteg 3 till Kontrollera examenstyp.
Välj fliken Formulärsdefinition innan du i fältet Källtyp väljer Resultat från föregående steg och i fältet Källsteg för entitet väljer Programsteg 1.
Välj Spara och stäng.
Lägga till ett omdirigeringssteg i flerstegsformuläret
Vi lägger också till ett omdirigeringssteg i slutet av processen för att navigera användaren tillbaka till startsidan.
Välj + Nytt formulärssteg och fyll i följande konfiguration:
- Ange Namn som Gå till startsidan*
- Ange Typ som Omdirigering
Välj fliken Omdirigering.
I fältet eller webbsida väljer du sidan Start.
Välj Spara och stäng.
Nu ska ditt omdireigeringssteg visas i listan med steg. Vi måste se till att användaren når omdirigeringssteget när processens sista steg har slutförts. Välj Programsteg 4 och välj sedan Redigera.
I fältet Nästa steg väljer du Gå till startsida.
Välj fliken Formulärsdefinition innan du i fältet Källtyp väljer Resultat från föregående steg och i fältet Källsteg för entitet väljer Programsteg 2.
Dricks
Vi väljer ett tidigare steg i processen (Programsteg 2) eftersom användarna når detta steg från antingen det andra steget eller det tredje steget beroende på villkor - vi vill välja ett vanligt steg som alla användare har interagerat med.
Välj Spara och stäng.
Gå tillbaka till designstudion och välj kanppen Synkronisera.
Du bör ha ett fullständigt formulär med flera steg, villkor och en om omdirigerare.

Välj Förhandsversion följt av Skrivbord.
När startsidan visas väljer du Inlggning och loggar in med en webbplatsanvändare.
Välj den sida där du placerade komponenten för flerstegsformulär.
Prova olika kombinationer av processen för att se hur formuläret med flera steg fungerar.