Självstudier: Visa data på ett säkert sätt på webbplatsen
I den föregående självstudien lade du till en lista på en sida – däremot skulle användarna inte kunna visa några data. Power Pages har säkerhetsaktiverats som standard för att skydda dina affärsdata. Den här självstudien innehåller steg-för-steg-instruktioner om hur du skapar tabellbehörigheter och associerar dem till webbroller så att besökare på webbplatsen bara kan interagera med den information du tillåter.
I den här självstudien lär du dig att:
- Skapa tabellbehörigheter
- Ange åtkomsttyp och privilegier
- Lägg till webbroller
Förutsättningar
- En prenumeration på eller utvärdering av Power Pages. Skapa en Power Pages-utvärdering här.
- En Power Pages-webbplats har skapats. Skapa en Power Pages-webbplats.
- Slutför självstudien Lägg till och utforma en sida.
- Slutför självstudien Lägg till en lista på en sida.
Skapa tabellbehörigheter
Denna video innehåller en översikt över stegen för att skapa tabellbehörigheter.
I stegen nedan beskrivs hur du konfigurerar tabellbehörigheter för att visa data.
Gå till Power Pages.
På sidarbetsytan på den sida där du har en listkomponent markerar du komponenten och väljer knappen Behörigheter.
Välj Nya tabellbehörigheter.
Ge tabellbehörigheten ett namn.
Välj en Dataverse-tabell.
Ange åtkomsttypen som Global.
Ange behörigheterna som Läsa.
Välj Anonym och Auktoriserad användare för webbrollerna.

Nu när tabellbehörigheterna har ställts in visar du sidan genom att välja Förhandsgranskning.
Du bör nu se en lista med Dataverse-poster på sidan.
Kommentar
Du kan ge tabellbehörigheten vilket namn som helst, men det bör vara beskrivande.
Ange åtkomsttyp och privilegier
När du konfigurerar en lista eller ett formulär i Power Pages har dina användare som standard inte tillgång till informationen i Dataverse. Det finns instanser där du vill begränsa vilka data en viss uppsättning användare har åtkomst till. Detta kan göras med en kombination av tabellbehörigheter och säkerhetsroller.
Om tabellen i Dataverse har en relation till en tabell av typen Kontakt eller Konto kan du filtrera posterna utifrån den relationen.
I exemplet nedan har vi skapat en tabell med en sökning till kontakttabellen.
Det här videoklippet ger en översikt över stegen för att ange åtkomsttyper och privilegier.
Skapa en sida med en lista som visar poster som har en relation till kontakttabellen.
Kommentar
Gå till Självstudier: Lägga till lista på en sida för information om hur du lägger till en lista på en sida. Skapa en tabell med en sökning till kontakttabellen.
Ilistan på sidan väljer du knappen Behörighet.
Välj denna för att skapa en ny tabellbehörighet.
Ge tabellbehörigheten ett namn och välj sedan Tabell.
Välj Global åtkomst som åtkomsttyp.
Ange behörigheterna som Läsa.
Tilldela behörigheten Tabell webbrollen Autentiserad användare.
Välj Spara.
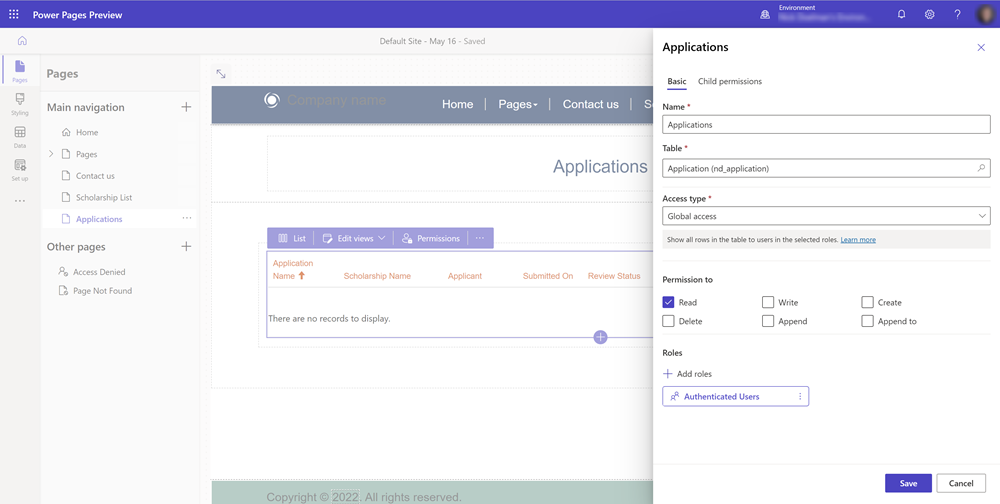
Förhandsgranska webbplatsen och logga in. För syftet med denna handledning kan du logga in med Microsoft Entra ID.
Visa sidan på webbplatsen. När en användare loggar in bör denne kunna se alla data i tabellen.
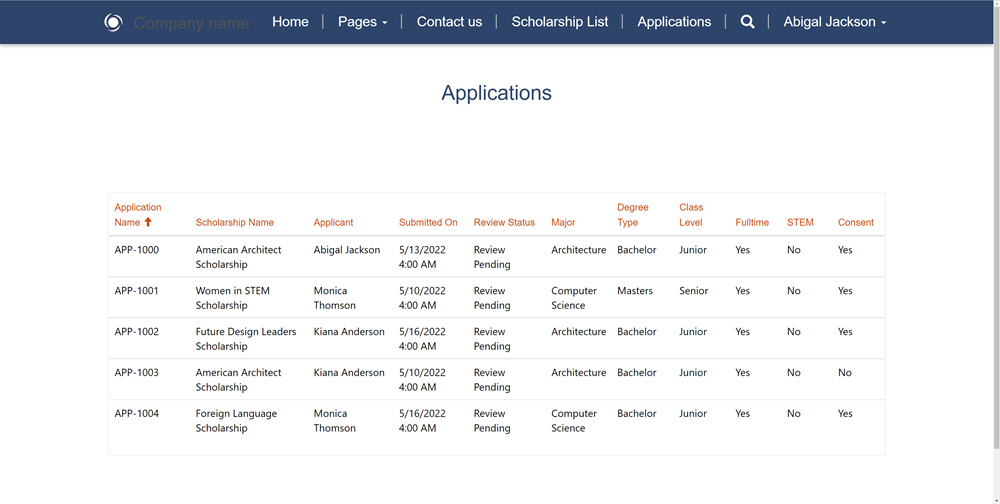
I vårt exempel vill vi bara visa poster som är relaterade till den inloggade användaren. Gå tillbaka till designstudion, markera listan på sidan och välj behörigheter.
Ändra den befintliga tabellbehörigheten och ändra åtkomsttypen till Kontaktåtkomst.
Du måste ange relationen mellan tabellen och kontakttabellen.
Kommentar
Om en relation inte visas måste du definiera en sökning för kontakttabellen med hjälp av arbetsytan Data. Skapa eller uppdatera vissa poster som är relaterade till den kontaktpost du använder när du loggar in på webbplatsen.
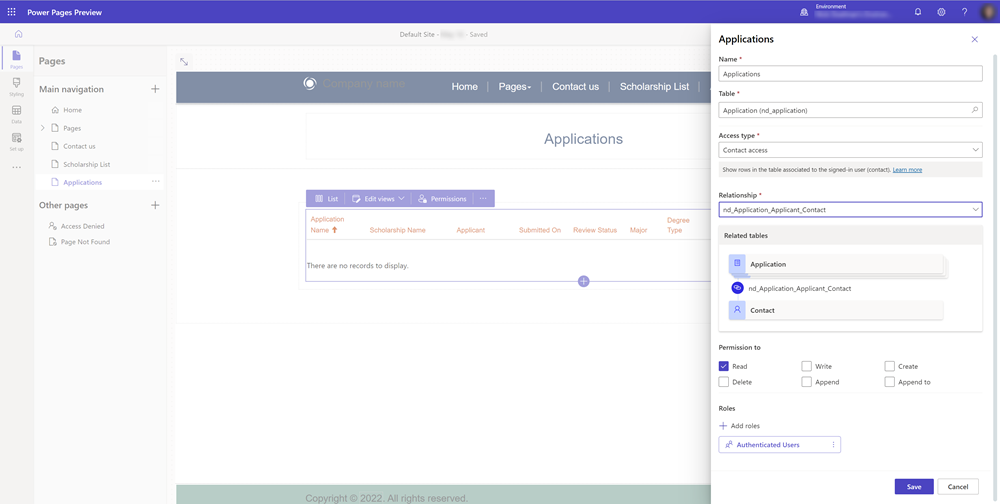
Förhandsgranska webbplatsen och logga in. Du bör nu endast se poster som är relaterade till den kontakt som har loggat in på webbplatsen.
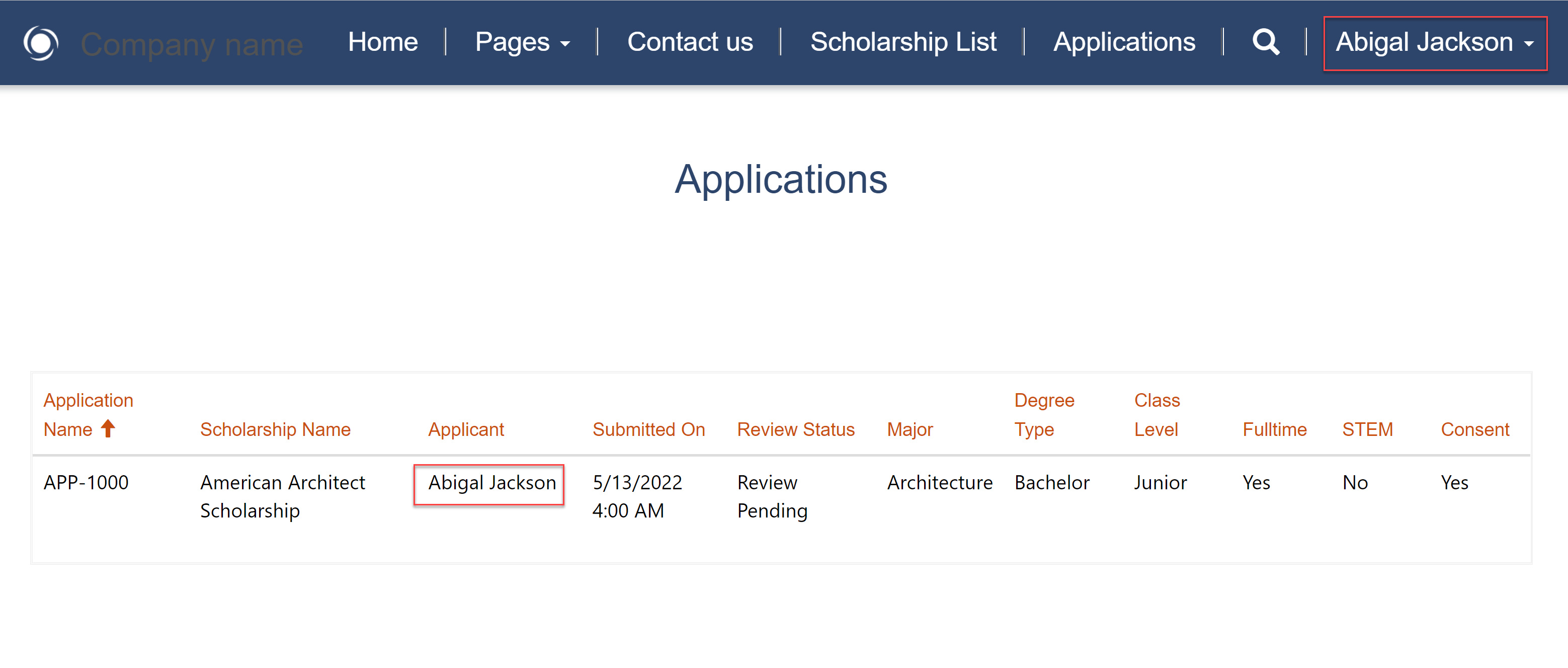
Mer information
Det finns flera olika åtkomsttyper och privilegier i Power Pages.
Mer information finns i:
Lägg till webbroller
I våra exempel hittills har vi tilldelat tabellbehörigheter standardwebbrollerna Autentiserade användare och Anonyma användare.
Denna video innehåller en översikt över användningen av webbroller.
Vi kan också skapa egna webbroller som ytterligare begränsar åtkomsten till data och sidor till vissa webbplatsbesökare.
I designstudion väljer du ellipserna ... i sidmenyn och sedan Portalhantering för att öppna appen Portalhantering.
I appen Portalhantering, i avsnittet Säkerhet, väljer samt visar du Webbroller.
Välj Ny om du vill skapa en ny webbroll och ge den ett beskrivande namn. Låt rollerna Autentiserade användare och Anonyma användare vara inställda på Nej.
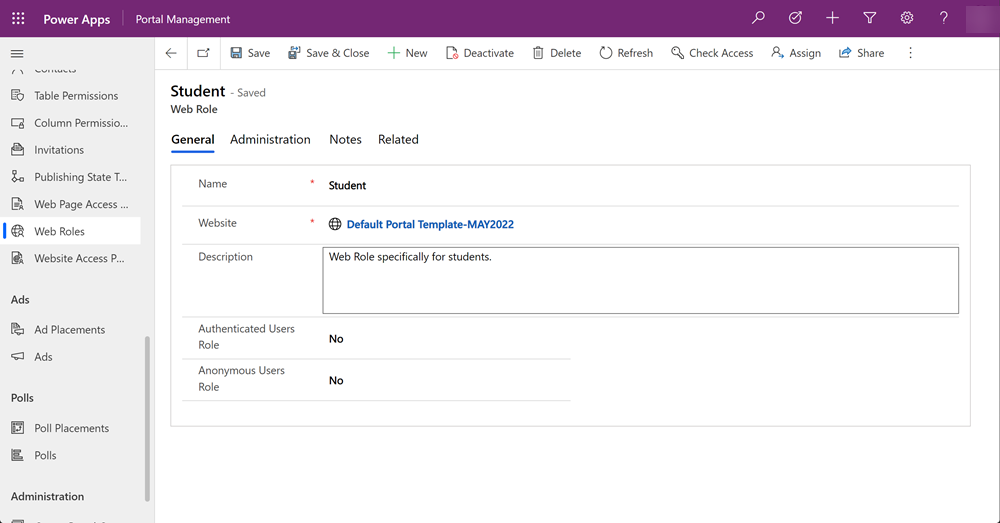
Spara posten för webbroll.
Välj Relaterade och sedan Kontakter. Välj Lägg till befintliga kontakter och välj några kontakter.
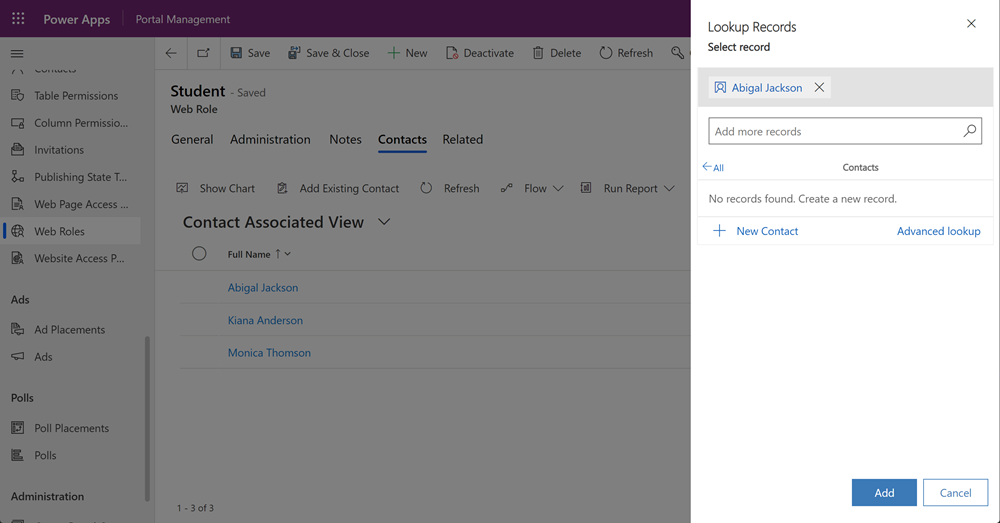
Kommentar
Webbplatsanvändare sparas som kontaktposter.
I designstudion, på en lista eller ett formulär, väljer du behörighetsknappen och sedan en tabellbehörighet innan du tilldelar den anpassade webbrollen.
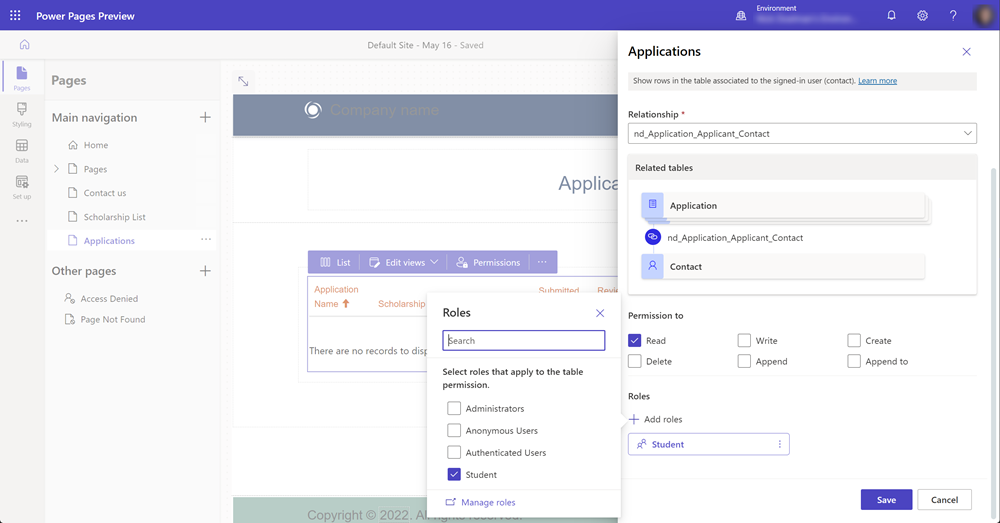
Kommentar
Du måste starta om designstudion eller rensa webbläsarens cacheminne (ctrl + F5) för att se den nya webbrollen.
Förhandsgranska webbplatsen och observera att endast användare som är inloggade kan visa data i ett formulär eller en lista.
Nästa steg
Att visa data i en listvy inför rätt målgrupp är en viktig funktion i Power Pages. Nästa steg i den här självstudien är att lägga till ett formulär på en sida där användare kan skapa och redigera affärsdata.