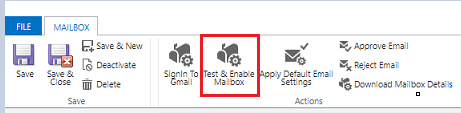Ansluta Gmail-konton med OAuth 2.0
Följ stegen i denna artikel för att konfigurera synkronisering på serversidan för att skicka och ta emot e-post i kundengagemangsappar (t.ex. Dynamics 365 Sales, Dynamics 365 Customer Service, Dynamics 365 Marketing, Dynamics 365 Field Service och Dynamics 365 Project Service Automation) från Gmail-konton genom att använda OAuth 2.0 som auktoriseringsmekanism.
Kommentar
Gmail-e-postserverns profil för OAuth fungerar för upp till 100 användare. Skapa flera OAuth-profiler (steg 1 till 4) om du vill associera samma profil med flera användare.
Steg 1. Aktivera IMAP eller POP i Gmail
Kommentar
Dessa steg bör utföras av systemadministratören.
För IMAP följer du stegen i Kontrollera Gmail via andra e-postplattformar.
För POP följer du stegen i Läsa Gmail-meddelanden i andra e-postklienter med POP.
Steg 2. Skapa ett projekt
Kommentar
Dessa steg bör utföras av systemadministratören.
Om du använder ett Google-konto (det kan vara samma konto som du använder för att skicka och hämta e-post, eller en annan), går du till Google utvecklarkonsol och skapar ett nytt projekt.
Följ stegen nedan om du vill Skapa ett projekt i Skapa, avsluta och återställa projekt.
Steg 3. Konfigurera OAuth-godkännande
Kommentar
Dessa steg bör utföras av systemadministratören.
Välj skärmen för OAuth-medgivande och välj sedan användartypen:
- Välj Intern om du använder en klientorganisation för GSuite-administratör och kommer att skapa programmet exklusivt för organisationen.
- Välj Extern om du testar med hjälp av ett fristående Gmail-konto.
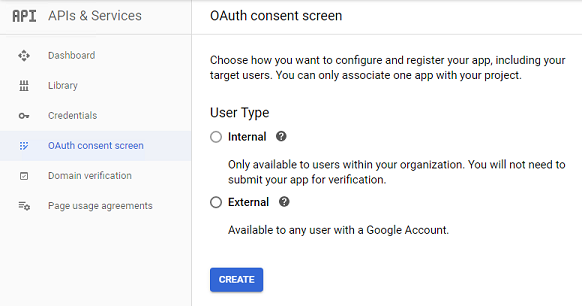
Välj Skapa.
Under Appnamnet, ange appnamnet. Under Auktoriserade domäner, ange din miljö bästa privata domännamn (t.ex.
dynamics.com). Välj Spara.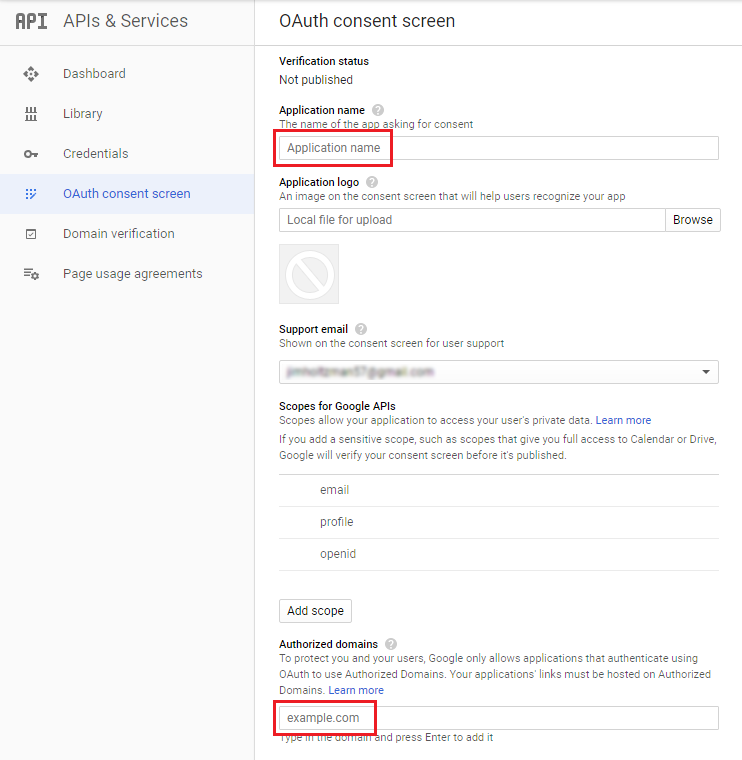
Välj Autentiseringsuppgifter>Skapa autentiseringsuppgifter.
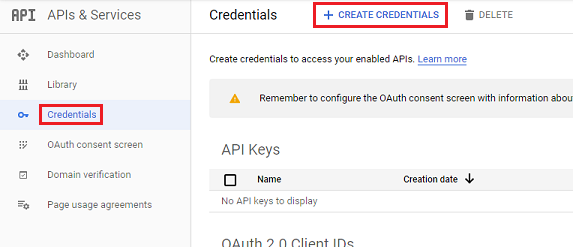
Välj Klient-ID för OAuth.
Välj Konfigurera medgivandeskärm.
Ange följande inställningar:
Inställning Använd Programtyp webbprogrammet Namn Namnet på din webbklient Auktoriserade JavaScript-ursprung Din miljös webb adress (t. ex https://contoso.crm.dynamics.com)Auktoriserade omdirigerings-URI:er Din miljös URL med /_grid/cmds/dlg_gmailoauth.aspxtillägg till den (till exempelhttps://contoso.crm.dynamics.com/_grid/cmds/dlg_gmailoauth.aspx)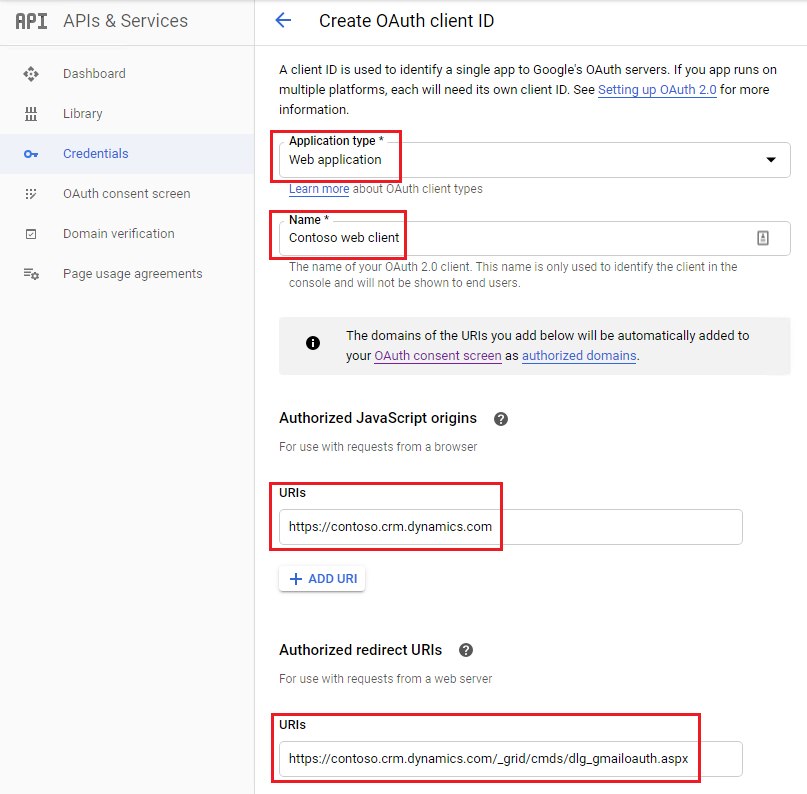
Välj Skapa. På skärmen som visas noterar du klient-ID och klienthemlighet. Du använder den här datan i nästa steg.
Steg 4. Skapa en e-postserverprofil
I administrationscentret för Power Platform väljer du en miljö.
På kommandofältet, välj Inställningar>E-post>Serverprofiler.
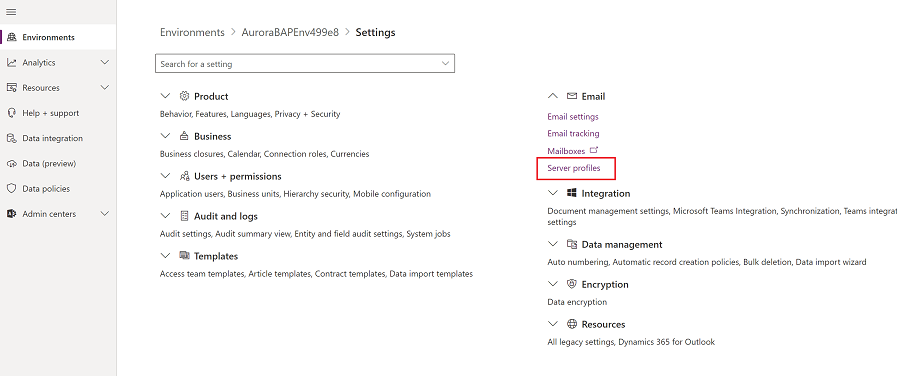
Markera Ny serverprofil i kommandofältet.
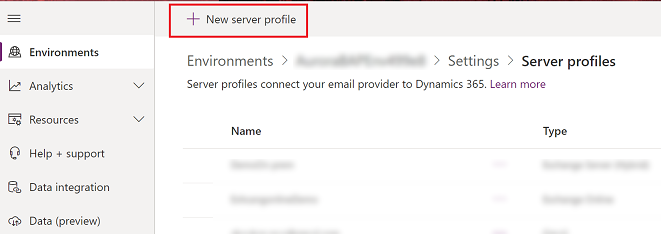
För E-postservertyp, välj Gmail och ange sedan ett Namn för profil.
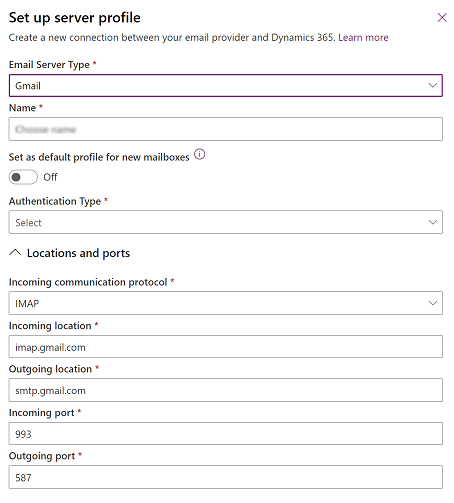
Om du vill använda serverprofilen som standardprofil för nya brevlådor aktiverar du Ange som standardprofil för nya postlådor.
För Autentiseringstyp, välj Gmail OAuth.
För Klient-ID och Klienthemlighet, ange informationen du noterade i steg 8 i föregående procedur.
Kommentar
Fälten Platser och portar fylls i automatiskt.
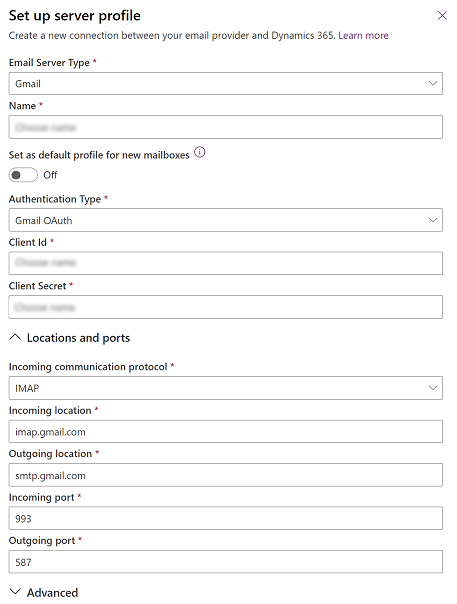
Expandera avsnittet Avancerat och använd beskrivningar för att välja e-postbearbetningsalternativ.
När du är klar väljer du Spara.
Steg 5. Konfigurera postlådan
Kommentar
Dessa steg bör utföras av inkorgsanvändaren.
I webbprogrammet, gå till Inställningar (
 ) >Avancerade inställningar.
) >Avancerade inställningar.Välj Inställningar>Administration.
Gå till Inställningar>E-postkonfiguration>Postlådor.
Välj inkorgen för den användare som konfigurerades i föregående steg.
Använd följande inställningar:
Inställning Använd Serverprofil Profilen som skapades i steg 4 Inkommande e-post Serversynkronisering eller e-postrouter Utgående e-post Serversynkronisering eller e-postrouter 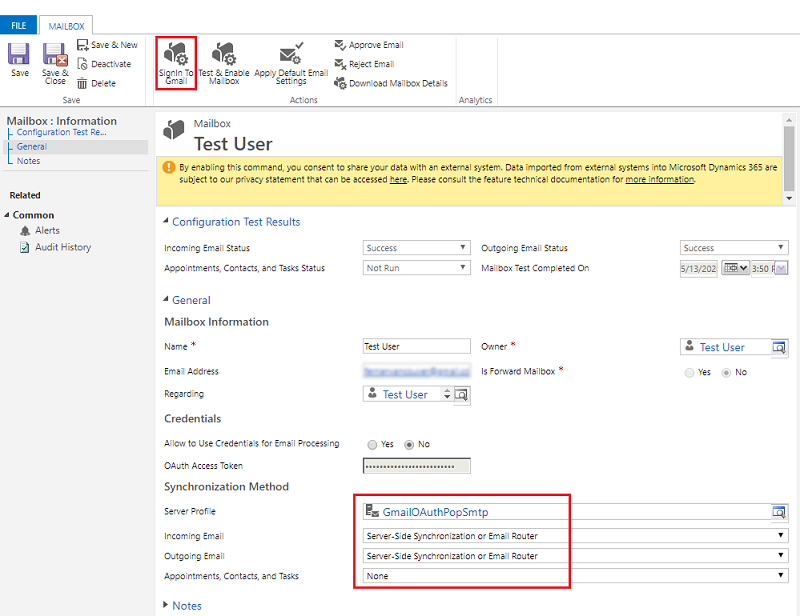
Välj Spara.
Välj Inloggning till Gmail.
Gå igenom sidorna för inloggning till och behörighet för Gmail.
Steg 6. Lägga till testanvändare
I Google Cloud Platform (utvecklarkonsol) lägger du till användare i avsnittet Testa användare när du publicerar appen. Mer information: Hjälp för Google Cloud Platform Console
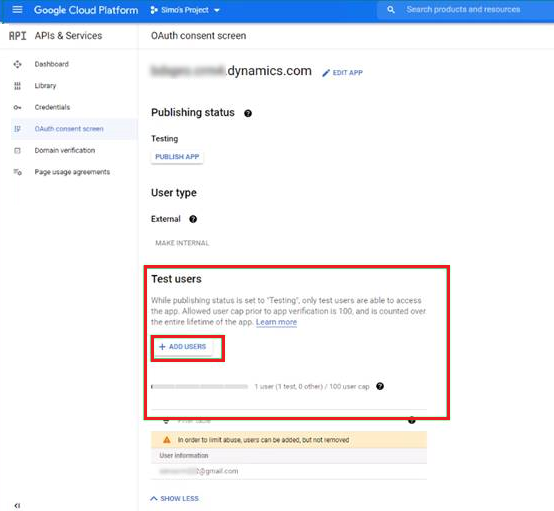
Steg 7. Test och aktivera
Kommentar
Dessa steg bör utföras av inkorgsanvändaren.
Välj Testa och aktivera postlåda om du vill testa postlåda i steg 6.