Ta bort användare från en miljö
Den här artikeln handlar om de olika nivåerna och metoderna för användarborttagning i Microsoft Power Platform som omfattar följande komponenter: Microsoft 365 administrationscenter, Microsoft Entra ID och Power Platform administrationscenter.
Titta på det här videoklippet och få en detaljerad beskrivning av hur du tar bort användare från miljön:
Kommentar
Innan du tar bort en användare från en miljö måste du ta bort användaren från Microsoft 365 administrationscenter eller Microsoft Entra ID.
Ta bort användare i Microsoft 365 administrationscenter
Administratörer måste använda Microsoft 365 administrationscenter för att ta bort användare:
Logga in på Microsoft 365 administratörscenter.
Välj Användare>Aktiva användare sidan.
Välj namnen på de användare du vill radera och välj sedan Ta bort användare.
Även om du har tagit bort användarens konto betalar du fortfarande för licensen. Sluta betala för licensen genom att följa procedurerna i Ta bort en användare från din organisation. Du kan också tilldela licensen till en annan användare. Den tilldelas inte till någon automatiskt.
Om borttagna användare
När en användare tas bort från Microsoft 365 administrationscenter tas den inte bort från de miljöer där användaren är aktiv. Användarens status anges i stället till Inaktiverad i Power Platform.
I följande fall beskrivs de olika scenarierna när en användare tas bort:
- Om användaren finns i miljön och har statusen Aktiverad uppdateras statusen till Inaktiverad.
- Om användaren finns i miljön och har statusen Inaktiverad statusen förblir som Inaktiverad.
- Om användaren inte finns i miljön vidtas ingen åtgärd.
Det kan ta mellan 30 minuter och 6 timmar innan en användares status uppdateras i en miljö när användaren tas bort från Microsoft 365 administrationscenter. Om du behöver uppdatera användarstatusen omedelbart kan du följa stegen i Användardiagnostik för att se vad som behöver göras för att återställa användaren.
Kommentar
En användare som tas bort från Microsoft 365 administrationscenter finns på listan Borttagna användare i trettio dagar och kan återställas som nämns i nästa avsnitt.
Återställa borttagna användare
I Microsoft 365 administrationscenter, gå till sidan Användare>Borttagna användare.
Markera namnet på den användare du vill aktivera på nytt, välj Återställ användare och gå sedan igenom olika sidor.
Tilldela om licenser efter behov till användaren i Microsoft 365 administrationscenter.
Kommentar
Du kan återställa borttagna användare upp till 30 dagar efter borttagningen. När en borttagna användare återställs och en licens tilldelas om anges användarens status till Aktiverad i de respektive Power Platform-miljöer där användaren var inaktiverad.
Ta bort användare permanent i Microsoft Entra ID
Efter trettiodagarsfönstret från det datum du tar bort användare i Microsoft 365 administrationscenter tas användarkontot bort permanent i Microsoft Entra av en automatisk borttagningsprocess.
Om du vill ta bort användaren permanent manuellt utan att vänta i trettio dagar när användarkontot raderas automatiskt kan du göra det genom att använda alternativet Microsoft Entra i Azure-portalen genom att följa anvisningar här: Permanent ta bort en användare.
Aktivera funktionen Ta bort inaktiverade användare
Funktionen Ta bort inaktiverade användare måste aktiveras i den miljö där du vill ta bort användare.
- Gå till Power Platform-administrationscenter.
- Välj Miljöer i vänstra navigeringsfönstret.
- Välj en specifik miljö.
- Välj Inställningar>Produkt>Funktioner.
- Bläddra igenom listan och leta upp området Ta bort inaktiverade användare.
- Ange inställningen Aktivera borttagning av inaktiverade användare till På.
- Välj Spara för att spara dina ändringar.
Kommentar
Den här funktionsflagga är att aktivera funktionen Ta bort inaktiverade användare för miljön i Power Platform administrationscenter. Du behöver inte aktivera den här funktionsflagga om du använder klientens användarformulär.
Ta bort användare i Power Platform
Användare som tas bort från Microsoft 365 administrationscenter kan finnas kvar i Power Platform miljöer med statusen Inaktiverad. Användarna kan tas bort permanent från Power Platform miljöer. Att ta bort användare från Power Platform-miljöer går igenom liknande raderingsstadier som i Microsoft Entra ID. När du först tar bort användaren i Power Platform miljön tas den inaktiverade användaren först preliminärt borttagen och sedan kan du permanent ta bort användaren.
Viktigt!
Alla användare med status Inaktiverad kan inte tas bort. En användare kan vara i en Inaktiverad status i Power Platform-miljö och fortfarande vara aktiv i Microsoft Entra ID. Användaren kan vara i det här inaktiverade tillståndet när licensen tas bort eller när användaren har tagits bort från säkerhetsgruppen i miljön. Användaren kan även inaktiveras genom att uppdatera fältet status . Det krävs anpassning av formuläret Användare genom att tillåta uppdatering av statusfältet.
Visa en lista över inaktiverade användare
- Gå till Power Platform-administrationscenter.
- Välj Miljöer i vänstra navigeringsfönstret.
- Välj en specifik miljö.
- Välj Inställningar>Användare + behörigheter>Användare.
- Högst upp i kommandofältet, välj Hantera användare i Dynamics 365.
- I listrutan, välj Inaktiverade användare.
Inaktiverade Microsoft Entra användarstadier
| Fas | Administrationscenter för Microsoft 365 | Administrationscenter för Power Platform | ||||
|---|---|---|---|---|---|---|
| Åtgärd | Tillstånd | Användarens tillstånd | Åtgärd | Ta bort användare | Innehåll | |
| 1a | Administratör tar bort användare | Ej permanent borttagen | Inaktiverat | Användarhanteringsprocessen inaktiverar användaren och uppdaterar UPN, e-postmeddelandet osv. | Ej tillåtet – knappen Ta bort är dold | Användaren tas bort preliminärt i Microsoft Entra och kan återställas. När användaren har återställts återaktiveras den automatiskt Dataverse. |
| 1b | Administratör återställer användare | Aktivt | Aktivt | Användarhanteringsprocessen aktiverar användaren och återställer UPN | Ej tillåtet – knappen Ta bort är dold | Saknas |
| 2 | Administratör tar bort användare permanent | Permanent raderad – användaren finns inte längre i Microsoft Entra ID | Inaktiverat | Användarinformation bör kontrollera om användaren finns i Microsoft Entra ID och om användaren inte finns är borttagning tillåten | Tillåtet – knappen Ta bort visas | Användaren tas bort permanent i Microsoft Entra och kan inte återställas. Användaren kan nu tas bort preliminärt i Dataverse. |
| 3 | Administratör tar bort användare permanent | Permanent raderad – användaren finns inte längre i Microsoft Entra ID | Inaktiverat | Dataverse administratör tar bort användare | Tillåtet – knappen Ta bort visas | Användaren tas bort preliminärt i Dataverse. Användaren kan nu tas bort permanent i Dataverse. |
| 4 | Administratör tar bort användare permanent | Permanent raderad – användaren finns inte längre i Microsoft Entra ID | Inaktiverat | Dataverse administratör tar bort användare permanent | Tillåtet – knappen Ta bort permanent visas | Användaren tas bort i Dataverse. Användaren finns inte längre i Dataverse, alla referenser till användaren i Dataverse i granskningsloggarna visar "Inte tillgängligt". |
Preliminärt borttagna användare i Power Platform
I stadiet Microsoft Entra preliminärt borttagen kan användaren inte tas bort i Power Platform eftersom användaren kan återställas från Microsoft 365 administrationscenter. När användaren återställs kommer användaren att återställas automatiskt i Power Platform miljöer med status Aktiverad och ovanstående fält återställs till sitt ursprungliga tillstånd.
För att mjukt radera en användare i en Power Platform-miljö måste användaren först raderas permanent i Microsoft Entra ID. Detta gäller vanliga användare och inte programanvändarna eller stub-användare. Användare som tas bort från Microsoft 365 administrationscenter tas bort permanent efter 30 dagar eller de kan tas bort permanent manuellt.
Det finns två sätt att radera användare.
Alternativ A: Användare tas bort från vyn Inaktiverade användare
- Ta bort användaren permanent i Microsoft Entra ID. Gå till Ta bort användare permanent i Microsoft Entra ID tidigare i den här artikeln.
- Gå till Power Platform-administrationscenter.
- Välj Miljöer i vänstra navigeringsfönstret.
- Välj en specifik miljö.
- Välj Inställningar>Användare + behörigheter>Användare.
- Högst upp i kommandofältet, välj Hantera användare i Dynamics 365.
- I listrutan, välj Inaktiverade användare.
- Välj en användare i listan.
- I användarformuläret, välj knappen Ta bort.
Användaren finns kvar i miljön som inaktiverad och visas fortfarande i listan Inaktiverade användare. Om du vill ta bort användare permanent från miljön går du till Permanent ta bort användare i Power Platform senare i denna artikel.
Alternativ B: Visa och mjuk borttagning av inaktiverade användare som raderades permanent från Microsoft Entra ID
Gå till Power Platform-administrationscenter.
Välj Miljöer i vänstra navigeringsfönstret.
Välj en specifik miljö.
Välj Inställningar>Användare + behörigheter>Användare.
Välj Filter från kommandofältet.
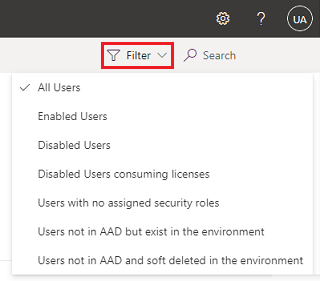
Från listrutan, välj Användare som inte är i AAD men finns i miljön.
Markera den inaktiverade användare du vill ta bort.
I formuläret Användare, klicka på Ta bort.
Välj Uppdatera lista om du vill uppdatera listan och bekräfta borttagningen.
Kommentar
Alla poster som ägs av den borttagna användaren måste först tilldelas en annan användare innan användarposten kan tas bort permanent. Du kan tilldela om posterna från samma panel Användarinformation under avsnittet Ansvarig.
Vad händer när en användare tas bort preliminärt?
- Användarposten finns kvar i miljön och har fortfarande statusen Inaktiverad .
- Användaren kan inte återställas.
- Användarens säkerhetsroll har inte tilldelats.
- Användaren tas bort från alla team.
- Användarens kö, profil, mappning av affärsenhetsentitet, delade poster (åtkomst till huvudobjekt), mappning av huvudentitets affärsenhet och huvudposter för systemanvändare tas bort.
Granskningsloggen när en användare raderas
Namnet på den borttagna användaren visas fortfarande i granskningsloggposterna där användaren skapade eller ändrar posten.
Ta bort användare permanent i Power Platform
Du kan ta bort och ta bort användare med inaktiverad status i Power Platform. Du kanske vill ta bort användare med inaktiverad status på grund av följande:
- De är inte längre aktiva i klientorganisationen
- De flyttade från miljöns säkerhetsgrupp
- De har inte längre någon licens att använda programmet
- För att följa regelefterlevnad, såsom GDPR
Förutsättningar
- Användaren måste redan tas bort. Se Preliminärt ta bort användare i Power Platform tidigare i den här artikeln.
- Alla poster som ägs av användaren måste tilldelas om till en annan användare. Användarposter kan tilldelas om från sidan Användarinställningar.
- Du måste ha aktiverat funktionen Ta bort inaktiverade användare>Aktivera funktionen Ta bort inaktiverade användare i miljön med administrationscenter Power Platform . Mer information: Hantera funktionsinställningar.
Permanent ta bort användare
Gå till Power Platform-administrationscenter.
Välj Miljöer i vänstra navigeringsfönstret.
Välj en specifik miljö.
Välj Inställningar>Användare + behörigheter>Användare.
Välj Filter från kommandofältet.
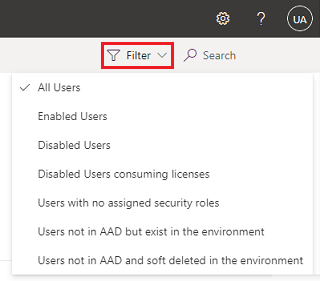
Från listrutan, välj Användare som inte är i AAD och preliminärt borttagen i miljön.
Välj en raderad användare om du vill ta bort användaren permanent i Power Platform-miljön. Endast användare som raderades kan tas bort permanent.
I formuläret Användare, klicka på Ta bort.
Välj Uppdatera lista om du vill uppdatera listan och bekräfta borttagningen.
Kommentar
Efter att användare har raderats permanent i Entra ID, är varje ny användarpost som skapas med uppgifterna om en raderad användare ett nytt användarobjekt i Entra ID. Sådana användar-ID:n kan inte uppdateras för att få tillgång till de raderade användarposterna i Dataverse. Du kan omtilldela poster från den borttagna användaren till den nya användaren.
Granskningsloggen när en användare raderas permanent
När den tagits bort permanent visas inte längre namnet på den borttagna användaren i granskningslogg posterna när användaren var ägare, skapare eller modifierare av posten. För postägaren ersätts namnet med Posten är inte tillgänglig i dessa granskningsposter. För postens skapare eller modifierare ersätts namnet med Inget namn i dessa granskningsposter.
Skapad av och ändrad efter namn
När den tagits bort permanent visas inte längre namnet på den borttagna användaren i fälten Skapad av och Ändrad av för poster som den borttagna användaren skapade och för poster som den borttagna användaren senast ändrade. Inget namn visas i de här fälten och om du klickade på det visas ett meddelande om att posten inte är tillgänglig. Den borttagna användarens systemuserid finns kvar i posterna.
Massborttagning av användare i Power Platform
Användare med inaktiverad status kan tas bort samtidigt med hjälp av artikeln Ta bort en stor mängd specifika, riktade data med massborttagning. Du kan skapa massborttagningsjobb för preliminär borttagning och permanent ta bort användare.
Kommentar
I videoklippet visas hur du använder massborttagning genom massborttagningsprocessen. Detta ersätts av en massborttagningsåtgärd på sidan Inställningar> Användare + behörigheter>.
Preliminär borttagning av användare i Power Platform med massåtgärd
Gå till Power Platform-administrationscenter.
Välj Miljöer i vänstra navigeringsfönstret.
Välj en specifik miljö.
Välj Inställningar>Användare + behörigheter>Användare.
Välj Massborttagning från åtgärdsfältet.
Välj Användare som tas bort i klientorganisationen men finns i miljövyn i området Använd sparad vy.
Klicka på Nästa.
Granska användarlistan och välj sedan Nästa.
Ange ett namn för jobbet och välj datum och tid för schemalägga borttagningsjobbet för system. Klicka på Nästa.
Markera kryssrutan för e-postavisering om du vill bli meddelad när jobbet har slutförts. Klicka på Nästa.
Kontrollera frågan och antalet poster som ska tas bort och välj sedan Kör massborttagning.
Kommentar
Du kan skapa en egen motsvarande vy som uppfyller din policy för postlagring. Du kan till exempel lägga till andra filtervillkor, till exempel Azure Deleted On datum och ange Äldre än X månader med värdet 3 månader för att ta bort alla användare som raderades från klientorganisationen för mer än tre månader sedan. Observera att datumet Azure borttaget den är en nyare kolumn som skapades 2022 vilket innebär att värdet är null för användare som tas bort i klientorganisationen före 2022.
Vi rekommenderar att du anger ett schema så att användarna raderas genom att ange jobbfrekvensen på 90 dagar. Du sparar de flesta lagringskostnader genom att ofta ta bort användare med inaktiverad status.
Ta bort användare permanent samtidigt i Power Platform
Gå till Power Platform-administrationscenter.
Välj Miljöer i vänstra navigeringsfönstret.
Välj en specifik miljö.
Välj Inställningar>Användare + behörigheter>Användare.
Välj Massborttagning från åtgärdsfältet.
Välj vyn Mjukborttagna användare i listrutan Använd sparad vy.
Kommentar
Du kan skapa en egen motsvarande vy som uppfyller din policy för postlagring.
Välj Nästa och granska listan med poster som ska tas bort permanent.
Välj Nästa igen.
Ange ett jobbnamn och välj datum och tid för att schemalägga borttagningsjobbet för system. Klicka på Nästa.
Markera kryssrutan för e-postavisering om du vill bli meddelad när jobbet har slutförts. Klicka på Nästa.
Kontrollera frågan och antalet poster som ska tas bort och välj sedan Kör massborttagning.
Kommentar
Vi rekommenderar att du anger ett schema genom att ange jobbfrekvens baserat på din policy om lagring av poster.
Granska statusen för ett massraderingsjobb.
- Gå till Power Platform-administrationscenter.
- Välj Miljöer i vänstra navigeringsfönstret.
- Välj en specifik miljö.
- Välj Inställningar> Granskning och loggar> Systemjobb.
- Markera ett massborttagningsjobb och granska resultatet. I resultatet visas poster på raden Slutförda som ska matcha antalet poster från ditt tidigare systemjobb för massradering som innehäll mjuk borttagning Granska en borttagen användare i granskningsloggen.
Om du har aktiverat Dataverse-granskning i miljön samt i tabellen Användare visas listan med borttagna användare i vyn Granskningssammanfattning.
Se även
Ta bort stub-användare från en miljöTa bort olicensierade eller borttagna Microsoft Entra gruppmedlemmarTa bort en användare från din organisation
Felsökning: Vanliga problem med användaråtkomst