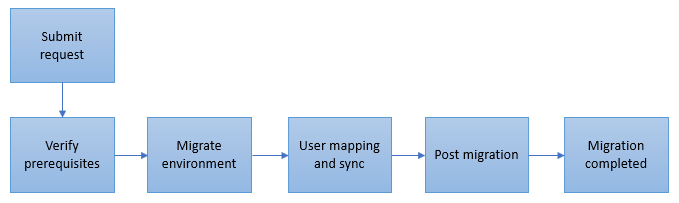Migrering klientorganisation-till-klientorganisation
Migrera en miljö till en annan klientorganisation
Du kan använda funktionen Migrering av klientorganisation till klientorganisation för att begära att en miljö i en klientorganisation flyttas * till en annan klientorganisation. Med den här funktionen kan kunderna ta hjälp av följande ärenden:
- Konsolidera flera innehavare under en klientorganisation
- Stödja inköp från företag A till företag B
*Miljön flyttas inte fysiskt utan associeras i stället med en annan klientorganisation. Miljön finns fortfarande men finns inte längre under källklientorganisationen. Den är tillgänglig och hanteras under målklienten.
Du måste skicka en supportbegäran för att påbörja migrering i klientorganisation till klientorganisation.
Det finns inga ändringar i användargränssnittet eller versionsändringar som en del av övergången. Du kan flytta en eller flera miljöer. När det är slutfört visas din miljö i din nya klientorganisation.
Viktigt!
- När du flyttar enskilda miljöer från en klientorganisation till en annan, om det kräver en ändring av geografisk region, blir din klientorganisation en multiregional klientorganisation. Regionala funktioner är aktiverade i Power Platform administratörscenter av supportteamet. Mer information: Geo till geo-migreringar.
- Du kan behöva konfigurera om vissa program och inställningar efter migrering av klientorganisation till klientorganisation till exempel Microsoft Dynamics 365 for Outlook, serversynkronisering, SharePoint eller andra.
- Ändringar i geografiska områden stöds inte in i eller ut ur US GCC, US GCC High, US DoD, OCE, IND eller Kina.
- Befintliga säkerhetskopieringsfiler för källdatabaser migreras inte till målklientorganisationen.
- En Dataverse-organisation som är länkad till en ekonomi- och driftorganisation kan inte migreras till en annan klientorganisation.
- Migrering klientorganisation-till-klientorganisation är föremål för Customer Lockbox när den är aktiverad i källinnehavaren.
Program och plattformar som stöds
| Stöds | Stöds ej helt* |
|---|---|
|
|
*Data kan gå förlorade under migreringen och ytterligare steg kan krävas. Bekräfta om någon av lösningarna nedan är installerade i de miljöer som ska migreras eftersom det kan krävas ytterligare steg från dig eller supporten.
Miljötyper som stöds
| Stöds | Stöds inte |
|---|---|
|
|
Migreringsflöde
När en migreringsbegäran har skickats in granskar supportteamet förfrågan manuellt. Nedan visas en lista med steg som utförs under hela migreringsprocessen.
Förutsättningar:
Om du inte har en betald prenumeration på Dynamics 365, Power Apps eller Power Virtual Agents i målklientorganisationen måste du skapa en. Du kan behöva köpa en ny prenumeration eller konvertera en utvärderingsprenumeration till betald prenumeration, om du inte redan har gjort det.
Målklientorganisation behöver ett lika med eller högre antal aktiva användarlicenser och lika med eller större lagringsutrymme som källklientorganisation.
När din miljö flyttas från en klientorganisation till en annan inom samma område ändras inte URL-adressen. För att kunna utföra den här åtgärden, måste du svara på frågor inklusive:
- Vad är domänen till källklientorganisation och dess region? (Exempel: EMEA, NA, APAC)
- Vad är domänen till målklientorganisation och dess region? (Exempel: EMEA, NA, APAC)
- Har målklientorganisationen en giltig Dynamics 365-prenumeration med tillräckligt med platser för att alla användare ska mappas? Användarna som ska finnas i mappningsfilen måste vara aktiva och licensierade både i käll- och målklientorganisationer.
- Har målklientorganisationen tillräckligt med tillgängliga användarlicenser?
- Har målklientorganisationen tillräckligt med lagringsutrymme för miljön som migreras?
- Innan du migrerar produktionsmiljöer (eller miljöer med potentiell påverkan på verksamheten) måste migreringar av filer i begränsat läge utföras först. Målet med dessa migreringar med hjälp av kopior av de viktiga produktionsmiljöerna är att tillåta validering av de migrerade miljöerna innan migreringarna av affärskritiska miljöer kan fortsätta. Har du tillräcklig kapacitet för att kunna tillhandahålla en kopia av produktionsmiljön för att kunna fortsätta med testet? För instruktioner om hur du kopierar en miljö, gå till Kopiera en miljö.
Du måste också ge följande information:
- Miljöer som ska migreras från källklientorganisationen.
- Användarmappningsfilen för den första miljön som ska migreras. Varje miljö måste ha en separat mappningsfil. Observera att användarna måste finnas i både käll- och målklientorganisationer och måste licensieras och aktiveras i miljöerna för att migreringen ska lyckas. De kan ha olika käll- och måldomäner så länge de är aktiva.
- Säkerhetsgruppens objekt-ID i målklienten som ska tilldelas till varje miljö, om en säkerhetsgrupp ska tilldelas. Objekt-ID:t för målklienten tilldelas under migreringen om det finns. Om det inte finns någon säkerhetsgrupp kan den tilldelas från Power Platform administrationscenter efter migreringen.
Steg som ska utföras av en global administratör, Dynamics 365-administratör eller Power Platform administratör
- Ha behörighet att utföra migreringen.
- En migrering med en begränsat lägeskopia bör köras och verifieras av alla parter innan du planerar migreringen av en affärskritisk miljö. I så fall behöver vi också en ny miljö i källinnehavaren så att vi kan kopiera den affärskritiska miljön till den nya miljön och utföra testmigreringen.
- Skapa användare i målklientorganisationen. Du måste:
- Skapa användare i Microsoft 365/Microsoft Entra ID.
- Tilldela licenser.
- När användarna har skapats och aktiverats måste mappningsfilen skapas enligt stegen som beskrivs längre fram i denna artikel .
- Om det finns lösningar för Power Apps- eller Power Automate-flöden måste dessa exporteras från Power Apps och importeras igen till den nya miljön efter migreringen.
- Om Lockbox är aktiverat i källklientorganisationen måste du förbereda dig för att godkänna Lockbox-begäran i början av klientorganisationens åtgärd.
Bekräfta om någon av lösningarna nedan är installerade i de miljöer som ska migreras eftersom det kan krävas ytterligare steg från dig eller supporten:
- Power Apps eller Power Automate
- Power Virtual Agents
- Dynamics 365 Customer Voice
- Migrering i klientorganisation till klientorganisation stöds inte för Dynamics 365 Customer Voice. Projekt och undersökningar måste återskapas efter migreringen.
- Power Apps-portaler
- Power Apps kontrollappen
- Café X
- Dynamics 365 Marketing
- Brevlådor. Om den mappade användaren har en postlåda i målklientorganisationen tillhandahålls postlådan automatiskt konfigurerad under migreringen. För alla andra användare måste du konfigurera om postlådan:
- Om samma postlåda används i målklientorganisationen (test@microsoft.com) aktiveras postlådan som standard. Innan kunderna migrerar/konfigurerar postlådorna i målklienten innan de får en klientorganisation i en klientorganisation.
- Om du använder standarddomänen onmicrosoft (test@sourcecompanyname.onmicrosoft.com) ändras domännamnet efter migreringen (test@targetcompanyname.onmicrosoft.com). Kunderna måste konfigurera om postlådan. För att konfigurera brevlådan, se Anslut till Exchange Online.
Steg för att skapa mappningsfilen
För användare med fullständig åtkomst:
Åtkomst till källmiljön.
Använd Avancerad sökning (
 ) och leta efter användare.
) och leta efter användare.Välj Använd sparad vy>Användare med fullständig åtkomst och välj sedan Redigera kolumner.
Ta bort alla kolumner utom fullständigt namn.
Välj Lägg till kolumner>Windows Live ID.
Välj OK>Resultat om du vill visa listan med användare med fullständig åtkomst.
Markera alla poster, markera Exportera användare i menyfliksområdet och välj sedan Statiskt kalkylblad.
Följ steg 1-7 ovan för målklientorganisationen om det är möjligt. Nu bör du ha två separata Excel-kalkylblad – ett för källa och ett för målklientorganisation.
Öppna filerna för redigering.
Börja med Excel-källfilen och kopiera posterna under kolumnen Windows Live ID till Anteckningar. Kopiera inte sidhuvudet.
Spara filen Anteckningar.
Nästa steg är att ange destinationen Windows Live ID (UPN) i samma Anteckningar-dokument till höger om motsvarande UPN-källnamn, som avgränsar UPN-käll- och målnamn med ett kommatecken (,).
Exempel:
user001@source.com, user001@destination.com
user002@source.com, user002@destination.com
user003@source.com, user003@destination.comSpara filen som ett CSV.
För användare med administrativ åtkomst:
- Åtkomst till källmiljön.
- Använd Avancerad sökning (
 ) och leta efter användare.
) och leta efter användare. - Välj Använd sparad vy>Användare med administrativ åtkomst och välj Resultat för att se listan över användare med administrativ åtkomst.
- Om du bestämmer dig för att inte ta med någon av dessa användare hoppar du över följande steg. I annat fall ska du inkludera dessa användare i mappningen:
- Hitta motsvarande användare i målklientorganisationen.
- Kontrollera att en giltig Dynamics 365-licens har tilldelats målanvändaren i målklientorganisationen. Obs! Om målanvändaren inte har tilldelats någon licens kommer migreringen inte att misslyckas.
- Spara CSV-filen som har mappade användare med fullständig åtkomst och administrativ åtkomst.
Gör följande steg för Power Apps, Power Automate, Power Virtual Agents, Power Apps-portaler och Marketing före och efter migreringen:
För Power Apps och Power Automate:
- Alla Power Apps och Power Automate flöden måste exporteras manuellt.
- Vi stöder inte migrering av kundanslutningar, anslutningar eller gateways. Om någon av komponenterna har konfigurerats måste de konfigureras om manuellt efter migreringen.
För lösningskänsliga program
Före migreringen:
- För program som är lösningsmedvetna kan du gå till https://make.powerapps.com/, navigera till sidan Lösningar och exportera alla program/lösningar (antingen individuellt eller gruppera dem i en enda lösning om de inte redan är det)
- Ta bort de här lösningsmedvetna apparna i miljön när de har exporterats.
Viktigt!
Lösningsmedvetna appar, anpassade sidor eller komponentbibliotek som du inte tar bort från en miljö innan migreringen inte fungerar när migreringen är klar.
Efter migreringen:
- Välj den nya miljön och https://make.powerapps.com/ gå till sidan Lösningar.
- Välj Importera och använd filväljaren för att välja paket som exporterats från stegen ovan.
- Kontrollera att importen har slutförts genom att kontrollera lösningsinnehållet i den migrerade miljön.
För icke-lösningskänsliga program
Före migreringen:
- Gå till https://make.powerapps.com och välj Program.
- För varje program som du vill flytta väljer du Fler kommandon (… ) och väljer sedan Exportera paket (förhandsversion).
- Fyll i den information som krävs för att utföra exporten av programmet och välj sedan Exportera. När exporten är klar ska en hämtning påbörjas. Den resulterande filen innehåller det valda program-paketet.
- Upprepa stegen tills alla program har exporterats.
Efter migreringen:
- Gå till https://make.powerapps.com.
- Välj den nya miljön från miljöväljaren längst upp till höger.
- Välj Program.
- Välj Importera arbetsyteapp.
- Ladda upp program-paketfilen.
- Slutför alla importalternativ och välj sedan Importera.
- Upprepa stegen tills alla program har importerats.
För Power Virtual Agents:
- Alla Power Virtual Agents chattrobotar måste exporteras manuellt.
- Vissa chattrobotar beroende komponenter måste konfigureras om manuellt under eller efter migreringen, t.ex. anslutningar, miljövariabler, anpassade anslutningar.
Före migreringen:
- Chattrobotar är lösningskänsliga. Du kan gå till https://make.powerapps.com/, navigera till sidan Lösningar och exportera alla chattrobot lösningar, antingen individuellt eller gruppera dem i en enda lösning. Mer information finns i Exportera och importera robotar med lösningar.
Efter migreringen:
- Välj den nya miljön och https://make.powerapps.com/ gå till sidan Lösningar.
- Välj Importera och använd filväljaren för att välja paket som exporterats från stegen ovan.
- Kontrollera att importen har slutförts genom att kontrollera lösningsinnehållet i den migrerade miljön.
För Power Apps-portaler (måste göras för varje portal i miljöerna):
Före migreringen:
- Logga in på miljön.
- Öppna administratörscentret för Power Apps‑portaler.
- Ta bort portalen.
Efter migreringen:
- Logga in på miljön.
- Öppna administratörscentret för Power Apps‑portaler.
- Tillhandahålla portalen med samma portaltyp och språk.
För Dynamics 365 Marketing:
Om Marketing-programmet har distribuerats i klientorganisationen ska du se till att de nödvändiga licenserna finns i målklientorganisationen för att kunna skicka programmet på nytt när migreringen är klar. Gå till: Migrering av klientorganisation till klientorganisation för Dynamics 365 Marketing.
Efter migrering
Efter att ha flyttat miljöer till en annan klientorganisation:
- Miljö-URL, organisations-ID (OrgID) och namnet ändras inte.
- Källmiljön är inte tillgänglig.
- Användare som inte finns i mappningsfilen migreras inte och mappas efter migreringen.
Så här fungerar flytten
Du kommer att få en förteckning över förutsättningar och efterkrav för din migrering som en del av supportbegäran. I följande tabell beskrivs vad Microsoft gör före, under och efter flytten.
| Innan du flyttar: Meddelande |
Under flytten: Klippa över |
Efter flytten: Meddelanden och support |
|
|---|---|---|---|
| Vad Microsoft gör | Din supportrepresentant eller kontoansvarige arbetar med dig för att begära en förflyttning och schemalägga den. | Migreringen tar flera timmar, beroende på antalet användare. Under denna period är miljön inte tillgänglig av användare, så utklippet bör schemaläggas på kvällar eller under ett veckoslut. Det finns ett steg som kräver din medverkan vilket är att tillhandahålla en användare mappningsfilen. Detta begärs i förväg så att vi kan verifiera användare som flyttas innan migreringen sker. |
Du får ett meddelande via e-post eller telefon när din miljö har migrerats till den nya klientorganisationen. Efter migreringen av klientorganisationen hjälper din supportrepresentant eller kontoansvarig dig att kontakta fakturering för att avbryta och/eller kreditera tidigare prenumerationen om det behövs. |
Vi kommer att följa villkoren i Serviceavtal för Microsoft Online Services för alla flyttningar.
Vanliga frågor och svar
Är bakgrundsåtgärder aktiverade under migrering av klientorganisation till klientorganisation?
Administrationsläge aktiveras vid migrering av klientorganisation till klientorganisation, vilket gör att bakgrundsåtgärder inte körs. Gå till: Administrationsläge – Power Platform
Kan vi migrera alla användare i Dataverse-organisationen?
Vi kan endast migrera alla användare av Dataverse-organisation om det finns användare i målklientorganisationen. Till exempel:
user001@source.com, user001@destination.com
user002@source.com, user002@destination.com