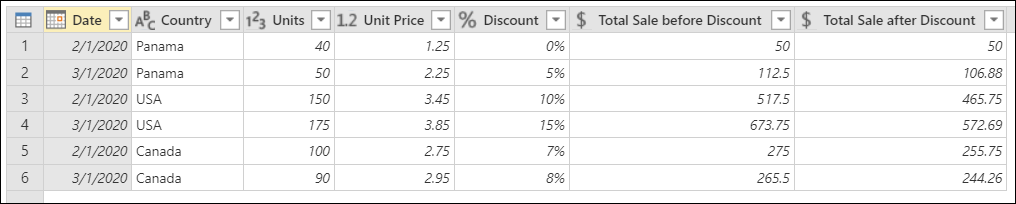Anteckning
Åtkomst till den här sidan kräver auktorisering. Du kan prova att logga in eller ändra kataloger.
Åtkomst till den här sidan kräver auktorisering. Du kan prova att ändra kataloger.
Om du behöver mer flexibilitet för att lägga till nya kolumner än de som anges i rutan i Power Query kan du skapa en egen anpassad kolumn med hjälp av formelspråket Power Query M.
Anta att du har en tabell med följande uppsättning kolumner.
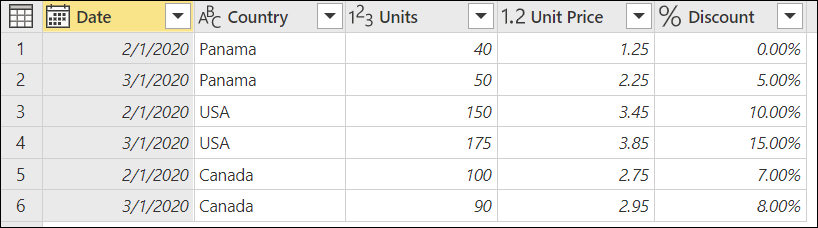
Med hjälp av kolumnerna Enheter, Enhetspris och Rabatt vill du skapa två nya kolumner:
- Total försäljning före rabatt: Beräknad genom att multiplicera kolumnen Enheter gånger kolumnen Enhetspris .
- Total försäljning efter rabatt: Beräknad genom att multiplicera kolumnen Total försäljning före rabatt med nettoprocentvärdet (ett minus rabattvärdet).
Målet är att skapa en tabell med nya kolumner som innehåller den totala försäljningen före rabatten och den totala försäljningen efter rabatten.
Skapa en anpassad kolumn
På fliken Lägg till kolumn väljer du Anpassad kolumn.
![]()
Dialogrutan Anpassad kolumn visas. I den här dialogrutan definierar du formeln för att skapa kolumnen.
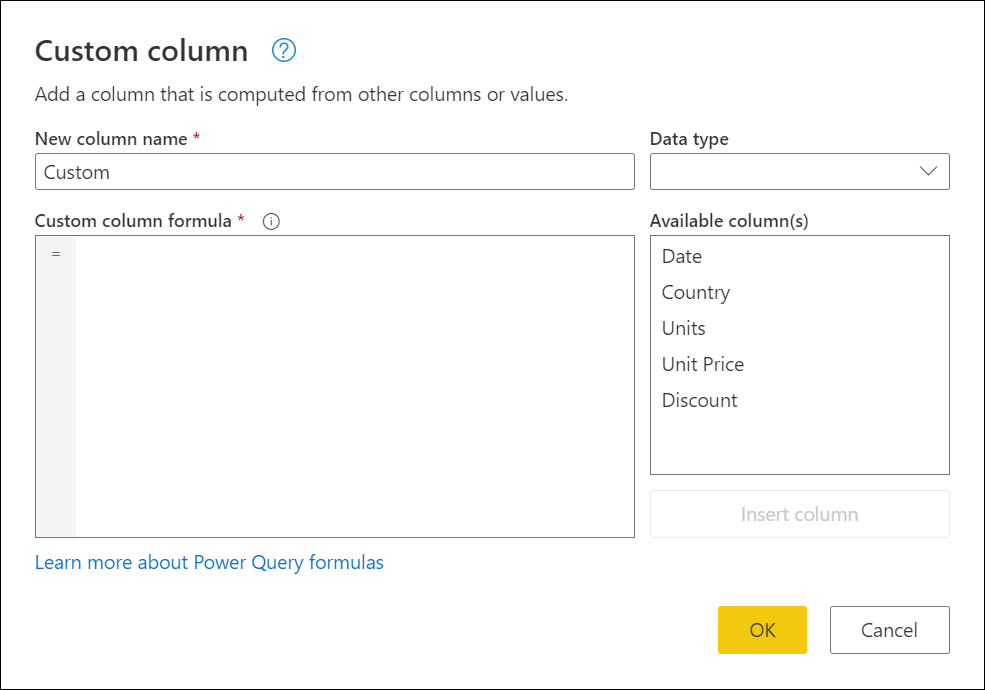
Dialogrutan Anpassad kolumn innehåller:
Det första namnet på din anpassade kolumn i rutan Nytt kolumnnamn . Du kan byta namn på den här kolumnen.
En nedrullningsbara meny där du kan välja datatyp för den nya kolumnen.
En lista över tillgängliga kolumner till höger under markeringen Datatyp .
En formelruta för anpassad kolumn där du kan ange en Power Query M-formel.
Om du vill lägga till en ny anpassad kolumn väljer du en kolumn i listan Tillgängliga kolumner . Välj sedan knappen Infoga kolumn under listan för att lägga till den i formeln för anpassad kolumn. Du kan också lägga till en kolumn genom att välja den i listan. Du kan också skriva en egen formel med hjälp av formelspråket Power Query M i formeln Anpassad kolumn.
Anmärkning
Om ett syntaxfel uppstår när du skapar din anpassade kolumn visas en gul varningsikon, tillsammans med ett felmeddelande och en orsak.
Lägga till kolumnen Total försäljning före rabatt
Formeln som du kan använda för att skapa kolumnen Total försäljning innan rabatt är [Units] * [Unit Price]. I Datatyp väljer du datatypen Valuta .
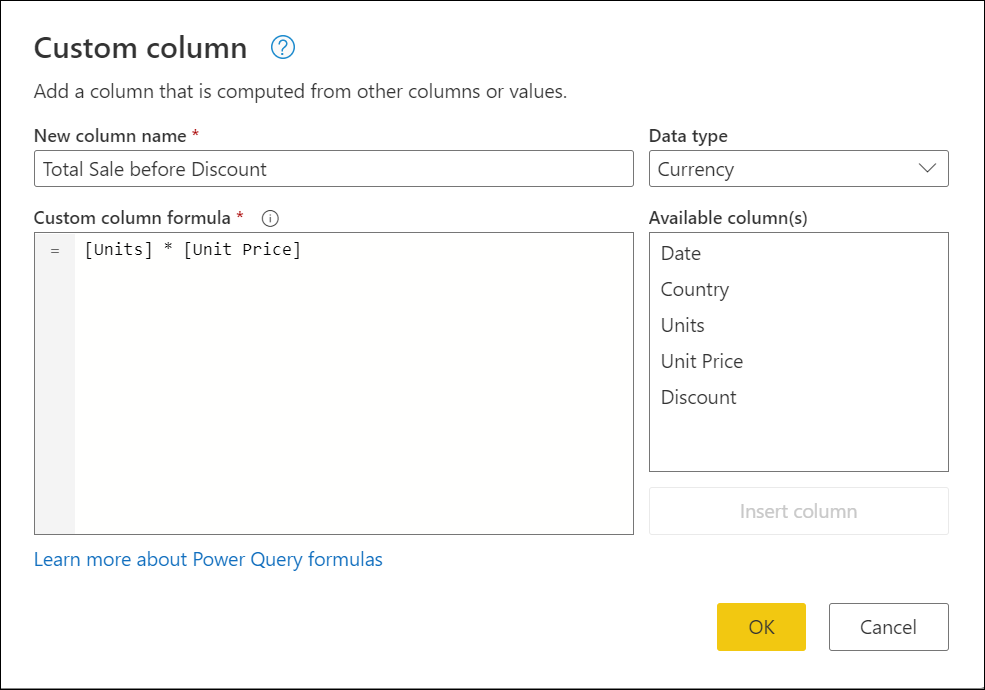
Resultatet av åtgärden lägger till en ny kolumn för total försäljning före rabatt i tabellen.
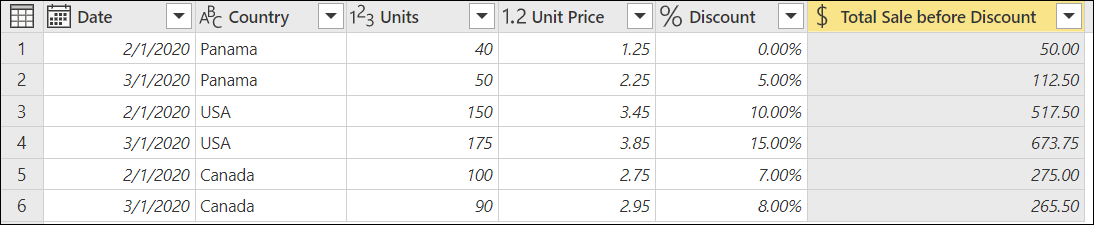
Anmärkning
Om du använder Power Query Desktop är fältet Datatyp inte tillgängligt i kolumnen Anpassad. Det innebär att du måste definiera en datatyp för alla anpassade kolumner när du har skapat kolumnerna. Mer information: Datatyper i Power Query
Lägga till kolumnen Total försäljning efter rabatt
Formeln som du kan använda för att skapa den totala försäljningen innan rabatten är [Total Sale before Discount]* (1-[Discount]). Ange datatypen för den här nya kolumnen till Valuta.
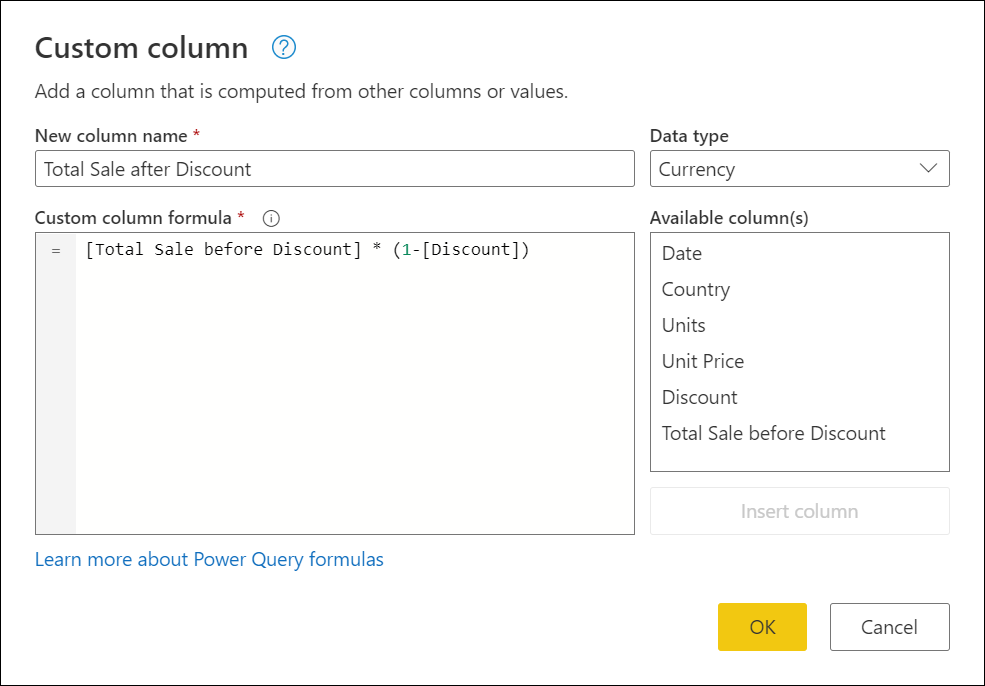
Resultatet av åtgärden lägger till en ny kolumn för total försäljning efter rabatt i tabellen.
Ändra en befintlig anpassad kolumn
Power Query lägger till din anpassade kolumn i tabellen och lägger till det anpassade steget i listan Tillämpade steg i Frågeinställningar.
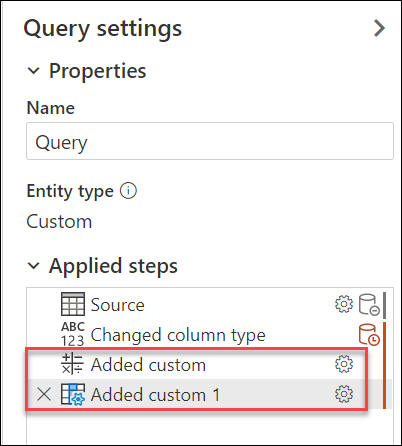
Om du vill ändra din anpassade kolumn väljer du Det anpassade steget har lagts till i listan Tillämpade steg .
Dialogrutan Anpassad kolumn visas med den anpassade kolumnformeln som du skapade.
Anmärkning
Beroende på vilken formel du använde för din anpassade kolumn ändrar Power Query inställningsbeteendet för ditt steg för en mer förenklad och intern upplevelse. I det här exemplet ändrade det anpassade steget Tillagt sitt beteende från ett standardsteg för anpassad kolumn till en multiplikationsupplevelse eftersom formeln från det steget bara multiplicerar värdena från två kolumner.
Använda Copilot för att skapa en anpassad kolumnformel (förhandsversion)
Anmärkning
Den här upplevelsen är endast tillgänglig i Power Query-funktioner som använder Copilot.
I dialogrutan Lägg till anpassad kolumn finns en ny textruta för indata med copilot-ikonen tillgänglig. I den kan du beskriva med dina egna ord och på ditt språk vad du vill att den här anpassade kolumnen ska göra när det gäller logiken i din kolumn.
Tänk dig till exempel ett scenario där du vill införa komplex villkorslogik. Du kan beskriva den här logiken med dina egna ord och Copilot kan skapa den anpassade kolumnformeln åt dig.
För en tabell som till exempel innehåller fälten OrderID, Quantity, Category, Total kan du skicka en fråga som följande:
if the Total order is more than 2000 and the Category is B, then provide a discount of 10%. If the total is more than 200 and the Category is A, then provide a discount of 25% but only if the Quantity is more than 10 otherwise just provide a 10% discount.
När du har skickat den här uppmaningen bearbetar Copilot den och ändrar formeln för anpassade kolumner åt dig, och lägger till ett namn och en datatyp om det behövs.

Du kan granska den anpassade kolumnen och göra nödvändiga ändringar.
Anmärkning
Alla uppmaningar som skickas i en anpassad kolumndialogruta som har en befintlig formel kan resultera i att den befintliga formeln ersätts helt med förslaget från Copilot.
Relaterat innehåll
- Du kan skapa en anpassad kolumn på andra sätt, till exempel genom att skapa en kolumn baserat på exempel som du anger i Power Query-redigeraren. Mer information: Lägg till en kolumn från ett exempel
- För Power Query M-referensinformation går du till Power Query M-funktionsreferens.