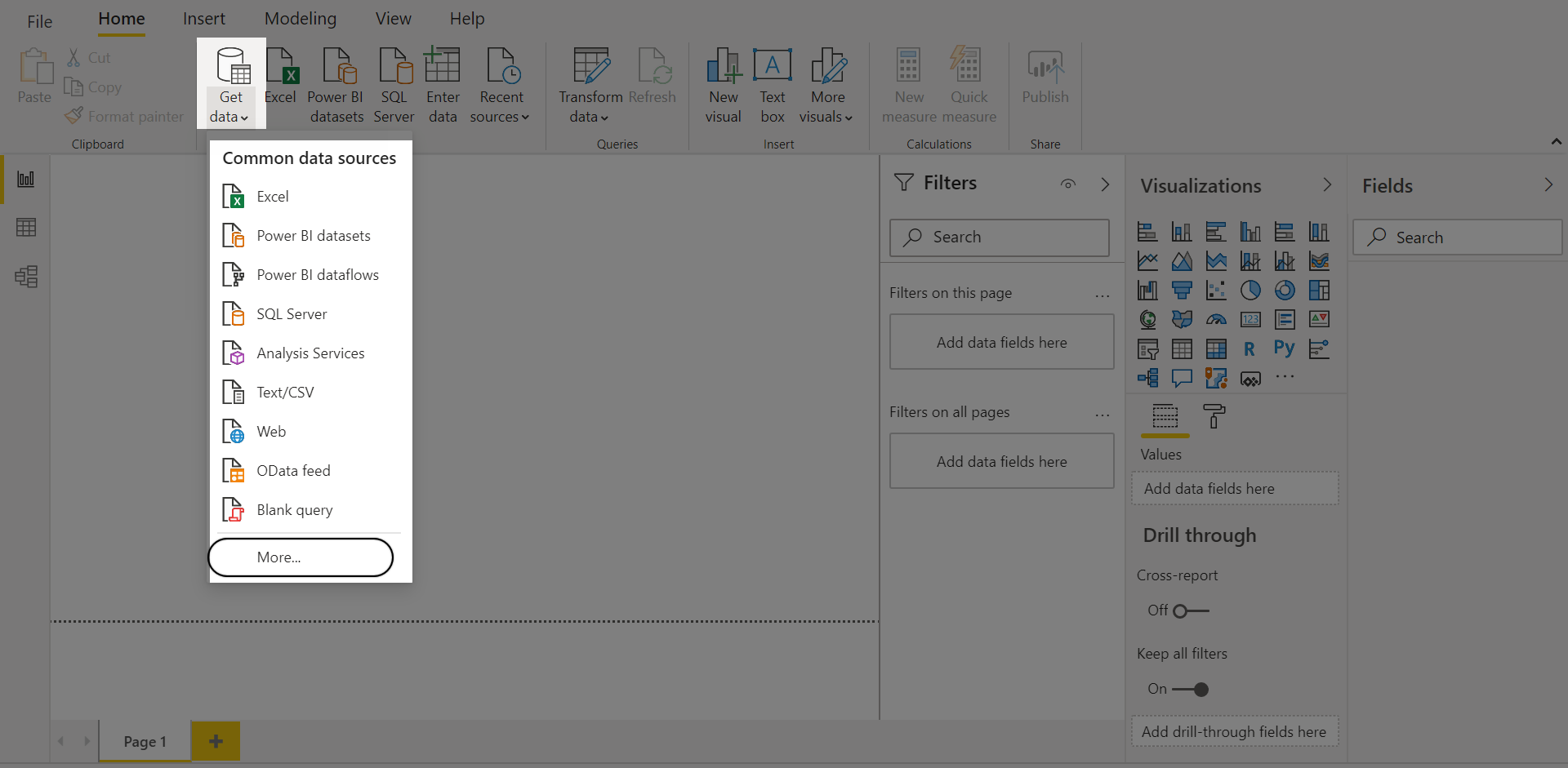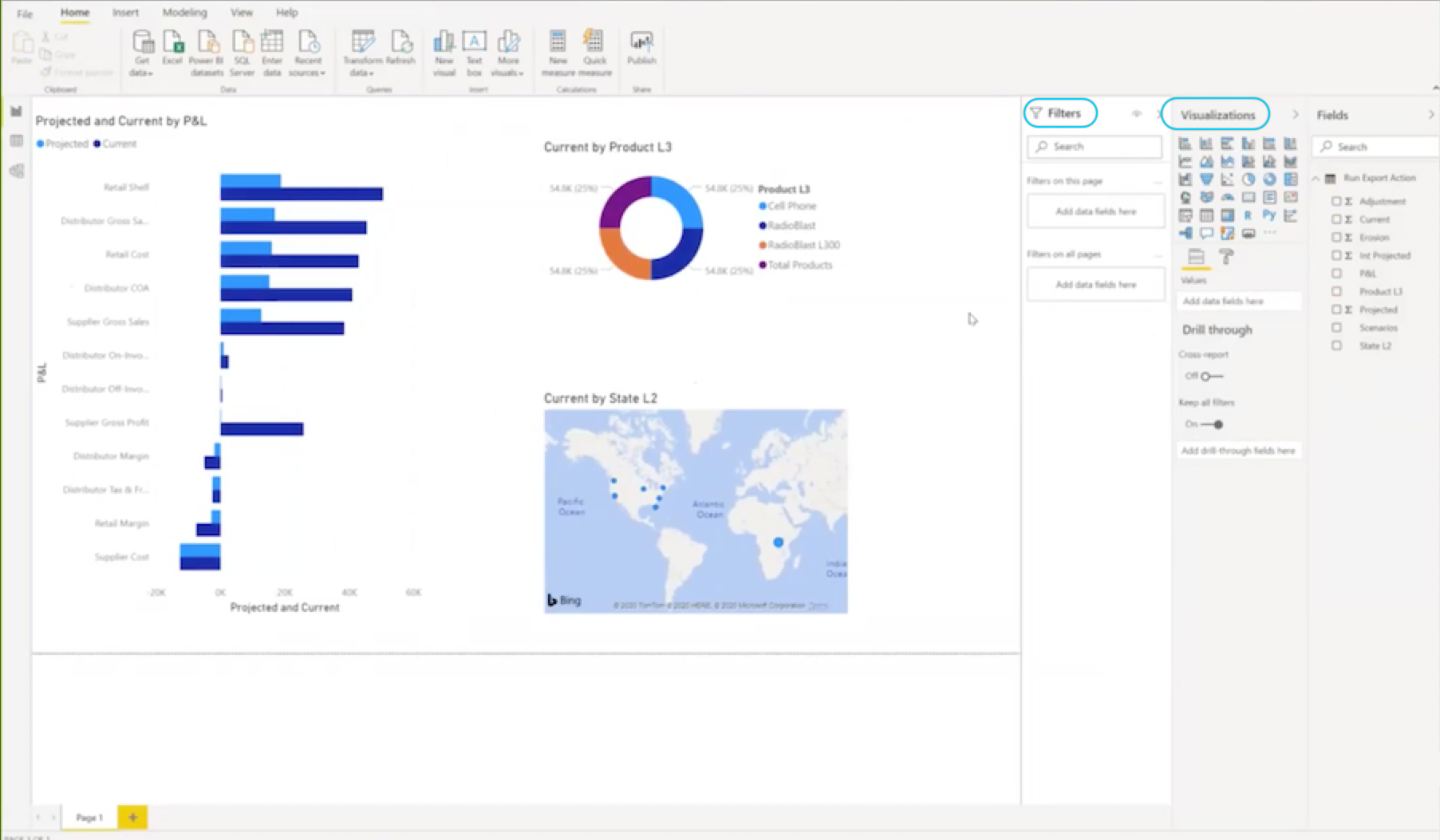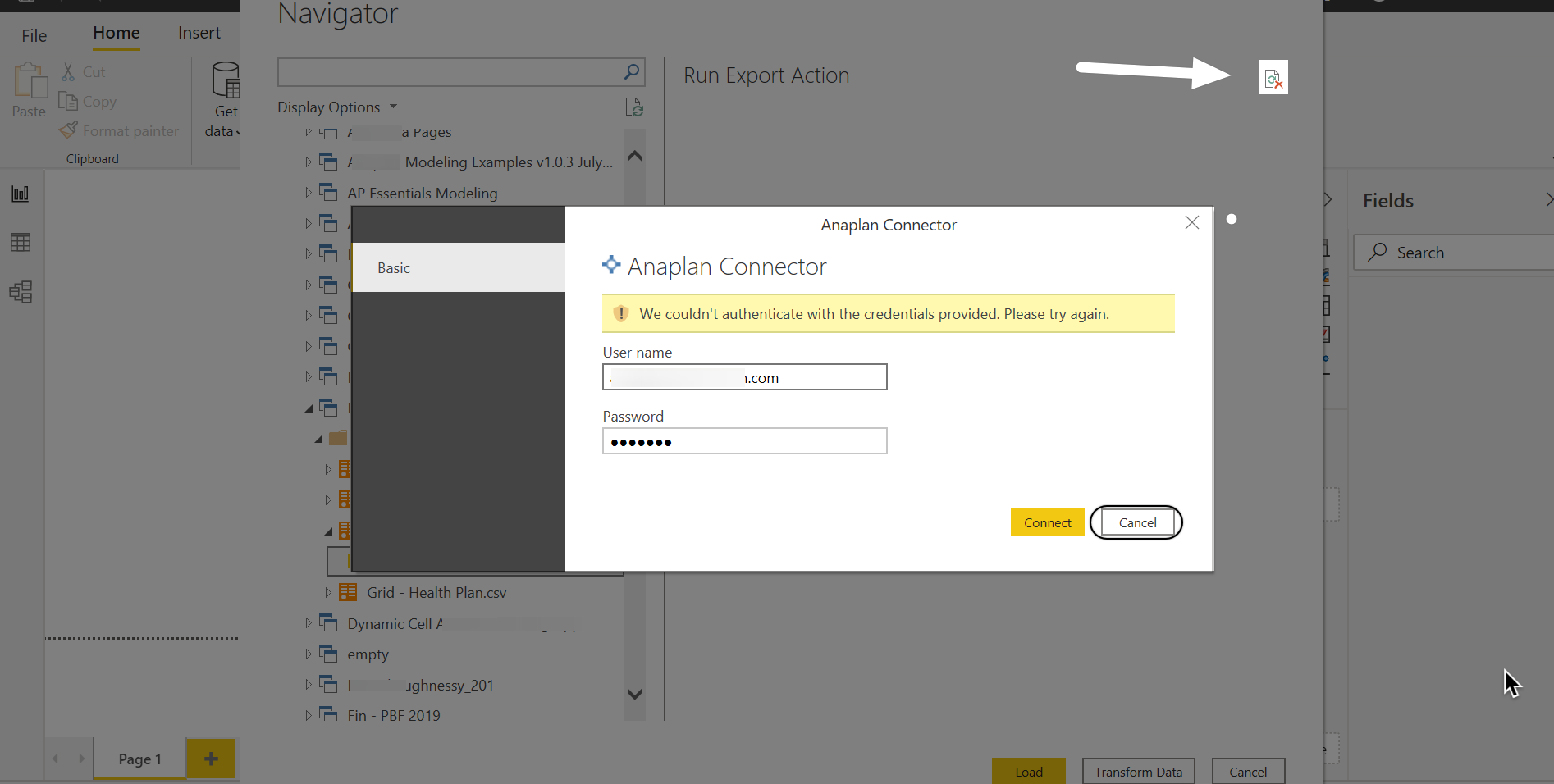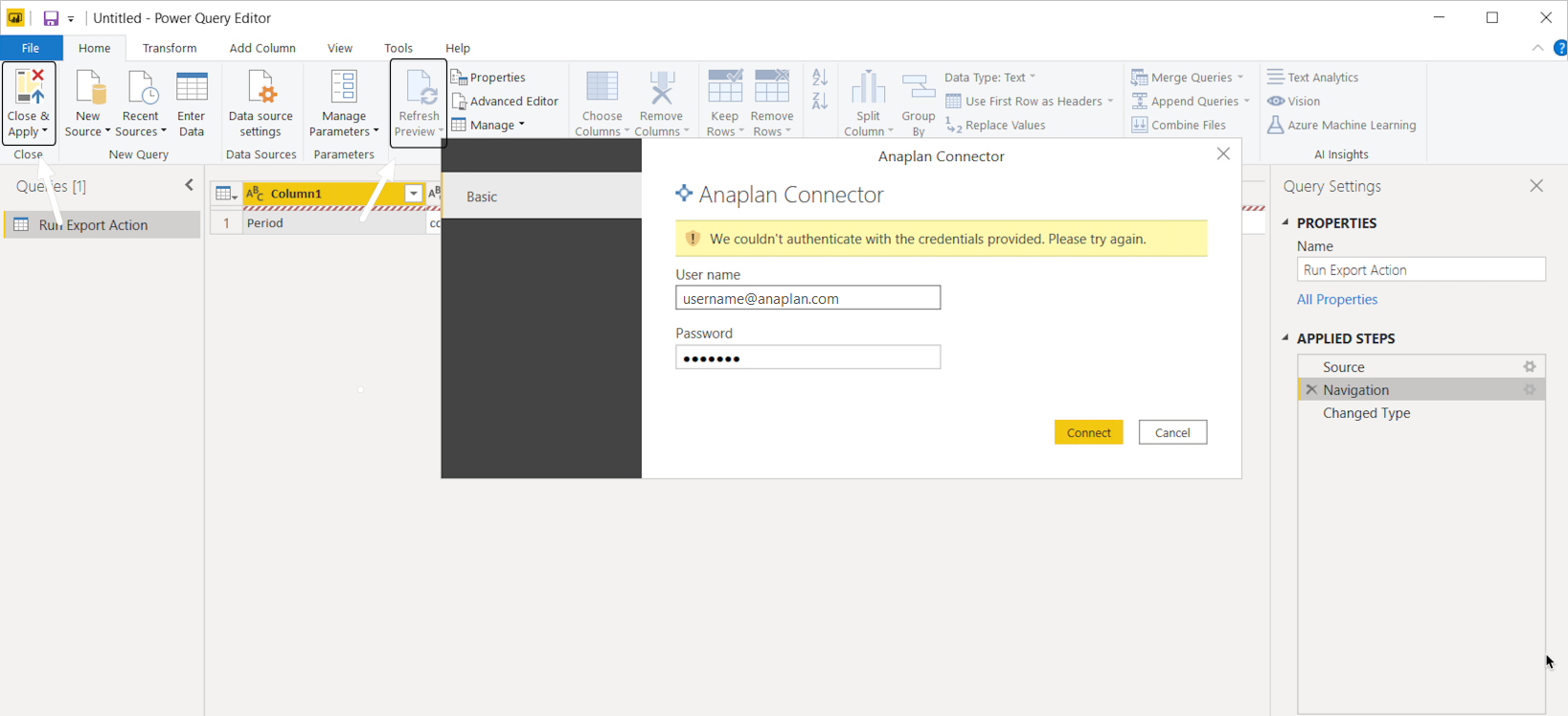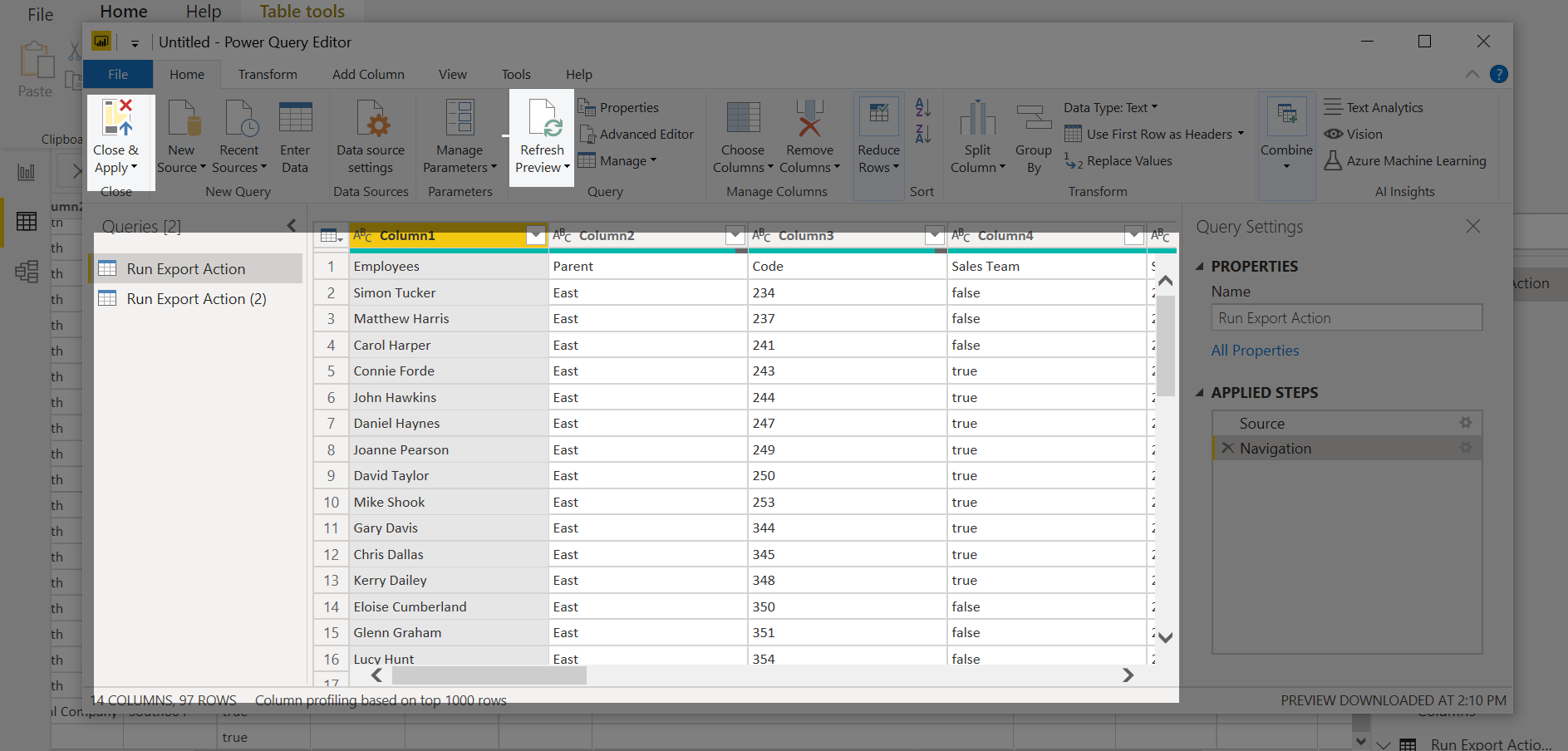Anaplan
Anteckning
Följande anslutningsartikel tillhandahålls av Anaplan, ägaren av den här anslutningsappen och en medlem i Microsoft Power Query Anslut eller Certification Program. Om du har frågor om innehållet i den här artikeln eller har ändringar som du vill se gjorda i den här artikeln kan du besöka Anaplans webbplats och använda supportkanalerna där.
| Objekt | beskrivning |
|---|---|
| Versionstillstånd | Allmän tillgänglighet |
| Produkter | Power BI (semantiska modeller) Power BI (dataflöden) Infrastrukturresurser (Dataflöde Gen2) |
| Autentiseringstyper som stöds | Grundläggande Organisationskonto |
Det finns systemkrav att verifiera innan du installerar Microsoft Power BI Desktop.
Anaplan-Anslut eller ger åtkomst till dina exporter av Anaplan-modellen. Det är också:
- Körs med api:er för offentlig dataintegrering i Anaplan.
- Läser in exportåtgärder som sparats i dina Anaplan-modeller direkt till Power BI.
- Visar Anaplan-modeller (dessa modeller är inte arkiverade) i standardklientorganisationen.
- Skapar semantiska modeller i Power BI Desktop och exporterar eller uppdaterar dem till Power BI-tjänst (molnet).
Så här kommer du åt den sparade exporten från Power BI Desktop:
Välj Hämta data från menyfliksområdet, som visar menyn Gemensamma datakällor .
Välj Mer på menyn.
I Hämta data anger du Anaplan i sökfältet, som visar Anaplan-Anslut eller.
Välj Anaplan Anslut eller.
Välj Anslut.
Konfigurera anslutningsappen när du har laddat ned den. Med det här steget kan du ansluta med hjälp av Anaplan-API:er.
Anslutningsappen använder antingen grundläggande autentisering (användar-ID, lösenord) eller Anaplan-konfigurerad IDP för att logga in på Anaplan. Om du vill använda den andra metoden måste du vara utsedd till en Anaplan-användare med enkel inloggning (SSO) i din Anaplan-modell. Du kan ange en egen konfiguration.
Följande bild visar dialogrutan Konfiguration av Anaplan Anslut ion.
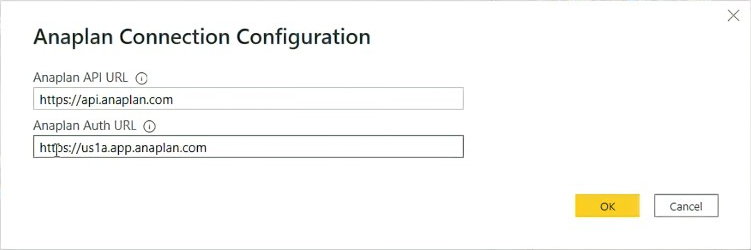
Ange URL:er för API och autentisering (autentisering).
Om du väljer Grundläggande autentisering anger du följande URL:er och väljer sedan OK.
URL för Anaplan API:
https://api.anaplan.comAutentiserings-URL för Anaplan:
https://auth.anaplan.comOm du föredrar den Anaplan-konfigurerade IDP:t för att logga in på Anaplan anger du följande URL:er och väljer sedan OK.
URL för Anaplan API:
https://api.anaplan.comAutentiserings-URL för Anaplan:
https://us1a.app.anaplan.comVälj OK.
I nästa Anaplan-dialogruta väljer du antingen Basic - eller Organisationskonto (som utlöser Anaplan-konfigurerad IDP).
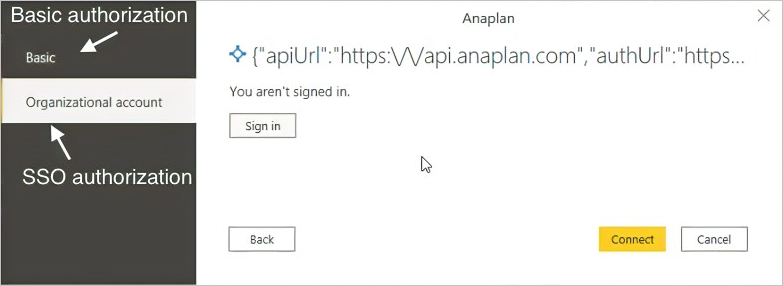
Du har valt antingen grundläggande autentisering eller Anaplan-konfigurerad IDP.
Om du väljer Grundläggande autentisering går du till dialogrutan Anaplan :
Ange användarnamn och lösenord.
Välj Anslut.
Gå vidare till nästa steg, Hämta data.
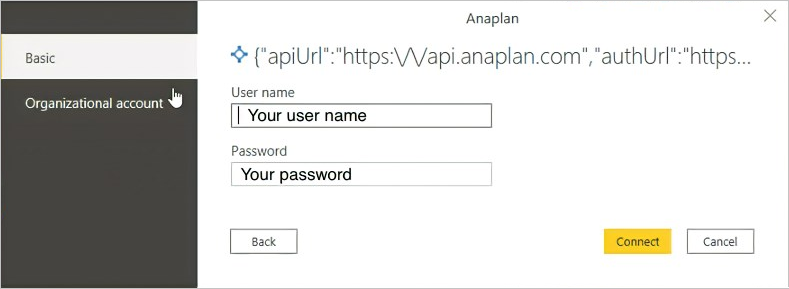
Om du väljer Organisationskonto (Anaplan-konfigurerad IDP) från dialogrutan Anaplan :
Välj Logga in.
Välj Logga in med enkel inloggning (SSO) från Välkommen till Anaplan.
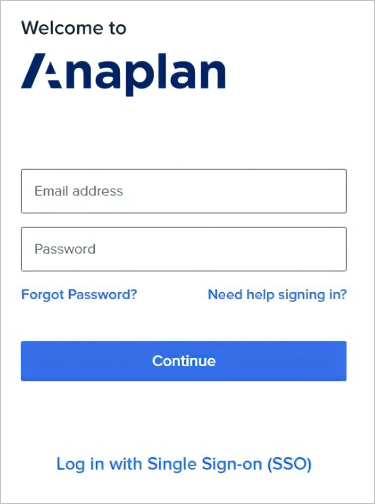
Ange ditt användarnamn och lösenord i företagets dialogruta för enkel inloggning.
Välj Logga in.
Anteckning
Företagets Anaplan-konfigurerade IDP-tjänst genererar den här dialogrutan. En vanlig ID-hanteringstjänst är Okta.
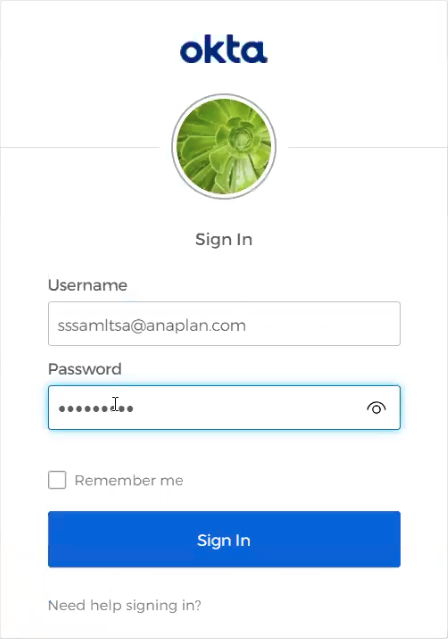
Välj Anslut i nästa Anaplan-dialogruta.
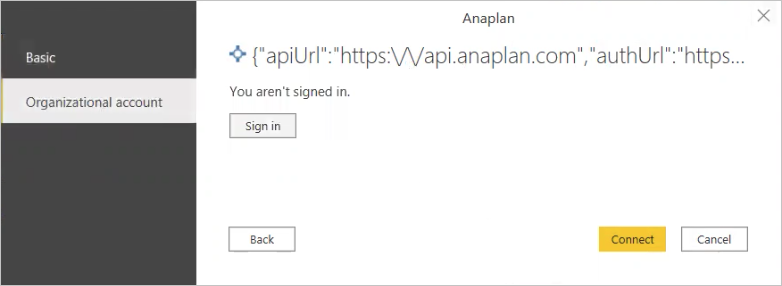
Anaplan-anslutningsappen för Power BI använder exporter för att ladda ned data från din Anaplan-modell. Kontrollera att du har en exportåtgärdsuppsättning. Navigatörssteget är där du läser in och kör dessa exporter.
När du kör en exportåtgärd:
- Endast exporter som utdata .csv och .txt filer stöds.
- Om du inte ser exportåtgärden i Power BI-anslutningsappen kontrollerar du modellrollen och exportåtgärderna i din modell.
Om du vill köra en exportåtgärd använder du dialogrutan Navigatör för att hitta exporten.
Sök igenom dina Anaplan-modeller för att hitta och ange din export.
- Välj den vita sparren, som expanderas till en listruta.
- Du kan också hitta efter modellnamnet med hjälp av sökfältet.
Markera kryssrutan bredvid ƒx Kör exportåtgärd för att välja din export.
- När du väljer ƒx Kör exportåtgärd utlöser inte det här valet exportkörningen. I stället laddar det här valet ned den senaste versionen av exporterade Anaplan-data för förhandsversion.
- En förhandsgranskning visas i den högra panelen. Om Anaplan-exporten endast är inställd på Administratörer kan modellanvändare se en tom förhandsversion, men exporten körs som vanligt.
- Du ser förhandsversionen nästa gång du anger en integrering med samma export.
Välj Läs in, vilket startar exporten. Dialogrutan Läs in visas.
Dina data läses sedan in.
När dina data har lästs in i Power BI Desktop kan du utföra datavisualiseringar.
Hur du får ut mesta möjliga av datavisualisering hjälper dig att välja Kolumner, tillämpa filter, utföra visualiseringar och publicera.
Publiceringssteget skickar rapporten från Power BI Desktop till Power BI-tjänst.
Mer information: Skapa rapporter i Power BI. Du behöver en rapport för att börja.
Om du vill publicera en rapport till Power BI-tjänst väljer du Publicera i power BI Desktop-rapportdialogrutan.
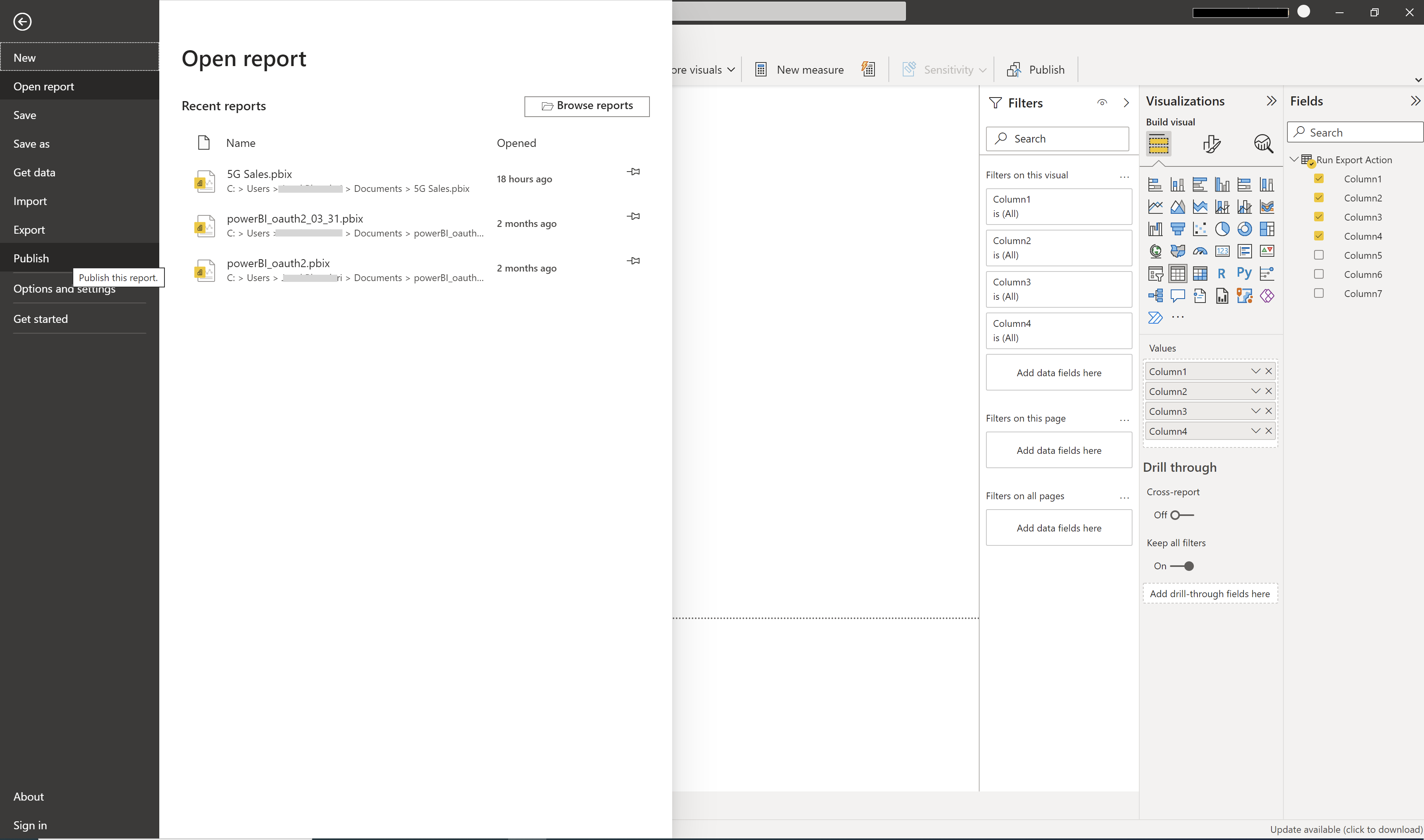 Rapporten finns nu i Power BI-tjänst. Logga in på Power BI-tjänst för att se rapporten.
Rapporten finns nu i Power BI-tjänst. Logga in på Power BI-tjänst för att se rapporten.
När du har skapat en semantisk modell i Power BI-tjänst kan du schemalägga en datauppdatering.
Skapa först en rapport i Power BI Desktop. Mer information: Skapa rapporter i Power BI.
Så här uppdaterar du din semantiska modell:
Välj Lägg till datakälla (längst upp till vänster i dialogrutan).
Välj i listrutorna Datakällatyp och Datakällainformation .
Välj Använd.
Den här bilden visar ett exempel på en semantisk modell med titeln Ny datakälla.
Från dialogrutan Anaplan :
Välj OAuth2 i listrutan Autentiseringsmetod .
Välj Logga in.
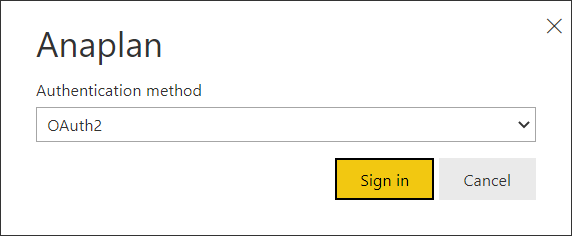
När du har skapat en schemalagd uppdatering i Power BI-tjänst:
- Om din schemalagda uppdateringsfrekvens är mer än 15 dagar måste du ange dina inloggningsuppgifter igen före slutet av den 15:e dagen. Om du inte gör det måste du autentisera på nytt.
- Vi rekommenderar en uppdateringsfrekvens som är mindre än var 15:e dag.
- Förutom datauppdateringar måste du ange dina inloggningsuppgifter var 90:e dag.
Du kan få felmeddelanden. Här följer några vanliga scenarier och lösningssteg.
Om du får ett felmeddelande väljer du uppdateringsikonen. Den här uppdateringen löser felet i de flesta fall.
We couldn't authenticate with the credentials provided, please try again.
Så här löser du ett sådant fel:
Välj Uppdatera (längst upp till höger).
Välj Fil.
Välj Alternativ och inställningar.
Välj Inställningar för datakälla.
Välj behörigheten Anaplan Anslut eller i listan.
Välj Rensa behörigheter.
Välj Ta bort.
De här stegen tar bort api-token för förfallna Anaplan. Du måste autentisera igen för att fortsätta.
Ett autentiseringsfel kan uppstå i Power Query-redigeraren när du öppnar en Power BI-rapport igen eller när du redigerar en tidigare datauppsättning.
Lös det här felet genom att välja Stäng och tillämpa eller Uppdatera förhandsversion.
Lösning: Om du inte ser din fullständiga lista över integreringar när du har bytt arbetsyta kan du:
- Välj uppdateringsknappen bredvid Integreringar.
- Uppdatera webbläsaren.
Du kan även:
Välj Senaste källor.
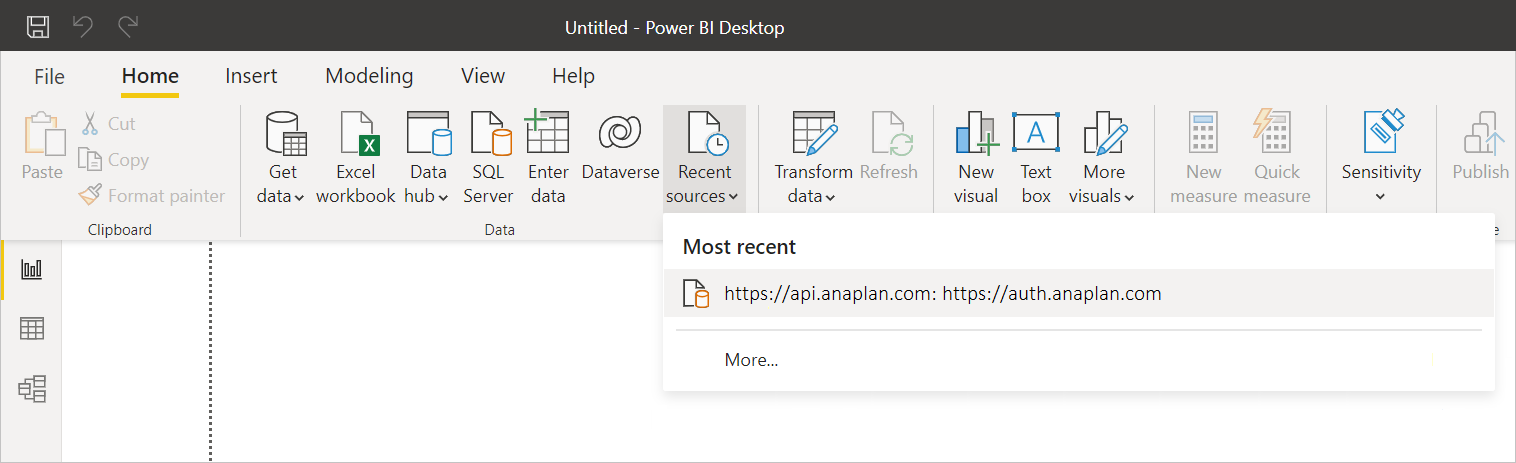
Välj Fler.
Högerklicka på anslutningen.
Välj Ta bort från listan.
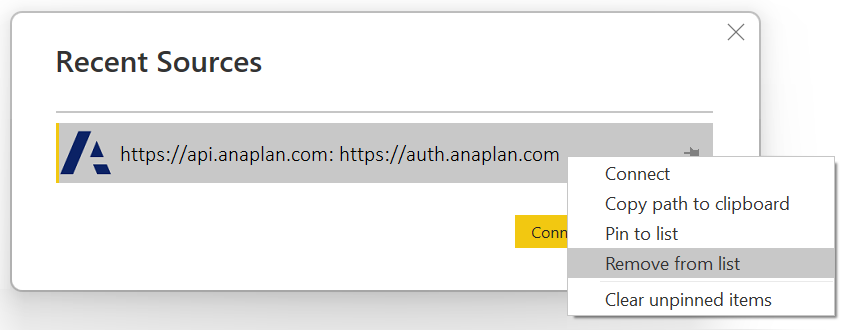
Anslut till exporten igen. Dina data uppdateras sedan.
Expression.Error: The key didn't match any rows in the table.
Välj Uppdatera förhandsgranskning.
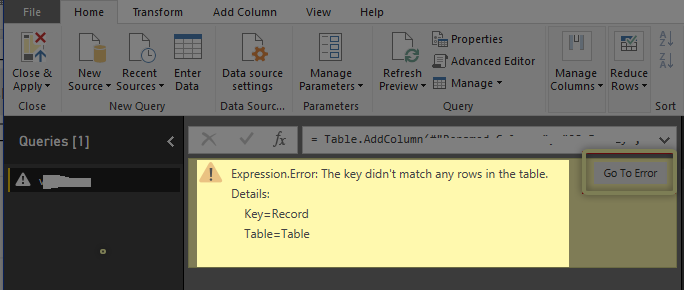 De första 1 000 raderna med data visas sedan.
De första 1 000 raderna med data visas sedan.
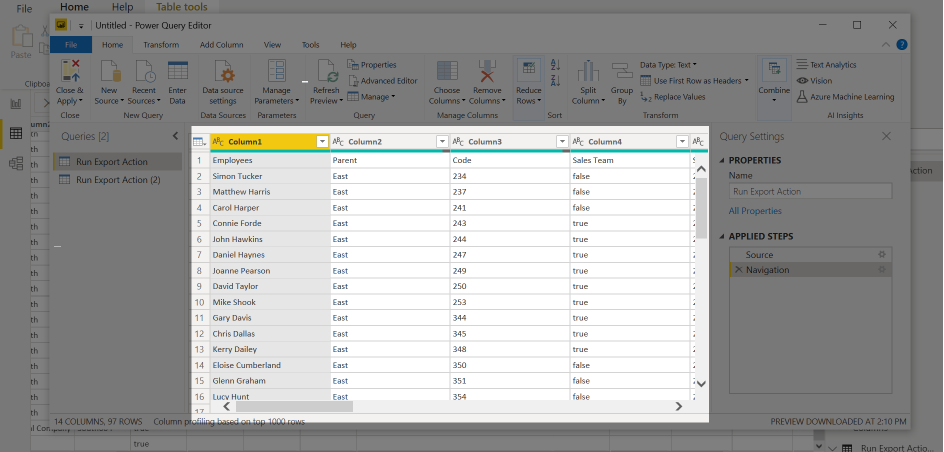 Mer information: Power Query M-uttrycksfunktioner
Mer information: Power Query M-uttrycksfunktioner
Om du överskrider storleksgränsen på 5 GB får du följande fel.
Anaplan connector supports file downloads up to 5 GB in size.
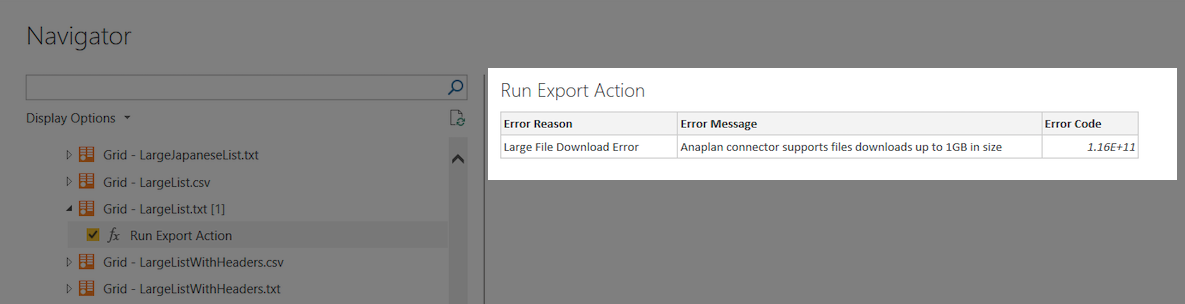 Gå tillbaka till din Anaplan-modell, minska storleken på filen och försök igen.
Gå tillbaka till din Anaplan-modell, minska storleken på filen och försök igen.