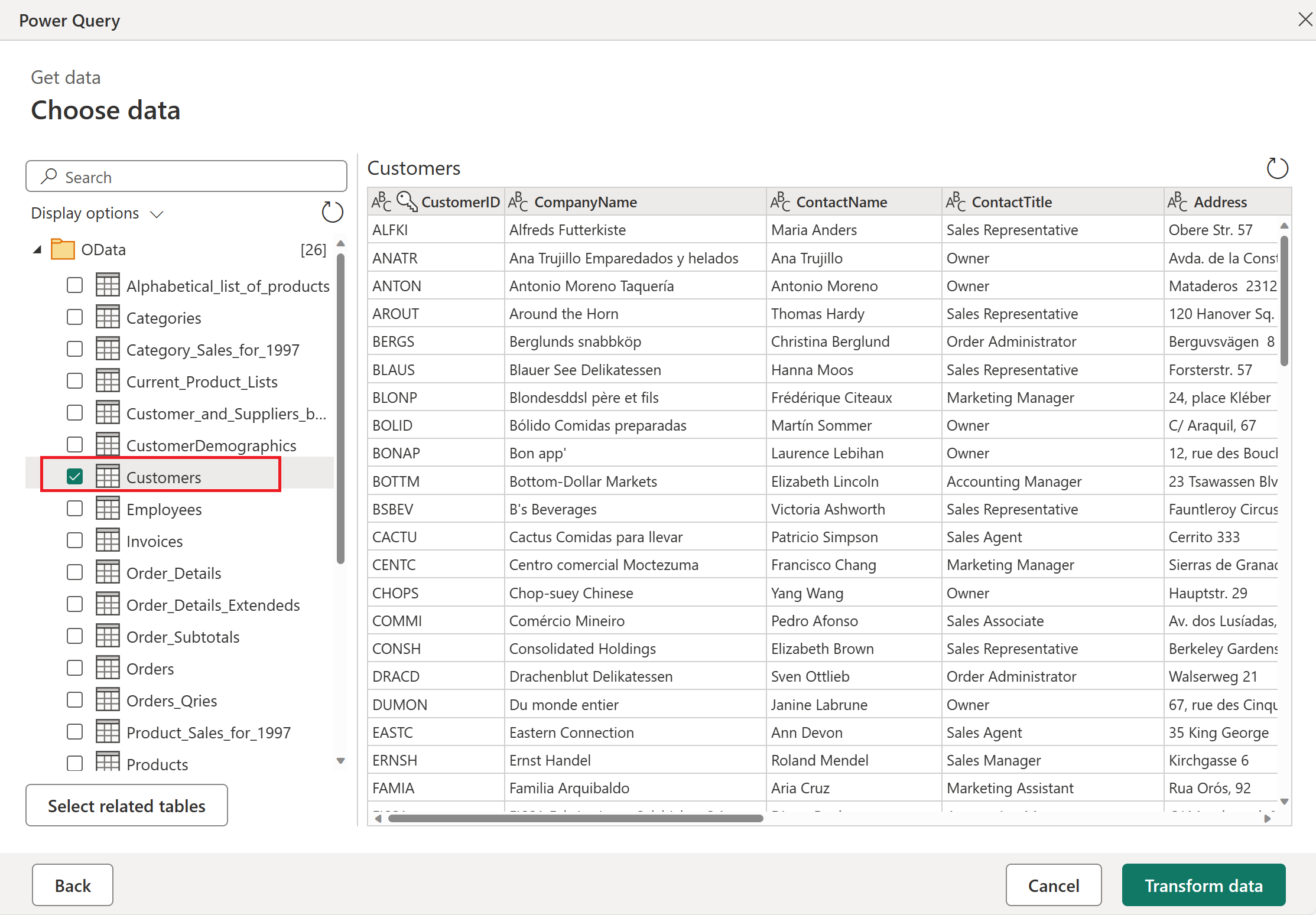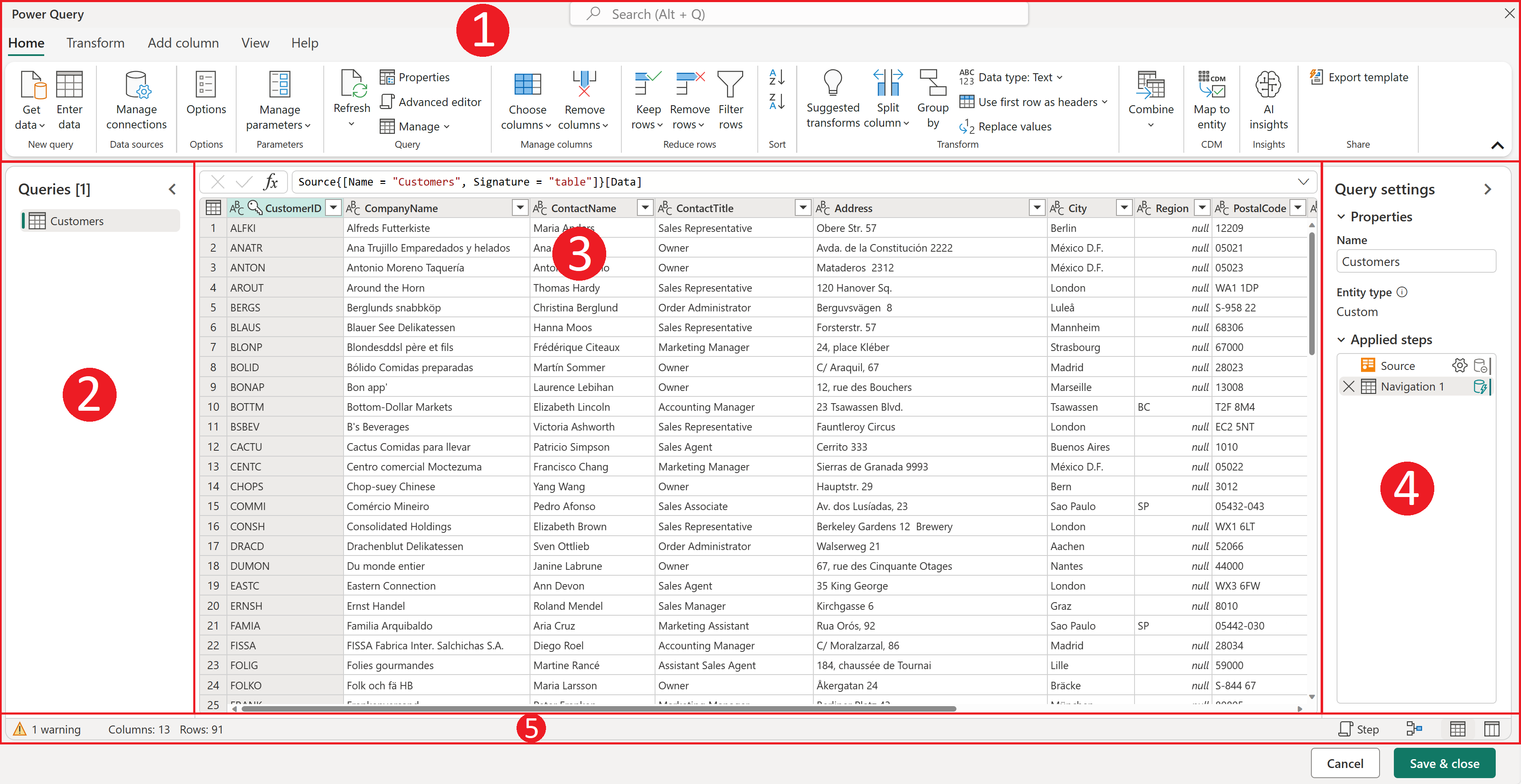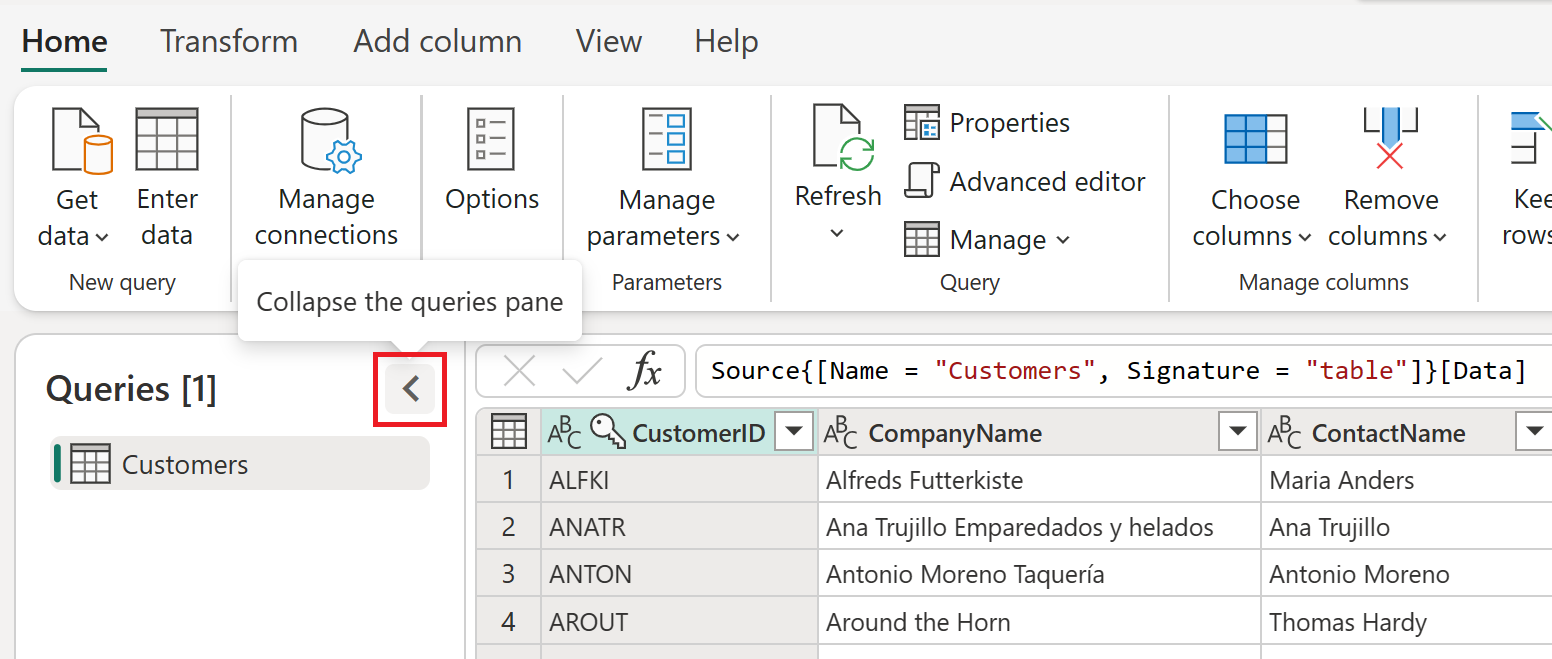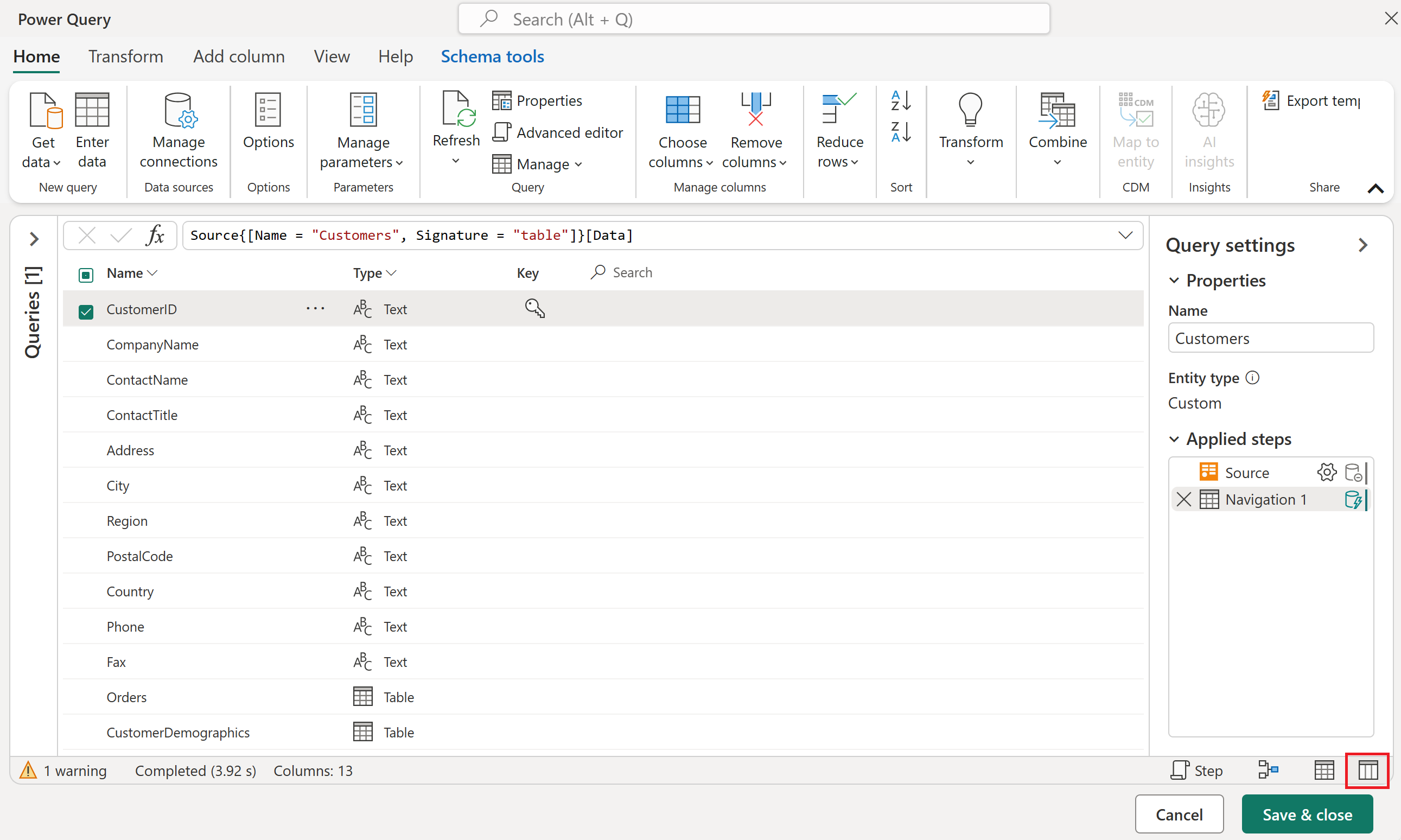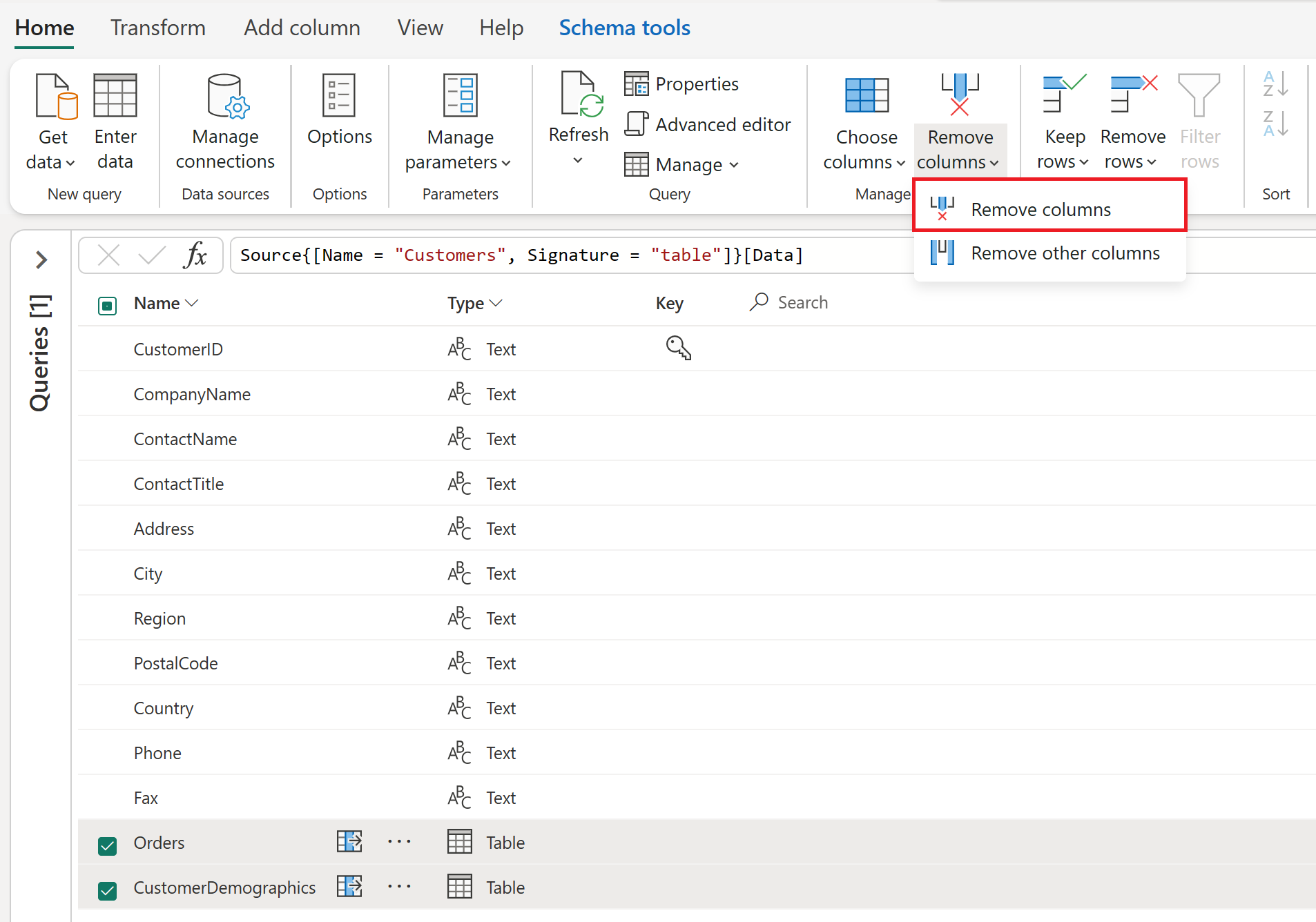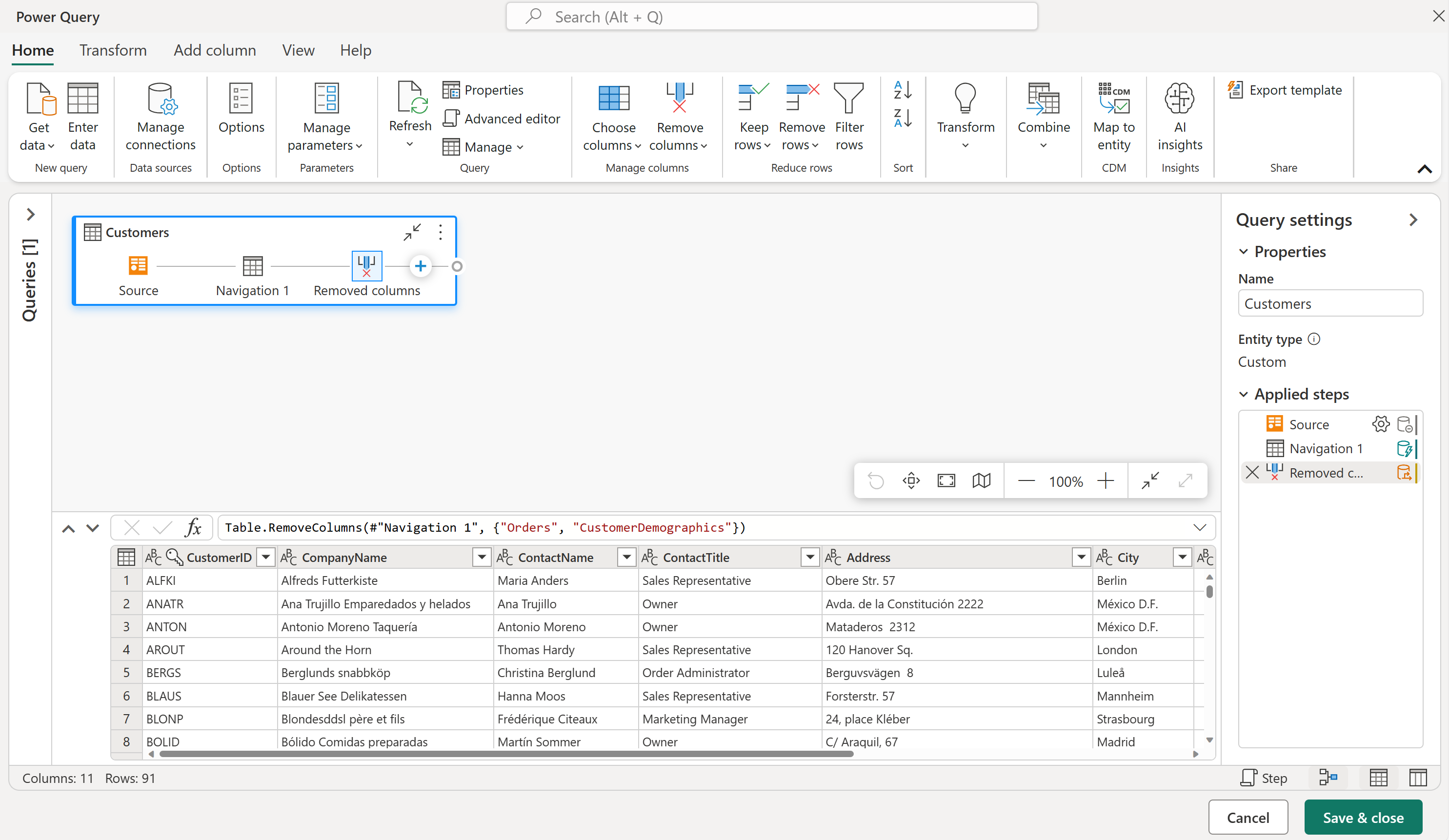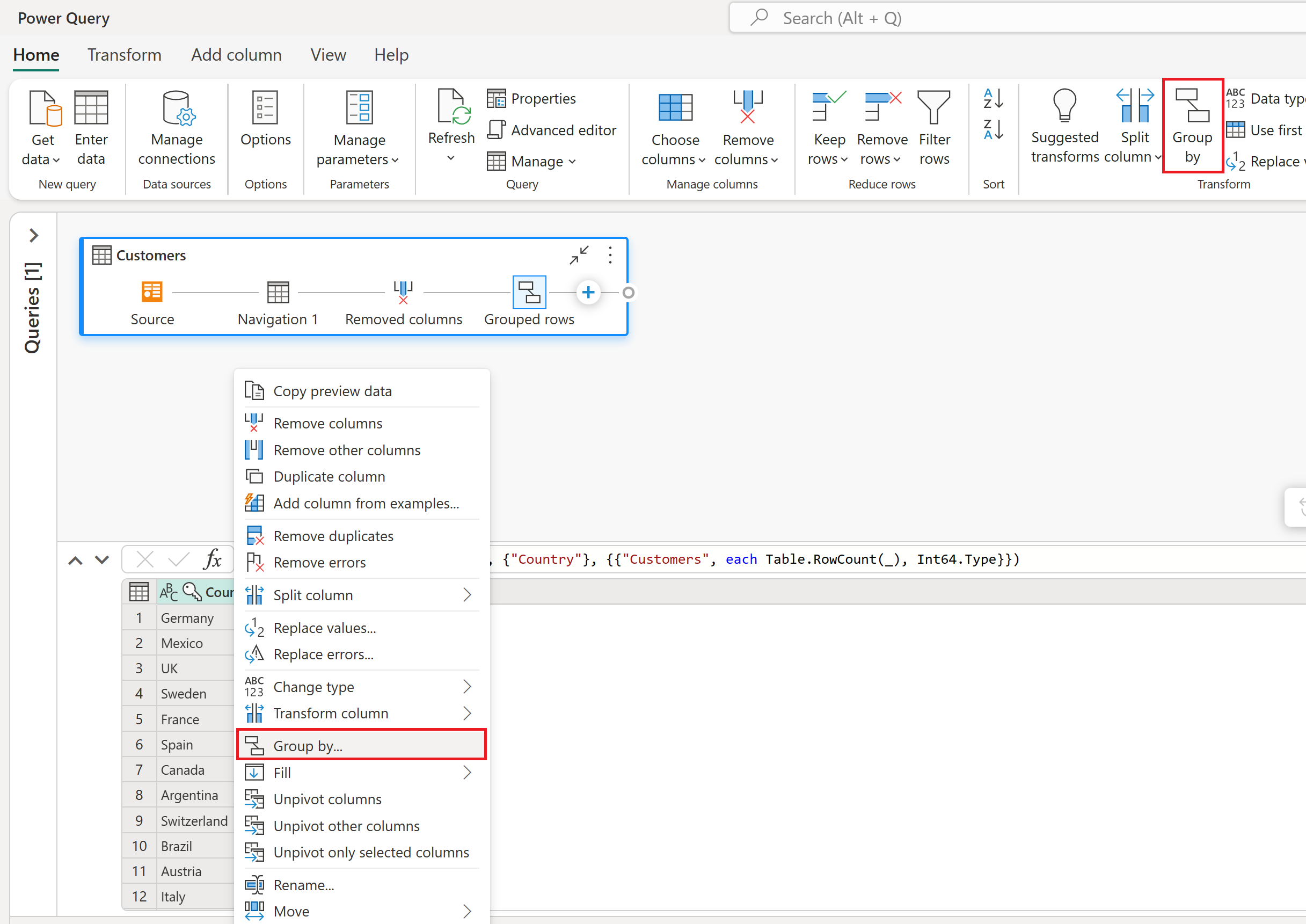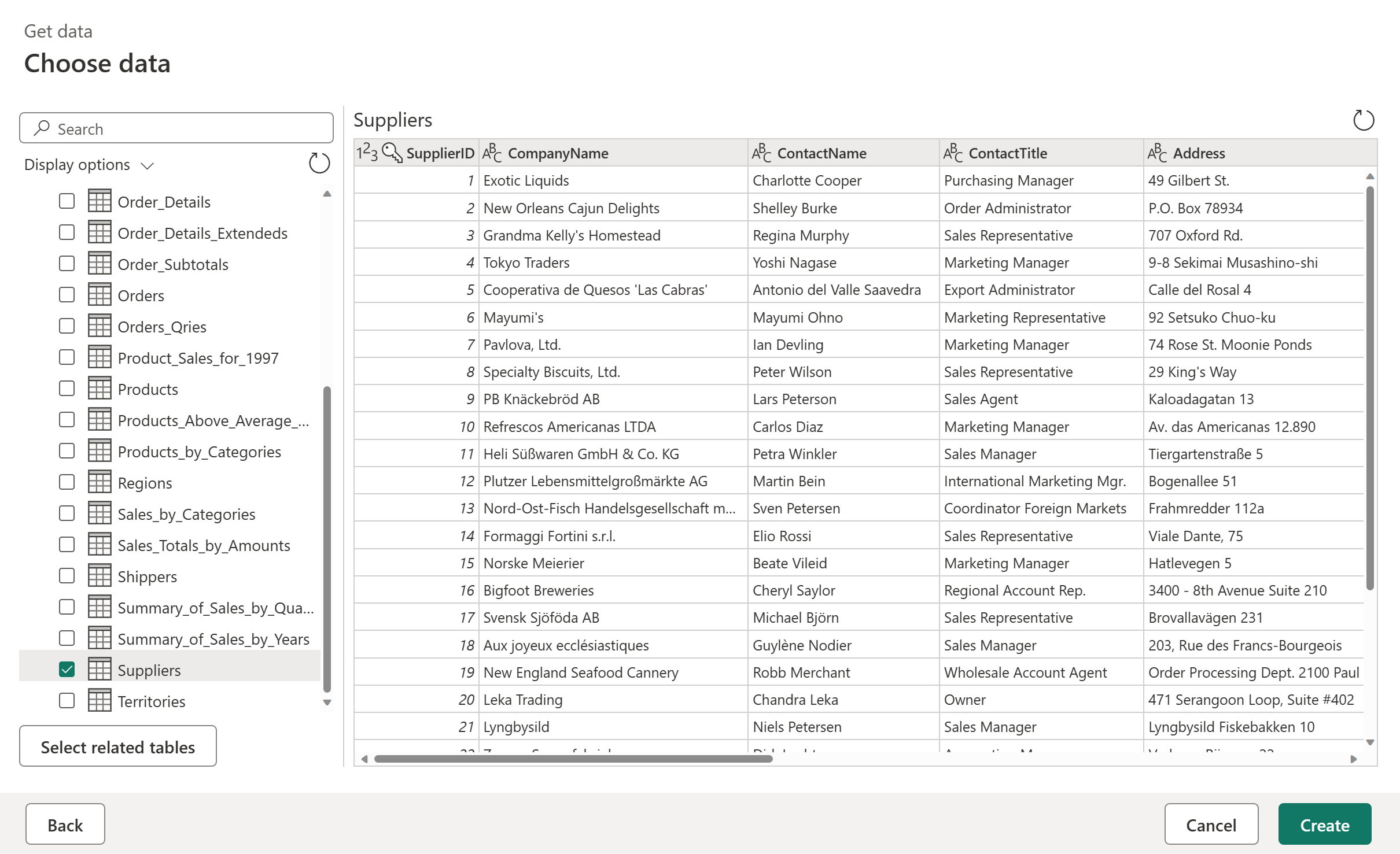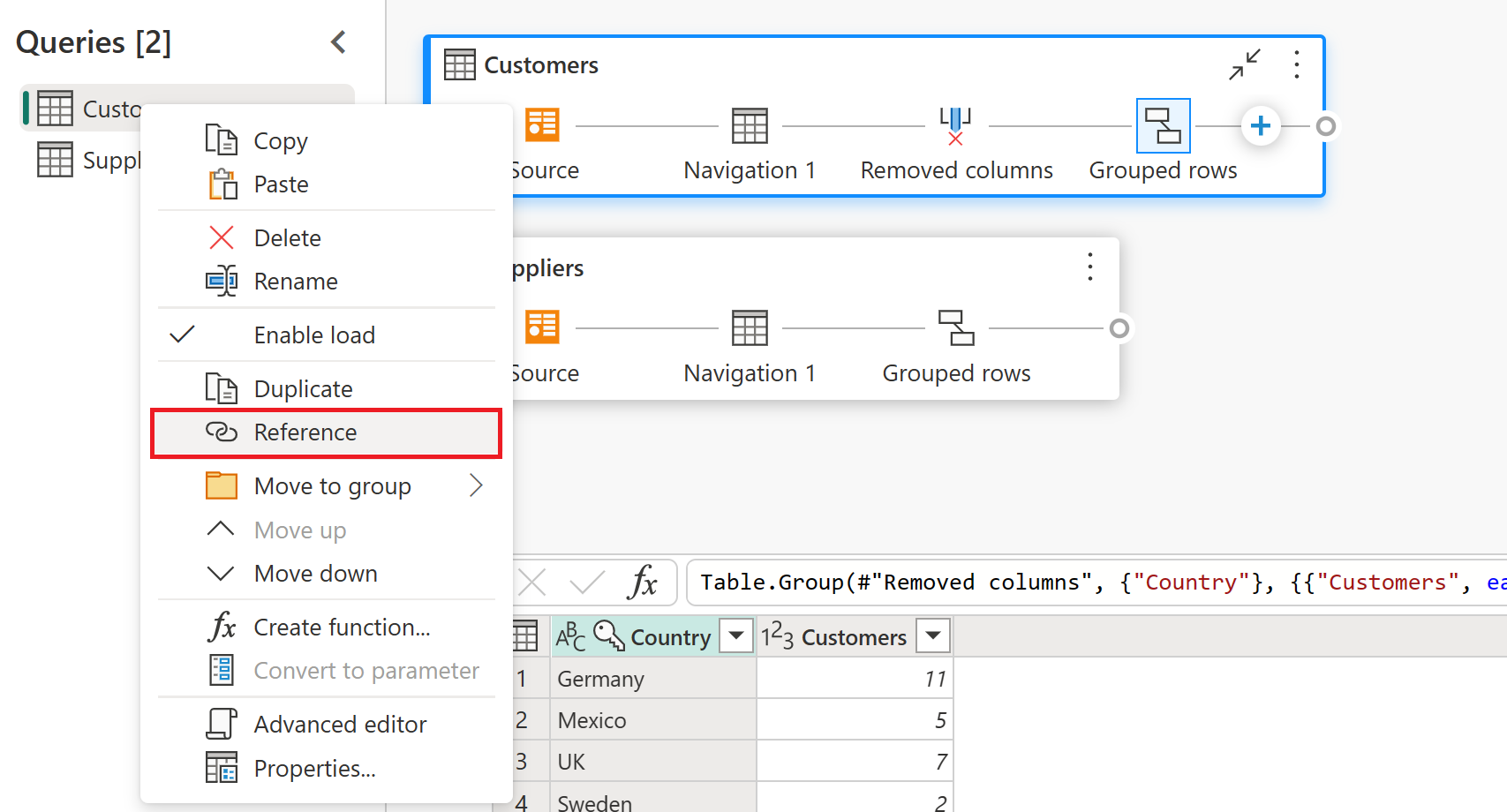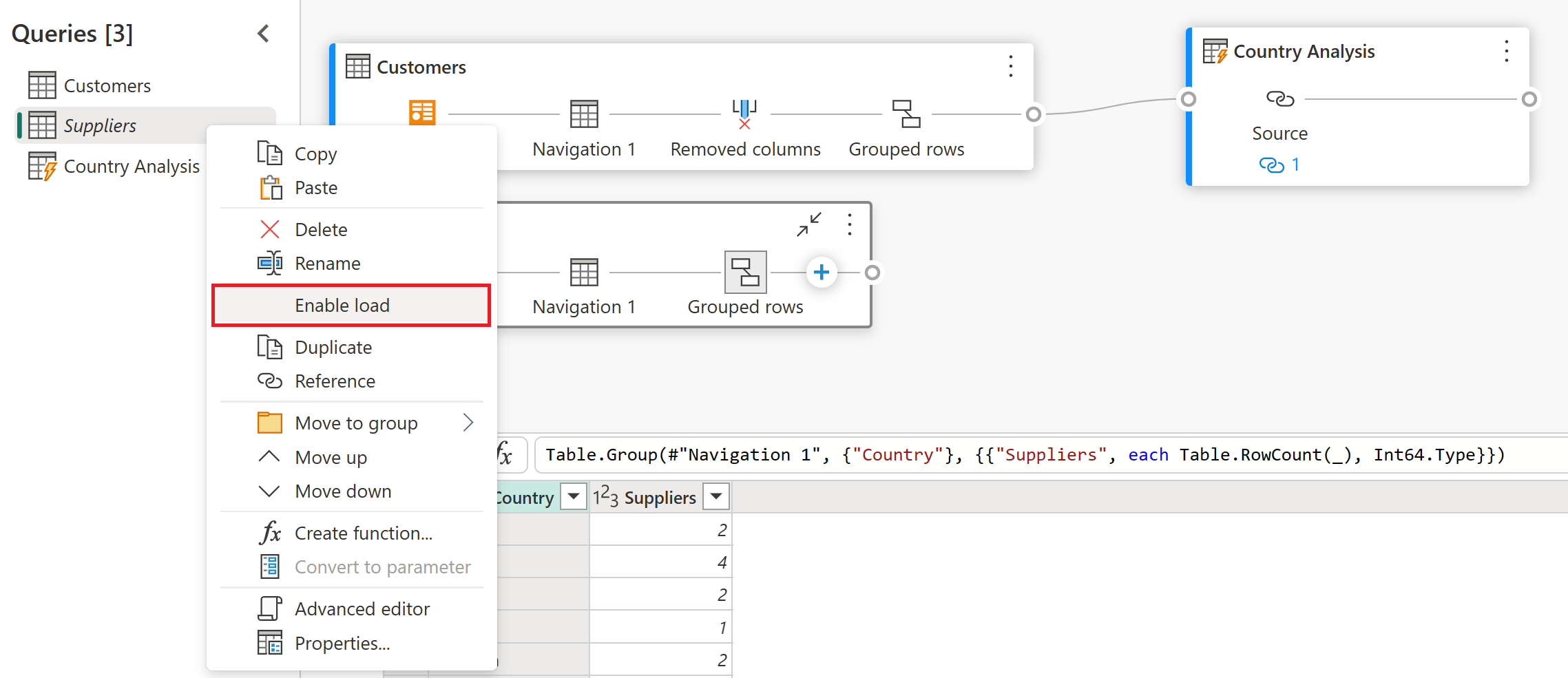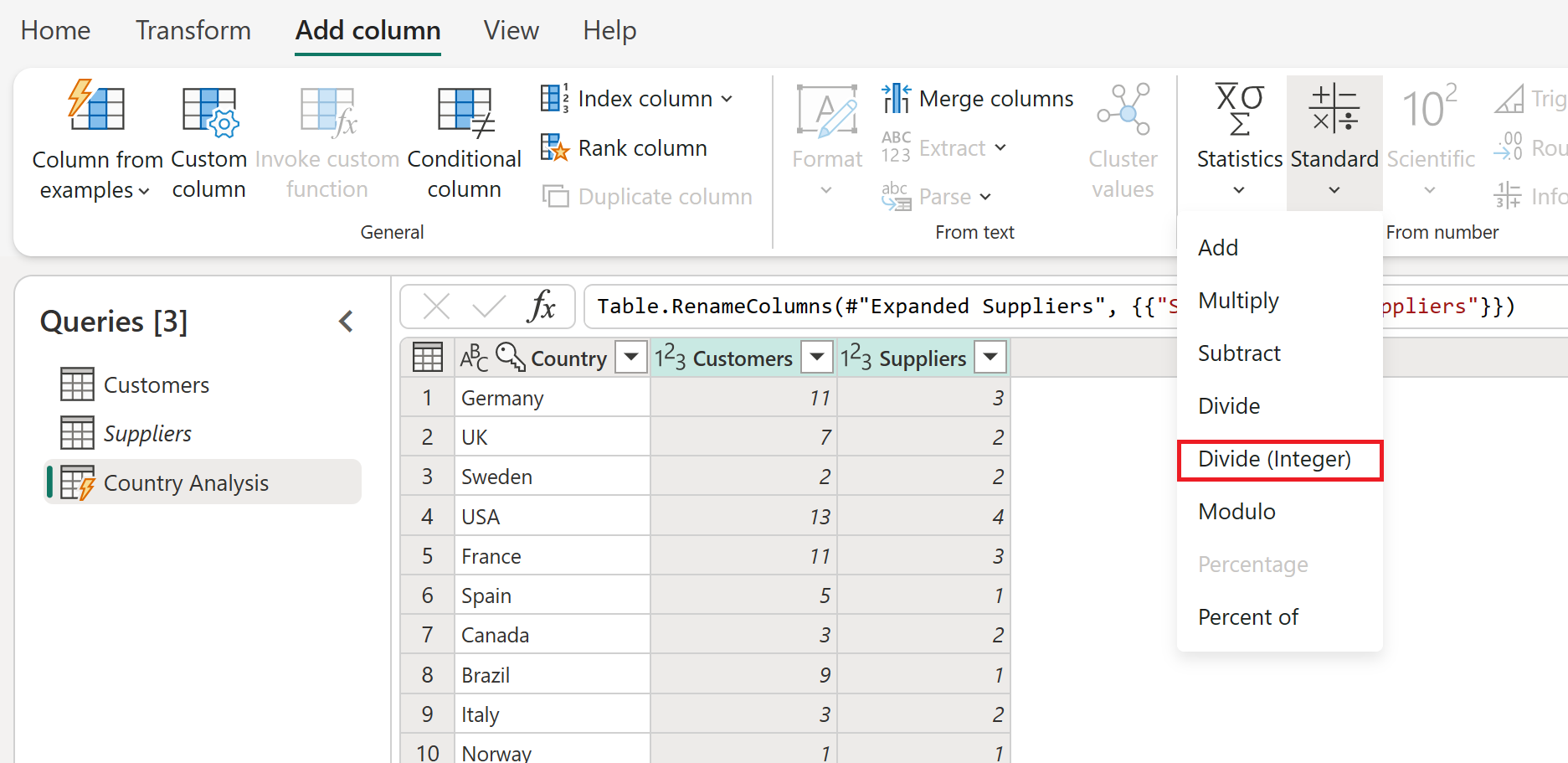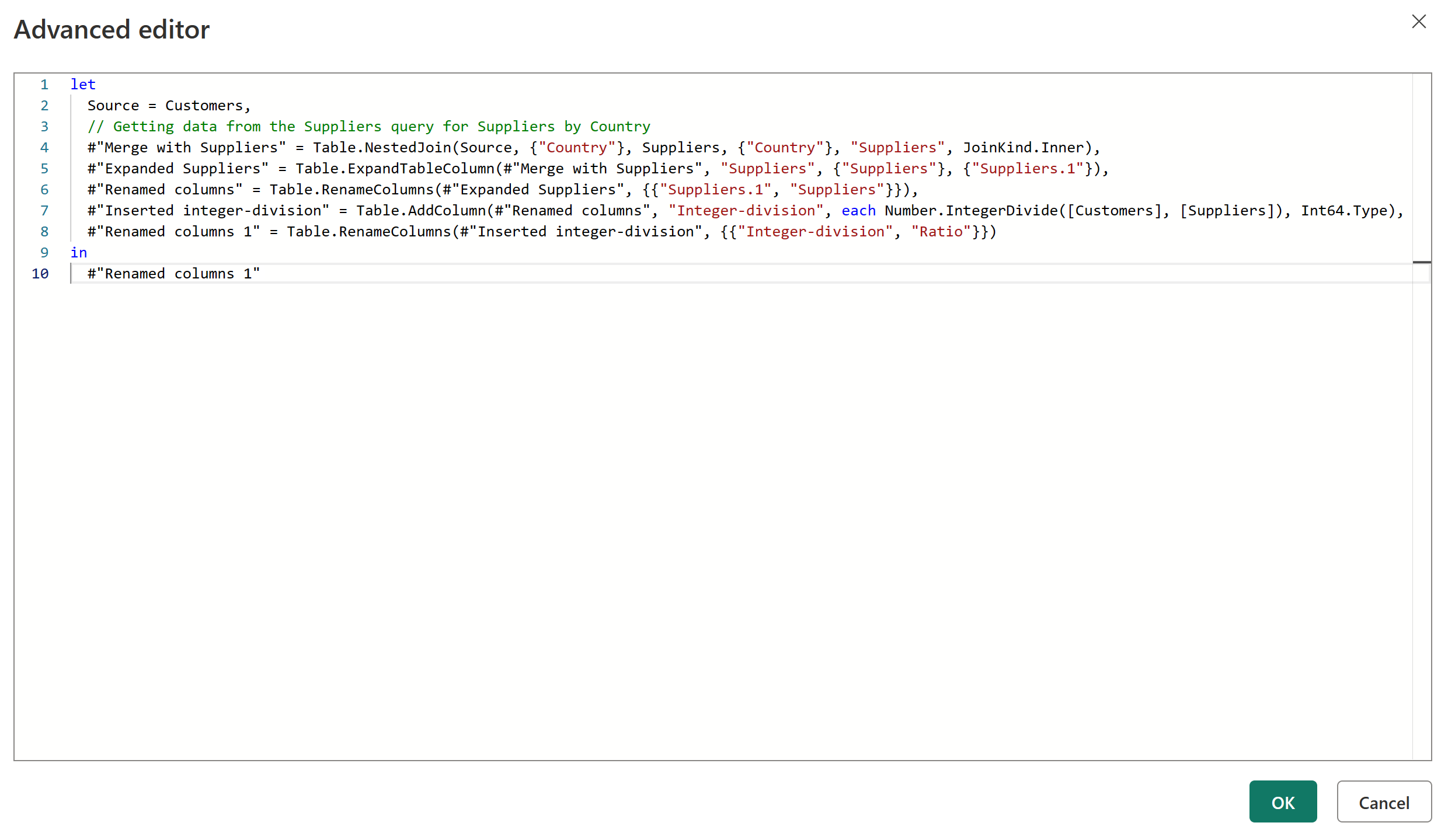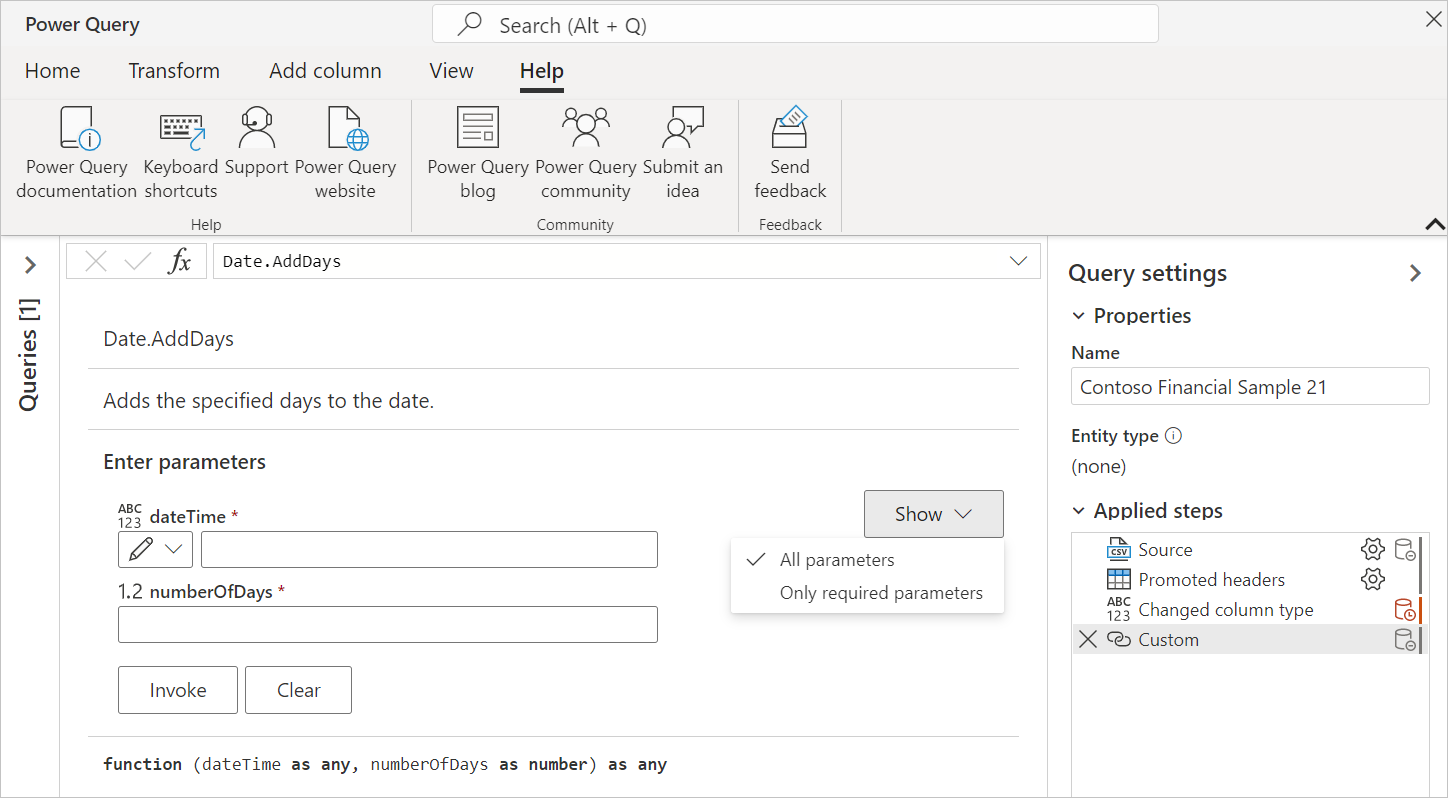Power Query-användargränssnittet
Med Power Query kan du ansluta till många olika datakällor och omvandla data till önskad form.
I den här artikeln får du lära dig hur du skapar frågor med Power Query genom att identifiera:
- Så här fungerar "Hämta data"-upplevelsen i Power Query.
- Använda och dra nytta av Power Query-användargränssnittet.
- Så här utför du vanliga transformeringar som gruppering och sammanslagning av data.
Om du inte har använt Power Query tidigare kan du registrera dig för en kostnadsfri utvärderingsversion av Power BI innan du börjar. Du kan använda Power BI-dataflöden för att prova Power Query Online-funktionerna som beskrivs i den här artikeln.
Du kan också ladda ned Power BI Desktop kostnadsfritt.
Exempel i den här artikeln ansluter till och använder Northwind OData-flödet.
https://services.odata.org/V4/Northwind/Northwind.svc/
Anteckning
Om du vill veta mer om var du kan hämta data från var och en av Microsoft-produkterna som innehåller Power Query går du till Var du hämtar data.
Börja genom att leta upp OData-feedanslutningsappen från "Hämta data"-upplevelsen. Du kan söka efter OData i sökfältet i det övre högra hörnet.
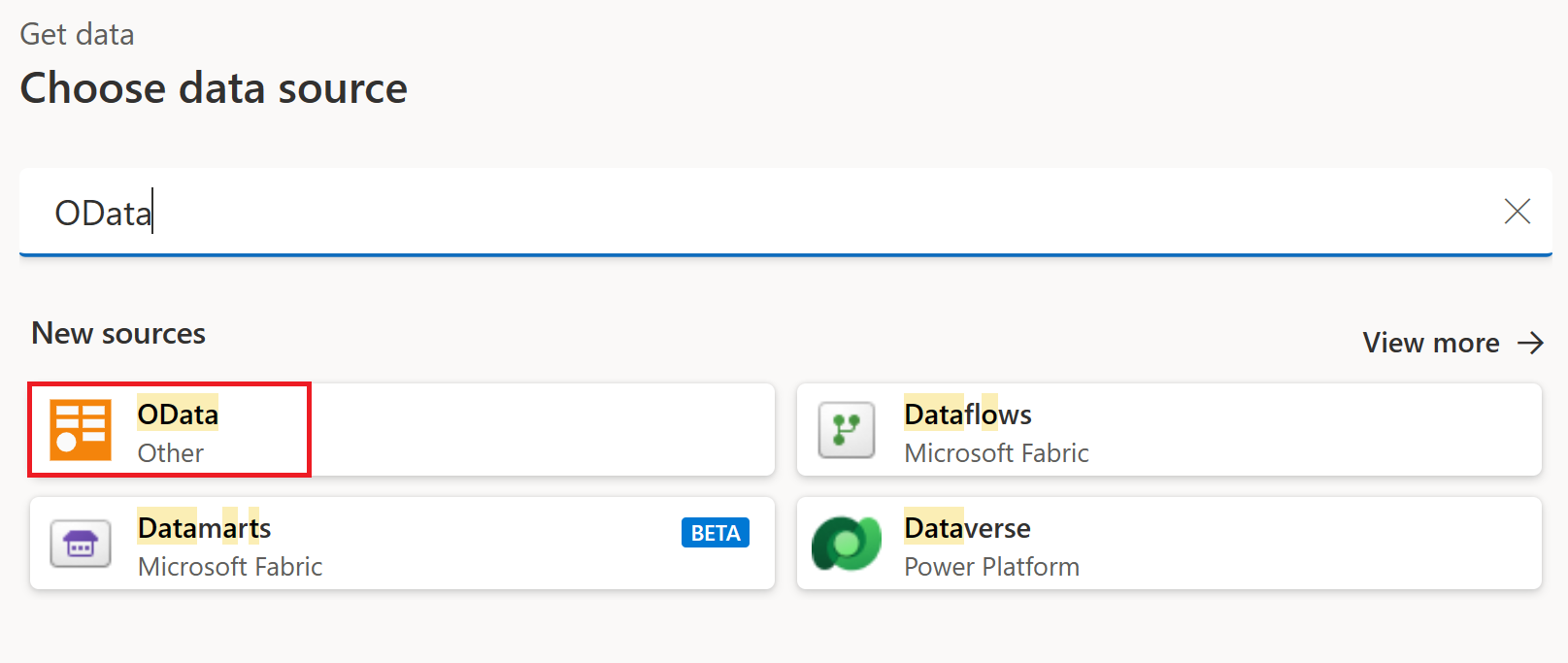
När du har valt den här anslutningsappen visas anslutningsinställningar och autentiseringsuppgifter på skärmen.
- För URL anger du URL:en till Northwind OData-flödet som visas i föregående avsnitt.
- För lokal datagateway lämnar du som ingen.
- För Typ av autentisering lämnar du som anonym.
Välj knappen Nästa.
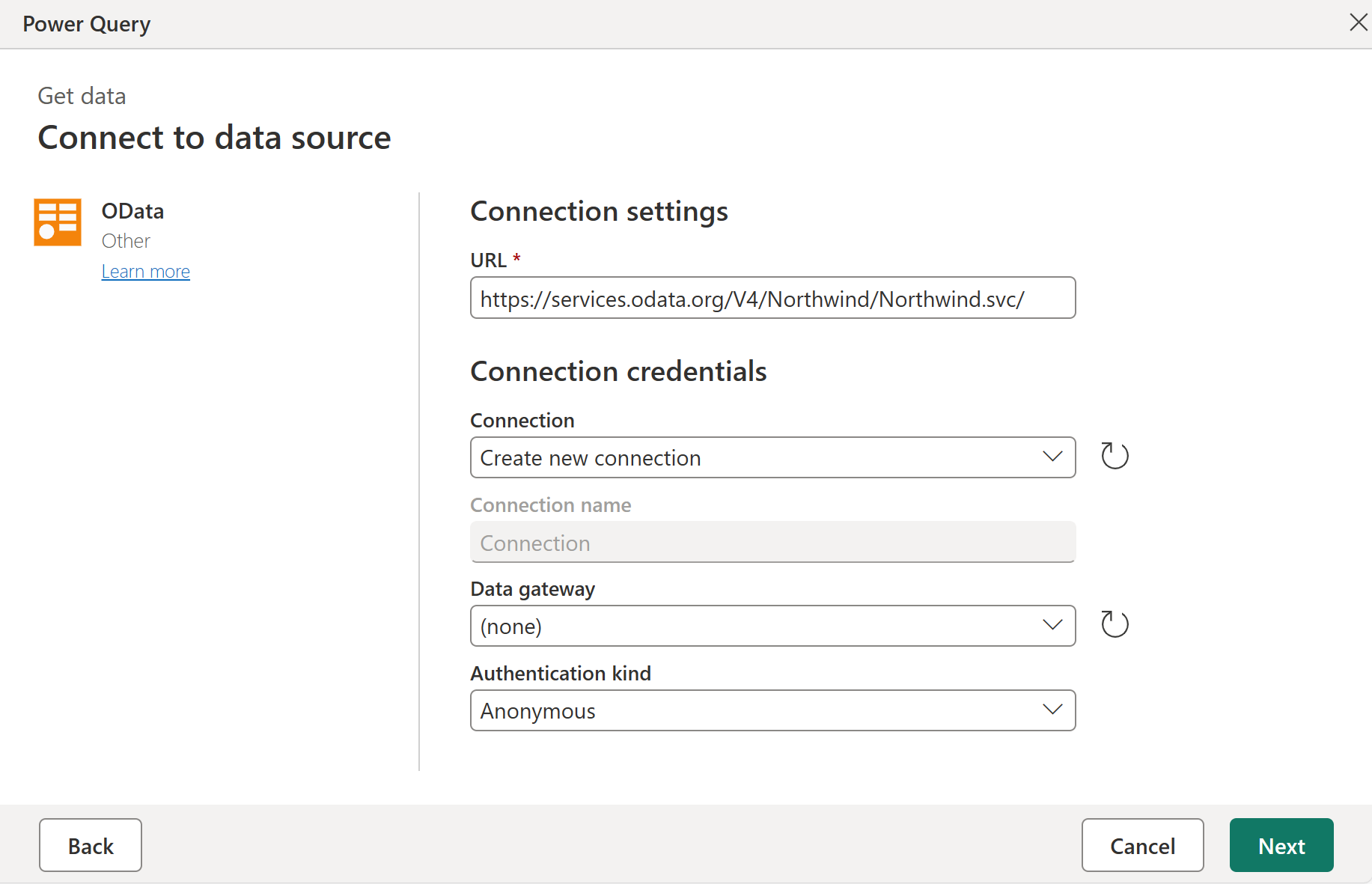
Navigatören öppnas nu, där du väljer de tabeller som du vill ansluta till från datakällan. Välj tabellen Kunder för att läsa in en förhandsgranskning av data och välj sedan Transformera data.
Dialogrutan läser sedan in data från tabellen Kunder till Power Query-redigeraren.
Ovanstående upplevelse av att ansluta till dina data, ange autentiseringsmetoden och välja det specifika objektet eller tabellen som ska anslutas till kallas hämta dataupplevelse. Den här upplevelsen dokumenteras mer detaljerat i artikeln Hämta data .
Anteckning
Om du vill veta mer om OData-feedanslutningen går du till OData-feed.
Power Query-redigeraren representerar Power Query-användargränssnittet. I det här användargränssnittet kan du lägga till eller ändra frågor, hantera frågor genom att gruppera eller lägga till beskrivningar i frågesteg eller visualisera dina frågor och deras struktur med olika vyer. Power Query-användargränssnittet har fem distinkta komponenter.
- Menyfliksområde: navigeringsupplevelsen i menyfliksområdet, som innehåller flera flikar för att lägga till transformeringar, välja alternativ för din fråga och få åtkomst till olika menyfliksknappar för att slutföra olika uppgifter.
- Frågefönster: en vy över alla tillgängliga frågor.
- Aktuell vy: din huvudsakliga arbetsvy, som som standard visar en förhandsgranskning av data för din fråga. Du kan också aktivera diagramvyn tillsammans med dataförhandsgranskningsvyn. Du kan också växla mellan schemavyn och dataförhandsgranskningsvyn samtidigt som du behåller diagramvyn.
- Frågeinställningar: en vy över den aktuella valda frågan med relevant information, till exempel frågenamn, frågesteg och olika indikatorer.
- Statusfält: ett fält som visar relevant viktig information om din fråga, till exempel körningstid, totalt antal kolumner och rader och bearbetningsstatus. Det här fältet innehåller också knappar för att ändra den aktuella vyn.
Anteckning
Schema- och diagramvyn är för närvarande endast tillgängliga i Power Query Online.
I det här avsnittet börjar du transformera dina data med Hjälp av Power Query. Men innan du börjar arbeta med att transformera data diskuterar vi några av de gränssnittsfönster som kan expanderas eller komprimeras beroende på deras kontext. Genom att välja lämpliga fönster kan du fokusera på den vy som är viktigast för dig. Vi diskuterar också de olika vyer som är tillgängliga i Power Query-användargränssnittet.
Menyfliksområdet är den komponent där du hittar de flesta transformeringar och åtgärder som du kan göra i Power Query-redigeraren. Den har flera flikar, vars värden är beroende av produktintegrering. Var och en av flikarna innehåller specifika knappar och alternativ, varav vissa kan vara redundanta i hela Power Query-upplevelsen. De här knapparna och alternativen ger dig enkel åtkomst till de transformeringar och åtgärder som du kan behöva.
Power Query-gränssnittet är dynamiskt och försöker justera skärmupplösningen så att du får den bästa upplevelsen. I scenarier där du vill använda en kompakt version av menyfliksområdet finns det också en dölj-knapp längst ned till höger i menyfliksområdet som hjälper dig att växla till det kompakta menyfliksområdet.
Du kan växla tillbaka till standardvyn i menyfliksområdet genom att välja expandera-ikonen längst ned till höger i menyfliksområdet.
Du kanske märker att det i power query-användargränssnittet finns ikoner som hjälper dig att komprimera eller expandera vissa vyer eller avsnitt. Det finns till exempel en ikon i det övre högra hörnet i fönstret Frågor som döljer frågefönstret när det är markerat och expanderar fönstret när det väljs igen.
Förutom att kunna komprimera vissa fönster och avsnitt i Power Query-användargränssnittet kan du också växla vilka vyer som visas. Om du vill växla vyer går du till fliken Visa i menyfliksområdet där du hittar grupperna Förhandsversion och Layout , som styr hur Power Query-användargränssnittet ser ut.
Du uppmanas att prova alla dessa alternativ för att hitta den vy och layout som du känner dig mest bekväm att arbeta med. Välj till exempel Schemavy i menyfliksområdet.
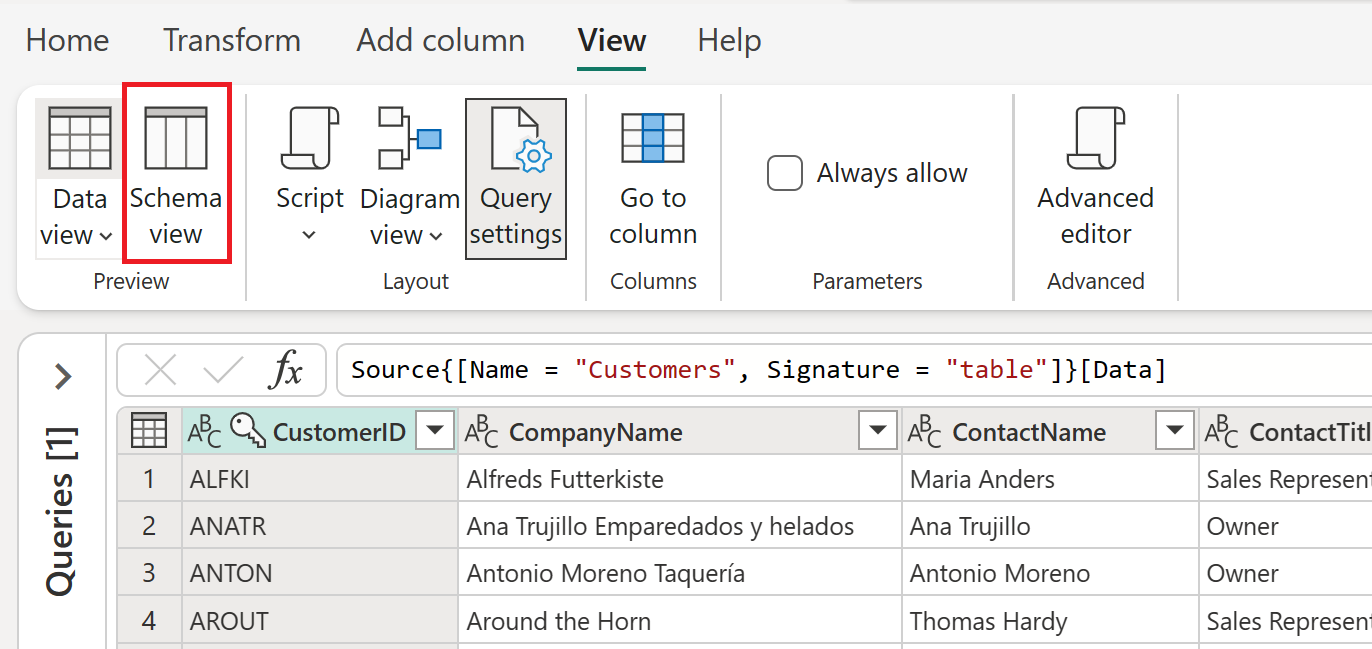
Till höger i statusfältet finns även ikoner för diagram-, data- och schemavyerna. Du kan använda dessa ikoner för att ändra mellan vyer. Du kan också använda de här ikonerna för att aktivera eller inaktivera valfri vy.
Schemavyn ger dig ett snabbt och enkelt sätt att bara interagera med komponenterna i schemat för tabellen, till exempel kolumnnamn och datatyper. Vi rekommenderar schemavyn när du vill utföra schemarelaterade åtgärder. Dessa åtgärder kan vara att ta bort kolumner, byta namn på kolumner, ändra kolumndatatyper, ordna om kolumner eller duplicera kolumner.
Anteckning
Om du vill veta mer om schemavyn går du till vyn Använda schema.
I schemavyn markerar du till exempel bockmarkeringen bredvid kolumnerna Beställningar och CustomerDemographics och i menyfliksområdet väljer du åtgärden Ta bort kolumner . Den här markeringen tillämpar en transformering för att ta bort dessa kolumner från dina data.
Nu kan du växla tillbaka till dataförhandsgranskningsvyn och aktivera diagramvyn för att använda ett mer visuellt perspektiv på dina data och frågor.
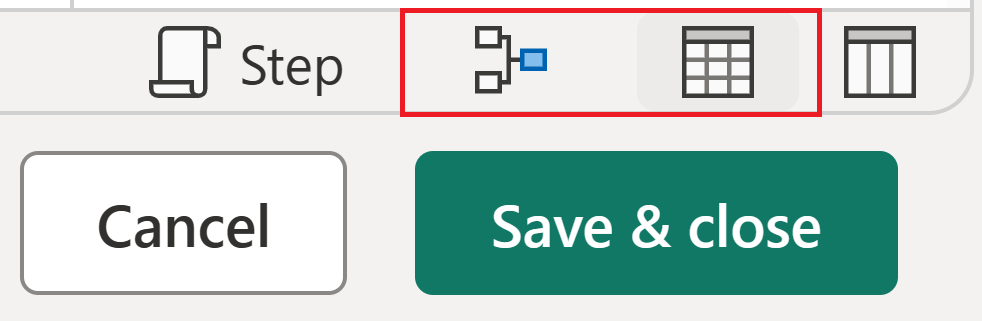
Diagramvyn hjälper dig att visualisera hur frågan är strukturerad och hur den kan interagera med andra frågor i projektet. Varje steg i frågan har en distinkt ikon som hjälper dig att känna igen den transformering som användes. Det finns också rader som ansluter steg för att illustrera beroenden. Eftersom både dataförhandsgranskningsvyn och diagramvyn är aktiverade visas diagramvyn ovanpå dataförhandsgranskningen.
Anteckning
Om du vill veta mer om diagramvyn går du till Diagramvy.
När diagramvyn är aktiverad väljer du plustecknet. Du kan söka efter en ny transformering som ska läggas till i frågan. Sök efter Gruppera efter och välj transformering.
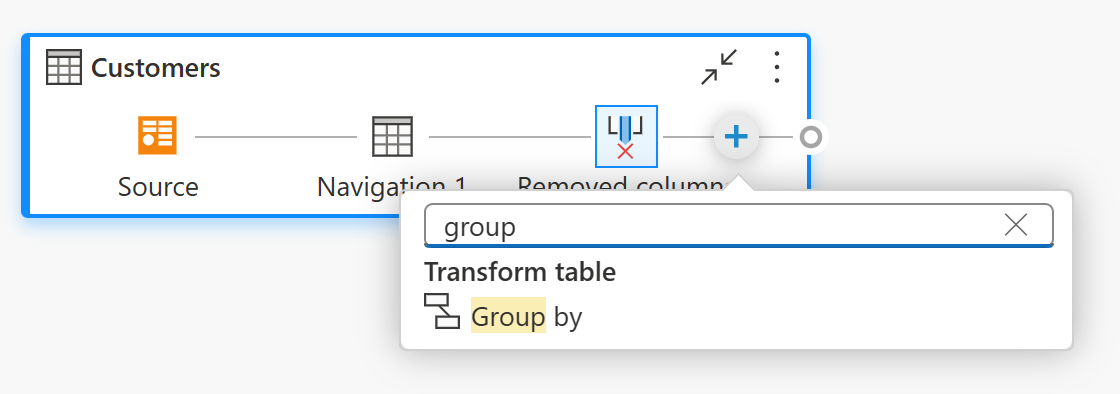
Dialogrutan Gruppera efter visas sedan. Du kan ange att gruppen efter åtgärd ska grupperas efter land och räkna antalet kundrader per land.
- Behåll knappen Grundläggande alternativ markerad.
- Välj Land att gruppera efter.
- Ange Kunder som det nya kolumnnamnet och välj Räkna rader som åtgärd.
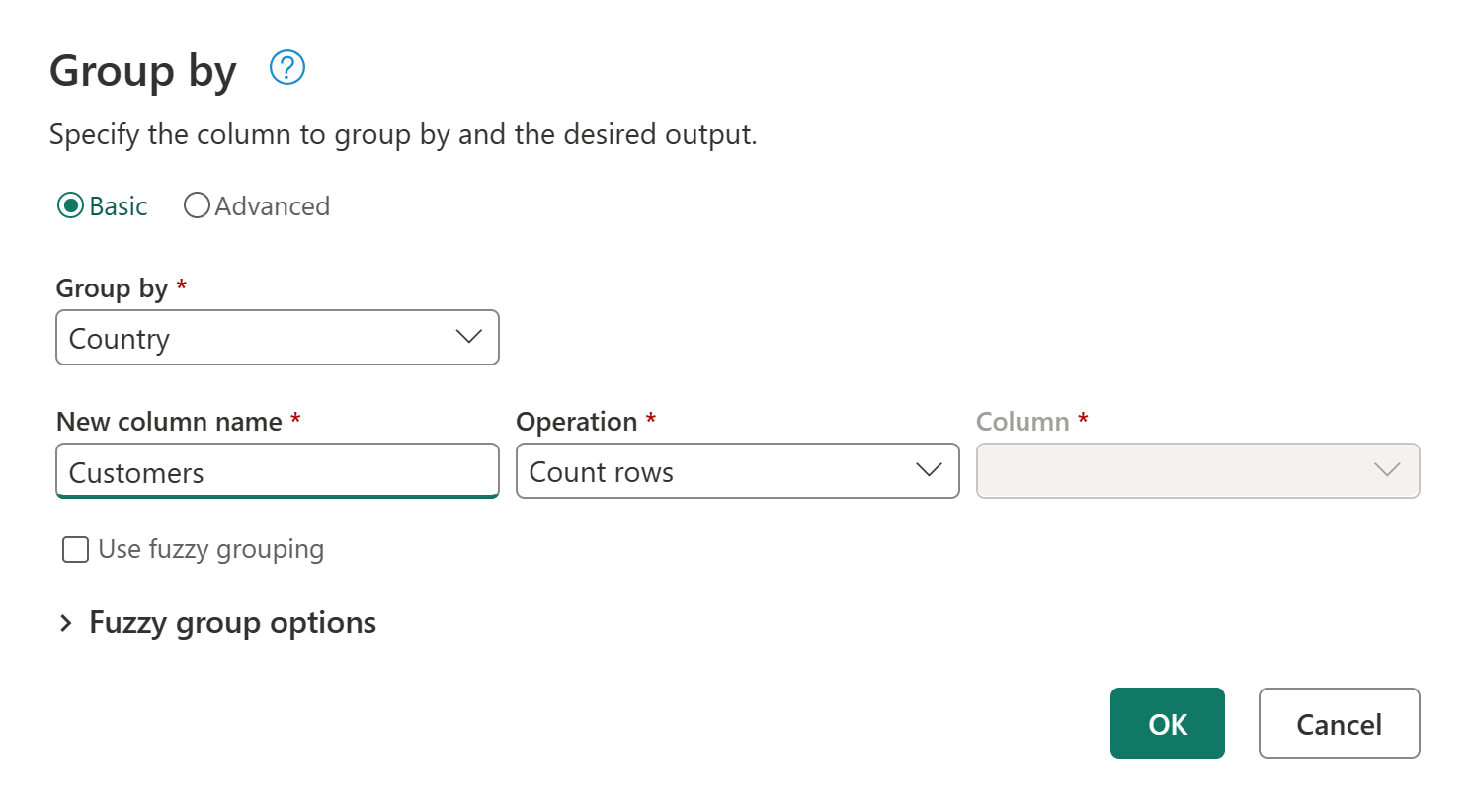
Välj OK för att utföra åtgärden. Dataförhandsgranskningen uppdateras för att visa det totala antalet kunder per land.
Ett annat sätt att starta dialogrutan Gruppera efter är att använda knappen Gruppera efter i menyfliksområdet eller genom att högerklicka på kolumnen Land .
För enkelhetens skull kan transformeringar i Power Query ofta nås från flera platser, så att användarna kan välja att använda den upplevelse de föredrar.
Nu när du har en fråga som ger antalet kunder per land kan du lägga till kontext till dessa data genom att hitta det totala antalet leverantörer för varje område.
Först måste du lägga till leverantörsdata . Välj Hämta data. I Välj datakälla söker du efter OData. Välj sedan OData-anslutningsappen.
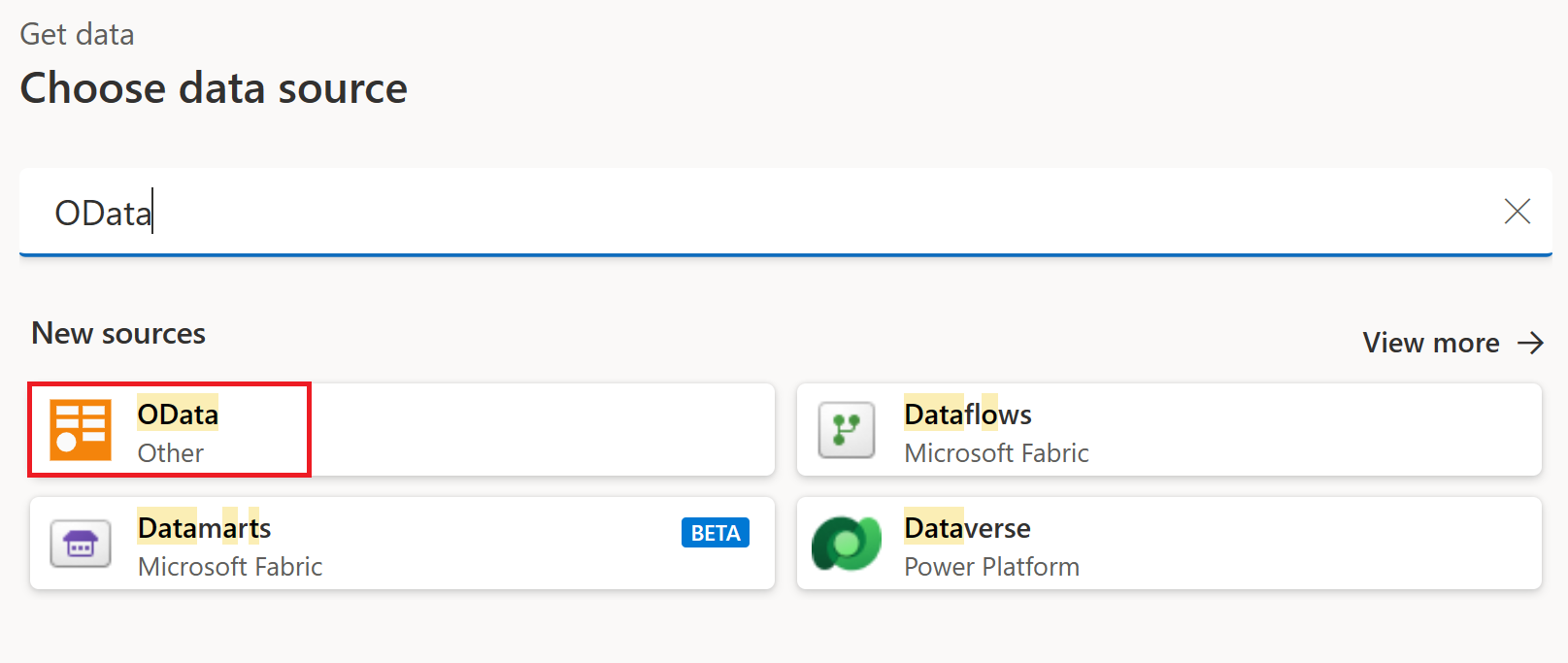
OData-anslutningsupplevelsen visas igen. Ange anslutningsinställningarna enligt beskrivningen i Anslut till en OData-feed för att ansluta till Northwind OData-feeden. I navigatörsupplevelsen söker du efter och väljer tabellen Leverantörer.
Välj Skapa för att lägga till den nya frågan i Power Query-redigeraren. Expandera fönstret Frågor , som nu visar både frågan Kunder och Leverantörer .
Öppna dialogrutan Gruppera efter igen, den här gången genom att välja knappen Gruppera efter i menyfliksområdet under fliken Transformera.
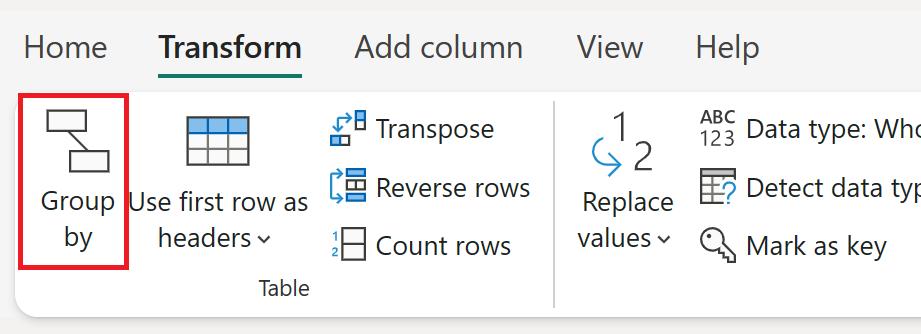
I dialogrutan Gruppera efter anger du gruppen efter åtgärd så att den grupperar efter land och räknar antalet leverantörsrader per land.
- Behåll knappen Grundläggande alternativ markerad.
- Välj Land att gruppera efter.
- Ange Leverantörer i Nytt kolumnnamn och välj Antal rader i Operation.
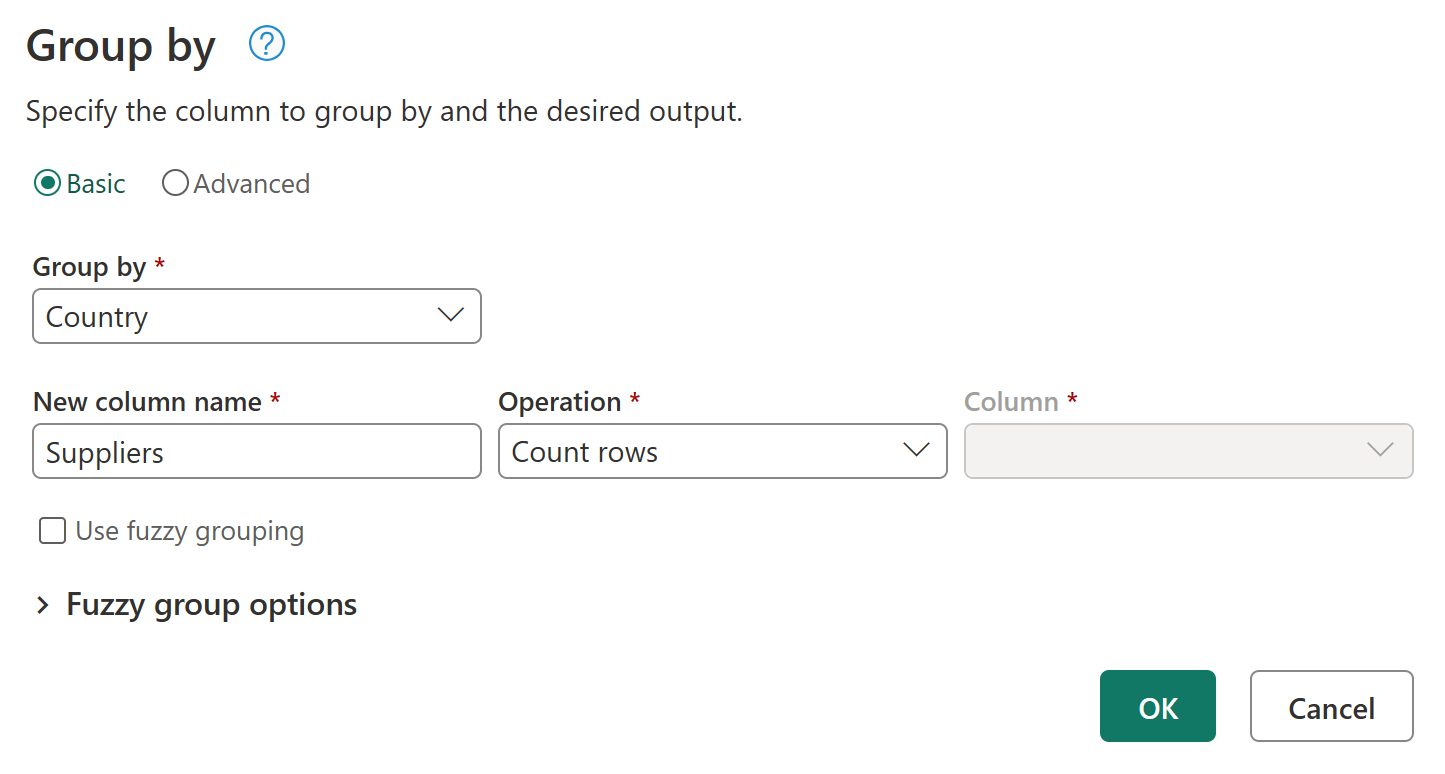
Anteckning
Om du vill veta mer om gruppen efter transformering går du till Gruppera eller sammanfatta rader.
Nu när du har en fråga för kunder och en fråga för leverantörer är nästa mål att kombinera dessa frågor till en. Det finns många sätt att åstadkomma detta, bland annat genom att använda alternativet Slå samman i tabellen Kunder , duplicera en fråga eller referera till en fråga. I det här exemplet skapar du en referens genom att högerklicka på tabellen Kunder och välja Referens, vilket effektivt skapar en ny fråga som refererar till frågan Kunder .
När du har skapat den här nya frågan ändrar du namnet på frågan till Landanalys och inaktiverar belastningen på tabellen Kunder genom att avmarkera alternativet Aktivera inläsning från frågan Leverantörer .
En sammanslagningsåtgärd för frågor kopplar ihop två befintliga tabeller baserat på matchande värden från en eller flera kolumner. I det här exemplet är målet att ansluta tabellerna Kunder och Leverantörer till en enda tabell för de länder/regioner som har både kunder och leverantörer.
I frågan Country Analysis (Landanalys ) väljer du alternativet Slå samman frågor på fliken Start i menyfliksområdet.
En ny dialogruta för sammanslagningsåtgärden visas. Du kan sedan välja den fråga som ska sammanfogas med den aktuella frågan. I tabellen Höger för sammanslagning väljer du frågan Leverantörer och väljer sedan fältet Land från båda frågorna. Välj slutligen typen Inre koppling eftersom du bara vill ha de länder/regioner där du har kunder och leverantörer för den här analysen.
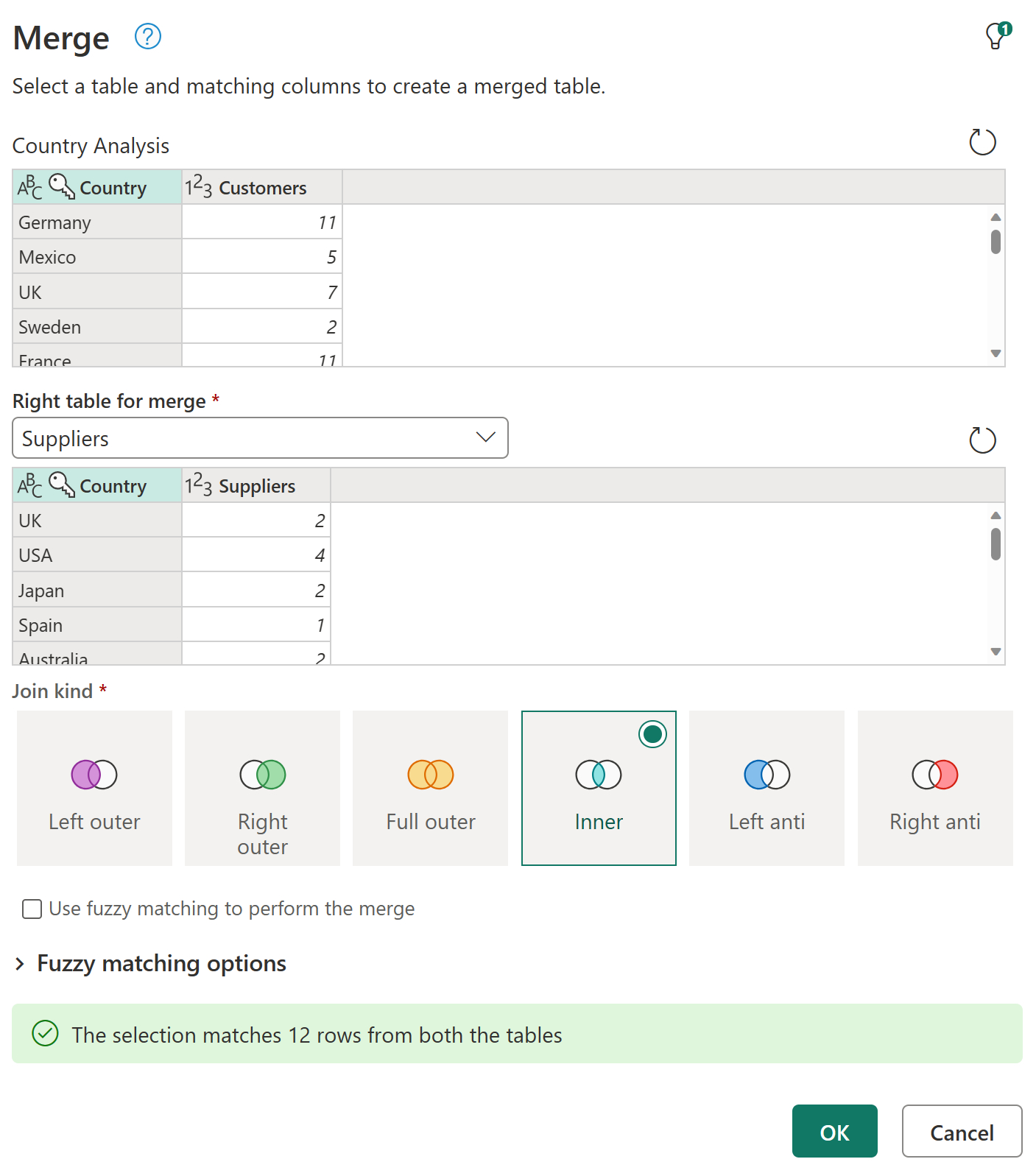
När du har valt knappen OK läggs en ny kolumn till i landsanalysfrågan som innehåller data från frågan Leverantörer. Välj ikonen bredvid fältet Leverantörer , som visar en meny där du kan välja vilka fält du vill expandera. Välj endast fältet Leverantörer och välj sedan knappen OK.
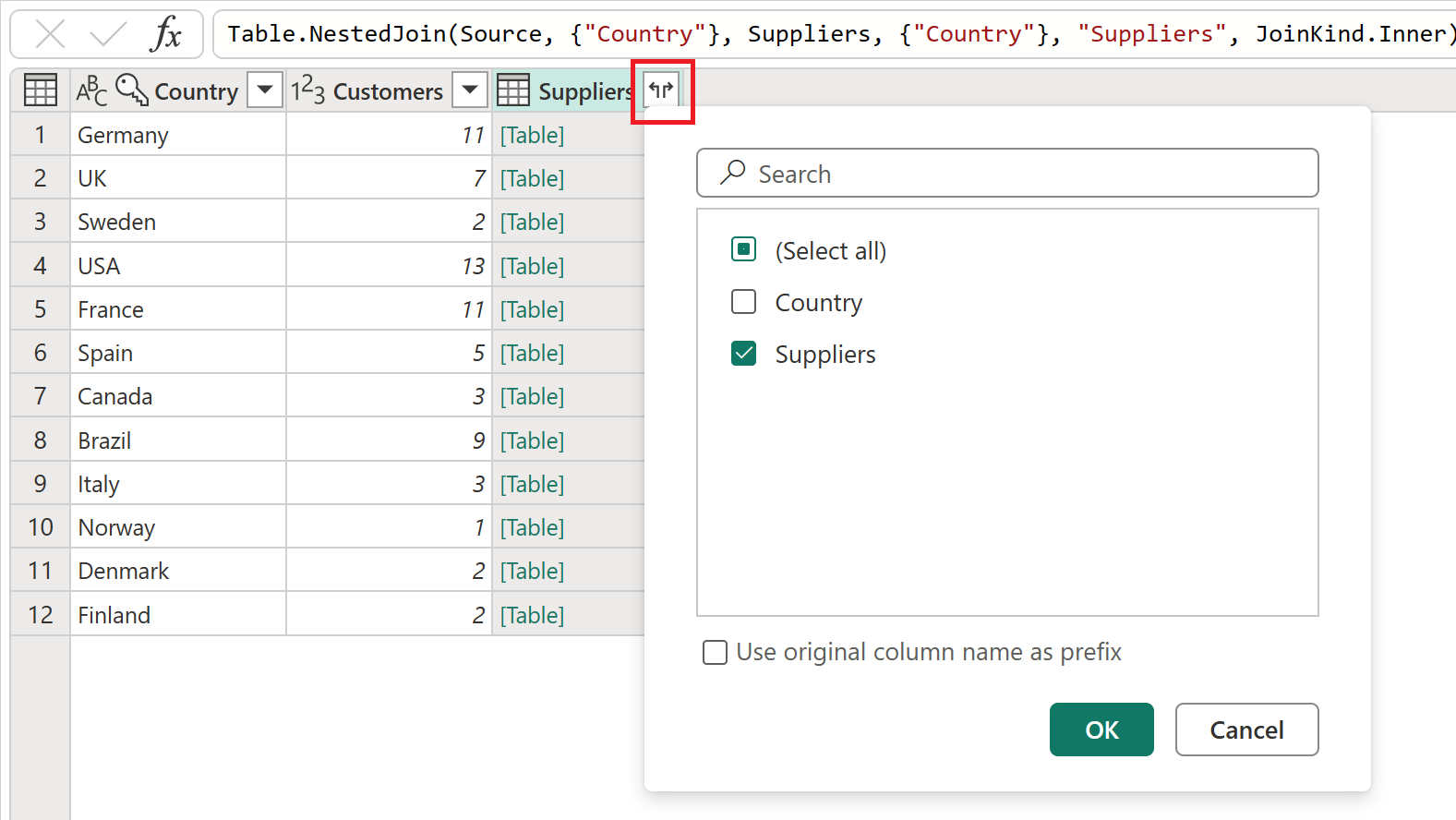
Resultatet av den här expanderingsåtgärden är en tabell med endast 12 rader. Byt namn på fältet Suppliers.1 till bara Leverantörer genom att dubbelklicka på fältnamnet och ange det nya namnet.
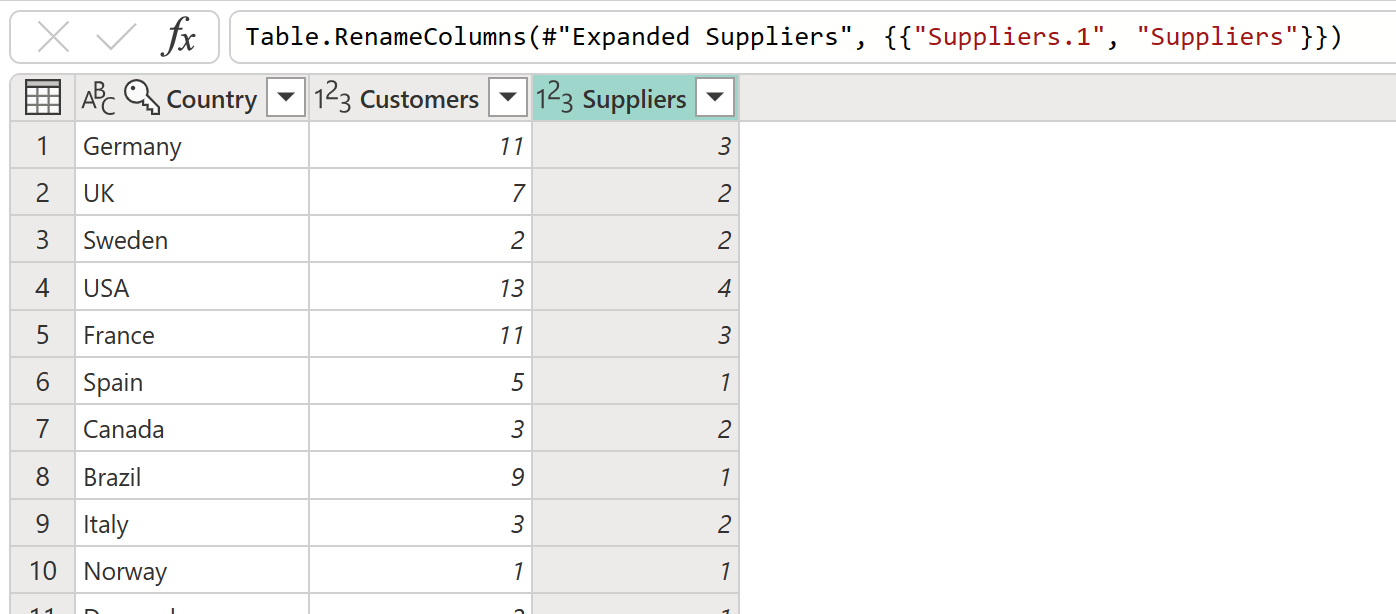
Anteckning
Mer information om funktionen Slå samman frågor finns i Översikt över sammanslagningsfrågor.
Varje transformering som tillämpas på din fråga sparas som ett steg i avsnittet Tillämpade steg i fönstret frågeinställningar. Om du någonsin behöver kontrollera hur frågan transformeras från steg till steg kan du välja ett steg och förhandsgranska hur frågan löser sig vid den specifika tidpunkten.
Du kan också högerklicka på en fråga och välja alternativet Egenskaper för att ändra namnet på frågan eller lägga till en beskrivning för frågan. Högerklicka till exempel på steget Slå samman frågor från frågan Country Analysis (Landsanalys ) och ändra namnet på frågan till Sammanslagning med leverantörer och beskrivningen till Hämta data från frågan Leverantörer för Leverantörer efter land.
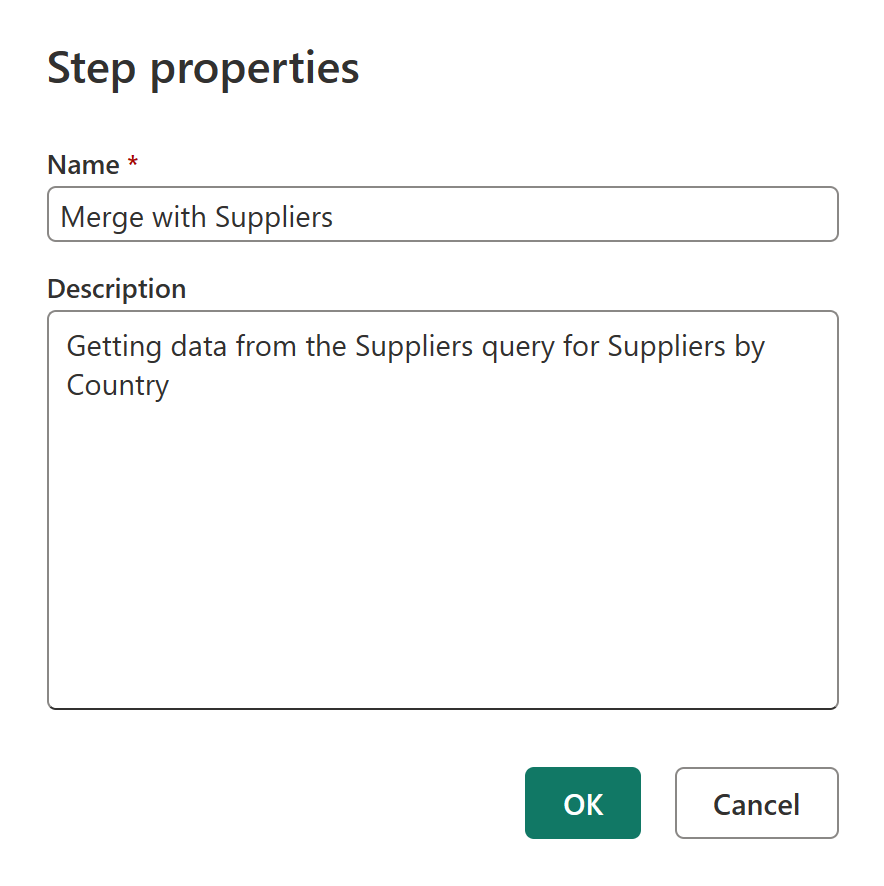
Efter den här ändringen kan du hovra över kopplingsfrågeikonen i diagramvyn eller hovra över den nya ikonen bredvid steget i fönstret Tillämpade steg för att läsa beskrivningen.
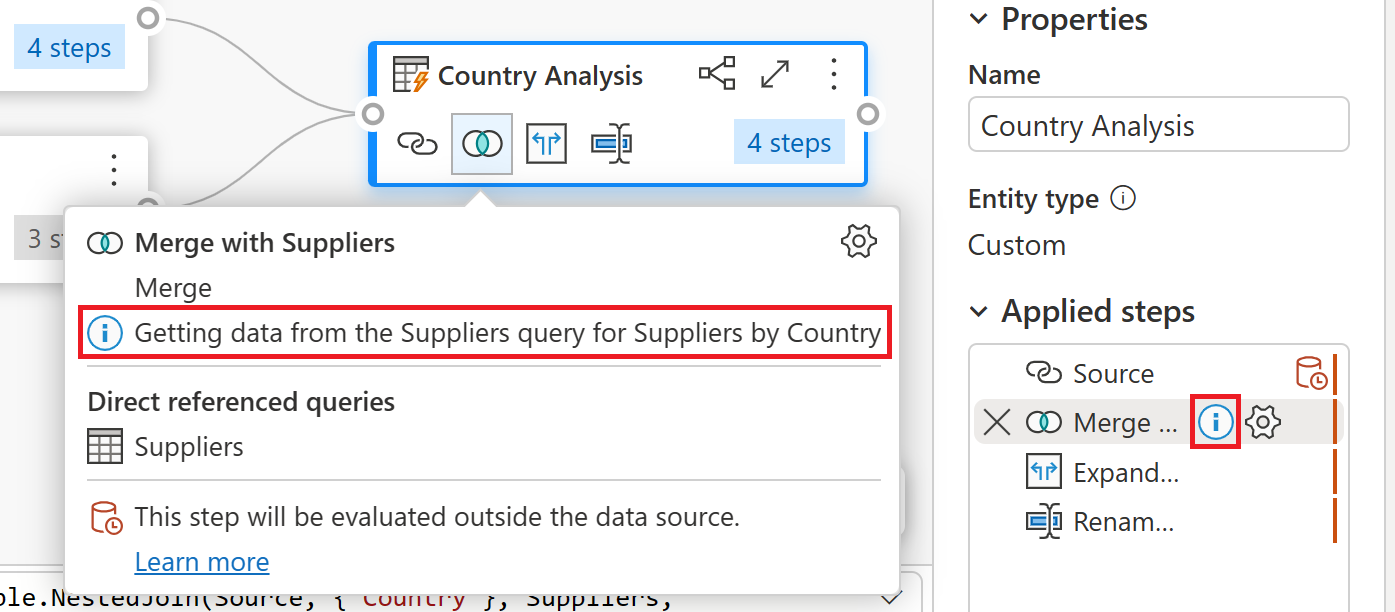
Anteckning
Mer information om tillämpade steg finns i Använda listan Tillämpade steg.
Innan du går vidare till nästa avsnitt inaktiverar du diagramvyn för att endast använda dataförhandsgranskningen.
Med data för kunder och leverantörer i en enda tabell kan du nu beräkna förhållandet mellan kunder och leverantörer för varje land. Välj det sista steget i frågan Country Analysis (Landsanalys ) och välj sedan kolumnerna Kunder och Leverantörer . På fliken Lägg till kolumn i menyfliksområdet och i gruppen Från nummer väljer du Standard och sedan Dividera (Heltal) från listrutan.
Den här ändringen skapar en ny kolumn med namnet Integer-division som du kan byta namn på till Förhållande. Den här ändringen är det sista steget i din fråga och ger förhållandet mellan kunder och leverantörer för de länder/regioner där data har kunder och leverantörer.
En annan Power Query-funktion som kan hjälpa dig att bättre förstå dina data är dataprofilering. Genom att aktivera dataprofileringsfunktionerna får du feedback om data i dina frågefält, till exempel värdedistribution, kolumnkvalitet med mera.
Vi rekommenderar att du använder den här funktionen under utvecklingen av dina frågor, men du kan alltid aktivera och inaktivera funktionen när det passar dig. Följande bild visar alla dataprofileringsverktyg som är aktiverade för landsanalysfrågan.
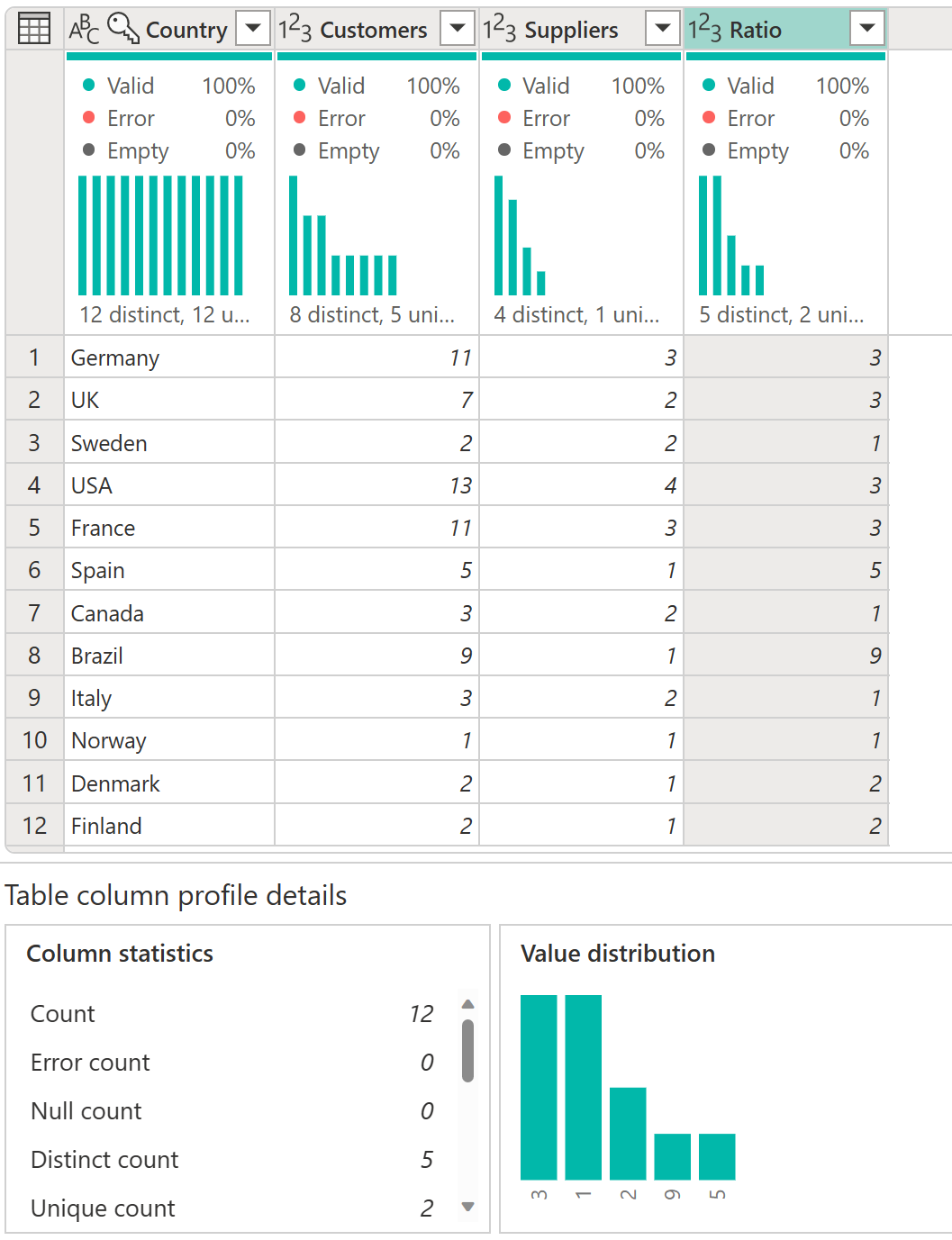
Anteckning
Mer information om dataprofilering finns i Använda dataprofileringsverktygen.
Om du vill observera koden som Power Query-redigeraren skapar med varje steg, eller vill skapa en egen formningskod, kan du använda den avancerade redigeraren. Öppna den avancerade redigeraren genom att välja fliken Visa i menyfliksområdet och sedan välja Avancerad redigerare. Ett fönster visas som visar den befintliga frågekoden.
Du kan redigera koden direkt i fönstret Avancerad redigerare. Redigeraren anger om koden är fri från syntaxfel. Stäng fönstret genom att välja knappen Klar eller Avbryt .
Det finns olika nivåer av hjälp som kan nås i Microsoft-appar som använder Power Query. I det här avsnittet beskrivs dessa hjälpnivåer.
Det finns ett par sätt att komma åt Power Query-hjälpinformation som specifikt gäller för Power Query i Excel. Ett sätt att komma åt Excel Power Query-onlinedokumentationen är att välja Hjälp om filhjälp>> i Power Query-redigeraren.
Om du vill komma åt den infogade Power Query-hjälpinformationen i Excel väljer du fliken Hjälp i menyfliksområdet i Excel och anger sedan Power Query i söktextrutan.
Det finns en hjälpflik i Power Query-redigeraren som körs på Power BI Desktop, men för närvarande går alla alternativ till platser som anger Power BI-information. Du kan också nå samma Power BI-hjälpinformation i Power Query-redigeraren i Power BI Desktop genom att välja Filhjälp> och sedan välja något av hjälpalternativen.
Fliken Power Query-hjälp i Power BI-tjänst, Power Apps, Dynamics 365 Customer Insights och Azure Data Factory innehåller länkar till viktiga informationskällor om Power Query.
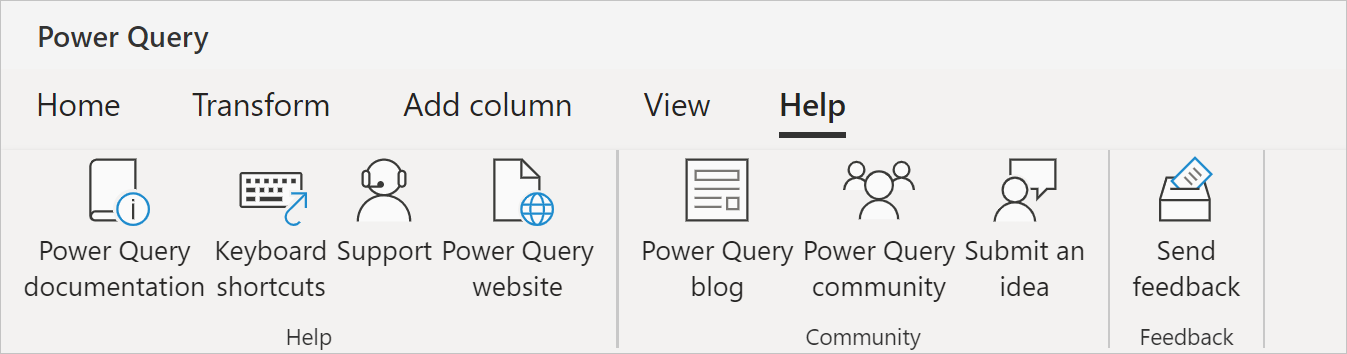
Alternativen på hjälpfliken innehåller länkar till:
- Power Query-dokumentation: Länkar till Power Query-dokumentationen
- Kortkommandon: Länkar till artikeln om kortkommandon i Power Query-dokumentationen.
- Support: Länkar till supportwebbplatsen för den Microsoft-produkt som Power Query för närvarande körs i.
- Power Query-webbplats: Länkar till Power Query-webbplatsen.
- Power Query-blogg: Länkar till Power Query-bloggen
- Power Query-community: Länkar till Power Query-communityn.
- Skicka en idé: Länkar till idéwebbplatsen för Den Microsoft-produkt som Power Query för närvarande körs i.
- Skicka feedback: Öppnar ett fönster i Power Query. I fönstret uppmanas du att betygsätta din upplevelse med Power Query och ange eventuell ytterligare information som du vill ange.
Anteckning
För närvarande innehåller Azure Analysis Services inga infogade Power Query-hjälplänkar. Du kan dock få hjälp med Power Query M-funktioner. Mer information finns i nästa avsnitt.
Förutom power query-hjälpfunktionerna som anges i föregående avsnitt kan du också få hjälp med enskilda M-funktioner inifrån Power Query-redigeraren. Följande steg beskriver hur du kommer till den här infogade hjälpen.
- När Power Query-redigeraren är öppen väljer du knappen Infoga steg (
 ) .
) . - I formelfältet anger du namnet på en funktion som du vill kontrollera.
- Om du använder Power Query Desktop anger du ett likhetstecken, ett blanksteg och namnet på en funktion.
- Om du använder Power Query Online anger du namnet på en funktion.
- Välj funktionens egenskaper.
- Om du använder Power Query Desktop går du till fönstret Fråga Inställningar och under Egenskaper väljer du Alla egenskaper.
- Om du använder Power Query Online går du till fönstret Fråga Inställningar och väljer Egenskaper.
De här stegen öppnar den infogade hjälpinformationen för den valda funktionen och låter dig ange enskilda egenskaper som används av funktionen.
I den här artikeln har du skapat en serie frågor med Power Query som tillhandahåller en analys av förhållandet mellan kunder och leverantörer på landsnivå för Företaget Northwind.
Du har lärt dig komponenterna i Power Query-användargränssnittet, hur du skapar nya frågor i frågeredigeraren, refererar till frågor, sammanfogar frågor, förstår avsnittet tillämpade steg och lägger till nya kolumner. Du har också lärt dig hur du använder dataprofileringsverktygen för att bättre förstå dina data.
Power Query är ett kraftfullt verktyg som används för att ansluta till många olika datakällor och omvandla data till önskad form. De scenarier som beskrivs i den här artikeln är exempel som visar hur du kan använda Power Query för att omvandla rådata till viktiga användbara affärsinsikter.