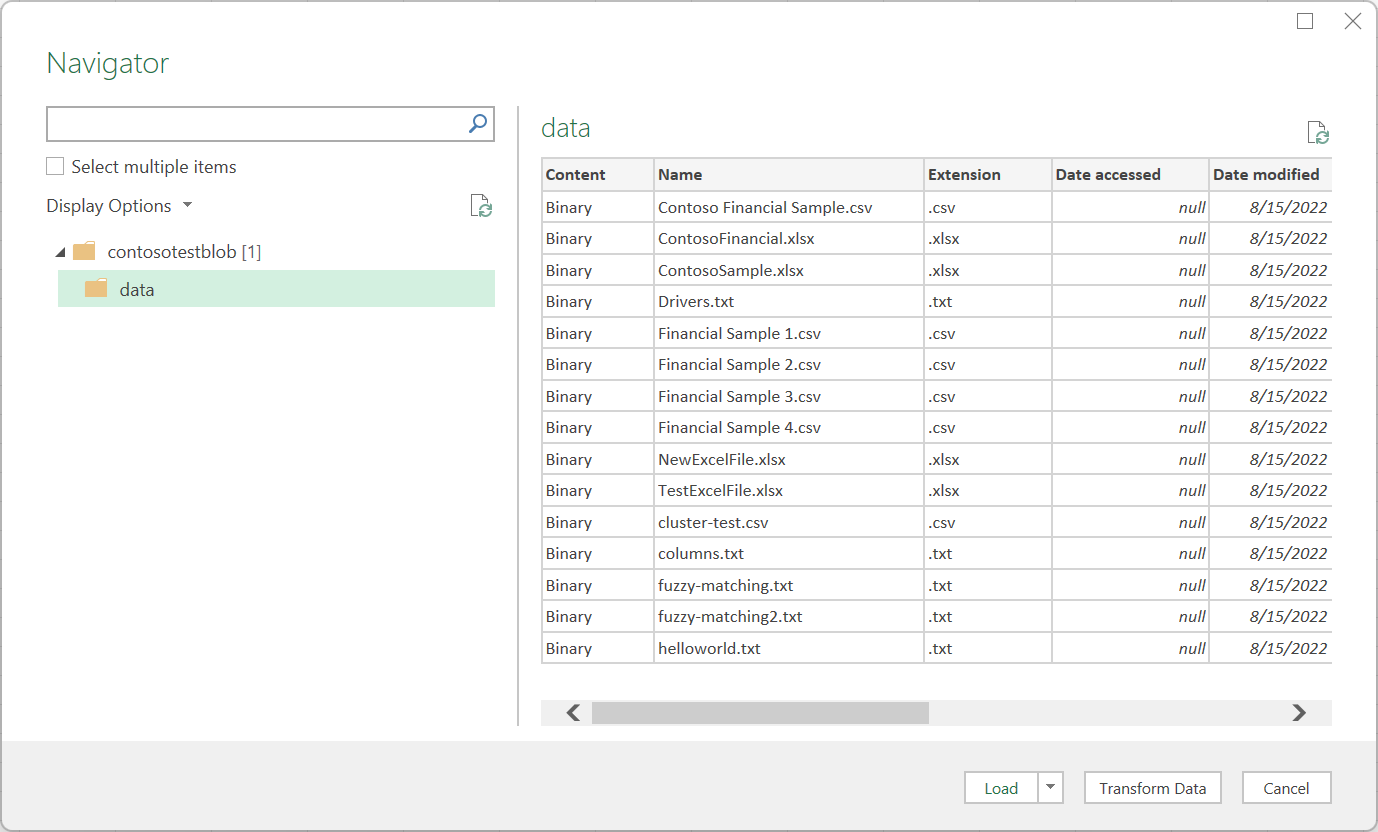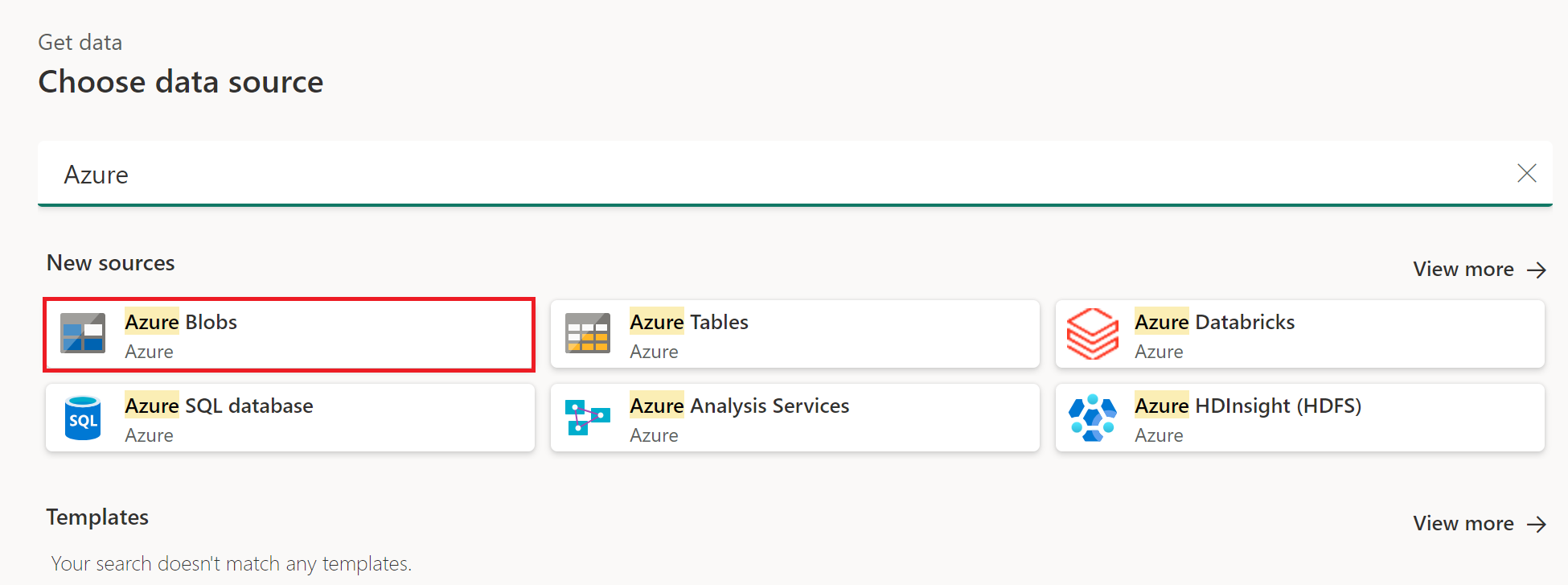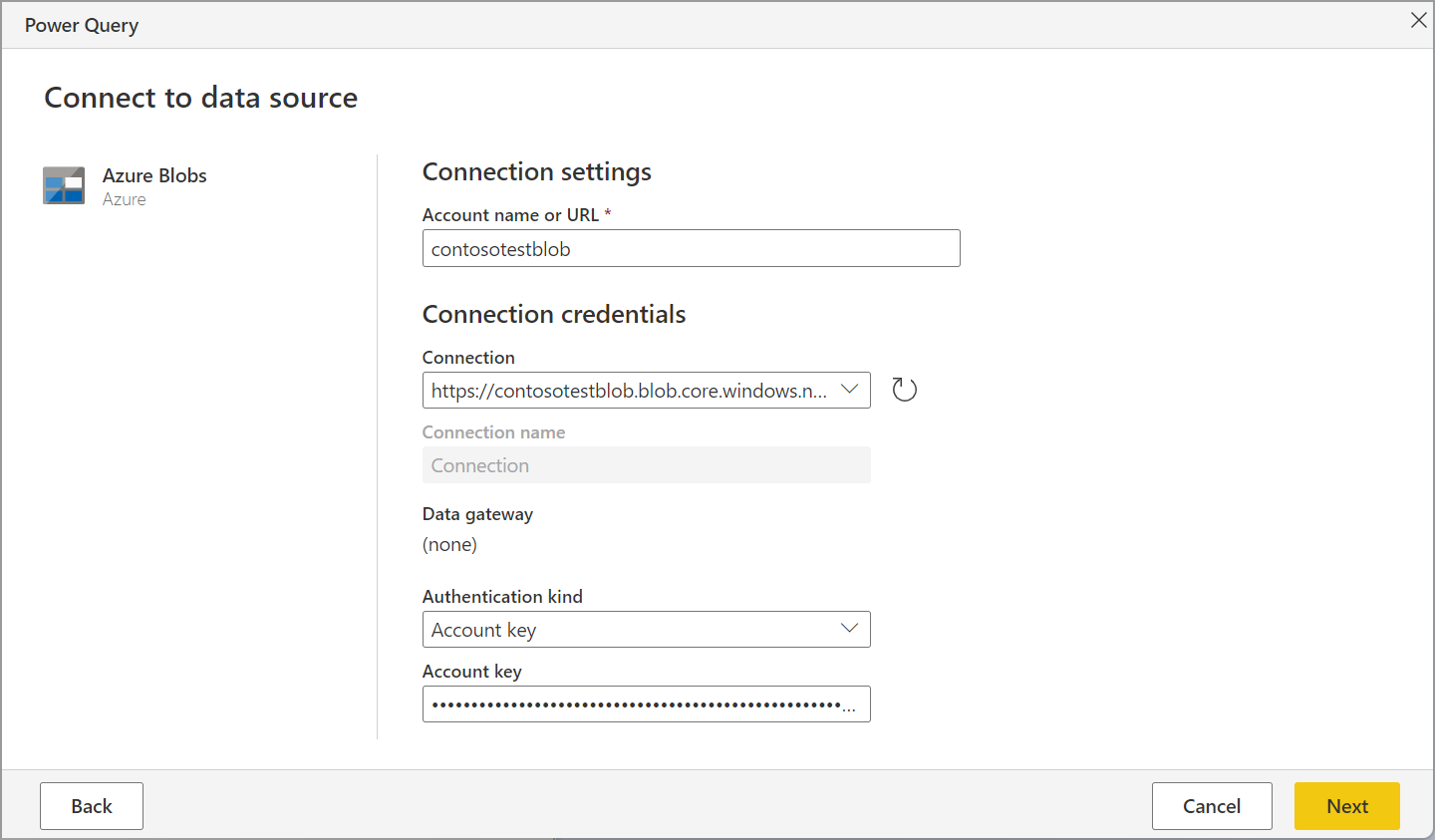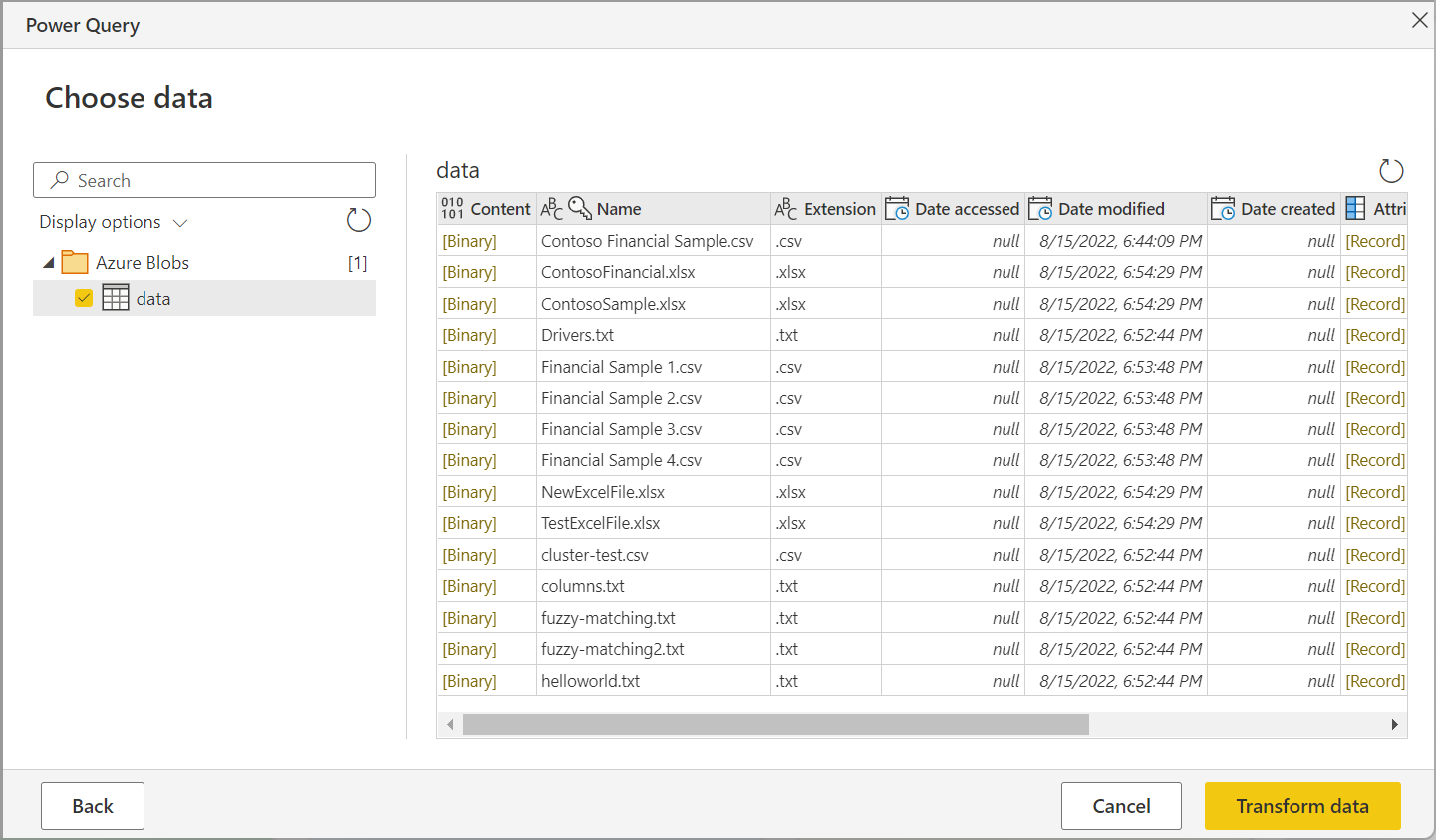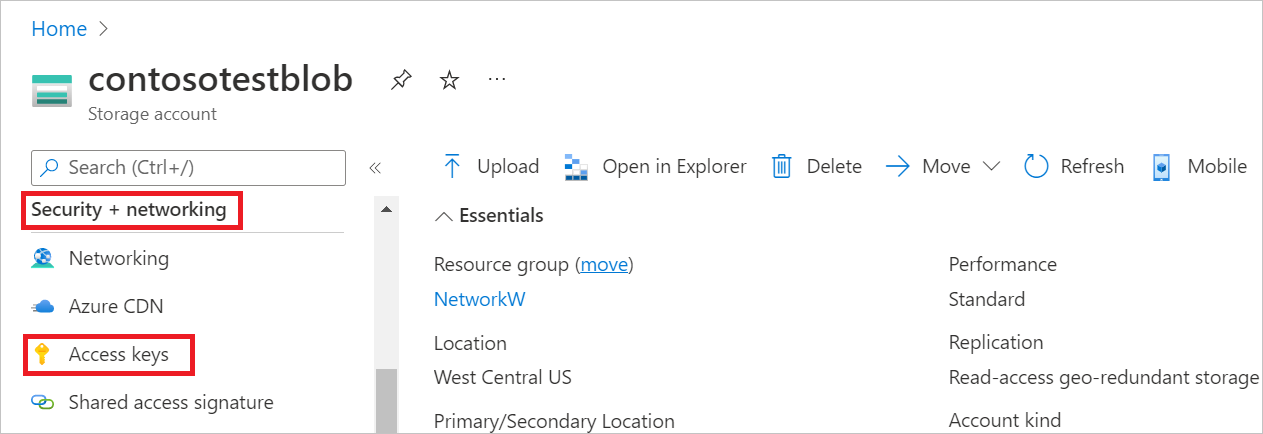Azure Blob Storage
Sammanfattning
| Objekt | beskrivning |
|---|---|
| Versionstillstånd | Allmän tillgänglighet |
| Produkter | Excel Power BI (semantiska modeller) Power BI (dataflöden) Infrastrukturresurser (Dataflöde Gen2) Power Apps (dataflöden) Dynamics 365 Customer Insights Analysis Services |
| Autentiseringstyper som stöds | Anonym Kontonyckel Organisationskonto Signatur för delad åtkomst (SAS) Tjänstens huvudnamn |
| Dokumentation om funktionsreferens | AzureStorage.BlobContents AzureStorage.Blobs |
Kommentar
Autentiseringstypen för tjänstens huvudnamn stöds inte när du använder en lokal datagateway eller en virtuell nätverksdatagateway (VNet).
Kommentar
Vissa funktioner kan finnas i en produkt, men inte andra på grund av distributionsscheman och värdspecifika funktioner.
Förutsättningar
En Azure-prenumeration. Gå till Hämta kostnadsfri utvärderingsversion av Azure.
Ett Azure Blob Storage-konto. Följ anvisningarna i Skapa ett lagringskonto. Den här artikeln förutsätter att du redan har skapat ett Azure Blob Storage-konto och laddat upp datafiler till det.
Funktioner som stöds
- Importera
Anslut till Azure Blob Storage från Power Query Desktop
Så här ansluter du till Azure Blob Storage:
Välj Azure Blob Storage i hämta dataupplevelsen. Hämta dataupplevelsen i Power Query Desktop varierar mellan appar. Mer information om Power Query Desktop för att hämta data för din app finns i Var du hämtar data.
I Azure Blob Storage anger du kontonamnet eller URL:en för ditt Azure Blob Storage-konto. Välj sedan OK.
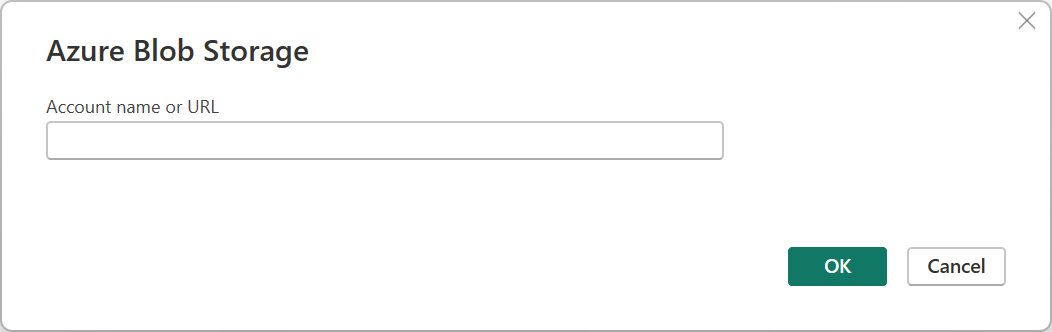
Om du ansluter till det här kontot för första gången väljer du antingen autentiseringsmetoden Anonym, Kontonyckel eller Signatur för delad åtkomst (SAS) för att logga in på Azure Blob Storage-kontot. Mer information: Kopiera din kontonyckel från Azure Blob Storage
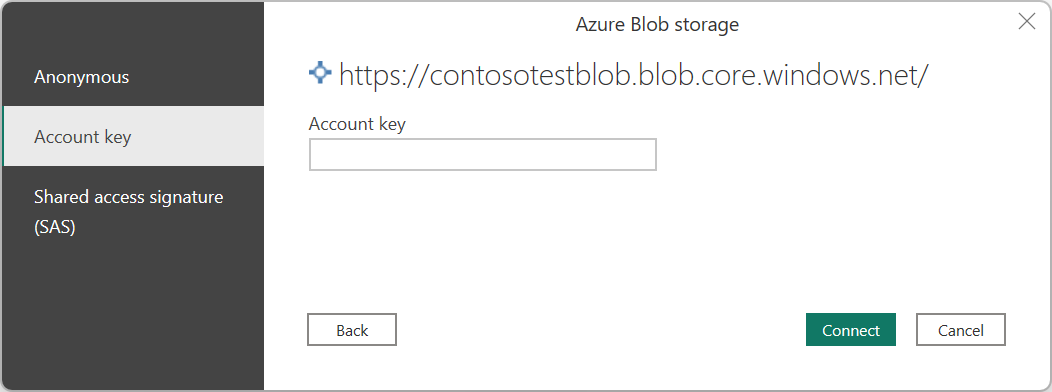
Mer information om hur du använder och hanterar autentisering finns i Autentisering med en datakälla.
Välj Anslut.
Dialogrutan Navigatör visar de filer som du laddade upp till ditt Azure Blob Storage-konto. Välj de containrar som du vill använda och välj sedan antingen Transformera data för att transformera data i Power Query eller Läs in för att läsa in data.
Anslut till Azure Blob Storage från Power Query Online
Så här ansluter du till Azure Blob Storage:
Välj alternativet Azure Blobs i hämta dataupplevelsen. Olika appar har olika sätt att komma till Power Query Online för att hämta data. Mer information om hur du kommer till Power Query Online för att hämta data från din app finns i Var du kan hämta data.
I Anslut ionsinställningar anger du kontonamnet eller URL:en för ditt Azure Blob Storage-konto.
Du kan också ange namnet på den lokala datagateway som du behöver.
Välj den typ av autentisering som används för att komma åt bloblagringen.
- Anonym: Din bloblagring har konfigurerats för anonym åtkomst. Klicka på Nästa när du vill fortsätta.
- Kontonyckel: Bloblagringen har konfigurerats för att kräva en kontonyckel. Ange kontonyckeln i den angivna textrutan och välj Nästa för att fortsätta. Mer information: Kopiera din kontonyckel från Azure Blob Storage
- Organisationskonto: Välj Logga in för att logga in på ditt lagringskonto. Du omdirigeras till organisationens inloggningssida. Följ anvisningarna för att logga in på kontot. När du har loggat in väljer du Nästa för att fortsätta.
- Signatur för delad åtkomst (SAS): Om du vill hämta din SAS-token går du till portal.azure.com, navigerar till resursen och under Säkerhet + nätverk väljer du Signatur för delad åtkomst och rullar ned för att visa SAS-token. Klistra in värdet i rutan SAS-token och välj Nästa.
- Tjänstens huvudnamn: Ange klientorganisations-ID, klient-ID för tjänstens huvudnamn och tjänstens huvudnamn och välj sedan Nästa.
Mer information om hur du använder och hanterar autentisering finns i Anslut ioner och autentisering i Power Query Online.
Välj Nästa.
Skärmen Navigatör visar de filer som du laddade upp till ditt Azure Blob Storage-konto. Välj de containrar som du vill använda och välj sedan Transformera data.
Kopiera din kontonyckel från Azure Blob Storage
Så här hämtar du din Azure Blob Storage-kontonyckel som ska användas när du autentiserar ditt konto i Power Query:
Logga in på Azure-portalen.
Leta upp ditt Azure Blob Storage-konto.
I menyfönstret för lagringskonto går du till Säkerhet + nätverk och väljer Åtkomstnycklar.
I avsnittet key1 letar du upp nyckelvärdet . Välj Visa bredvid nyckelvärdet.
Välj ikonen Kopiera till Urklipp för att kopiera nyckelvärdet.
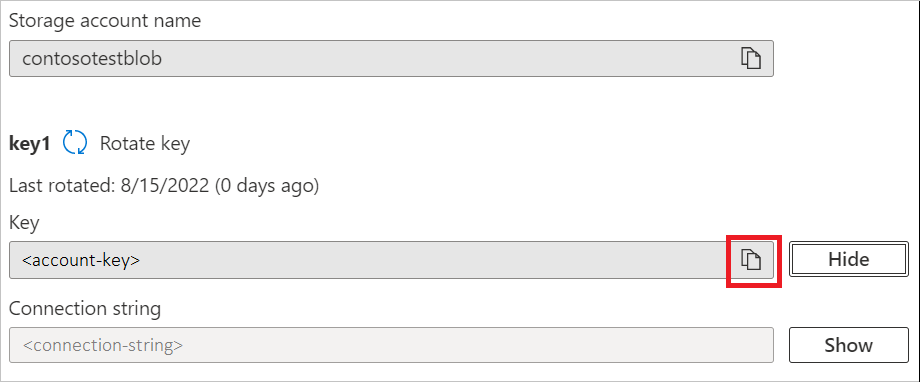
Begränsningar
Följande begränsningar gäller för Anslutningsappen för Power Query Azure Blob Storage.
Power Query Online och Azure Storage finns i samma region
Direkt åtkomst till ett Azure Storage-konto med brandväggen aktiverad och i samma region som Power Query Online stöds inte. Den här begränsningen uppstår eftersom Power Query-tjänster, när de distribueras i samma region som Azure-lagringskontot, använder privata Azure IP-adresser för kommunikation. Mer information finns i Azure-dokumentationen om lagringsnätverkssäkerhet.
Om du vill kringgå den här begränsningen och aktivera åtkomst till Azure Storage från Power Query Online i samma region använder du någon av följande metoder:
- Använd en lokal datagateway som fungerar som en brygga mellan Power Query Online och Azure Storage.
- Använd en virtuell nätverksdatagateway (VNet).
Feedback
Kommer snart: Under hela 2024 kommer vi att fasa ut GitHub-problem som feedbackmekanism för innehåll och ersätta det med ett nytt feedbacksystem. Mer information finns i: https://aka.ms/ContentUserFeedback.
Skicka och visa feedback för