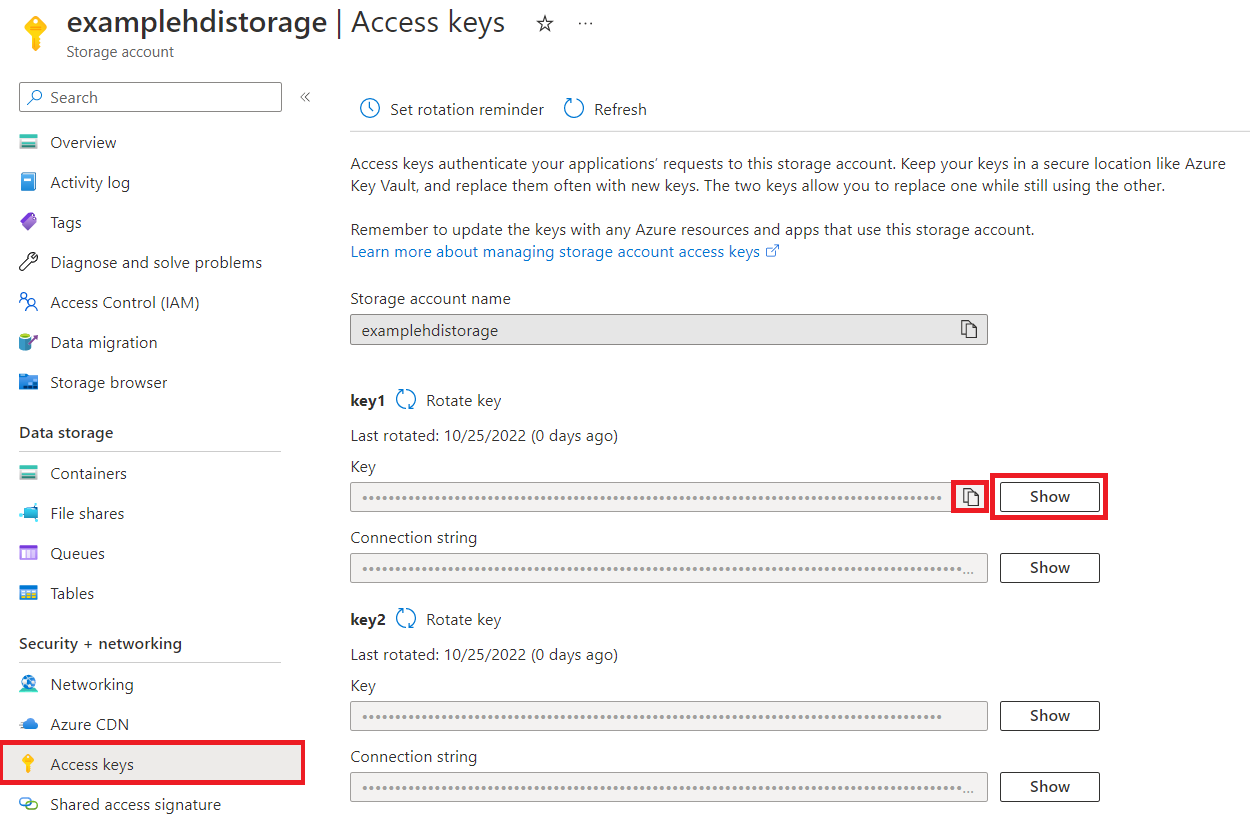Azure HDInsight (Hadoop Distributed File System)
Sammanfattning
| Objekt | beskrivning |
|---|---|
| Versionstillstånd | Allmän tillgänglighet |
| Produkter | Excel Power BI (semantiska modeller) Power BI (dataflöden) Customer Insights Analysis Services |
| Autentiseringstyper som stöds | Anonym Kontonyckel |
| Dokumentation om funktionsreferens | Hdfs.Contents Hdfs.Files |
Funktioner som stöds
- Import
Anslut till Azure HDInsight från Power Query Desktop
Power Query Desktop innehåller Excel, Power BI och Analysis Services som upplevelser.
Följ dessa steg för att upprätta anslutningen till ett Azure HDInsight-konto :
Välj Azure HDInsight (HDFS) i hämta dataupplevelsen. Hämta dataupplevelsen i Power Query Desktop varierar mellan appar. Mer information om Power Query Desktop för att hämta data för din app finns i Var du hämtar data.
I fönstret som visas anger du namnet på det lagringskonto som är associerat med ditt HDInsight-konto. Om du inte känner till namnet på ditt lagringskonto kan du hitta det med hjälp av stegen i avsnittet nedan.
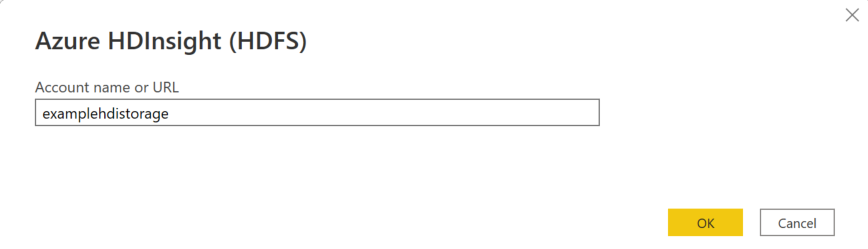
Välj OK.
Du kan antingen välja anonym åtkomst, om ditt lagringskonto har konfigurerats för anonym åtkomst eller om du kan välja kontonyckel.
Om du väljer anonym åtkomst finns det inget att ange, så välj Anslut.
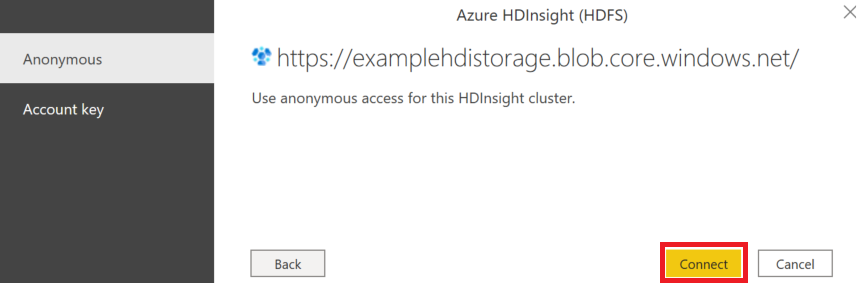
Om du väljer kontonyckel lägger du till lagringskontonyckeln för det Azure Storage-konto som är associerat med ditt HDInsight-konto och väljer Anslut.
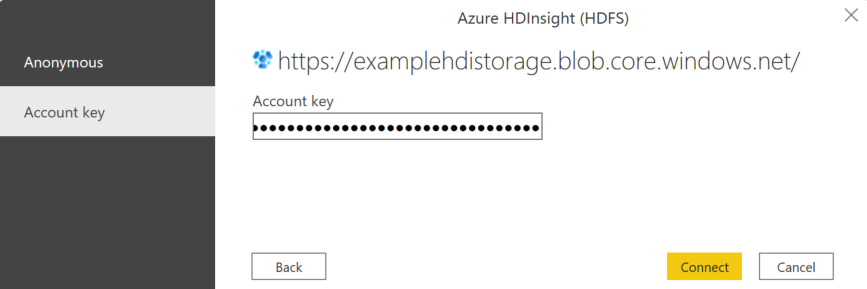
I Navigatör väljer du en eller flera filer eller mappar som ska importeras och användas i ditt program. Välj sedan Antingen Läs in för att läsa in tabellen eller Transformera data för att öppna Power Query-redigeraren där du kan filtrera och förfina den uppsättning data som du vill använda och sedan läsa in den förfinade datauppsättningen.
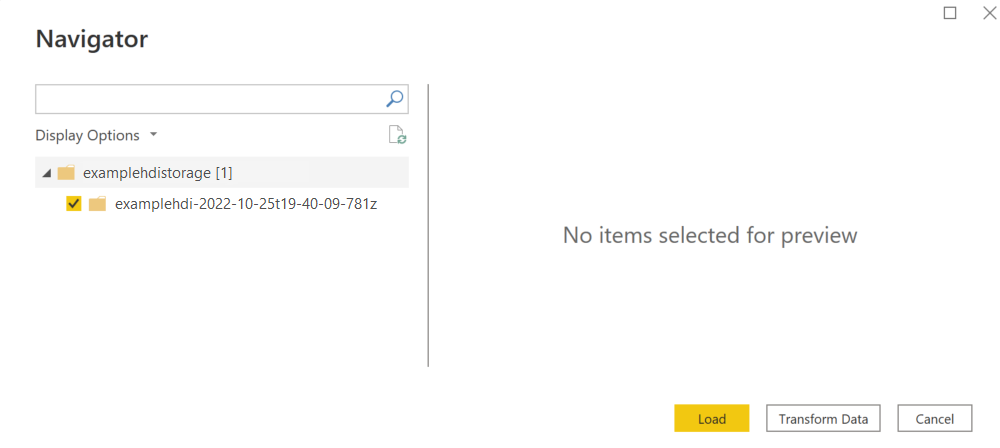
Anslut till Azure HDInsight från Power Query Online
Power Query Online innehåller Power BI (dataflöden) och Customer Insights (dataflöden) som upplevelser.
Utför följande steg för att upprätta anslutningen:
Välj alternativet Azure HDInsight (HDFS) i hämta dataupplevelsen. Olika appar har olika sätt att komma till Power Query Online för att hämta data. Mer information om hur du kommer till Power Query Online för att hämta data från din app finns i Var du kan hämta data.
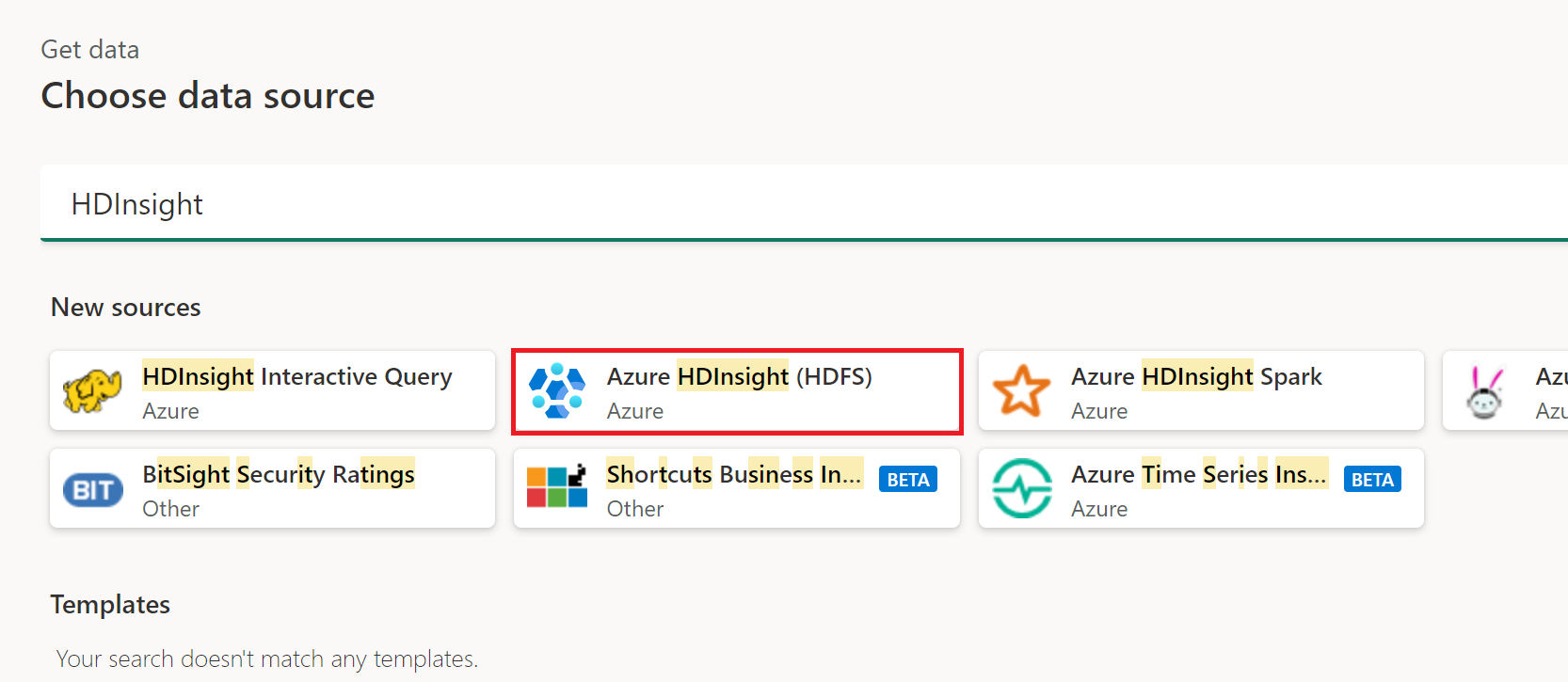
I dialogrutan Azure HDInsight som visas anger du namnet på det lagringskonto som är associerat med ditt HDInsight-konto. Om du inte känner till namnet på ditt lagringskonto kan du hitta det med hjälp av stegen i avsnittet nedan.
Du kan välja en befintlig anslutning eller en gateway. Du kan också välja anonym åtkomst, om ditt lagringskonto har konfigurerats för anonym åtkomst eller om du kan välja kontonyckel.
Om du väljer anonym åtkomst finns det inget att ange, så välj Nästa.
Om du väljer kontonyckel lägger du till lagringskontonyckeln för det Azure Storage-konto som är associerat med ditt HDInsight-konto och väljer Nästa.
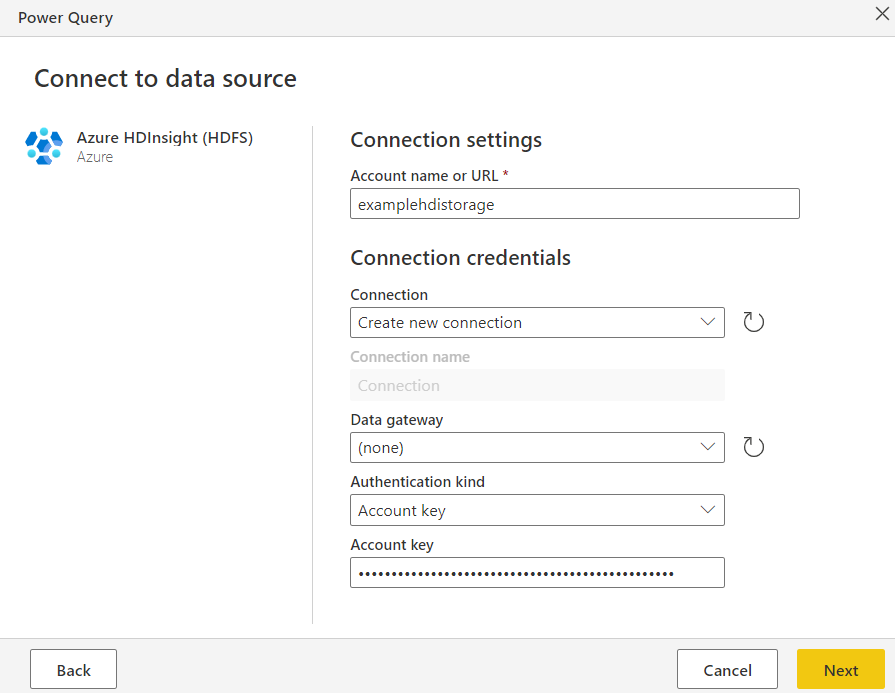
Välj en eller flera tabeller att importera och använda och välj sedan Transformera data för att transformera data i Power Query-redigeraren.
Kopiera din kontonyckel för Azure HDInsight
Din Azure HDInsight-kontonyckel är bara Azure Storage-kontonyckeln för bloblagringen som är associerad med ditt Azure HDInsight-konto. Följ dessa steg för att hämta din kontonyckel:
Logga in på Azure-portalen.
Leta upp ditt Azure HDInsight-konto och välj Lagringskonton på den vänstra menyn. Välj sedan ditt lagringskonto.
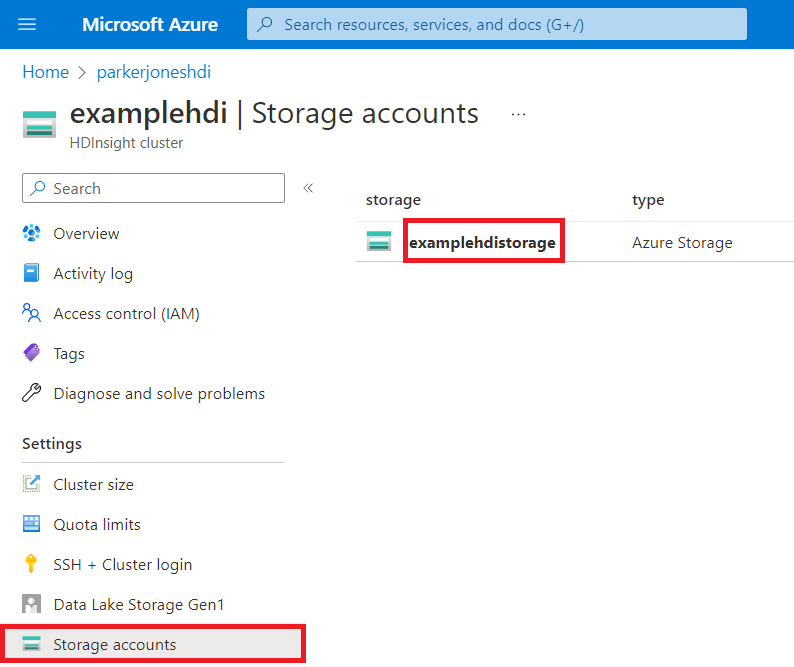
I menyfönstret för lagringskonto går du till Säkerhet + nätverk och väljer Åtkomstnycklar.
I avsnittet key1 letar du upp nyckelvärdet . Välj Visa bredvid nyckelvärdet.
Välj ikonen Kopiera till Urklipp för att kopiera nyckelvärdet.
Feedback
Kommer snart: Under hela 2024 kommer vi att fasa ut GitHub-problem som feedbackmekanism för innehåll och ersätta det med ett nytt feedbacksystem. Mer information finns i: https://aka.ms/ContentUserFeedback.
Skicka och visa feedback för